ซ่อนอีเมลของฉันคืออะไรและจะใช้งานอย่างไรกับ iCloud+
เผยแพร่แล้ว: 2021-10-27Apple เพิ่งอัพเกรดบริการ iCloud เป็น iCloud+ และเปิดตัวคุณสมบัติใหม่บางอย่าง เช่น Custom Email Domain, Hide My Email ฯลฯ จากคุณสมบัติใหม่ทั้งหมด Hide My Email เป็นหนึ่งในคุณสมบัติที่มีประโยชน์ที่สุดที่คุณต้องการ ลูกค้า iCloud แบบชำระเงินส่วนใหญ่จะอัพเกรดเป็น iCloud+ โดยอัตโนมัติ หากคุณใช้ iCloud+ ให้ใช้ซ่อนอีเมลของฉัน
ซ่อนอีเมลของฉันคืออะไร
อีเมลขยะเป็นสิ่งที่น่ารำคาญที่สุดในโลกดิจิทัล เว็บไซต์และแอพรวบรวมอีเมลจากผู้ใช้เพื่อส่งเนื้อหาส่งเสริมการขาย ในกรณีส่วนใหญ่ พวกเขาแบ่งปันหรือขายอีเมลของคุณให้กับเอเจนซีการตลาด และคุณจะเริ่มได้รับอีเมลขยะที่ไม่เกี่ยวข้อง บางครั้ง อีเมลขยะก็เป็นอันตรายเช่นกันที่ขอให้ปลดล็อกหรือยืนยันบัญชีธนาคารของคุณ การคลิกลิงก์ใดๆ จะทำให้ข้อมูลสูญหาย ขโมยข้อมูลที่เป็นความลับ และติดตั้งมัลแวร์ที่ไม่จำเป็นลงในอุปกรณ์ของคุณ เพื่อหลีกเลี่ยงหรือจัดการปัญหาที่เกี่ยวข้องกับอีเมลเหล่านี้ สิ่งที่คุณต้องทำคือหยุดแชร์อีเมลของคุณกับบริการออนไลน์ใดๆ อย่างไรก็ตาม สิ่งนี้เป็นไปไม่ได้อย่างมาก เนื่องจากกระบวนการตรวจสอบ (การเลือกรับสองครั้ง) ที่กฎหมายกำหนดในหลายประเทศ
Apple เสนอวิธีแก้ปัญหาที่เรียกว่า Hide My Email การดำเนินการนี้จะสร้างที่อยู่อีเมลจำลองตามอีเมล Apple ของคุณและซ่อนที่อยู่อีเมลเดิมของบัญชีของคุณ อีเมลทั้งหมดที่ส่งไปยังที่อยู่อีเมลจำลองจะถูกส่งต่อไปยังอีเมลเดิมของคุณ ดังนั้นผู้ส่งจึงไม่ทราบที่อยู่อีเมลเดิมของคุณ คุณสามารถสร้างที่อยู่อีเมลจำลองได้ไม่จำกัดและลบออกเมื่อไม่ต้องการ
ตัวอย่างกรณีการใช้ Dummy Email
ให้เรายกตัวอย่างการลงทะเบียนรับจดหมายข่าวในเว็บไซต์ที่อนุญาตให้คุณดาวน์โหลด eBook หลังจากยืนยันอีเมล
- ขั้นแรก สร้างที่อยู่อีเมลจำลองจากบัญชี iCloud+ ของคุณ ซึ่งจะใช้กับ icloud.com
- ลงทะเบียนสมัครรับจดหมายข่าวบนเว็บไซต์โดยใช้อีเมลจำลอง
- คุณจะได้รับอีเมลจำลองลิงก์ยืนยันซึ่งจะถูกส่งต่อไปยังอีเมล Apple ของคุณ ยืนยันอีเมลของคุณและยืนยันการสมัคร
- ดาวน์โหลด eBook ฟรีของคุณจากเว็บไซต์
- สุดท้าย ให้ลบอีเมลจำลอง เพื่อไม่ให้คุณได้รับอีเมลส่งเสริมการขายจากไซต์อีก คุณสามารถใช้ที่อยู่จำลองเพื่อรับและส่งอีเมลต่อไปได้
คุณสามารถใช้ซ่อนอีเมลของฉันเพื่อส่งอีเมลไปยังผู้รับที่ไม่รู้จัก สร้างบัญชีเมื่อเข้าสู่ระบบในแอพของ iPhone และเพื่อวัตถุประสงค์อื่นใดที่คุณไม่ต้องการใช้อีเมลดั้งเดิมของ Apple
วิธีสร้างอีเมลจำลองด้วยคุณสมบัติซ่อนอีเมลของฉัน
ขั้นแรก ตรวจสอบให้แน่ใจว่าคุณมี iOS 15 หรือ iPadOS 15 หรือใหม่กว่าบนอุปกรณ์ของคุณ ขออภัย คุณไม่สามารถใช้คุณลักษณะนี้ในอุปกรณ์รุ่นเก่าและจาก Mac คุณยังสามารถใช้บัญชี iCloud ของคุณเพื่อเข้าสู่เว็บไซต์และสร้างอีเมลจำลอง
1. สร้าง Dummy ซ่อนอีเมลของฉันจากการตั้งค่า iPhone
- แตะที่แอป "การตั้งค่า" จากนั้น Apple id ของคุณจะแสดงที่ด้านบน
- ไปที่ส่วน "iCloud" และแตะที่ตัวเลือก "ซ่อนอีเมลของฉัน"
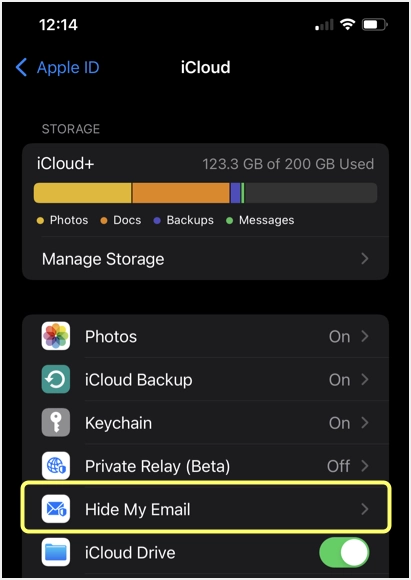
- ที่นี่คุณจะเห็นอีเมลจำลองทั้งหมดของคุณและจะส่งต่อไปที่ใด
- อีเมล "ส่งต่อไปยัง" คือ Apple ID ของคุณ คุณสามารถแตะที่อีเมลนั้นและเลือกที่อยู่อีเมลอื่นหากคุณได้เพิ่มไว้ในบัญชี Apple ของคุณ
- แตะที่ลิงก์ "+ สร้างที่อยู่ใหม่" เพื่อรับที่อยู่อีเมลใหม่
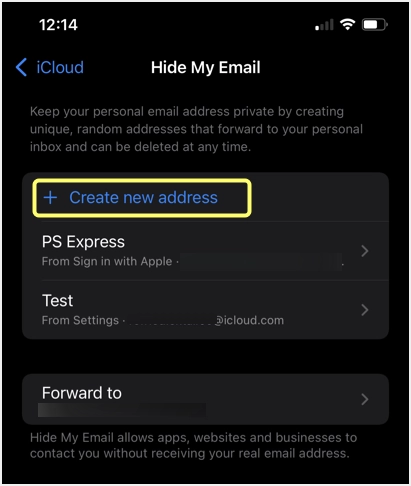
- แตะ "ดำเนินการต่อ" เพื่อดำเนินการต่อด้วยที่อยู่อีเมลที่สร้างขึ้นหรือแตะ "ใช้ที่อยู่อื่น" เพื่อรับรหัสอีเมลใหม่
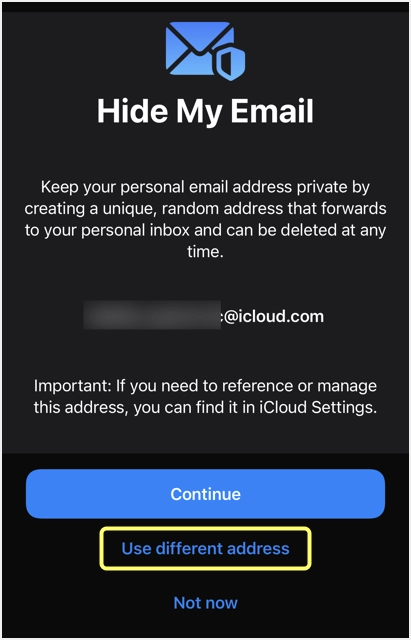
- Apple อนุญาตให้คุณเพิ่มป้ายกำกับและบันทึกเพื่อให้คุณสามารถจำได้ง่ายเมื่อคุณมีอีเมลจำลองหลายร้อยฉบับ
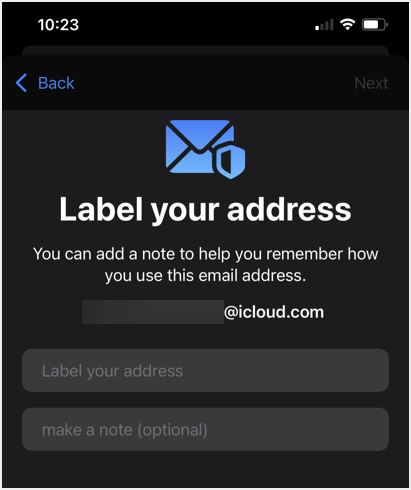
- คุณจะได้รับข้อความยืนยันดังด้านล่างและแตะที่ "เสร็จสิ้น" เพื่อสิ้นสุดกระบวนการ
คุณสามารถทำตามขั้นตอนเดียวกันได้บน iPadOS และ iPod touch
2. สร้างอีเมลจำลองจาก Safari
บางครั้ง คุณอาจต้องสร้างอีเมลจำลองเมื่อดูเว็บไซต์บน Safari อาจไม่สะดวกที่จะไปที่การตั้งค่าก่อนแล้วจึงกลับมาที่ Safari คุณสามารถสร้างอีเมลจำลองได้โดยตรงเมื่อคุณอยู่ใน Safari
- แตะที่ฟิลด์อีเมลเมื่อคุณดูไซต์ใน Safari
- ตอนนี้ คุณจะเห็นตัวเลือก "ซ่อนอีเมลของฉัน" เหนือแป้นพิมพ์แล้วแตะเพื่อสร้างที่อยู่อีเมลจำลอง
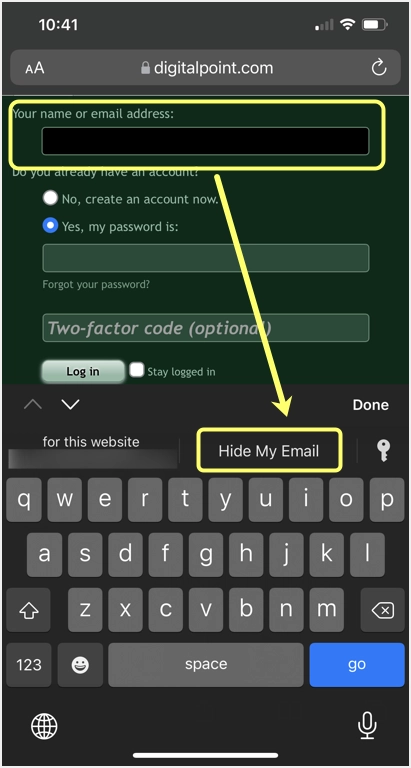
- คุณจะได้รับอีเมล iCloud.com ใหม่ คุณสามารถรีเฟรชเพื่อดูที่อยู่ใหม่หรือแตะ "ดำเนินการต่อ" เพื่อใช้ที่อยู่ที่สร้างขึ้น
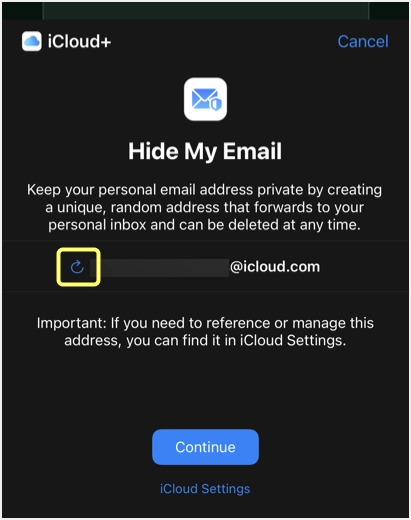
- ในหน้าจอถัดไป Apple จะเพิ่มป้ายกำกับจากชื่อเว็บไซต์โดยอัตโนมัติ ซึ่งคุณสามารถแก้ไขและเพิ่มหมายเหตุได้หากต้องการ
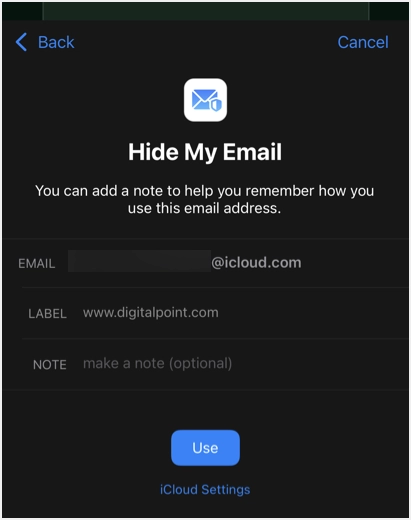
- แตะที่ปุ่ม "ใช้" เพื่อกรอกอีเมลจำลองในฟิลด์อีเมลและทำงานต่อ
- Apple จะส่งอีเมลถึงคุณไปยังที่อยู่อีเมล Apple ที่คุณสร้างซ่อนอีเมลของฉันบนเว็บไซต์พร้อมกับรายละเอียดที่อยู่จำลอง
3. สร้างอีเมลจากการเข้าถึงเว็บ iCloud
คุณยังสามารถสร้างอีเมลจำลองได้โดยลงชื่อเข้าใช้บัญชี iCloud ของคุณ สิ่งนี้มีประโยชน์หากคุณต้องการดูหรือสร้างที่อยู่จากคอมพิวเตอร์ Windows

- เข้าสู่ระบบ iCloud.com แล้วคลิกลิงก์ "การตั้งค่าบัญชี" ที่แสดงด้านล่าง Apple id ของคุณ
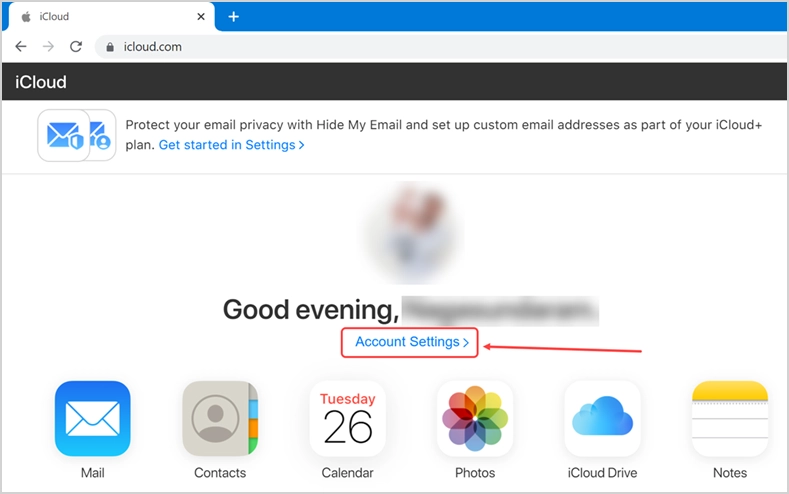
- เลื่อนลงมาเล็กน้อยแล้วคลิกปุ่ม "จัดการ" ใต้ส่วน "ซ่อนอีเมลของฉัน"
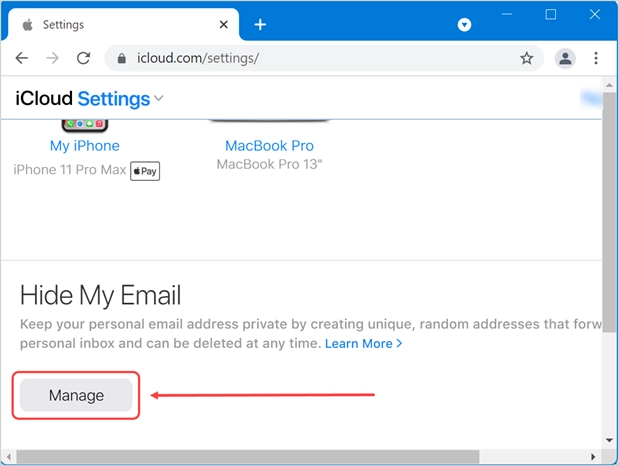
- คลิกที่ "ตั้งค่าที่อยู่อีเมลใหม่" และเพิ่มป้ายกำกับเช่นสร้างใน iPhone
- โปรดจำไว้ว่า อีเมลจำลองทั้งหมดของคุณจะอยู่ในส่วนการตั้งค่า "ซ่อนอีเมลของฉัน"
การเปิดใช้งาน การเปิดใช้งานใหม่ และการลบอีเมลจำลอง
ดังที่กล่าวไว้ คุณสามารถสร้างอีเมลจำลองได้ไม่จำกัดด้วย iCloud.com และใช้แทนอีเมล Apple เดิมของคุณ อย่างไรก็ตาม คุณอาจไม่ต้องการอีเมลจำลองทั้งหมดหลังจากช่วงเวลาหนึ่ง
- เพียงไปที่การตั้งค่า iCloud แล้วแตะที่อีเมลที่คุณต้องการลบจากส่วน "ซ่อนอีเมลของฉัน"
- แตะที่ปุ่ม "ปิดใช้งานที่อยู่อีเมล" เพื่อหยุดใช้อีเมล
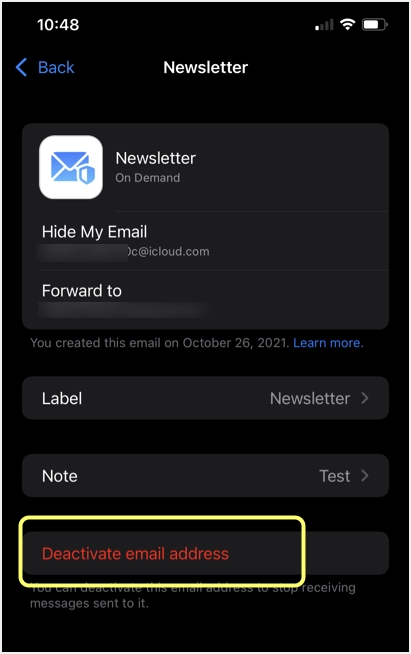
- ยืนยันป๊อปอัปโดยแตะที่ตัวเลือก "ปิดใช้งาน"
- ตอนนี้ คุณจะเห็นส่วน "ที่อยู่ที่ไม่ใช้งาน" ในการตั้งค่า "ซ่อนอีเมลของฉัน"
- แตะที่ภาพเพื่อดูอีเมลจำลองที่ปิดใช้งานทั้งหมด
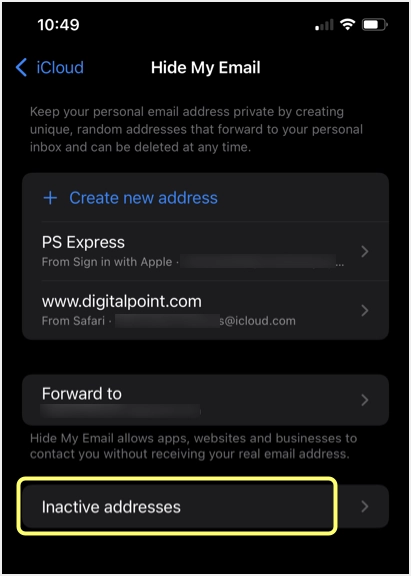
- แตะที่อีเมลที่คุณต้องการดำเนินการอีกครั้ง
- คุณสามารถเปิดใช้งานอีเมลอีกครั้งหรือลบที่อยู่ออกจากบัญชีของคุณโดยสมบูรณ์
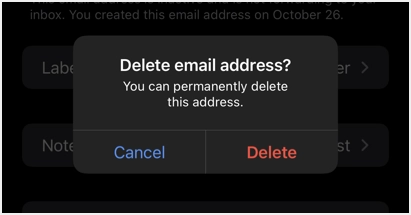
จุดที่ต้องจำ
จำประเด็นต่อไปนี้เมื่อใช้บริการซ่อนอีเมลของฉัน
- อีเมลจำลองจะถูกสร้างขึ้นที่ iCloud.com บางครั้งเมื่อดูอีเมลทันทีที่ได้รับ คุณจะเห็นผู้รับเป็น "ซ่อนอีเมลของฉัน" และผู้ส่งแสดงจาก iCloud.com ด้วย คุณต้องรอสักครู่เพื่อดูที่อยู่อีเมลที่ถูกต้องในช่องผู้ส่ง/ผู้รับ ดังนั้น ตรวจสอบให้แน่ใจว่าอีเมลแสดงอย่างถูกต้องเมื่อตอบสนองต่อข้อความที่ได้รับด้วยอีเมลจำลอง วิธีนี้จะช่วยป้องกันไม่ให้ผู้รับเห็นว่าอีเมลของเขากำลังแสดงจาก iCloud.com ในการสนทนาเกี่ยวกับเนื้อหาเมล
- คุณไม่สามารถเพิ่มที่อยู่จำลองในแอป Mail เนื่องจากไม่ใช่กล่องจดหมายจริง
- เมื่อตอบกลับอีเมล ผู้รับจะเห็นอีเมลจำลอง iCloud.com ที่ส่งข้อความต้นฉบับไป พวกเขาจะไม่เห็นที่อยู่อีเมลเดิมของคุณ แต่คุณจะส่งอีเมลจากที่อยู่นั้น
- Apple อ้างว่าพวกเขาไม่ได้จัดเก็บเนื้อหาอีเมลใด ๆ ของคุณและลบออกหลังจากส่งต่อจากเซิร์ฟเวอร์ถึงคุณ อย่างไรก็ตาม พวกเขาอ่านเนื้อหาสำหรับการใช้ตัวกรองสแปม
คำพูดสุดท้าย
นี่เป็นคุณสมบัติที่มีประโยชน์อย่างยิ่งในการซ่อนอีเมล Apple ของคุณและใช้อีเมล iCloud.com แทน คุณสามารถสร้างอีเมลจำลองได้ไม่จำกัดและลบทิ้งหลังจากทำงานเสร็จ ด้วยวิธีนี้ คุณสามารถทำให้อีเมล Apple ของคุณปราศจากสแปมและทำงานด้วยความเป็นส่วนตัวได้ นอกจากนี้ยังควรทราบด้วยว่า Apple เสนอโดเมนอีเมลแบบกำหนดเองพร้อมการสมัครสมาชิก iCloud+ คุณสามารถใช้คุณสมบัตินี้เพื่อสร้างอีเมล iCloud หลัก และใช้โดเมนที่คุณกำหนดเองสำหรับการส่งและรับอีเมล
