วิธีการตั้งค่าตัวเลือกการจัดส่งของ WooCommerce (ใน 5 ขั้นตอน)
เผยแพร่แล้ว: 2021-05-18เมื่อคุณกำลังสร้างเว็บไซต์อีคอมเมิร์ซ มีกระบวนการและชิ้นส่วนที่เคลื่อนไหวมากมายให้จัดการ อย่างไรก็ตาม สิ่งที่สำคัญที่สุดคือการดำเนินการตามคำสั่งซื้อและการดำเนินการจัดส่ง ระหว่างการกำหนดอัตราและค่าธรรมเนียม การเลือกเขตการจัดส่ง และเลือกวิธีการปฏิบัติตามคำสั่งซื้อ มีองค์ประกอบมากมายที่ต้องพิจารณา
โชคดี ถ้าคุณเป็นผู้ใช้ WooCommerce การตั้งค่าตัวเลือกการจัดส่งของคุณเป็นกระบวนการที่ค่อนข้างง่าย โดยทำตามขั้นตอนง่ายๆ ไม่กี่ขั้นตอน คุณสามารถกำหนดค่าการจัดส่ง WooCommerce เพื่อเพิ่มประสิทธิภาพประสบการณ์การช็อปปิ้งออนไลน์สำหรับลูกค้าของคุณ
ในโพสต์นี้ เราจะแนะนำให้คุณรู้จักกับ WooCommerce shipping จากนั้นเราจะให้คำแนะนำโดยละเอียดเกี่ยวกับวิธีกำหนดค่าและตั้งค่าแต่ละตัวเลือก มาเริ่มกันเลย!
สารบัญ
- บทนำสู่ WooCommerce Shipping
- วิธีตั้งค่าตัวเลือกการจัดส่งของ WooCommerce (ใน 5 ขั้นตอน)
- ขั้นตอนที่ 1: การตั้งค่าโซนการจัดส่ง
- ขั้นตอนที่ 2: การเลือกวิธีการจัดส่งที่เหมาะสม
- ขั้นตอนที่ 3: การตั้งค่าอัตราค่าจัดส่งและค่าธรรมเนียม
- ขั้นตอนที่ 4: การเพิ่มคลาสการจัดส่ง
- ขั้นตอนที่ 5: การตั้งค่าการดำเนินการจัดการคำสั่งซื้อ
- ส่วนขยายการจัดส่งสินค้า สินค้าคงคลัง และการปฏิบัติตามของ WooCommerce
บทนำสู่ WooCommerce Shipping
WooCommerce เป็นปลั๊กอิน WordPress ยอดนิยมที่คุณสามารถใช้เพื่อสร้างและจัดการร้านค้าออนไลน์ได้โดยตรงจากเว็บไซต์ของคุณ คุณสามารถใช้เพื่อขายสินค้าดิจิทัลหรือสินค้าที่จับต้องได้:
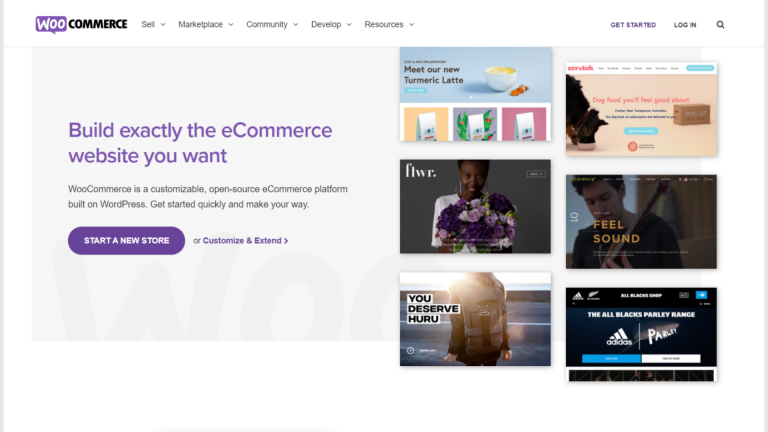
หากคุณวางแผนที่จะขายสินค้าที่จับต้องได้ในร้าน WooCommerce คุณจะต้องกำหนดค่าตัวเลือกการจัดส่งของคุณ การทำความเข้าใจตัวเลือกของคุณเป็นกุญแจสำคัญในการทำให้แน่ใจว่าคุณเลือกการตั้งค่าที่เหมาะสมสำหรับธุรกิจของคุณ เช่นเดียวกับลูกค้าของคุณ สิ่งสำคัญคือต้องสร้างสมดุลระหว่างการจัดส่งที่รวดเร็วและราคาไม่แพง
มีตัวเลือกมากมายให้เลือก และการเรียงลำดับในตอนแรกอาจรู้สึกไม่สบายใจเล็กน้อย อย่างไรก็ตาม ยิ่งคุณทราบความหมายของการตั้งค่าแต่ละอย่างมากเท่าใด คุณก็จะอยู่ในตำแหน่งที่ดีขึ้นเท่านั้น เพื่อให้แน่ใจว่าคุณกำลังเลือกโซลูชันที่ใช้งานได้จริงมากที่สุดและกลยุทธ์ที่เป็นประโยชน์
การมอบประสบการณ์การจัดส่งที่มั่นคงเป็นส่วนสำคัญของอีคอมเมิร์ซมาโดยตลอด อย่างไรก็ตาม จากการช้อปปิ้งออนไลน์ที่เพิ่มขึ้นตั้งแต่เกิดการระบาดใหญ่ของ COVID-19 ทั่วโลก อาจมีความสำคัญมากกว่าที่เคยเป็นมา และกลายเป็นเทรนด์อีคอมเมิร์ซที่สำคัญ ด้วยการแข่งขันที่รุนแรงระหว่างธุรกิจอีคอมเมิร์ซ กลยุทธ์การจัดส่งที่ดีสามารถช่วยแยกความแตกต่างของคุณได้
ตัวอย่างเช่น สมมติว่านักช้อปขาดใจระหว่างคุณกับคู่แข่งรายหนึ่งของคุณ หากคุณเสนอบริการจัดส่งฟรีไปยังประเทศของตน แต่บริษัทอื่นคิดค่าธรรมเนียม พวกเขาก็มีแนวโน้มที่จะไปกับธุรกิจของคุณมากกว่า
ตามค่าเริ่มต้น WooCommerce จะมีตัวเลือกการจัดส่งในตัวจำนวนหนึ่ง อย่างไรก็ตาม ยังมีปลั๊กอิน WooCommerce ที่คุณสามารถใช้เพื่อขยายคุณสมบัติและการทำงานของแพลตฟอร์ม เราจะพูดถึงสิ่งที่ควรค่าแก่การพิจารณาในตอนท้ายของโพสต์นี้ สำหรับตอนนี้ มาเน้นที่วิธีตั้งค่าตัวเลือกการจัดส่ง WooCommerce พื้นฐานของคุณ
วิธีตั้งค่าตัวเลือกการจัดส่งของ WooCommerce (ใน 5 ขั้นตอน)
เมื่อคุณเข้าใจมากขึ้นเกี่ยวกับการจัดส่งของ WooCommerce ก็ถึงเวลาทำงานแล้ว สำหรับบทช่วยสอนนี้ เราจะถือว่าคุณมีร้านค้าออนไลน์ของ WooCommerce อยู่แล้ว
ถ้าไม่คุณจะต้องเริ่มต้นที่นั่น ในการกำหนดค่าตัวเลือกการจัดส่งของคุณ ก่อนอื่นคุณต้องมีร้านค้า WooCommerce และเกตเวย์การชำระเงินของคุณ หากคุณต้องการความช่วยเหลือในการออกแบบและสร้างร้านค้าของคุณ อย่าลังเลที่จะตรวจสอบ WooCommerce Builder ของเรา เมื่อดำเนินการเสร็จแล้ว คุณสามารถไปยังการตั้งค่าการจัดส่งได้
ขั้นตอนที่ 1: การตั้งค่าโซนการจัดส่ง
ขั้นตอนแรกในการกำหนดค่าตัวเลือกการจัดส่งของคุณคือการเลือกโซนการจัดส่งของ WooCommerce โดยสรุป นี่หมายถึงตำแหน่งทางภูมิศาสตร์ที่คุณจะจัดส่งผลิตภัณฑ์ไป คุณสามารถเลือกประเทศต่างๆ แล้วจำกัดสถานที่ตั้งให้แคบลงตามภูมิภาคเฉพาะ
หลังจากที่คุณเลือกโซนการจัดส่ง WooCommerce จะขอให้คุณเลือกวิธีการจัดส่ง คุณยังสามารถใช้อัตราค่าจัดส่งที่แตกต่างกันไปในแต่ละโซน
ในการเริ่มต้น ให้ไปที่ WooCommerce > การตั้งค่า ในแดชบอร์ด WordPress ของคุณ ภายใต้ แท็บ ทั่วไป ให้เลื่อนลงไปที่ส่วนตัว เลือก ทั่วไป:
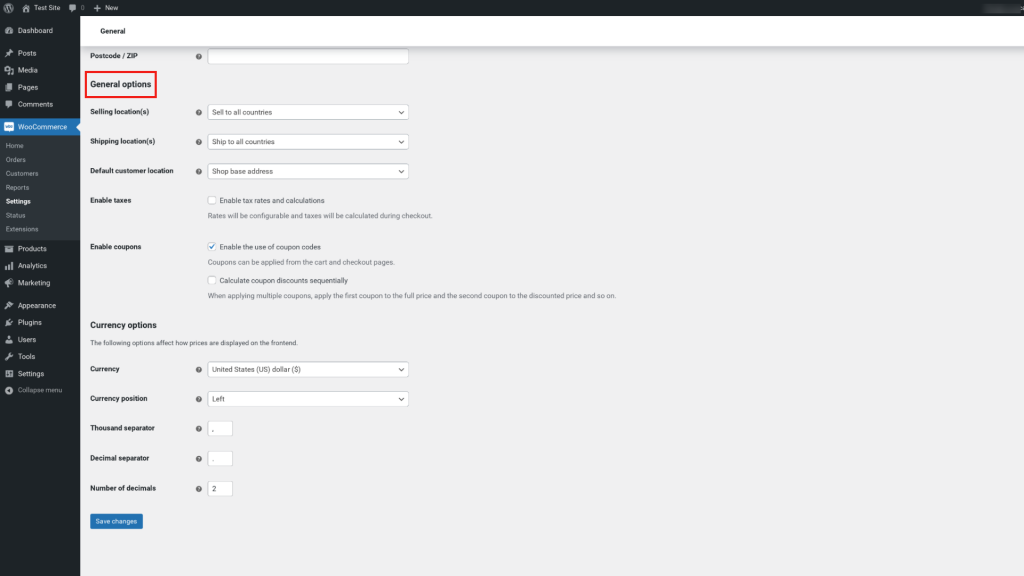
จากเมนูแบบเลื่อนลง คุณสามารถเลือกสถานที่ที่จะจัดส่งได้ ตัวอย่างเช่น คุณสามารถเลือก จัดส่งไปยังทุกประเทศ หรือ จัดส่งไปยังบางประเทศเท่านั้น เราจะใช้อดีตเพื่อประโยชน์ของบทช่วยสอนนี้
ถัดไป คลิกที่แท็บการ จัดส่ง :
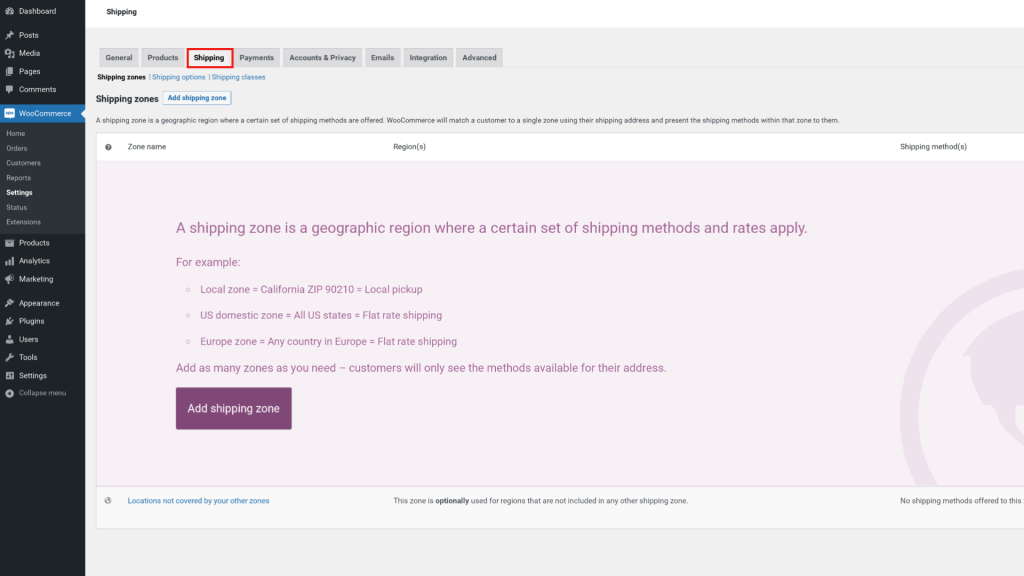
ในหน้าจอนี้ คุณจะพบการตั้งค่าการจัดส่งของ WooCommerce เริ่มต้น ไปข้างหน้าและเลือก Shipping Zones ตามด้วยปุ่ม Add shipping zone :
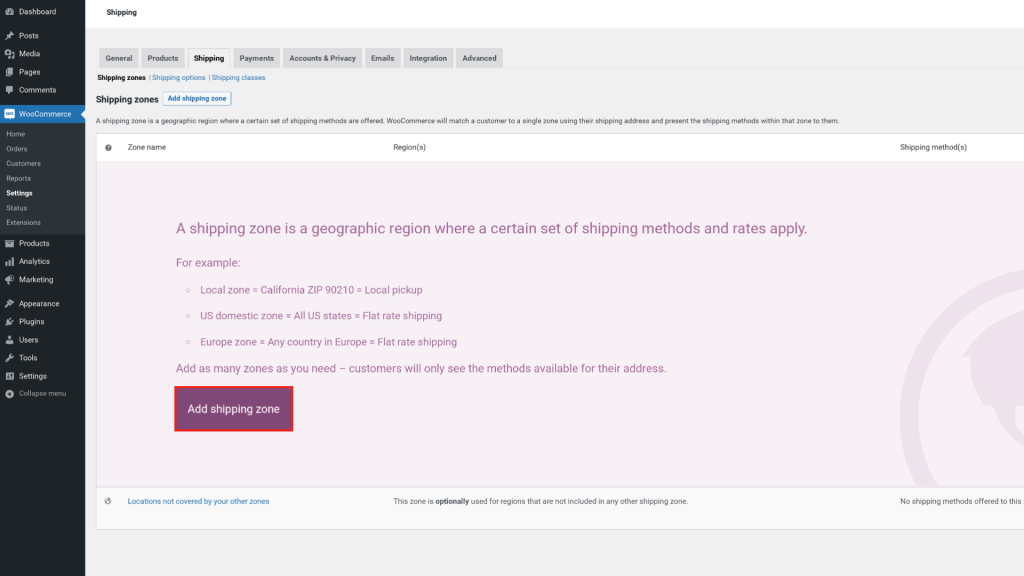
ถัดไป คุณสามารถป้อน ชื่อโซน รวมทั้ง เขตโซน จากเมนูแบบเลื่อนลง เราจะเลือกสหรัฐอเมริกาและแคนาดาเป็นตัวอย่าง:
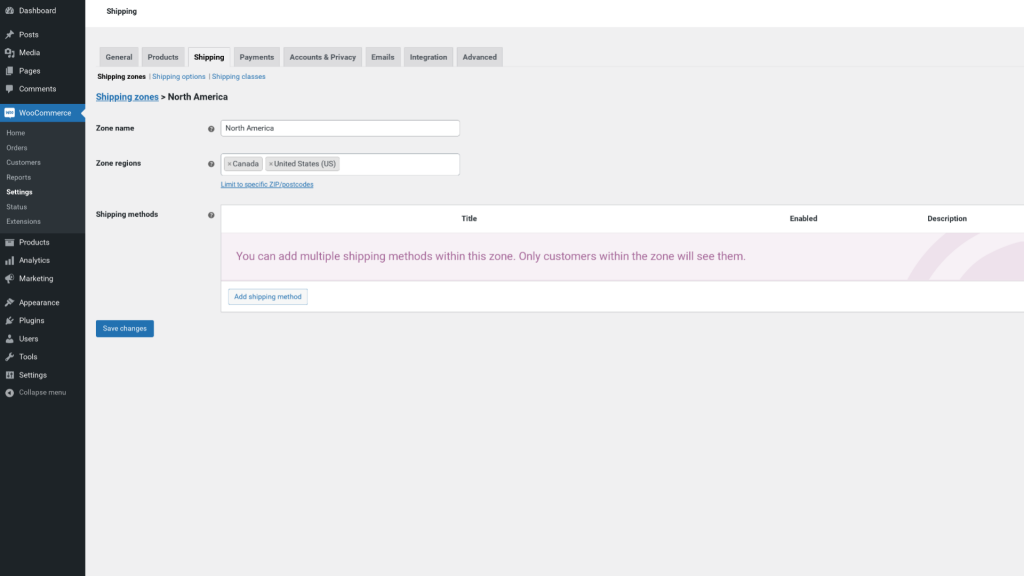
หมายเหตุ ลูกค้าของคุณจะสามารถเห็นตัวเลือกการจัดส่งสำหรับโซนที่พวกเขาตั้งอยู่เท่านั้น ตัวอย่างเช่น หากคุณจัดส่งไปยังสหราชอาณาจักรด้วย ผู้เลือกซื้อเหล่านั้นจะไม่เห็นตัวเลือกการจัดส่งของคุณสำหรับสหรัฐอเมริกา คุณสามารถ ระบุพื้นที่จัดส่งเพิ่มเติมโดยคลิกที่ลิงก์ จำกัดเฉพาะรหัสไปรษณีย์
เมื่อคุณเลือกโซนการจัดส่งแล้ว ขั้นตอนต่อไปคือการเลือกวิธีการจัดส่งสำหรับโซนนั้น เรามาดูวิธีการทำกันในหัวข้อต่อไปนี้
ขั้นตอนที่ 2: การเลือกวิธีการจัดส่งที่เหมาะสม
ในหน้าจอเดียวกับที่เราเพิ่งใช้เลือก เขตการจัดส่ง คุณสามารถค้นหาตัวเลือกเพื่อเลือกวิธีการจัดส่งได้ โดยคลิกที่ เพิ่มวิธีการจัดส่ง :
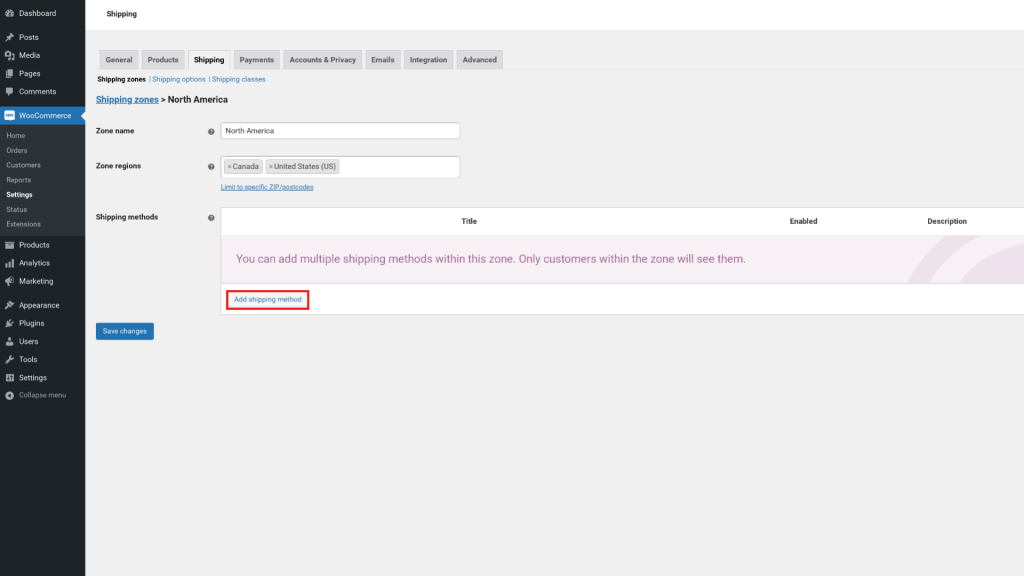
นอกกรอบ WooCommerce เสนอวิธีการจัดส่งมาตรฐานสามวิธี เราจะพูดถึงแต่ละตัวเลือกโดยละเอียดด้านล่าง
ค่าจัดส่งแบบเหมาจ่าย
การจัดส่งแบบอัตราคงที่คือเมื่อคุณเรียกเก็บเงินจากลูกค้าในอัตราคงที่ตามการคำนวณการจัดส่งสำหรับโซนเฉพาะ คุณสามารถเพิ่มอัตราคงที่ได้หลายรายการต่อโซน ซึ่งรวมถึงการกำหนดอัตรามาตรฐานต่อสินค้า ชั้นการจัดส่ง หรือคำสั่งซื้อ ตัวอย่างเช่น คุณสามารถเพิ่มค่าธรรมเนียมคงที่หรือเปอร์เซ็นต์ของยอดสั่งซื้อทั้งหมด (เช่น 10 เปอร์เซ็นต์ของยอดซื้อทั้งหมด)
หากคุณเลือก อัตราคงที่ เป็นวิธีการจัดส่งของคุณ คุณสามารถคลิกลิงก์ แก้ไข ใต้ชื่อ แล้วหน้าต่างใหม่จะเปิดขึ้น:
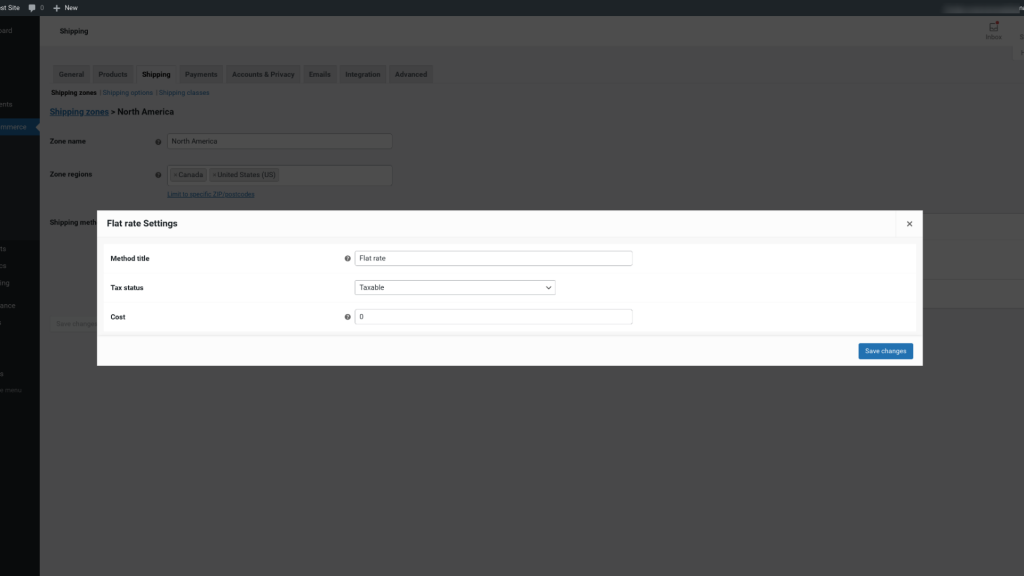
ในหน้าจอนี้ คุณสามารถป้อนชื่อวิธีการ ซึ่งลูกค้าจะมองเห็นได้ และกำหนดค่าสถานะภาษี หมายความว่าการจัดส่งจะต้องเสียภาษีหรือไม่ คุณยังสามารถกำหนดต้นทุนวิธีการจัดส่งได้อีกด้วย ตัวอย่างเช่น หากคุณต้องการเรียกเก็บเงิน $2.00 คุณจะต้องป้อน "2.00"
ค่าใช้จ่ายนี้จะใช้กับตะกร้าสินค้าทั้งหมด สำหรับข้อมูลเพิ่มเติมเกี่ยวกับตัวเลือกของคุณสำหรับค่าใช้จ่ายขั้นสูง คุณสามารถคลิกที่ไอคอนเครื่องหมายคำถามถัดจากชื่อฟิลด์ เราจะพูดถึงรายละเอียดเพิ่มเติมเมื่อเราพูดถึงอัตราและค่าธรรมเนียม เมื่อเสร็จแล้ว ให้คลิกที่ บันทึกการเปลี่ยนแปลง
จัดส่งฟรี
การจัดส่งฟรีเป็นหนึ่งในผลประโยชน์ที่ดีที่สุดที่คุณสามารถมอบให้กับลูกค้าอีคอมเมิร์ซของคุณได้ ดังที่เราได้กล่าวไว้ก่อนหน้านี้ วิธีนี้อาจเป็นวิธีที่มีประสิทธิภาพในการเพิ่มยอดขายและ Conversion
แน่นอนว่าการเสนอการจัดส่งฟรีให้กับลูกค้าของคุณนั้นไม่มีข้อเสีย คุณจะต้องพิจารณาว่าค่าใช้จ่ายในการจัดส่งฟรี รวมถึงเวลาในการจัดส่งที่ค่อนข้างเร็ว เป็นวิธีที่คุ้มค่าสำหรับธุรกิจของคุณหรือไม่
เช่นเดียวกับการจัดส่งแบบอัตราคงที่ หากคุณเลือกตัวเลือกนี้เป็นวิธีการจัดส่ง คุณสามารถคลิกลิงก์ แก้ไข จากหน้าจอ WooCommerce > Shipping หน้าต่างใหม่จะเปิดขึ้นซึ่งคุณสามารถป้อนชื่อวิธีการและเลือกข้อกำหนดสำหรับการจัดส่งฟรี:
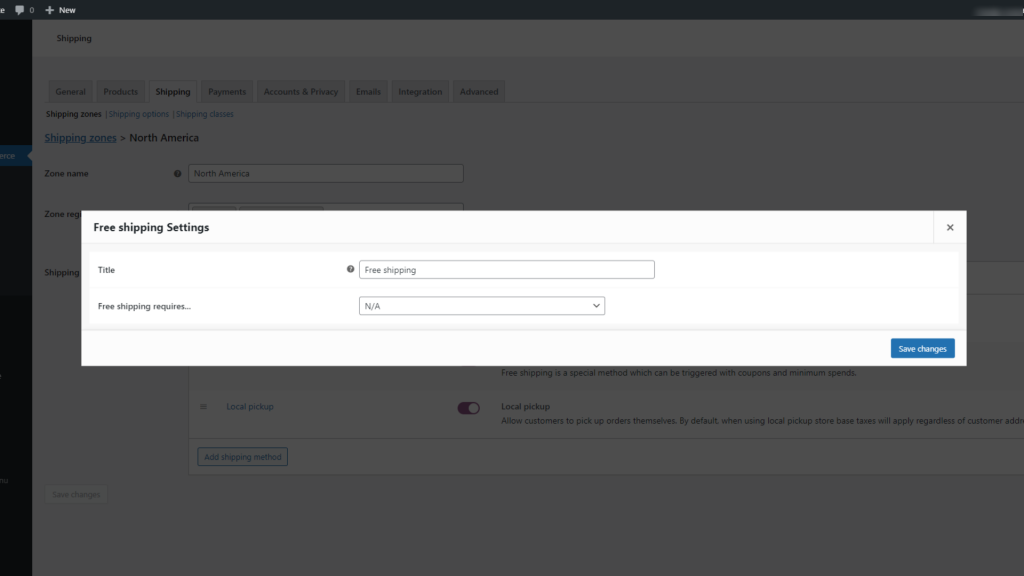
สำหรับส่วนนี้ คุณสามารถเลือก N/A ได้ หากคุณไม่ต้องการระบุเกณฑ์ใดๆ เพื่อให้มีคุณสมบัติตามคำสั่งซื้อสำหรับการจัดส่งฟรี หรือคุณสามารถเลือกระหว่าง:
- คูปองจัดส่งฟรีที่ถูกต้อง
- ปริมาณการสั่งซื้อขั้นต่ำ
- จำนวนการสั่งซื้อขั้นต่ำหรือคูปอง
- จำนวนการสั่งซื้อขั้นต่ำและคูปอง
เมื่อลูกค้าเพิ่มสินค้าลงในตะกร้าสินค้า WooCommerce พวกเขาจะสามารถดูได้ว่ามีตัวเลือกการจัดส่งใดบ้าง เมื่อเสร็จแล้ว ให้คลิกที่ปุ่ม บันทึกการเปลี่ยนแปลง
จัดส่งภายในพื้นที่
ตัวเลือกที่สามคือรถกระบะท้องถิ่น เช่นเดียวกับการจัดส่งแบบเหมาจ่าย คุณสามารถใช้ตัวเลือกนี้เพื่อเพิ่มชื่อของคุณเอง ใช้สถานะที่ต้องเสียภาษี และกำหนดต้นทุนสำหรับการจัดส่ง:
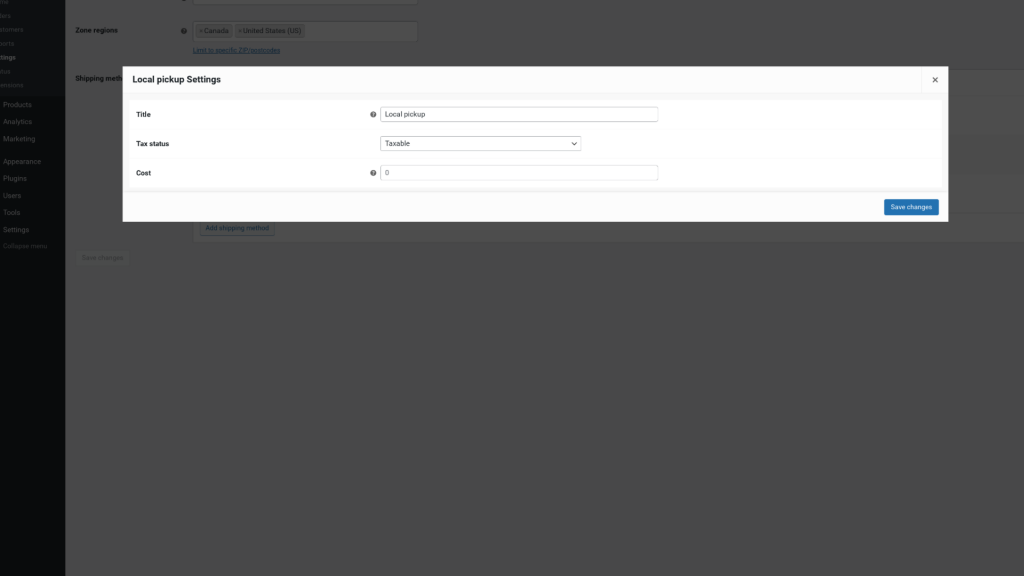
เมื่อพิจารณาว่านี่เป็นสถานการณ์ที่ลูกค้าจะรับสินค้าที่สั่งซื้อ ซึ่งน่าจะมาจากร้านค้าจริงของคุณ คุณอาจไม่จำเป็นต้องป้อนจำนวนเงินสำหรับค่าขนส่ง นอกจากนี้ โปรดทราบว่าตามค่าเริ่มต้น ตัวเลือกการจัดส่งของ WooCommerce สำหรับรถกระบะในท้องถิ่นจะคำนวณภาษีตามที่ตั้งของร้านค้า แทนที่จะเป็นที่อยู่ของลูกค้าของคุณ
ขั้นตอนที่ 3: การตั้งค่าอัตราค่าจัดส่งและค่าธรรมเนียม
จนถึงตอนนี้ เราได้พูดถึงอัตราสำหรับวิธีการจัดส่งประเภทหลักแล้ว อย่างไรก็ตาม ให้ลึกลงไปอีกเล็กน้อยเพื่อช่วยให้คุณเข้าใจตัวเลือกของคุณอย่างเต็มที่
สำหรับการจัดส่งแบบอัตราเดียว คุณสามารถเลือกจากตัวเลือกขั้นสูงจำนวนหนึ่งได้ ซึ่งรวมถึง:
- [จำนวน] : คุณสามารถใช้สิ่งนี้เพื่อเรียกเก็บอัตราค่าจัดส่งของลูกค้าตามจำนวนสินค้าที่พวกเขามีในรถเข็น
- [ค่าธรรมเนียม] : ช่วยให้คุณสามารถเพิ่มค่าจัดส่งตามต้นทุนรวมของคำสั่งซื้อ
หากคุณต้องการใช้การตั้งค่า [ค่าธรรมเนียม] คุณจะมีข้อโต้แย้งเพิ่มเติมให้เลือก:
- เปอร์เซ็นต์ : กำหนดค่าธรรมเนียมการจัดส่งเพิ่มเติมเป็นเปอร์เซ็นต์
- min_fee : กำหนดมูลค่าขั้นต่ำสำหรับค่าบริการเพิ่มเติม
- max_fee : ตั้งค่าสูงสุดสำหรับค่าใช้จ่ายเพิ่มเติม
สมมติว่าคุณเลือกการจัดส่งแบบอัตราคงที่เป็นวิธีการจัดส่งของคุณ ในฟิลด์ ต้นทุน คุณสามารถป้อนตัวยึดตำแหน่งด้านบนตัวใดตัวหนึ่งได้ หากคุณใช้ตัวยึดตำแหน่ง [จำนวน] คุณสามารถเรียกเก็บค่าธรรมเนียมเพิ่มเติมสำหรับทุกรายการที่ลูกค้าเพิ่มลงในตะกร้าสินค้าของพวกเขา ตัวอย่างเช่น หากคุณใส่ "2 + (5 * [qty])" ลงในช่อง " ต้นทุน " หมายความว่าคุณจะเรียกเก็บค่าธรรมเนียมการจัดส่งแบบเหมาจ่ายจากลูกค้าเป็นเงิน 2.00 ดอลลาร์ บวกเพิ่มอีก 5.00 ดอลลาร์สำหรับสินค้าทุกชิ้นที่พวกเขาเพิ่มในรถเข็น .
ในทางกลับกัน หากคุณเลือกตัวยึดตำแหน่ง [ค่าธรรมเนียม] คุณสามารถเพิ่มค่าจัดส่งเพิ่มเติมตามเปอร์เซ็นต์ของยอดสั่งซื้อทั้งหมดได้ ตัวอย่างเช่น คุณสามารถเพิ่ม “2 + [fee percent=”5” max_fee=”20”]” ซึ่งหมายความว่าการจัดส่งจะมีค่าธรรมเนียมพื้นฐาน $2.00 บวก 5 เปอร์เซ็นต์ของต้นทุนการซื้อทั้งหมดโดยไม่เกิน $20.00
หากตัวเลือกทั้งหมดเหล่านี้สร้างความสับสนเล็กน้อย ก็ไม่ต้องกังวล มีการตั้งค่าและเครื่องมือเพิ่มเติมบางอย่างที่คุณสามารถใช้เพื่อทำให้กระบวนการง่ายขึ้น
ตัวเลือกการจัดส่งและการคำนวณ
ถัดไป คุณสามารถนำทางไปยัง การ จัดส่ง > ตัวเลือกการจัดส่ง :
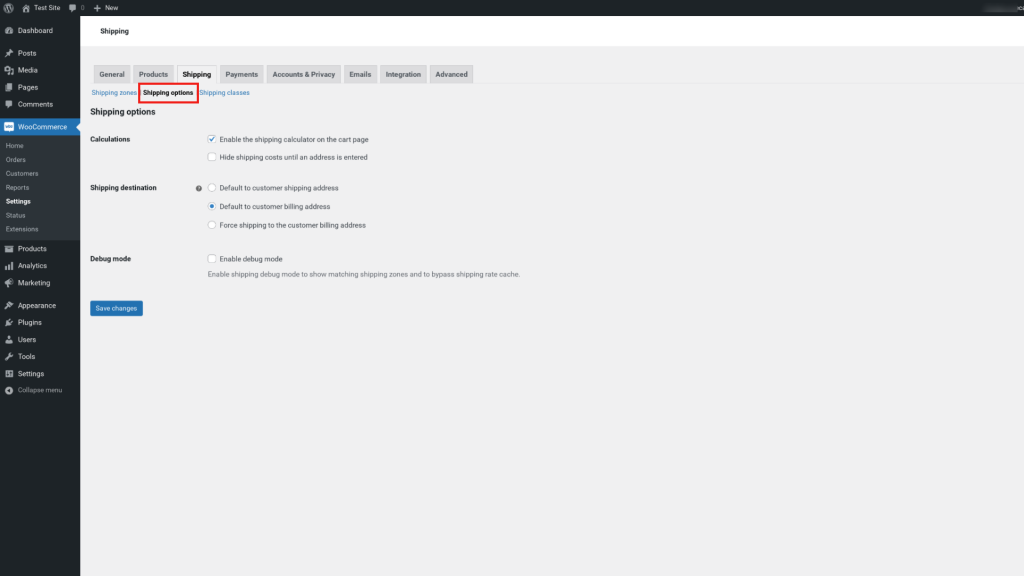
การตั้งค่าทั้งหมดบนหน้าจอนี้เป็นทางเลือก อย่างไรก็ตาม มีคุณลักษณะที่เป็นประโยชน์จำนวนหนึ่งที่คุณอาจต้องการพิจารณาใช้ ตัวอย่างเช่น คุณสามารถเลือก เปิดใช้งานเครื่องคำนวณการจัดส่งในหน้าตะกร้าสินค้า
เมื่อเลือกการตั้งค่านี้ ผู้เลือกซื้อของคุณจะสามารถดูได้ว่าค่าขนส่งจะมีค่าใช้จ่ายเท่าใดในขณะที่เพิ่มสินค้าลงในรถเข็น วิธีนี้ช่วยให้มั่นใจถึงความโปร่งใส จึงไม่ถูกจับเมื่อเช็คเอาท์
คุณยังมีตัวเลือกในการเลือกปลายทางการจัดส่งเริ่มต้นเป็น:
- ที่อยู่จัดส่งของลูกค้า
- ที่อยู่สำหรับการเรียกเก็บเงินของลูกค้า
- บังคับจัดส่งไปยังที่อยู่สำหรับการเรียกเก็บเงินของลูกค้า
เมื่อเสร็จแล้ว อย่าลืมคลิกปุ่ม บันทึกการเปลี่ยนแปลง ที่ด้านล่างของหน้าจอเพื่อใช้ค่ากำหนดของคุณ
ขั้นตอนที่ 4: การเพิ่มคลาสการจัดส่ง
คุณยังสามารถกำหนดค่าจัดส่งแบบอัตราคงที่ตามคลาสการจัดส่งสินค้าได้อีกด้วย ตัวอย่างเช่น คุณอาจต้องการใช้ต้นทุนที่แตกต่างกันโดยขึ้นอยู่กับว่าลูกค้าได้ร้องขอการจัดส่งแบบปกติหรือแบบเร่งด่วน
คลาสการจัดส่งใช้เพื่อจัดกลุ่มผลิตภัณฑ์ที่คล้ายคลึงกันและใช้วิธีการจัดส่งและค่าธรรมเนียมประเภทเดียวกัน ตัวอย่างเช่น คุณยังสามารถจัดหมวดหมู่สินค้าเป็นหมวดหมู่ตามน้ำหนักได้ เช่น สินค้าชิ้นใหญ่กับชิ้นเล็ก
สมมติว่าคุณขายอุปกรณ์สโนว์บอร์ด เสื้อผ้า และอุปกรณ์ คุณอาจจะคิดค่าขนส่งหมวกกันน็อคหรือรองเท้าบู๊ตมากกว่าเสื้อยืดหรือถุงมือ
หากต้องการเพิ่มคลาสการจัดส่งใหม่ คุณสามารถไปที่แท็บ การ จัดส่ง แล้วคลิกลิงก์ คลาสการจัดส่ง ตามด้วยปุ่ม เพิ่มคลาสการจัดส่ง :
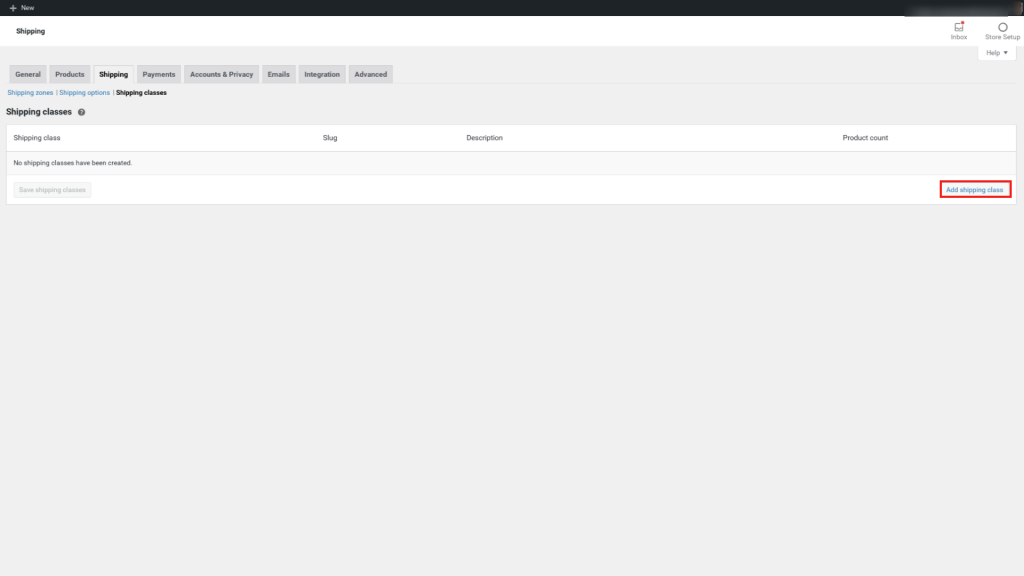
ในหน้าจอถัดไป คุณสามารถป้อนชื่อสำหรับคลาสการขนส่ง กระสุน และคำอธิบาย ตัวอย่างเช่น เราจะใช้ “รองเท้า”:
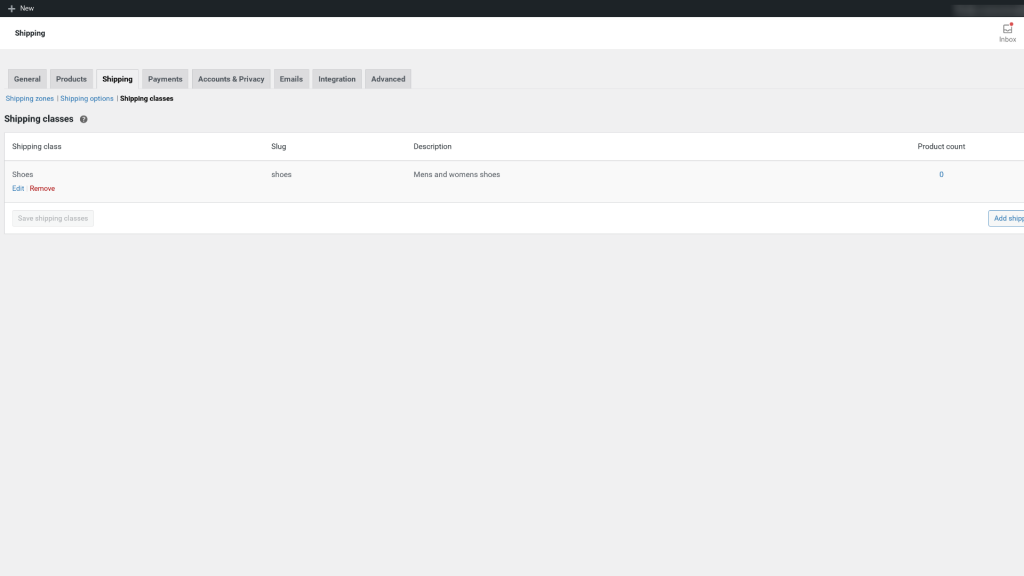
เมื่อเสร็จแล้ว ให้คลิก บันทึกคลาสการจัดส่ง ถัดไป สมมติว่าคุณได้เปิดใช้งานวิธีการจัดส่งอย่างน้อยหนึ่งประเภทแล้ว (ซึ่งเราได้กล่าวถึงวิธีการดำเนินการในส่วนก่อนหน้านี้) คุณสามารถเลือกวิธีการนั้นสำหรับคลาสนี้ได้
ในการดำเนินการดังกล่าว ให้กลับไปที่ Shipping Zones แล้วเรียกดูส่วน วิธีการจัดส่ง คลิกลิงก์ แก้ไข ใต้วิธีการจัดส่งที่คุณต้องการใช้:
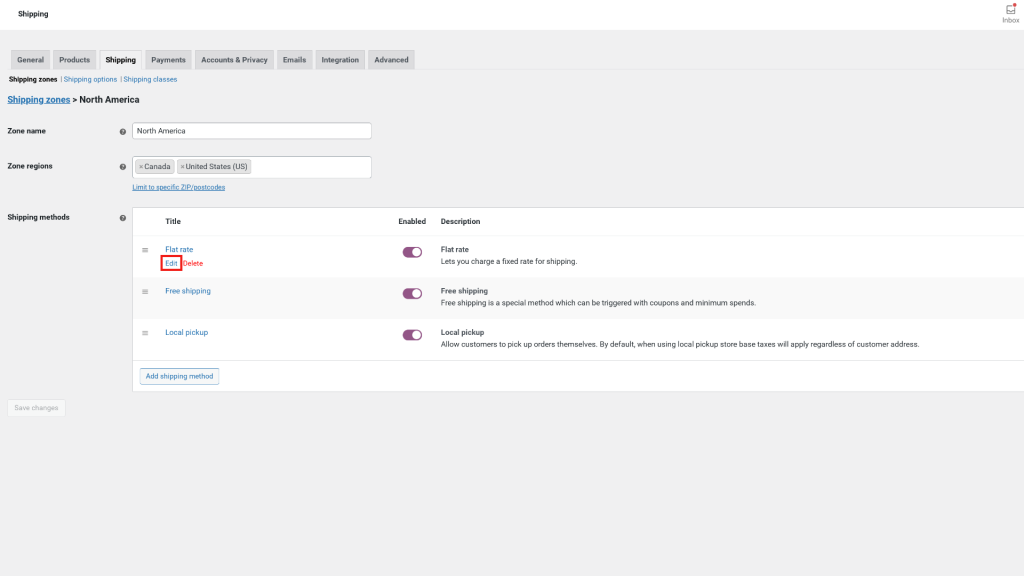
ตอนนี้ หน้าต่างการจัดส่งแบบ อัตรา เดียวจะปรากฏขึ้นเหมือนเมื่อก่อน อย่างไรก็ตาม คราวนี้จะมีส่วน ค่าขนส่ง เพิ่มเติม:
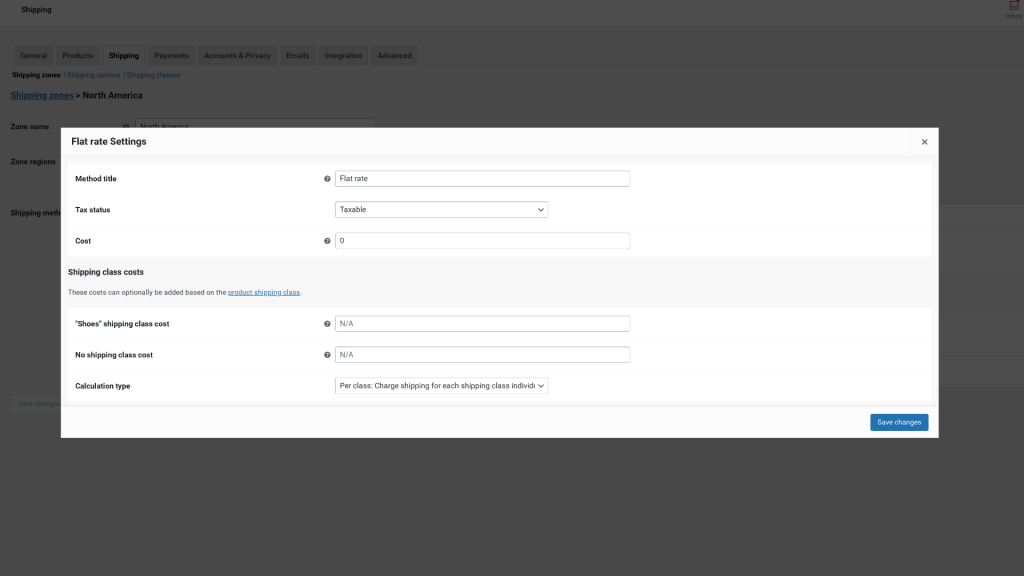
ภายในพื้นที่นี้ คุณสามารถเลือกค่าจัดส่งเฉพาะสำหรับชั้นนี้และกำหนดประเภทการคำนวณได้ สำหรับอย่างหลัง คุณมีสองตัวเลือก:

- ต่อชั้น หมายถึง ชั้นขนส่งมีอิทธิพลต่อค่าขนส่ง
- ต่อการสั่งซื้อ โดยสินค้าในการสั่งซื้อที่มีราคาสูงสุดจะเป็นตัวกำหนดค่าจัดส่ง
คุณสามารถทำซ้ำขั้นตอนนี้สำหรับคลาสการจัดส่งแต่ละประเภทที่คุณต้องการสร้างสำหรับผลิตภัณฑ์ WooCommerce ของคุณ เมื่อเสร็จแล้ว ให้คลิกที่ บันทึกการเปลี่ยนแปลง
ขั้นตอนที่ 5: การตั้งค่าการดำเนินการจัดการคำสั่งซื้อ
เมื่อคุณมีโซนการจัดส่ง วิธีการ และอัตราค่าจัดส่งแล้ว คุณก็กำหนดค่าการจัดส่ง WooCommerce ของคุณเป็นส่วนใหญ่แล้ว อย่างไรก็ตาม คุณยังต้องจัดการกับการดำเนินการจัดการคำสั่งซื้อของคุณ
การปฏิบัติตามคำสั่งซื้อหมายถึงกระบวนการในการจัดเก็บผลิตภัณฑ์และการจัดสินค้าคงคลัง ตลอดจนการบรรจุและจัดส่งคำสั่งซื้อของคุณ แน่นอน การดำเนินงานบางอย่างของคุณ เช่น ที่ที่คุณจัดเก็บผลิตภัณฑ์และสินค้าคงคลัง จะขึ้นอยู่กับธุรกิจของคุณ เช่นเดียวกับผู้ให้บริการที่คุณใช้จะขึ้นอยู่กับที่ตั้งของคุณ
อย่างไรก็ตาม WooCommerce เสนอช่วงของการปฏิบัติตามคำสั่งซื้อและการตั้งค่าสินค้าคงคลังที่คุณต้องการทราบ ตัวอย่างเช่น ในการจัดการตัวเลือกสินค้าคงคลังของคุณ คุณสามารถไปที่ WooCommerce > การตั้งค่า > ผลิตภัณฑ์ > สินค้าคงคลัง :
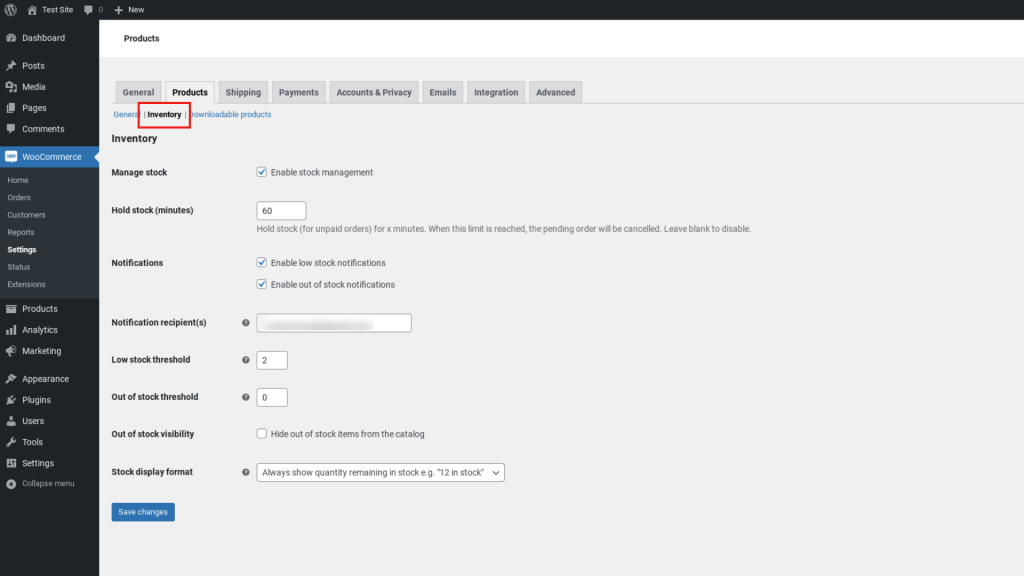
ในหน้าจอนี้ คุณมีตัวเลือกมากมายสำหรับการจัดการสินค้าคงคลัง ตัวอย่างเช่น คุณสามารถเปิดใช้งานการแจ้งเตือนเมื่อมีสินค้าเหลือน้อยและสินค้าหมด รวมทั้งกำหนดเกณฑ์สำหรับแต่ละรายการ
คุณยังสามารถเลือกจัดการสต็อกได้อีกด้วย หากคุณเปิดใช้งานการจัดการสต็อค สินค้าคงคลังสำหรับผลิตภัณฑ์ที่จับต้องได้ของคุณจะได้รับการจัดการโดยอัตโนมัติ คุณสามารถป้อนจำนวนเงินและ WooCommerce จะลบรายการเมื่อลูกค้าซื้อ หากคุณไม่เลือกตัวเลือกนี้ คุณจะต้องป้อนสถานะสินค้าคงคลังด้วยตนเอง
ส่วนขยายการจัดส่งสินค้า สินค้าคงคลัง และการปฏิบัติตามของ WooCommerce
ณ จุดนี้ เราได้กล่าวถึงพื้นฐานของตัวเลือกการจัดส่งของ WooCommerce อย่างไรก็ตาม ตามที่คุณอาจจำได้ การตั้งค่าที่มาพร้อมกับปลั๊กอินโดยค่าเริ่มต้นไม่ใช่ตัวเลือกเดียวที่คุณสามารถใช้ได้
เพื่อปรับปรุงการจัดส่ง WooCommerce และประสบการณ์การปฏิบัติตามคำสั่งซื้อ คุณอาจพิจารณาใช้ส่วนขยายหรือปลั๊กอินของบุคคลที่สาม มีเครื่องมือมากมายให้เลือก ได้แก่:
- WooCommerce Shipping : ส่วนขยายที่มีประโยชน์ที่คุณสามารถใช้เพื่อพิมพ์ฉลากการจัดส่งได้โดยตรงจากแดชบอร์ดเว็บไซต์ของคุณ นอกจากจะใช้งานได้ฟรีแล้ว ยังให้คุณพิมพ์ฉลากสำหรับทั้ง USPS และ DHL ได้อีกด้วย ขับเคลื่อนโดย Jetpack ปลั๊กอินนี้สามารถช่วยเร่งกระบวนการสั่งซื้อและดำเนินการตามคำสั่งซื้อของคุณโดยไม่จำเป็นต้องให้คุณป้อนรายละเอียดของคำสั่งซื้อแต่ละรายการลงในซอฟต์แวร์การติดฉลากของคุณด้วยตนเอง ส่วนขยายเชื่อมต่อกับ WooCommerce โดยตรง ดังนั้นจึงช่วยยกทุกอย่างให้คุณ
- การรวม ShipStation : เครื่องมือฟรีที่คุณสามารถใช้เพื่อปรับปรุงการขนส่ง WooCommerce และการดำเนินการปฏิบัติตาม ด้วยวิธีนี้ คุณสามารถนำเข้าคำสั่งซื้อจาก WooCommerce หรือแพลตฟอร์มอื่นๆ เช่น Amazon ได้โดยอัตโนมัติ จากนั้น คุณสามารถเชื่อมต่อกับรายการตัวเลือกของผู้ให้บริการที่หลากหลาย โดยใช้อัตรา USPS และส่วนลดในกระบวนการ คุณยังสามารถปรับแต่งอีเมลแจ้งเตือน ฉลากการจัดส่ง และสลิปบรรจุภัณฑ์ และจัดทำหน้าการติดตามด้วยการสร้างแบรนด์ธุรกิจของคุณ
นี่เป็นเพียงสองปลั๊กอินจำนวนมากที่คุณสามารถใช้เพื่อขยายการทำงานและคุณลักษณะของการดำเนินการจัดส่ง WooCommerce ของคุณ หากต้องการสำรวจตัวเลือกเพิ่มเติม คุณสามารถไปที่ WooCommerce > Extensions จากแดชบอร์ดของคุณ
ปรับตัวเลือกการจัดส่งของคุณให้เหมาะสมเพื่อเพิ่มประสบการณ์การช็อปปิ้งของผู้ใช้ให้สูงสุด
WooCommerce เป็นเครื่องมือที่มีประสิทธิภาพและทรงพลังสำหรับการเริ่มต้นและจัดการร้านอีคอมเมิร์ซ อย่างไรก็ตาม ส่วนสำคัญของการเพิ่มประสิทธิภาพประสบการณ์การช็อปปิ้งออนไลน์สำหรับลูกค้าของคุณคือการทำให้แน่ใจว่าคุณมีตัวเลือกการจัดส่งที่ดีที่สุดเท่าที่จะเป็นไปได้
ตามที่เราพูดถึงในโพสต์นี้ WooCommerce มีตัวเลือกการจัดส่งที่หลากหลาย บางตัวมาพร้อมกับปลั๊กอินในขณะที่บางตัวมีให้ใช้งานผ่านเครื่องมือระดับพรีเมียม เมื่อทำตามคำแนะนำนี้ คุณจะกำหนดการตั้งค่าการจัดส่งได้อย่างรวดเร็วตามความต้องการเฉพาะของธุรกิจของคุณ (และกลุ่มเป้าหมาย)
คุณมีคำถามเกี่ยวกับการกำหนดค่าตัวเลือกการจัดส่งของ WooCommerce หรือไม่? แจ้งให้เราทราบในส่วนความคิดเห็นด้านล่าง!
