คู่มือแผงการดูแลระบบ WordPress | ทุกสิ่งที่คุณต้องการรู้
เผยแพร่แล้ว: 2018-03-22การทำความเข้าใจเกี่ยวกับคุณลักษณะต่างๆ ของแผงการดูแลระบบ WordPress ของคุณเป็นวิธีที่ยอดเยี่ยมในการเรียนรู้วิธีควบคุมฟังก์ชันต่างๆ ของไซต์หรือบล็อกที่ใช้ WordPress หากคุณเป็นมือใหม่ เมื่อการติดตั้ง WordPress บนเว็บไซต์ของคุณเสร็จสมบูรณ์ คุณสามารถเข้าสู่ระบบแดชบอร์ดของคุณได้
ในการเข้าถึงแดชบอร์ด WordPress คุณเพียงแค่เพิ่ม /wp-admin หรือ /login.php ต่อท้าย URL ที่คุณติดตั้ง WordPress
ตัวอย่างเช่น หากเว็บไซต์ของฉันคือ kasareviews.com ในการเข้าสู่ระบบ ฉันจะไปที่ URL kasareviews.com/login.php (แต่เพื่อเหตุผลด้านความปลอดภัย เป็นการดีกว่าที่จะซ่อน URL สำหรับเข้าสู่ระบบและใช้แบบกำหนดเอง)
หากคุณติดตั้ง WordPress ในโฟลเดอร์ที่เรียกว่า "บล็อก" โดเมนของคุณจะไปที่ example.com/blog/login.php
จากนั้นคุณต้องพิมพ์ชื่อผู้ใช้และรหัสผ่านที่คุณใช้เมื่อติดตั้ง WordPress เพื่อเข้าสู่ระบบ ซึ่งจะนำคุณไปยังแดชบอร์ดซึ่งเป็น ข้อมูลสรุปของเนื้อหาบนเว็บไซต์
แผงผู้ดูแลระบบ WordPress
ในแดชบอร์ดของคุณ คุณจะเห็นเมนูนำทางทางด้านซ้ายมือ เนื้อหานี้จะขึ้นอยู่กับระดับการเข้าถึงของผู้ดูแลระบบของคุณ
พื้นที่ผู้ดูแลระบบ WordPress เป็นศูนย์การจัดการของเว็บไซต์ที่ขับเคลื่อนด้วย WordPress ผู้ดูแลระบบสามารถเข้าถึง ส่วนทั้งหมดภายในพื้นที่ผู้ดูแลระบบ WordPress ได้อย่างเต็มที่
ผู้ใช้ที่มีบทบาทอื่นๆ เช่น ผู้แก้ไข ผู้ร่วมให้ข้อมูล หรือผู้เขียน มี สิทธิ์เข้าถึงพื้นที่ผู้ดูแลระบบ อย่างจำกัด ผู้ใช้บางคนเช่นบทบาทสมาชิกสามารถเข้าถึงหน้าโปรไฟล์ของตนภายในพื้นที่ผู้ดูแลระบบเท่านั้น
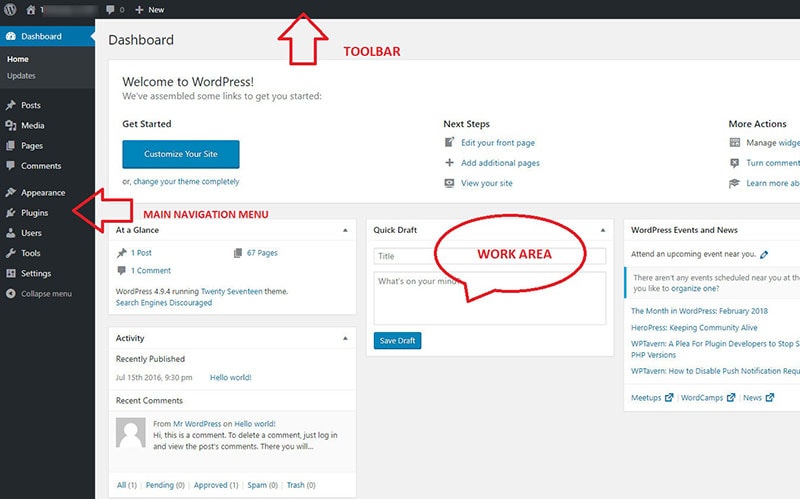
แถบเครื่องมือให้การเข้าถึงฟังก์ชันการดูแลระบบหลายอย่าง ทางด้านซ้ายคือ การนำทางหลัก ซึ่งให้การเข้าถึงเครื่องมือการจัดการ WordPress ส่วนใหญ่
โดยทั่วไปแล้วแต่ละส่วนหลักจะมาพร้อมกับ เมนูย่อย ที่สามารถขยายเพื่อแสดงตัวเลือกเพิ่มเติมได้ พื้นที่ตรงกลางหน้าจอเรียกว่า พื้นที่ทำงาน ที่นี่คุณสามารถเขียน แก้ไข และลบโพสต์ รวมทั้งปรับการตั้งค่าได้
ที่ด้านล่างของแต่ละการบริหาร หน้าคือส่วนท้าย ส่วนท้ายมีลิงก์ไปยัง WordPress และเวอร์ชันของ WordPress ที่คุณติดตั้งไว้
วิธีการใช้แถบเครื่องมือ?
แถบเครื่องมือผู้ดูแลระบบ WordPress เป็น แถบแนวนอน ที่ด้านบนสุดของแผงการดูแลระบบ เนื้อหาของแถบเครื่องมือจะแตกต่างกันไปตามธีมและปลั๊กอินที่คุณกำลังใช้อยู่และใช้งานบนเว็บไซต์ของคุณ
อย่างไรก็ตาม โดยทั่วไปแล้ว จะมีลิงก์ต่อไปนี้ เกี่ยวกับ WordPress, ดูไซต์, อัปเดต, ความคิดเห็น, ตัวเลือกหน้าจอ, ความช่วยเหลือ ฯลฯ
เมนู เกี่ยวกับ WordPress ประกอบด้วยรายการเมนูย่อยที่เชื่อมโยงไปยังหน้าเกี่ยวกับ WordPress, หน้าเอกสาร WordPress, เว็บไซต์ WordPress.org, หน้าคำติชม WordPress และ ฟอรัมสนับสนุน WordPress การคลิกที่รายการเมนูเหล่านี้จะนำคุณไปยังหน้าที่เกี่ยวข้อง
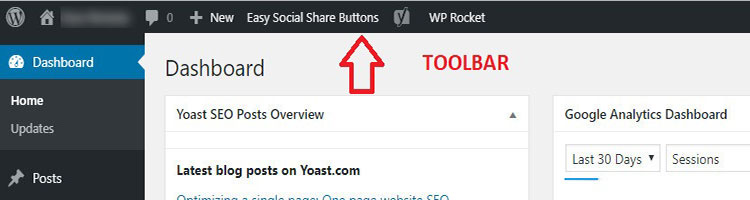
เมนู ดูไซต์ จะนำคุณไปยังส่วนหน้าของเว็บไซต์ของคุณ เมื่อคุณอยู่ที่ส่วนหน้าของเว็บไซต์แล้ว เมนูนี้จะเปลี่ยนเป็นเมนูแผงผู้ดูแลระบบและจะมีลิงก์ให้กลับมาที่แผงการดูแลระบบ
ลิงค์ปรับแต่ง จะแสดงเฉพาะเมื่อคุณกำลังดูส่วนหน้าของเว็บไซต์ของคุณในขณะที่เข้าสู่ระบบในฐานะผู้ดูแลระบบ การคลิกจะเป็นการเปิดเครื่องมือปรับแต่งธีม
ลิงก์อัปเดต จะแสดงเฉพาะเมื่อมีการอัปเดตสำหรับแกนหลัก ธีม หรือปลั๊กอินของ WordPress มิฉะนั้นจะไม่แสดง การคลิกไอคอนอัปเดตจะนำคุณไปยังหน้าอัปเดตของ WordPress
ลิงก์ความคิดเห็น จะแสดงจำนวนความคิดเห็นที่ไม่ได้รับอนุมัติ การคลิกจะนำคุณไปยังหน้าความคิดเห็นในแผงการดูแลระบบ เมนูเพิ่มใหม่ ประกอบด้วยลิงค์ด่วนสำหรับสร้างโพสต์ ไฟล์มีเดีย เพจ หรือผู้ใช้

สวัสดี เมนูผู้ใช้ จะปรากฏขึ้นที่ด้านขวามือของแถบเครื่องมือ ประกอบด้วยลิงก์เพื่อไปยังหน้าโปรไฟล์ของผู้ใช้ที่เข้าสู่ระบบและออกจากระบบจากแผงผู้ดูแลระบบ WordPress
แท็บตัวเลือกหน้าจอจะอยู่ด้านล่างแถบเครื่องมือ อยู่ด้านล่างของเมนู Howdy, User การคลิกจะเป็นการขยายขอบเขต ตัวเลือกหน้าจอ และการคลิกอีกครั้งจะเป็นการยุบ

มีตัวเลือกในการแสดงหรือซ่อนองค์ประกอบจากพื้นที่ทำงาน ตัวเลือกที่แสดงในตัวเลือกหน้าจอจะแตกต่างกันไปตามหน้าผู้ดูแลระบบที่คุณกำลังดูในพื้นที่ทำงาน
คุณสามารถเลือกหรือยกเลิกการเลือกตัวเลือกใดก็ได้เพื่อแสดงหรือซ่อนองค์ประกอบจากพื้นที่ทำงาน
เมนูการนำทางหลัก
เมนูการนำทางหลักคือแถบนำทางหลักในการเข้าถึงหน้าผู้ดูแลระบบต่างๆ สามารถยุบได้โดยใช้ส่วน "เมนูยุบ" ที่ด้านล่างของเมนู
การนำทางหลัก มีเมนูดังต่อไปนี้ แดชบอร์ด โพสต์ สื่อ เพจ ความคิดเห็น ลักษณะที่ปรากฏ ปลั๊กอิน ผู้ใช้ เครื่องมือ และการตั้งค่า
การคลิกเมนูใดๆ ในการนำทางหลักจะเป็นการเปิดหน้าที่เกี่ยวข้องในพื้นที่ทำงาน ตัวอย่างเช่น หากคุณคลิกเมนูการตั้งค่า คุณจะเห็นหน้าการตั้งค่าในพื้นที่ทำงาน
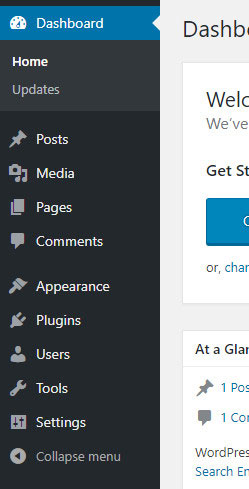
แดชบอร์ดเป็นรายการแรกในเมนูการนำทางหลัก นี่คือที่ที่คุณจะมาเมื่อคุณเข้าสู่แผงการดูแลระบบ WordPress ของคุณ นอกจากนี้ยังเป็นเมนูที่คุณสามารถอัปเดตแกนหลัก ธีม และปลั๊กอินของ WordPress
จาก ส่วนเมนูโพสต์ คุณสามารถสร้าง แก้ไข และลบโพสต์ของคุณได้ นอกจากนี้ยังเป็นที่ที่คุณสามารถสร้าง แก้ไข และลบหมวดหมู่และแท็กของโพสต์ได้
เมนูสื่อ จะช่วยให้คุณอัปโหลด แก้ไข และลบไฟล์สื่อต่างๆ เช่น รูปภาพ, PDF, วิดีโอ ฯลฯ ซึ่งเป็นที่ที่ไฟล์สื่อทั้งหมดที่คุณอัปโหลดขณะสร้างหรือแก้ไขโพสต์และเพจของคุณจะถูกเก็บไว้
เมนูหน้า จะช่วยให้คุณสร้าง แก้ไข และลบหน้าจาก WordPress เมื่อใช้ เมนูความคิดเห็น คุณสามารถจัดการความคิดเห็นทั้งหมดที่คุณได้รับในโพสต์และเพจของคุณ
นี่คือที่ที่คุณสามารถอนุมัติ แก้ไข ตอบกลับ ลบ และทำเครื่องหมายความคิดเห็นว่าเป็นสแปม
เมนู Appearance จะช่วยให้คุณทำสิ่งต่างๆ ได้มากมาย คุณสามารถจัดการธีม วิดเจ็ต เมนู ปรับแต่งธีม แก้ไขไฟล์ธีมและปลั๊กอิน ฯลฯ
รายการเมนูบางรายการในเมนูลักษณะที่ปรากฏ เช่น ส่วนหัว พื้นหลัง ฯลฯ อาจเปลี่ยนแปลงได้ขึ้นอยู่กับธีมที่ใช้งานอยู่ในปัจจุบัน
เมนูปลั๊กอิน สามารถใช้เพื่อค้นหา เพิ่ม อัปโหลด ติดตั้ง เปิดใช้งาน ปิดใช้งาน แก้ไข และลบปลั๊กอิน นี่คือที่ที่คุณจะเห็นปลั๊กอินทั้งหมดที่ติดตั้งและใช้งานอยู่ในไซต์ของคุณ
จากเมนู ผู้ใช้ คุณจะสามารถจัดการผู้ใช้ทั้งหมดที่สามารถล็อกอินเข้าสู่ไซต์ของคุณได้ จากที่นี่ คุณจะสามารถแก้ไขและลบผู้ใช้ได้
เมนูเครื่องมือ มีการดำเนินการที่เป็นประโยชน์ในการนำเข้าและส่งออกข้อมูลจากเว็บไซต์ WordPress ของคุณ เมนูการตั้งค่า จะควบคุมการตั้งค่าที่สำคัญของไซต์ WordPress ของคุณ
คุณมีการตั้งค่ามากมายภายใต้เมนูการตั้งค่า เช่น ทั่วไป การเขียน การอ่าน ฯลฯ
คำสุดท้ายของแผงการดูแลระบบ WordPress
คุณยังสามารถปรับแต่งพื้นที่ผู้ดูแลระบบ WordPress ของคุณได้ตลอดเวลาโดยใช้ธีมของผู้ดูแลระบบ ธีมของผู้ดูแลระบบสามารถ ให้รูปลักษณ์และความรู้สึกที่เป็นเอกลักษณ์แก่ไซต์ได้ ธีมผู้ดูแลระบบสามารถเพิ่มส่วนต่อประสานผู้ใช้ที่ใช้งานง่ายลงในแดชบอร์ด
ธีมผู้ดูแลระบบ WordPress เปลี่ยนความกว้าง, ช่องว่างภายใน, ระยะขอบ, เส้นขอบของส่วนต่อประสานผู้ใช้ผู้ดูแลระบบ WordPress
ธีมของผู้ดูแลระบบ สามารถจัดรูปแบบและควบคุมลักษณะที่ปรากฏขององค์ประกอบต่างๆ เช่น ปุ่ม เมนู ลิงก์ และแม้แต่การพิมพ์ในพื้นที่ผู้ดูแลระบบ WordPress ของคุณ
สิ่งนี้มีประโยชน์อย่างยิ่งสำหรับไซต์ที่มีผู้เขียนและผู้มีส่วนร่วมจำนวนมากที่ใช้พื้นที่ผู้ดูแลระบบทั้งหมด หากคุณสร้างไซต์ WordPress สำหรับลูกค้า คุณอาจต้องการ ลดความซับซ้อนของแดชบอร์ด เพื่อให้ใช้งานได้ง่ายขึ้น
ธีมผู้ดูแลระบบ WordPress ที่คุ้มค่า ได้แก่ ธีมผู้ดูแลระบบ Ultra WordPress, ธีมผู้ดูแลระบบ White Label ดั้งเดิม, ธีมผู้ดูแลระบบวัสดุ และธีมผู้ดูแลระบบ Slate
