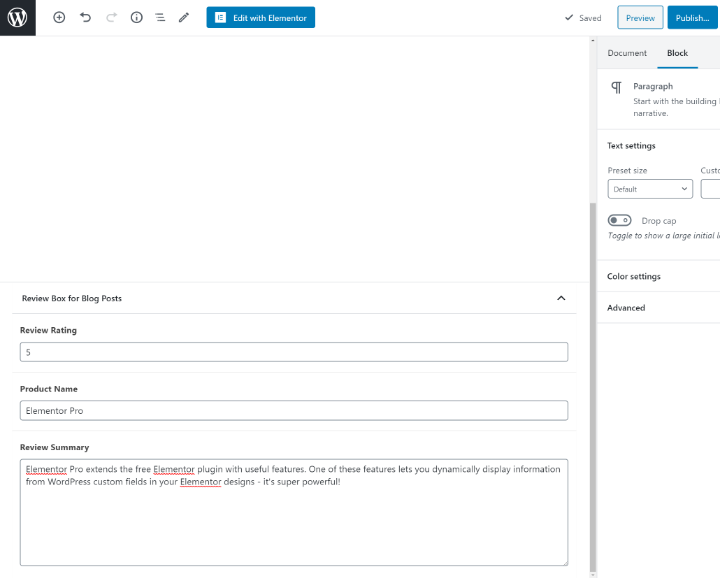คู่มือฉบับสมบูรณ์สำหรับฟิลด์ที่กำหนดเองของ WordPress
เผยแพร่แล้ว: 2020-07-07หากคุณต้องการสร้างไซต์ WordPress แบบกำหนดเองแบบไดนามิก สิ่งสำคัญคือต้องเข้าใจว่าฟิลด์ที่กำหนดเองของ WordPress ทำงานอย่างไร
โดยสรุป ฟิลด์ที่กำหนดเองช่วยให้คุณเก็บข้อมูลเพิ่มเติมเกี่ยวกับโพสต์ในบล็อก หน้า ประเภทโพสต์ที่กำหนดเอง หรือแม้แต่การจัดหมวดหมู่ (เช่น หมวดหมู่และแท็ก)
ด้วย Elementor Pro คุณยังสามารถนำข้อมูลจากฟิลด์ที่กำหนดเองของคุณและรวมไว้ในการออกแบบ Elementor และเทมเพลต Theme Builder แบบไดนามิก (หมายความว่าคุณสามารถใช้ฟิลด์ที่กำหนดเองเพื่อแก้ไขธีม WordPress และธีมย่อย)
พูดง่ายๆ ฟิลด์ที่กำหนดเองเป็นหนึ่งในกุญแจสำคัญในการปลดล็อกพลังของ WordPress ในฐานะระบบจัดการเนื้อหาเต็มรูปแบบ เนื่องจากมีความสำคัญและมีประโยชน์มากสำหรับการสร้างเว็บไซต์ที่กำหนดเองด้วย Elementor เราจะทุ่มเทโพสต์ทั้งหมดให้กับฟิลด์ที่กำหนดเองของ WordPress และวิธีใช้งาน
นี่คือสิ่งที่เราจะกล่าวถึง:
- ข้อมูลเพิ่มเติมเกี่ยวกับฟิลด์ที่กำหนดเองคืออะไรและช่วยคุณได้อย่างไร
- วิธีเพิ่มฟิลด์ที่กำหนดเองใน WordPress
- วิธีแสดงข้อมูลจากฟิลด์ที่กำหนดเองที่ส่วนหน้าของไซต์ของคุณ
- ความแตกต่างระหว่างฟิลด์ที่กำหนดเองและประเภทโพสต์/การจัดหมวดหมู่ (และเมื่อใดควรใช้แต่ละฟิลด์)
- ปลั๊กอินฟิลด์ที่กำหนดเองที่ดีที่สุดสำหรับ WordPress
มาขุดกันเถอะ
ฟิลด์ที่กำหนดเองของ WordPress คืออะไร?
ตามที่คุณได้เรียนรู้ในบทนำ ฟิลด์ที่กำหนดเองจะช่วยให้คุณรวบรวมข้อมูลเพิ่มเติมเกี่ยวกับเนื้อหาบางส่วนบน WordPress
ในแง่เทคนิค ฟิลด์ที่กำหนดเองจะช่วยคุณรวบรวมและจัดการข้อมูลเมตาหรือ "ข้อมูลที่ให้ข้อมูลเกี่ยวกับข้อมูลอื่น"
เมื่อคุณเพิ่มบล็อกโพสต์ใหม่ใน WordPress คุณจะต้องป้อนชื่อและเนื้อหาของบล็อกโพสต์ในตัวแก้ไข แต่ถ้าคุณต้องการรวบรวมข้อมูลที่มีโครงสร้างเพิ่มเติมล่ะ
ตัวอย่างเช่น สมมติว่าคุณมีบล็อกบทวิจารณ์และคุณต้องการกำหนดคะแนนเป็นตัวเลขให้กับโพสต์ในบล็อกบทวิจารณ์แต่ละรายการที่คุณเผยแพร่
คุณสามารถเพิ่มฟิลด์กำหนดเอง "การให้คะแนน" ใหม่ให้กับโพสต์ในบล็อกของคุณโดยที่คุณป้อนหมายเลข พร้อมด้วยข้อมูลที่เป็นประโยชน์อื่นๆ ฟิลด์เหล่านี้จะได้รับกล่องแยกต่างหากและจะถูกจัดเก็บแยกต่างหากในฐานข้อมูล WordPress (ใน postmeta) อันที่จริง นี่คือสิ่งที่ปลั๊กอินรีวิวส่วนใหญ่ทำโดยพื้นฐาน
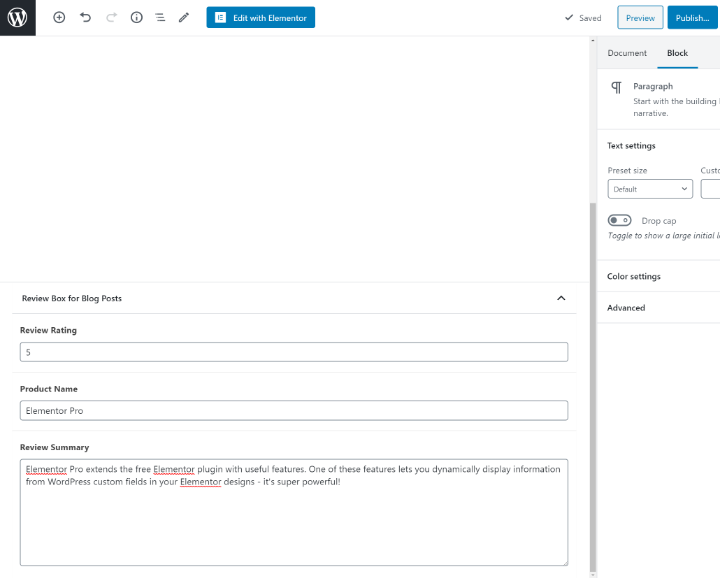
คำถามต่อไปของคุณอาจเป็น – “ทำไมคุณไม่เพิ่มการให้คะแนนในตัวแก้ไข WordPress ด้วยข้อความของบทวิจารณ์”
แน่นอนคุณสามารถ อย่างไรก็ตาม การแยกข้อมูลนี้ลงในฟิลด์ที่กำหนดเองจะช่วยให้คุณมีความยืดหยุ่นมากขึ้น ตัวอย่างเช่น คุณสามารถ:
- จัดรูปแบบการให้คะแนนที่ส่วนหน้าของไซต์ของคุณโดยอัตโนมัติเพื่อสร้างกล่องคำวิจารณ์ที่มีสไตล์
- ตรวจสอบให้แน่ใจว่าโพสต์บทวิจารณ์ทั้งหมดของคุณใช้รูปแบบเดียวกันทุกประการ
- ใช้การให้คะแนนรีวิวเพื่อค้นหาและจัดเรียงเนื้อหา ตัวอย่างเช่น คุณสามารถสร้างหน้าเว็บที่แสดงรายการบทวิจารณ์ทั้งหมดที่คุณได้ให้คะแนนที่สมบูรณ์แบบ หรือคุณอาจให้ผู้เข้าชมจัดเรียงบทวิจารณ์ตามคะแนนบทวิจารณ์
ประโยชน์เหล่านี้ชัดเจนยิ่งขึ้นสำหรับไซต์ที่ซับซ้อนมากขึ้น ตัวอย่างเช่น สมมติว่าคุณสร้างไซต์รายการอสังหาริมทรัพย์ที่มีบ้านหลายพันหลัง คุณคงไม่อยากออกแบบบ้านแต่ละหลังด้วยตนเองใช่ไหม
ลองนึกภาพว่าต้องจัดรูปแบบจำนวนห้องนอน ห้องน้ำ ฯลฯ ด้วยตนเองสำหรับรายชื่อทุกรายการ มันจะใช้เวลาตลอดไป!
คุณสามารถกรอกรายละเอียดพื้นฐานสำหรับห้องนอน ห้องน้ำ ฯลฯ โดยใช้ฟิลด์ที่กำหนดเอง และให้เทมเพลตของคุณจัดรูปแบบข้อมูลทั้งหมดสำหรับบ้านแต่ละหลังโดยอัตโนมัติ
ตัวอย่างช่องที่กำหนดเองสามารถช่วยคุณได้
เพื่อแสดงให้เห็นว่าฟิลด์ที่กำหนดเองมีประสิทธิภาพเพียงใด มาดูตัวอย่างจริงบางประการเกี่ยวกับวิธีที่คุณสามารถใช้ฟิลด์ที่กำหนดเองได้
นี่ไม่ใช่รายการที่สมบูรณ์ — เป็นเพียงแนวคิดบางอย่างที่จะทำให้น้ำผลไม้สร้างสรรค์ของคุณไหลลื่น
ผลิตภัณฑ์อีคอมเมิร์ซ
WooCommerce เป็นวิธีที่ได้รับความนิยมมากที่สุดในการสร้างร้านค้าอีคอมเมิร์ซบน WordPress แต่ก็เป็นตัวอย่างที่ดีของฟิลด์ที่กำหนดเองของ WordPress ในการใช้งานจริง
หากคุณต้องการสร้างร้านทำงาน คุณจะต้องรวบรวมข้อมูลเพิ่มเติมมากมายเกี่ยวกับผลิตภัณฑ์ที่คุณต้องการขาย ตัวอย่างเช่น คุณจะมี:
- ราคา
- สถานะสต็อค
- คุณลักษณะ
- เป็นต้น
ฟิลด์ที่กำหนดเองช่วยให้คุณจัดเก็บข้อมูลเมตาเพิ่มเติมทั้งหมดได้ WooCommerce จะใช้ข้อมูลนี้เพื่อแสดงผลิตภัณฑ์ในส่วนหน้าของร้านค้าของคุณอย่างเหมาะสม
เว็บไซต์อสังหาริมทรัพย์
กลับไปที่ตัวอย่างอสังหาริมทรัพย์จากด้านบน
หากคุณต้องการใช้ WordPress เพื่อสร้างไซต์รายชื่ออสังหาริมทรัพย์ คุณต้องสร้างประเภทโพสต์ที่กำหนดเองเป็น "บ้าน" ก่อน เราจะพูดถึงประเภทโพสต์ที่กำหนดเองในภายหลัง แต่ประเภทโพสต์ที่กำหนดเองนั้นเป็นเพียง "ประเภท" ของเนื้อหาอื่นเช่น "โพสต์" และ "หน้า" ของ WordPress ที่เป็นค่าเริ่มต้น
เมื่อคุณเพิ่มบ้านใหม่ คุณต้องการความสามารถในการรวบรวมข้อมูลเช่น:
- ห้องนอน
- ห้องน้ำ
- ตารางฟุต
- ราคา
- เป็นต้น
คุณสามารถเพิ่มฟิลด์แบบกำหนดเองสำหรับข้อมูลแต่ละส่วน เพื่อให้คุณสามารถป้อนลงในตัวแก้ไขแบ็กเอนด์ แล้วแสดงโดยอัตโนมัติที่ส่วนหน้าของไซต์ของคุณตามเทมเพลตของคุณ
เว็บไซต์ร้านอาหาร
หากคุณกำลังสร้างเว็บไซต์ร้านอาหาร คุณสามารถใช้ฟิลด์ที่กำหนดเองเพื่อช่วยให้คุณสร้างและดูแลเมนูของคุณได้อย่างง่ายดาย
คุณสามารถสร้างประเภทโพสต์แบบกำหนดเองใหม่สำหรับ "รายการเมนู" จากนั้น คุณสามารถเพิ่มฟิลด์ที่กำหนดเองเพื่อรวบรวมข้อมูล เช่น:
- ราคาจาน
- ข้อกังวลใดๆ เกี่ยวกับอาหารที่เกี่ยวข้อง (เช่น คุณสามารถเพิ่มช่องทำเครื่องหมายเพื่อระบุว่าอาหารนั้นปราศจากกลูเตนหรือไม่ เป็นมังสวิรัติ เป็นต้น)
- แคลอรี่
- เป็นต้น
ทันทีที่คุณเผยแพร่อาหารใหม่ อาหารนั้นจะปรากฏบนเมนูโดยอัตโนมัติพร้อมการจัดรูปแบบที่เหมาะสมทั้งหมด
นอกจากนี้ ผู้ใช้ที่ไม่เชี่ยวชาญด้านเทคนิคยังจะเพิ่มรายการเมนูใหม่ เปลี่ยนข้อมูล หรือลบรายการเมนูได้ง่ายขึ้นอีกด้วย
เรียนรู้วิธีสร้างเว็บไซต์ร้านอาหาร WordPress
คุณสามารถใช้ฟิลด์ที่กำหนดเองเพื่ออะไรได้บ้าง
หวังว่าตัวอย่างเหล่านี้จะทำให้ความคิดสร้างสรรค์ของคุณลื่นไหล
คำถามที่สำคัญที่สุดคือ – ฟิลด์ที่กำหนดเองสามารถช่วยปรับปรุงเว็บไซต์ WordPress ต่อไปของคุณได้อย่างไร
มีงานการจัดรูปแบบเนื้อหาซ้ำๆ ที่คุณดำเนินการอยู่ซึ่งสามารถทำได้โดยอัตโนมัติด้วยฟิลด์ที่กำหนดเองหรือไม่
การเพิ่มข้อมูลเพิ่มเติมในเว็บไซต์ของคุณจะช่วยผู้ใช้ของคุณหรือไม่?
คุณเคยคิดอยากจะสร้างเว็บไซต์ WordPress ที่ซับซ้อนกว่านี้ไหม? ชอบกระดานรายชื่องานหรือไม่? หรือไดเรกทอรีธุรกิจ? มีอะไรที่นอกเหนือไปจาก "โพสต์" และ "หน้า" หรือไม่?
ลูกค้าของคุณทำลายสิ่งต่าง ๆ เนื่องจากคุณให้สิทธิ์เข้าถึงตัวแก้ไขอย่างเต็มที่หรือไม่? นี่เป็นทางออกที่ดี – สร้างฟิลด์ที่กำหนดเองสำหรับทุกสิ่งที่ลูกค้าอาจต้องการเปลี่ยนแปลง จากนั้นให้สิทธิ์พวกเขาในการเข้าถึงฟิลด์ที่กำหนดเองเหล่านั้นเท่านั้น ด้วยวิธีนี้ พวกเขาจะไม่มีวันทำลายบางสิ่งโดยไม่ได้ตั้งใจ
ไซต์ WordPress เกือบทุกแห่งสามารถได้รับประโยชน์จากฟิลด์ที่กำหนดเองในทางใดทางหนึ่ง ดังนั้นลองคิดดูว่าฟิลด์ที่กำหนดเองสามารถช่วยคุณได้อย่างไรบ้าง
วิธีเพิ่มฟิลด์ที่กำหนดเองใน WordPress
ตอนนี้ มาดูขั้นตอนการดำเนินการเพิ่มเติมเกี่ยวกับการเพิ่มและแสดงฟิลด์ที่กำหนดเองบน WordPress กันดีกว่า
เช่นเดียวกับในกรณีของ WordPress มีสองเส้นทางที่คุณสามารถติดตามเพื่อเพิ่มฟิลด์ที่กำหนดเอง:
- ใช้วิธีแมนนวล
- ใช้ปลั๊กอิน
ในเกือบทุกสถานการณ์ เราขอแนะนำให้คุณใช้ปลั๊กอินฟิลด์แบบกำหนดเอง อย่างไรก็ตาม WordPress มีฟีเจอร์ฟิลด์แบบกำหนดเองดั้งเดิม ดังนั้นเราจะเริ่มบทช่วยสอนของเราที่นั่น
วิธีใช้คุณสมบัติ Native WordPress Custom Fields (วิธีการด้วยตนเอง)
อีกครั้ง บนไซต์ WordPress จริง คุณอาจไม่ต้องการใช้คุณลักษณะนี้ อย่างไรก็ตาม มันเป็นคุณสมบัติดั้งเดิมของ WordPress ดังนั้นเราจึงคิดว่ามันคุ้มค่าที่จะอธิบายว่ามันทำงานอย่างไร
คุณอาจไม่เคยเห็นมาก่อน แต่ WordPress มีคุณลักษณะที่จะช่วยคุณเพิ่มฟิลด์ที่กำหนดเองจากภายในตัวแก้ไข WordPress ปกติ
ในการทำให้ส่วนต่อประสานฟิลด์ที่กำหนดเองมองเห็นได้ คุณต้องเปิดเมนูที่มุมบนขวาและเลือก ตัวเลือก ที่ด้านล่าง จากนั้น ทำเครื่องหมายที่ช่อง Custom field ภายใต้ Advanced panel
จากนั้น คุณจะได้รับแจ้งให้โหลดหน้าซ้ำเพื่อดูฟิลด์ที่กำหนดเอง:
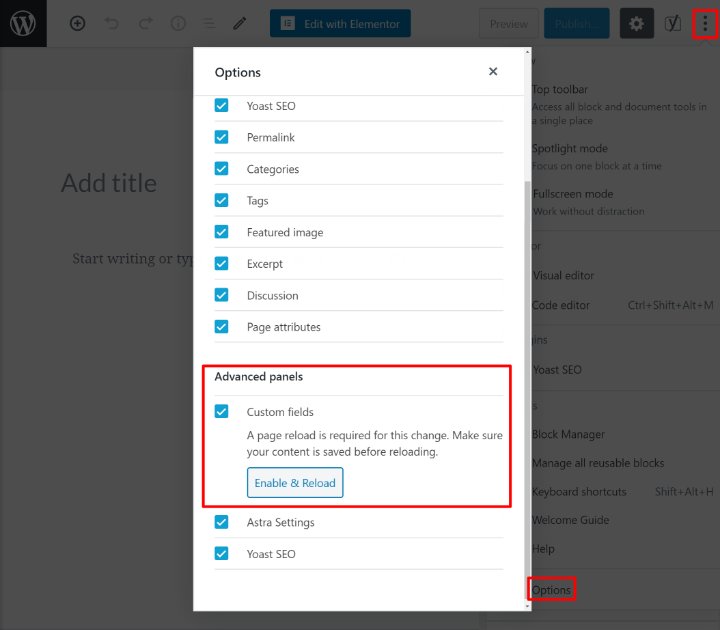
หากคุณกำลังใช้ตัวแก้ไข TinyMCE แบบคลาสสิก คุณสามารถแสดงฟิลด์ที่กำหนดเองได้ด้วยการคลิกสลับ ตัวเลือกหน้าจอ ที่ด้านบนของอินเทอร์เฟซและทำเครื่องหมายที่ช่องสำหรับฟิลด์ที่กำหนดเอง
เมื่อคุณโหลดหน้าซ้ำ คุณจะเห็นกล่อง ฟิลด์กำหนดเอง ใหม่ด้านล่างตัวแก้ไข
คุณสามารถใช้คอลัมน์ ชื่อ แบบเลื่อนลงเพื่อเลือกจากฟิลด์ที่กำหนดเองที่มีอยู่บนไซต์ของคุณ (คุณอาจเห็นบางส่วนจากธีมหรือปลั๊กอินของคุณ) หรือคุณสามารถสร้างชื่อฟิลด์ที่กำหนดเองได้
จากนั้น คุณสามารถใช้กล่อง ค่า เพื่อป้อนข้อมูลที่คุณต้องการรวมไว้ในฟิลด์แบบกำหนดเอง:
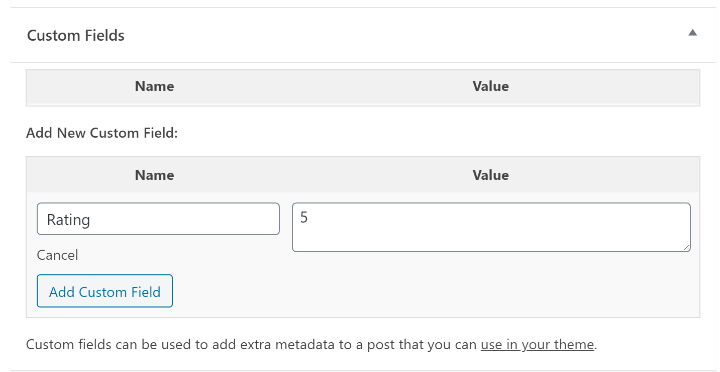
จากนั้นคุณสามารถแสดงข้อมูลนี้บนไซต์ของคุณโดยใช้ PHP
น้อยใจใช่มั้ย? เราบอกคุณแล้วว่าวิธีการแบบแมนนวลนั้นไม่เป็นมิตรกับผู้ใช้มากนัก นอกจากนี้ยังไม่ยืดหยุ่นมากสำหรับประเภทข้อมูลที่คุณสามารถเพิ่มลงในฟิลด์ที่กำหนดเองของคุณ
ในการปลดล็อกพลังของฟิลด์ที่กำหนดเองจริงๆ คุณควรใช้ปลั๊กอิน ดังนั้นเรามาพูดถึงเรื่องต่อไปกัน
วิธีเพิ่มฟิลด์ที่กำหนดเองใน WordPress ด้วยปลั๊กอิน
ตอนนี้ เราจะแสดงวิธีเพิ่มและทำงานกับฟิลด์ที่กำหนดเองโดยใช้ปลั๊กอิน นอกเหนือจากการทำให้ฟิลด์ที่กำหนดเองทำงานได้ง่ายขึ้นแล้ว ปลั๊กอินฟิลด์ที่กำหนดเองที่ดียังช่วยให้คุณรวบรวมข้อมูลประเภทต่างๆ ในฟิลด์ที่กำหนดเองได้อีกด้วย ตัวอย่างเช่น คุณจะได้รับประเภทฟิลด์สำหรับ:
- ข้อความ
- ตัวเลข
- URL
- อัพโหลดรูปภาพ/ไฟล์
- ตำแหน่งของ Google Maps
- เป็นต้น
สำหรับบทช่วยสอนนี้ เราจะใช้ปลั๊กอิน Advanced Custom Fields (ACF) ฟรี ซึ่งเป็นหนึ่งในตัวเลือกยอดนิยม อย่างไรก็ตาม มีปลั๊กอินฟิลด์ที่กำหนดเองที่ยอดเยี่ยมอื่นๆ ที่เราจะแชร์ในภายหลัง ไม่ว่าคุณจะเลือกปลั๊กอินใด กระบวนการพื้นฐานจะเหมือนกัน
ในการเริ่มต้น ให้ติดตั้งและเปิดใช้งานปลั๊กอิน Advanced Custom Fields ฟรีจาก WordPress.org
จากนั้นไปที่ Custom Fields → Add New
ACF ใช้สิ่งที่เรียกว่า "กลุ่มฟิลด์" กลุ่มฟิลด์เป็นเพียงคอลเลกชันของฟิลด์แบบกำหนดเองอย่างน้อยหนึ่งฟิลด์ที่แสดงร่วมกันในตัวแก้ไข
ขั้นแรก ตั้งชื่อให้กลุ่มฟิลด์ของคุณ และใช้กล่อง ตำแหน่งที่ตั้ง เพื่อเลือกตำแหน่งที่จะแนบกลุ่มฟิลด์ ตัวอย่างเช่น หากคุณต้องการใช้ฟิลด์ที่กำหนดเองเหล่านี้สำหรับโพสต์บล็อกทั่วไป คุณจะต้องตั้งค่าดังนี้:
ประเภทโพสต์…เท่ากับ…โพสต์
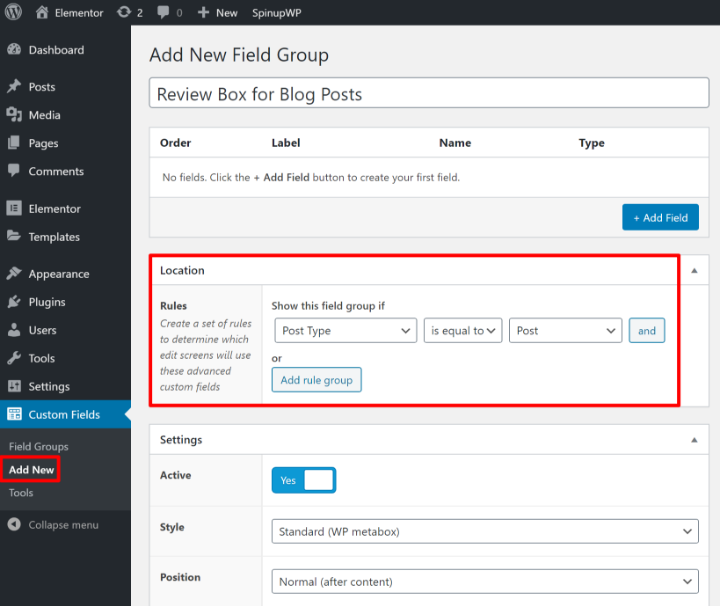
จากนั้น ใช้ปุ่ม + เพิ่มฟิลด์ เพื่อเริ่มเพิ่มฟิลด์ที่กำหนดเอง
เมื่อคุณเพิ่มฟิลด์กำหนดเองใหม่ คุณจะพบว่ามีตัวเลือกมากกว่าวิธีการด้วยตนเอง
สองตัวเลือกที่สำคัญที่สุดที่นี่คือ:
- ป้ายชื่อฟิลด์ – นี่คือชื่อของฟิลด์ ซึ่งจะเติมข้อมูลลงในกล่องชื่อฟิลด์โดยอัตโนมัติ ซึ่งเป็นวิธีที่คุณจะอ้างอิงฟิลด์นี้โดยทางโปรแกรม (ถ้าจำเป็น)
- ประเภทฟิลด์ – นี่คือประเภทของข้อมูลที่คุณต้องการรวบรวม คุณสามารถเลือกจากตัวเลือกต่างๆ เช่น ข้อความ ตัวเลข อีเมล URL รูปภาพ ตัวเลือกวันที่ ฯลฯ
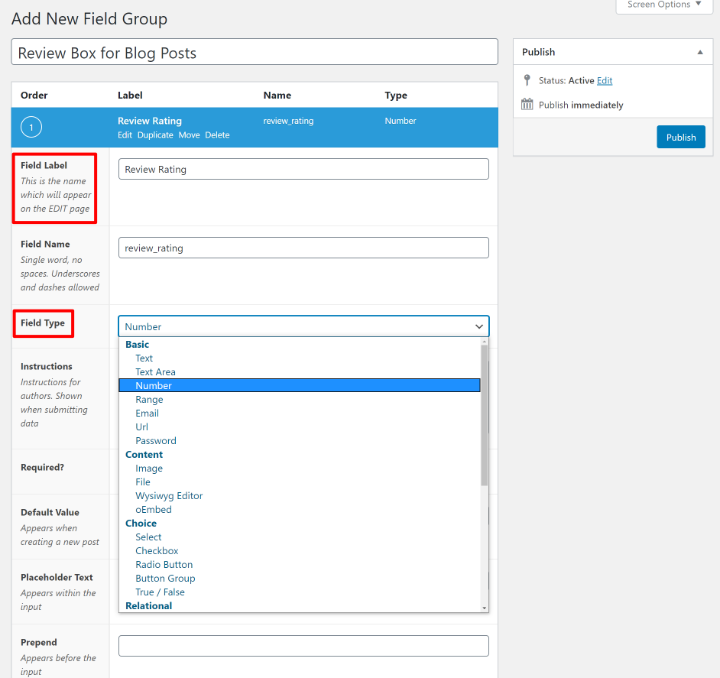
คุณยังจะได้รับการตั้งค่าทางเลือกอื่นๆ มากมายสำหรับการควบคุมฟิลด์ที่คุณกำหนดเอง เช่น การตั้งค่าข้อความตัวแทนเริ่มต้นหรือการเพิ่มขีดจำกัดอักขระ คุณสามารถกรอกข้อมูลเหล่านี้ได้หากต้องการ แต่ปล่อยให้การตั้งค่าอื่นๆ ว่างไว้ก็ไม่เป็นไร
จากนั้น คุณสามารถทำซ้ำขั้นตอนเพื่อเพิ่มฟิลด์เพิ่มเติม ตัวอย่างเช่น ต่อไปนี้คือคอลเล็กชันง่ายๆ ของสามฟิลด์เพื่อสร้างกล่องทบทวนพื้นฐานจากเมื่อก่อน:
- คะแนนรีวิว – ฟิลด์ตัวเลขที่รวบรวมคะแนนรีวิว จาก 1-5 โดยเพิ่มขึ้นทีละ 0.5
- ชื่อผลิตภัณฑ์ – ฟิลด์ข้อความสั้นที่รวบรวมชื่อของผลิตภัณฑ์
- สรุปการตรวจทาน – กล่องข้อความขนาดใหญ่ที่มีบทสรุปสั้น ๆ ของการตรวจทาน
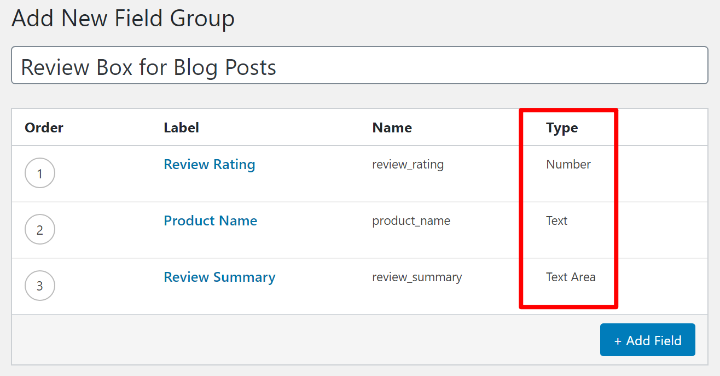
สังเกตความแตกต่างในคอลัมน์ ประเภท – คุณสามารถดูได้ว่าแต่ละฟิลด์รวบรวมข้อมูลประเภทต่าง ๆ ได้อย่างไร

หลังจากที่คุณ เผยแพร่ กลุ่มฟิลด์ของคุณ คุณจะเห็นฟิลด์เหล่านั้นเมื่อคุณเพิ่มเนื้อหาใหม่: