รีวิวไวยากรณ์ ข้อดี & ข้อเสีย (2021) ไวยากรณ์ vs Ginger vs Jetpack กับ WhiteSmoke
เผยแพร่แล้ว: 2016-10-13เมื่อพูดถึงการเขียนบล็อกโพสต์ที่ยอดเยี่ยมโดยไม่มีไวยากรณ์และการสะกดผิด เครื่องมือเพียงไม่กี่อย่างเท่านั้นที่สามารถช่วยได้ ในการตรวจสอบไวยากรณ์นี้ ฉันจะแสดงสิ่งที่นำเสนอ ข้อดีและข้อเสียของการใช้คืออะไร และอะไรคือทางเลือกอื่นที่คุณสามารถใช้ได้
ปัญหาที่พบบ่อยที่สุดที่ผู้พูดภาษาอังกฤษที่ไม่ใช่เจ้าของภาษาต้องเผชิญเมื่อเขียนคือ ไวยากรณ์และการสะกดผิด นี่เป็นเรื่องจริงสำหรับฉันเพราะฉันไม่ใช่เจ้าของภาษา ฉันมักจะทำผิดพลาดทางไวยากรณ์และการสะกดคำทั่วไปมากมายในงานเขียนของฉัน บางทีคุณอาจพบบางอย่างในโพสต์นี้
ข้อผิดพลาดทาง ไวยากรณ์และ การสะกดคำ ง่ายๆ อาจทำให้ผู้อ่านของคุณเลิกอ่าน และหันเหความสนใจจากหัวข้อที่คุณพยายามจะเขียนถึง
เราทุกคนทราบดีว่าเนื้อหาที่มีคุณภาพมีไวยากรณ์ที่เหมาะสมและมีความหมายต่อผู้อ่าน แต่มันง่ายมากที่จะเกิดข้อผิดพลาด คุณอาจจะเร่งรีบหรือเขียนภาษาที่สองและไม่ค่อยแน่ใจในกฎเกณฑ์ ไม่ว่าด้วยเหตุผลใด คุณต้อง ใช้เครื่องมือ ตรวจสอบตัวสะกดที่มีคุณภาพ
คุณมีหลายทางเลือกหากต้องการเขียนให้ดีขึ้น คุณจะเรียนไวยากรณ์ การสะกดคำ และอื่นๆ เกี่ยวกับการเขียน ใช้เครื่องมือหรือปลั๊กอิน หรือคุณจ่ายเงินให้ใครซักคนเพื่อตรวจสอบข้อผิดพลาด
เนื่องจาก ข้อผิดพลาดสามารถเกิดขึ้นได้แม้ว่าคุณจะเขียนในภาษาแม่ของคุณ หรือหากคุณได้รับการศึกษาให้เขียนในภาษาที่เป็นภาษาหลักสำหรับเว็บไซต์ของคุณ ฉันก็เลือกที่จะใช้เครื่องมือตรวจการสะกด
ด้านล่างนี้ฉันจะเขียนเกี่ยวกับ Grammarly (ในขณะที่ฉันใช้งานมันทุกวัน) แต่จะพูดถึงเครื่องมือและวิธีการอื่นๆ ในการตรวจสอบข้อผิดพลาดทางไวยากรณ์และการสะกดคำในเนื้อหาของคุณ บางอันฟรีและสำหรับบางอันคุณต้องหยิบในกระเป๋า
โปรดทราบว่าวิธีการดังกล่าวเน้นที่ภาษาอังกฤษเป็นหลัก มีโอกาสสำคัญที่พวกเขาจะไม่สนับสนุนหรือภาษาแม่ของคุณ
Grammarly กับ Ginger กับ Jetpack กับ WhiteSmoke
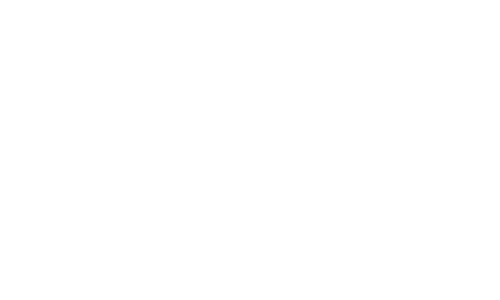
- ชื่อผลิตภัณฑ์
- คำแนะนำคำศัพท์
- ส่วนต่อขยายสำนักงาน
- ส่วนขยายเบราว์เซอร์
- แอพเดสก์ท็อป
- ตรวจสอบการลอกเลียนแบบ
- พิสูจน์อักษร
- เรียบเรียงประโยค
- อัพโหลดเอกสาร
- วางข้อความ
- แอพมือถือ
- เวอร์ชันฟรี
- การสนับสนุนทางอีเมล
- คำถามที่พบบ่อย
- การสนับสนุนทางโทรศัพท์
- ตรวจตัวสะกด
- ตรวจไวยากรณ์
- การตรวจสอบคำศัพท์
- คำอธิบาย
- การใช้ตัวเลขอย่างไม่ถูกต้อง
- เครื่องหมายวรรคตอน
- ตัวดัดแปลงที่สับสน
- ภาษาที่รองรับ
- ราคา

- ไวยากรณ์
- ภาษาอังกฤษ
- แผนรายเดือน รายไตรมาส รายปีแผนรายเดือน $29.95 ต่อเดือน แผนรายไตรมาสจะถูกเรียกเก็บเงินในการชำระเงินหนึ่งครั้งที่ $59.95 และแผนรายปีจะถูกเรียกเก็บเงินในการชำระเงินหนึ่งครั้งที่ $139.95
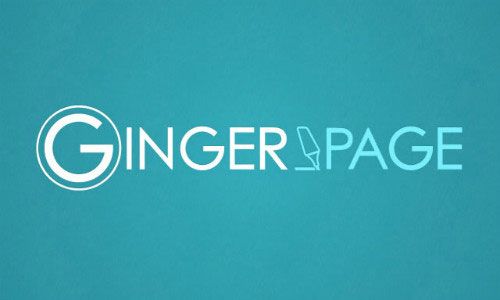
- ขิง
- ภาษาอังกฤษ
- แผนฟรีและพรีเมียมรายเดือน – $19.99/เดือน รายปี – $149.76/ปี แผนสองปี - $239.76

- JETPACK
- อังกฤษ ฝรั่งเศส เยอรมัน โปรตุเกส และสเปน
- ฟรี
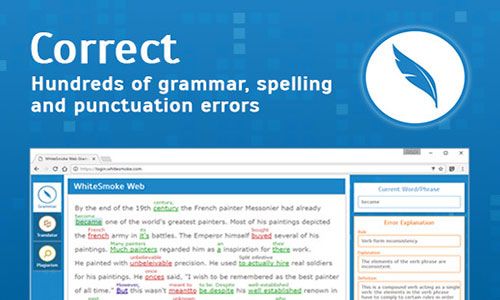
- ไวท์สโมค
- ภาษาอังกฤษ
- แผนส่วนขยาย Chrome, Essential, Premium และ Businessขึ้นอยู่กับแผนที่คุณเลือก คุณจะสามารถเข้าถึงคุณลักษณะต่างๆ ได้มากขึ้นหรือน้อยลง
หมายเหตุ: ข้อมูลในตารางเปรียบเทียบอาจล้าสมัยเมื่อเวลาผ่านไป โปรดติดต่อฝ่ายสนับสนุนซอฟต์แวร์หากต้องการข้อมูลที่ถูกต้อง สำหรับการเปรียบเทียบโดยละเอียดเพิ่มเติม เราขอแนะนำให้คุณตรวจสอบ Ginger vs Grammarly และ WhiteSmoke vs Grammarly
และถ้าคุณต้องการเครื่องมือตรวจไวยากรณ์และตัวสะกดที่เหมาะสำหรับการเขียนเชิงวิชาการและทางเทคนิคมากกว่า ให้ตรวจสอบการทบทวน Trinka AI ของฉัน ProWritingAid เป็นอีกเครื่องมือหนึ่งที่ควรค่าแก่การตรวจสอบ
รีวิวไวยากรณ์
Grammarly เป็นเครื่องมือที่ฉันโปรดปรานซึ่งฉันกำลังใช้ในการตรวจสอบเนื้อหาของฉัน มันไม่สมบูรณ์แบบ แต่มันลดความผิดพลาดในการสะกดคำและข้อผิดพลาดของฉันได้อย่างมาก
ฉันใช้เวอร์ชันพรีเมียม แต่เวอร์ชันฟรีจะช่วยแก้ปัญหาข้อผิดพลาดพื้นฐานของเนื้อหาเว็บไซต์ของคุณได้
Grammarly เป็นเครื่องมือแก้ไขที่จะช่วยคุณในการเขียน ตาม Grammarly ผู้คนหลายล้านใช้เครื่องมือในการเขียนภาษาอังกฤษที่สมบูรณ์แบบ ซึ่งรวมถึงนักเขียน นักเรียน ครู และนักข่าว
Grammarly เวอร์ชันฟรี จะตรวจสอบการสะกด ไวยากรณ์ เครื่องหมายวรรคตอน และโครงสร้างประโยค หากคุณอัปเกรดเป็นบัญชีพรีเมียม คุณจะได้รับตัวเลือกเวอร์ชันฟรี และ Grammarly จะตรวจสอบตัวเลือกคำ ความชัดเจน การใช้เสียงแฝง ความใช้คำ และการลอกเลียนแบบ
หนึ่งในคุณสมบัติที่ฉันชอบในเวอร์ชันพรีเมียมคือการปรับปรุงคำศัพท์ คุณลักษณะนี้ช่วยให้คุณเข้าใจถึงคำที่ใช้มากเกินไปและคำใดที่เหมาะสมกว่า
ตัวอย่างเช่น แทนที่จะใช้คำว่า 'สำคัญ' การใช้คำว่า 'จำเป็น' จะช่วยปรับปรุงความคมชัดของการเขียน คุณยังจะได้รับข้อมูลเชิงลึกเกี่ยวกับคำคุณศัพท์ที่อ่อนแอและคำซ้ำๆ ในเนื้อหาของคุณ
หมายเหตุ: Grammarly Editor เป็นแอปพลิเคชันออนไลน์ และไม่จำเป็นต้องดาวน์โหลดซอฟต์แวร์ใดๆ สิ่งที่คุณต้องมีคือการเข้าถึงอินเทอร์เน็ตและบัญชี Grammarly
อย่างไรก็ตาม คุณสามารถดาวน์โหลดเครื่องมือเพื่อนำ Grammarly มาสู่คุณได้ทุกที่ที่คุณเขียน :
- ส่วนขยายเบราว์เซอร์ Grammarly สำหรับ Chrome, Safari และ Firefox
- แอปเดสก์ท็อปของ Grammarly สำหรับ Mac หรือ PC ของคุณ
- ไวยากรณ์สำหรับ Microsoft Office
วิธีการใช้ไวยากรณ์?
คุณเข้าสู่ระบบ Grammarly ผ่านเว็บเบราว์เซอร์ บนแดชบอร์ดของตัวตรวจสอบไวยากรณ์นี้ คุณสามารถเปิดเอกสารใหม่และเริ่มเขียนได้ หรือคุณสามารถวางงานของคุณลงในเอกสารใหม่นี้เพื่อการวิเคราะห์
หลังจากนั้นไม่กี่วินาที ก็จะขีดเส้นใต้ข้อผิดพลาดทางไวยากรณ์ที่คล้ายกับ Word นอกจากนี้ยังให้คำอธิบายโดยละเอียดเกี่ยวกับสาเหตุที่ทำให้คุณทำผิดพลาด หรือคุณสามารถติดตั้งส่วนขยายในเว็บเบราว์เซอร์หรือปลั๊กอินสำหรับ Word ได้
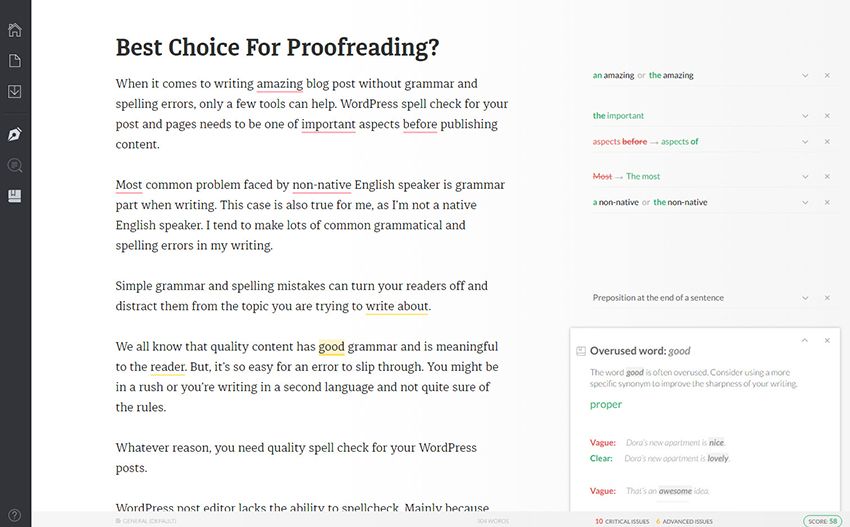
Grammarly เสนอแผนฟรีและแบบพรีเมียม หากคุณไม่ต้องการชำระค่าบริการ คุณสามารถลงชื่อสมัครใช้แผนบริการฟรี ดาวน์โหลดส่วนขยายเบราว์เซอร์ (ใช้ได้กับ Chrome, Mozilla และ Safari) และแก้ไขข้อผิดพลาดทางไวยากรณ์ทั้งหมดของคุณ
เนื่องจากบริการนี้ให้ส่วนขยายเบราว์เซอร์แก่คุณ คุณจะพบว่าการค้นหาและแก้ไขข้อผิดพลาดบนเว็บไซต์ต่างๆ ทำได้ง่ายมากอย่างไม่น่าเชื่อ
ส่วนขยายจะใช้งานได้แม้ว่าคุณจะอัปเดตสถานะ Facebook ของคุณ ทวีตบางอย่าง เขียนบทความ หรืออะไรก็ตามที่เกี่ยวข้องกับการเขียนเนื้อหา ส่วนขยาย Grammarly จะสแกนเนื้อหาของคุณและแสดงข้อผิดพลาดทั้งหมดที่ต้องแก้ไข
คุณสามารถปิดส่วนขยายเมื่อไม่ต้องการใช้ และเปิดอีกครั้งเมื่อต้องการ หรือจะทิ้งไว้ตลอดเวลาก็ได้ ไม่จำเป็นต้องลงชื่อเข้าใช้ Grammarly ทุกครั้ง
การใช้ส่วนขยาย
Grammarly มีส่วนขยายเบราว์เซอร์สำหรับ Chrome, Firefox, Internet Explorer และ Safari ที่ทำให้การพิสูจน์อักษรง่ายยิ่งขึ้น ไม่สำคัญว่าคุณจะอยู่ในอีเมล, WordPress, Facebook หรือที่อื่น ๆ ส่วนขยายเบราว์เซอร์จะอยู่ที่นั่นเพื่อช่วยให้คุณเห็นข้อผิดพลาดและแก้ไขข้อผิดพลาดได้อย่างรวดเร็ว
แม้ว่าคุณจะใช้แผนแอปพลิเคชัน ฟรี คุณก็ดาวน์โหลดและติดตั้งส่วนขยายเบราว์เซอร์ได้ เพื่อให้คุณใช้งาน Grammarly ได้ เมื่อคุณติดตั้งส่วนขยายแล้ว โปรแกรมจะสแกนคำอย่างต่อเนื่องและแสดงจำนวนข้อผิดพลาดที่มุมล่างขวา
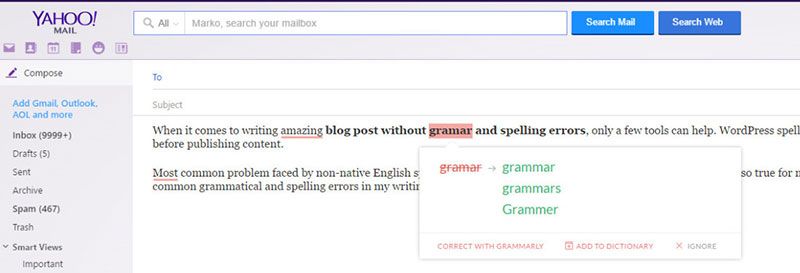
เมื่อคุณวางเมาส์เหนือหมายเลขนั้น คุณจะเห็นสไลด์อินแสดงปัญหาสำคัญและปัญหาขั้นสูงที่ต้องแก้ไข หากคุณไม่เห็นข้อผิดพลาดใดๆ แสดงว่าคุณไม่มีข้อผิดพลาดทางไวยากรณ์ในเนื้อหาของคุณ
เพียงคลิกที่ตัวเลือกที่ถูกต้องจากรายการ แล้วคำนั้นจะเปลี่ยนคำให้คุณทันที คุณสามารถวางเมาส์เหนือคำที่ขีดเส้นใต้ Grammarly จะให้คำอธิบายว่าการเลือกคำนั้นผิดอย่างไร
บางครั้งการแก้ไขที่แนะนำก็มีให้คุณ แต่บางครั้งคุณต้องคลิก "ถูกต้องด้วยไวยากรณ์" และดูการแก้ไข
Grammarly ไม่เพียงแค่แสดงข้อผิดพลาดทางไวยากรณ์ของคุณ เช่น การสะกดผิดหรือเครื่องหมายวรรคตอน มันแสดงให้คุณเห็นว่าคุณใช้ passive voice ในประโยค หรือไม่ และจำเป็นต้องเปลี่ยนเป็น active voice หรือไม่
ตอนนี้สิ่งที่คุณต้องทำคือคลิกที่คำที่ถูกต้องทางด้านขวา และข้อผิดพลาดจะถูกแทนที่ด้วยเวอร์ชันที่ถูกต้อง ดังที่ได้กล่าวไปแล้ว มันไม่ได้ใช้งานได้กับ WordPress เท่านั้น แต่กับเว็บไซต์อื่นๆ ทั้งหมดที่คุณต้องเขียนเนื้อหา
เครื่องมือ นี้อาจไม่แม่นยำในการสะกดคำและไวยากรณ์ เสมอไป บางครั้งจะแนะนำให้เปลี่ยนคำที่คุณรู้ว่าคุณต้องการใช้ โดยเฉพาะเมื่อใช้คำสแลงหรือคำที่มีหลายความหมาย
คุณต้องใช้สามัญสำนึกก่อนที่จะไปและเปลี่ยนแปลงทุกอย่างที่ส่วนขยาย Grammarly แนะนำให้คุณเปลี่ยน
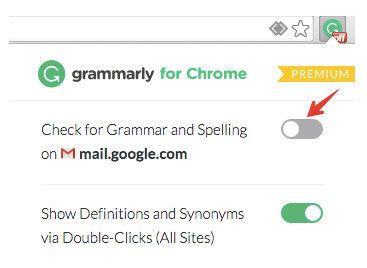
หากคุณต้องการปิดใช้งานส่วนขยาย Grammarly สำหรับเว็บไซต์ใดๆ ให้ไปที่ไซต์ที่คุณต้องการปิดส่วนขยาย Grammarly (เช่น facebook.com, twitter.com เป็นต้น) แล้วคลิกปุ่ม "G" แล้วเลือก “ปิดการใช้งาน” (คุณต้องเข้าสู่ระบบ)
คุณเปิดใช้งานส่วนขยาย Grammarly สำหรับเว็บไซต์ที่ต้องการโดยทำตามขั้นตอนเดียวกัน ไวยากรณ์จะสแกนข้อความของคุณเพื่อใช้กฎไวยากรณ์ขั้นสูงมากกว่า 250 กฎ ครอบคลุมทุกอย่างตั้งแต่ข้อตกลงเรื่องกริยา ไปจนถึงการใช้บทความ ไปจนถึงการจัดวางตัวแก้ไข
การใช้แอพ Grammarly Native
การใช้ส่วนขยายของเบราว์เซอร์นั้นง่ายอย่างเหลือเชื่อและช่วยคุณประหยัดเวลาได้มาก เนื่องจากกระบวนการสแกนจะเกิดขึ้นแบบเรียลไทม์ แต่มีบางครั้งที่คุณอาจใช้ส่วนขยายไม่ได้
Grammarly นำเสนอแอปแบบเนทีฟสำหรับคอมพิวเตอร์ Windows และ Mac ของ คุณ แอพเนทีฟช่วยให้คุณเข้าถึงตัวแก้ไขไวยากรณ์ได้โดยตรงจากเดสก์ท็อปของคุณ
แอปเดสก์ท็อปมีความสามารถเท่ากับตัวแก้ไขออนไลน์ที่ grammarly.com เนื่องจากเครื่องมือทั้งสองนี้ใช้อัลกอริทึมชุดเดียวกันเพื่อตรวจหาข้อผิดพลาดและแนะนำการแก้ไข
ด้วยแอปพลิเคชันเดสก์ท็อป คุณไม่จำเป็นต้องคัดลอกและวางเอกสาร ลงใน Microsoft Word หรือในแอปพลิเคชันเบราว์เซอร์เพื่อตรวจทาน แต่มันง่ายกว่ามาก
เพียงลากและวางเอกสารลงในแอปพลิเคชัน Grammarly บนเดสก์ท็อป จากนั้นระบบจะตรวจหาข้อผิดพลาดทางไวยากรณ์โดยอัตโนมัติ
คุณสามารถเข้าถึง Grammarly ได้โดยไม่ต้องไปที่แอปออนไลน์ คุณเพียงแค่เพิ่มลงในเดสก์ท็อปของคุณ และคุณสามารถ เขียนได้โดยตรงจากแอปจากเดสก์ท็อปของคุณ และยังคงได้รับคำแนะนำในการเขียนทั้งหมดที่แอป Grammarly ออนไลน์มี
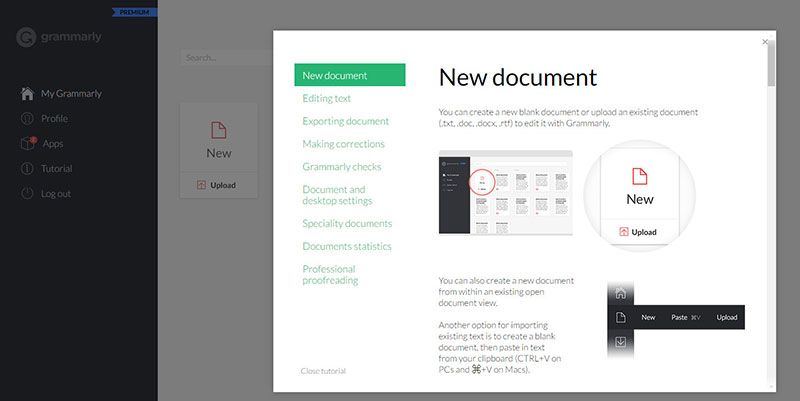
คุณสามารถอัปโหลดทั้งเอกสารได้โดยคลิกที่ปุ่ม อัปโหลด หรือคลิกที่ปุ่ม ใหม่ เพื่อคัดลอกและวางเนื้อหาของคุณ เมื่อคุณอัปโหลดหรือคัดลอกบทความทั้งหมดในพื้นที่แก้ไขแล้ว เครื่องมือตรวจสอบไวยากรณ์จะตรวจทานข้อมูล ให้สมบูรณ์เพื่อค้นหาข้อผิดพลาด
ตอนนี้ คุณเพียงแค่ต้องคลิกที่คำที่ถูกต้องทางด้านขวา และคำเหล่านั้นจะแทนที่ข้อผิดพลาดและตรวจทานบทความ
ตรวจสอบให้แน่ใจว่าคุณได้เข้าไปในโปรไฟล์และส่วนของคุณว่าต้องการเขียนภาษาใด จากการตรวจสอบไวยากรณ์นี้ มีเพียงภาษาอังกฤษแบบอเมริกันและอังกฤษแบบอังกฤษ เท่านั้น แต่การสะกด เครื่องหมายวรรคตอน และไวยากรณ์มีความแตกต่างกัน ดังนั้นจึงเป็นสิ่งสำคัญ เพื่อเลือกภาษาที่เหมาะสมสำหรับคุณ
การใช้ Grammarly Add-In สำหรับ Microsoft Office
อีกวิธีที่ยอดเยี่ยมในการใช้ Grammarly คือการดาวน์โหลด Microsoft Add-In สำหรับ Word และ Outlook Microsoft Add-In ใช้งานได้ถ้าคุณมีเวอร์ชันพรีเมียม .
เมื่อดาวน์โหลดมาที่คอมพิวเตอร์ของคุณแล้ว ให้คลิกเพื่อตั้งค่า จากนั้นดำเนินการตั้งค่าเป็นเพื่อนกับผู้ใช้ เพียงเลือกว่าคุณต้องการเพิ่มใน Word หรือ Outlook หรือทั้งสองอย่าง จากนั้นคลิกติดตั้ง เมื่อคุณติดตั้งแล้ว คุณจะเห็นหัวข้อ "ไวยากรณ์" ที่ส่วนท้ายที่แถบด้านบนในเอกสาร Word ของคุณ

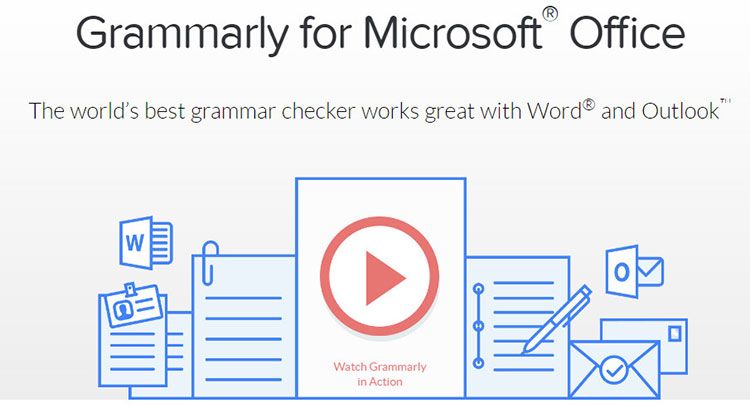
เช่นเดียวกับในเครื่องมือแก้ไขออนไลน์ คุณเพียงแค่คลิกคำแนะนำที่ให้ไว้เพื่อทำการเปลี่ยนแปลงอย่างรวดเร็วหรือเรียนรู้เพิ่มเติม คุณยังมีตัวเลือกในการเลิกทำการเปลี่ยนแปลงล่าสุด
ตอนนี้จะเริ่มแสดงข้อผิดพลาดทางไวยากรณ์ เครื่องหมายวรรคตอน ฯลฯ ทั้งหมดให้คุณเห็น นอกจากนี้ยังแสดงคำซ้ำซ้อนที่สามารถลบออกจากบทความได้ หรือคุณสามารถเพิกเฉยต่อคำเหล่านั้นและเก็บคำเหล่านั้นไว้
หมายเหตุ: ในขณะนี้ Grammarly ไม่มีโปรแกรมเสริม MS Word หรือ Pages สำหรับผู้ใช้ Mac
ตรวจสอบเนื้อหาของคุณได้อย่างง่ายดาย
หากคุณมีเนื้อหาที่เขียนไว้ที่อื่น คุณสามารถคัดลอกเนื้อหานั้นลงใน Grammarly เพื่อตรวจสอบข้อผิดพลาดได้ สิ่งที่คุณต้องทำคือคลิกที่ ' ใหม่ ' และคัดลอกเอกสารของคุณไปยังตัวแก้ไข หากคุณมีเอกสาร คุณสามารถคลิก อัปโหลด เพื่ออัปโหลดเอกสารจากคอมพิวเตอร์ของคุณได้
ทางด้านซ้าย อย่าลืมคลิกที่ไอคอนเครื่องมือการเขียน และตรวจดูให้แน่ใจว่าตัวสะกด ลักษณะ ไวยากรณ์ เครื่องหมายวรรคตอน และโครงสร้างถูกคลิกเพื่อ 'เปิด' (คุณสมบัติมากหรือน้อยขึ้นอยู่กับว่าคุณใช้แผนแบบฟรีหรือเสียเงิน) คุณยังสามารถเลือกประเภทของเอกสารที่จะเขียนได้โดยวางเมาส์เหนือ ' ประเภทเอกสาร '
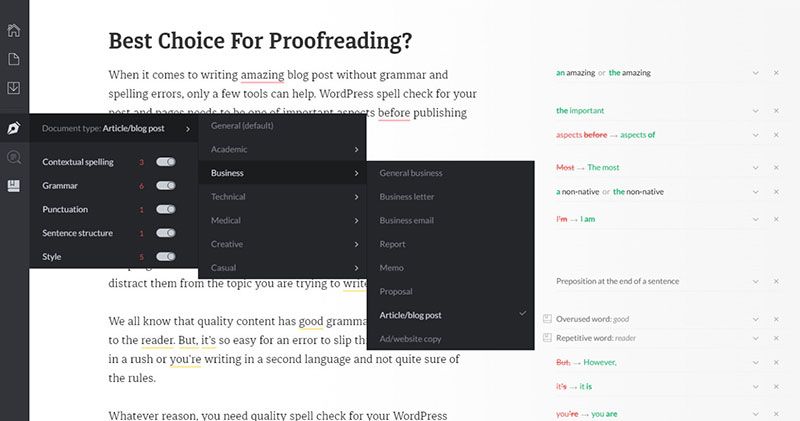
การแก้ไขที่แนะนำทั้งหมดจะอยู่ทางด้านขวาของหน้า นี้ใช้งานง่ายมาก คุณเพียงเลื่อนเมาส์ไปวางเหนือคำแนะนำแต่ละรายการเพื่อดูว่ามีการสร้างคำแนะนำไว้ที่ใด จากนั้นคุณสามารถคลิกที่คำแนะนำเพื่อขยายและรับคำอธิบายโดยละเอียดเพิ่มเติม
หากระบบขอให้แก้ไขคำ เช่น ชื่อ คุณสามารถเพิ่มคำนั้นลงในพจนานุกรมเพื่อให้ Grammarly มองว่าเป็นคำที่สะกดถูกต้องในอนาคต
หากคุณเพียงต้องการเพิกเฉยต่อคำแนะนำที่ Grammarly มอบให้ทั้งหมด คุณสามารถคลิกที่ Ignore
คุณยังสามารถเลิกทำการแก้ไขที่คุณเพิ่งทำไป หากคุณรู้ในภายหลังว่าสิ่งที่คุณมีนั้นถูกต้อง เพียงคลิกที่ 'เลิกทำ' ที่ปรากฏขึ้นหลังจากที่คุณทำการแก้ไข การแก้ไขของคุณจะถูกยกเลิก เมื่อคุณแก้ไขเอกสารเสร็จแล้ว คุณสามารถคัดลอกและวางกลับเข้าไปในโปรแกรมที่คุณใช้ในตอนแรกได้
ช่วยปรับปรุงการเขียน
คุณจะประหลาดใจที่คุณทำผิดพลาดซ้ำแล้วซ้ำอีก ฉันรู้ว่าฉันมักจะใช้คำบางคำมากเกินไปและทำผิดพลาดทางไวยากรณ์แบบเดียวกันอยู่เสมอ ต้องใช้เวลาสักครู่ในการเปลี่ยนวิธีการเขียนอัตโนมัติของ คุณ ไวยากรณ์ช่วยให้คุณเห็นนิสัยการเขียนที่ไม่ดีเหล่านั้นและแก้ไขได้
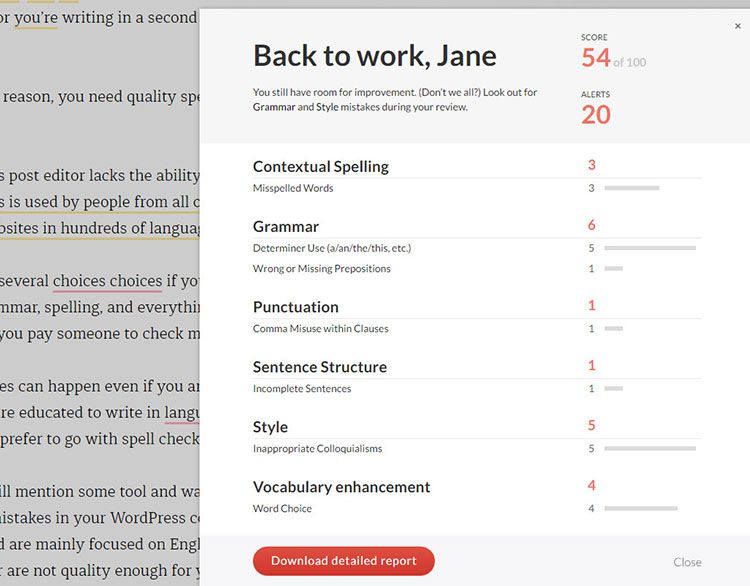
คุณสามารถดาวน์โหลดรายงานของเอกสารใดๆ ที่คุณใส่ลงในแอป Grammarly ซึ่งจะรวมถึงข้อความและข้อผิดพลาดที่เกิดขึ้นเพื่อให้คุณสามารถอ้างอิงได้ในภายหลัง ในการดาวน์โหลดรายงานของคุณ ให้คลิกคะแนนของคุณที่ด้านล่างขวาของ Grammarly คุณสามารถคลิกที่ 'ดาวน์โหลดรายงานโดยละเอียด' เพื่อรับรายงานฉบับสมบูรณ์ที่บันทึกไว้ในคอมพิวเตอร์ของคุณในรูปแบบ PDF
การเพิ่มประสิทธิภาพคำศัพท์
คุณลักษณะนี้จะสแกนบทความและค้นหาคำที่ซ้ำกัน จากนั้นจะแนะนำคำต่างๆ ที่มีความหมายเหมือนกัน คุณสามารถแทนที่คำเหล่านี้ด้วยคำที่แนะนำ
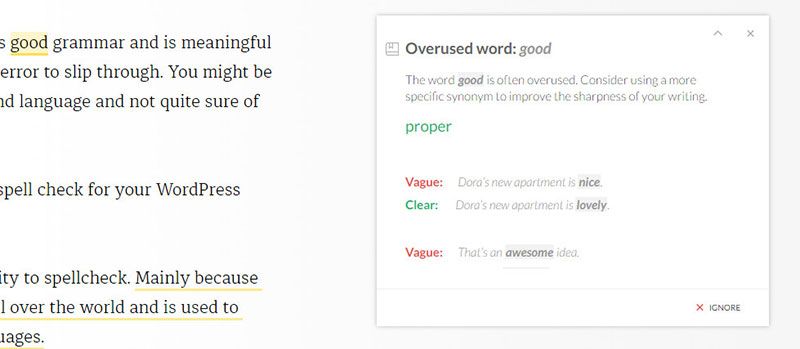
ตัวตรวจสอบการลอกเลียนแบบ
ในเวอร์ชันพรีเมียม คุณยังสามารถเปิดใช้งานตัวเลือกการลอกเลียนแบบได้ คุณลักษณะนี้จะบอกคุณว่าเอกสารของคุณเป็นต้นฉบับอย่างไร และข้อความที่ไม่เป็นต้นฉบับจะรวมอยู่ในการแก้ไขที่แนะนำ
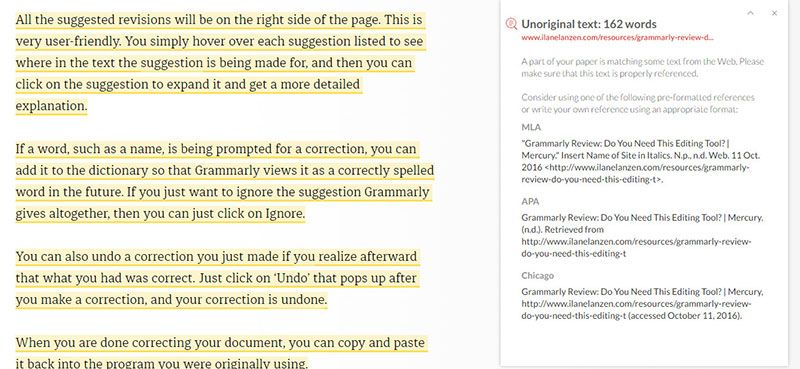
สิ่งนี้จะเกิดขึ้นหากคุณเป็นลูกค้าที่ซื้อบทความจากนักเขียนคนอื่นๆ คุณต้องมีเครื่องมือในการตรวจสอบว่าบทความนั้นเป็นต้นฉบับหรือคัดลอกมา เมื่อคุณเปิดใช้งาน เครื่องมือจะสแกนบทความฉบับสมบูรณ์ และเปรียบเทียบกับฐานข้อมูล 8 พันล้านหน้าเพื่อแสดงให้คุณเห็นว่าบทความนั้นเป็นต้นฉบับหรือไม่
คุณยังสามารถตรวจสอบเครื่องมือตรวจสอบการลอกเลียนแบบที่ดีที่สุดอื่นๆ ได้ หากคุณต้องการทางเลือกอื่นในการลอกเลียนแบบทางไวยากรณ์
วิธีการใช้ไวยากรณ์กับ WordPress?
Grammarly ทำงานร่วมกับ WordPress ได้ดีเพียงใด? หากคุณเขียนบล็อกหรือเนื้อหาใดๆ บนเว็บไซต์ WordPress ของคุณ คุณสามารถเลือกตัวเลือกที่มีอยู่เพื่อทำงานกับ Grammarly ได้
ฉันใช้เบราว์เซอร์ Chrome ดังนั้น ฉัน จึงติดตั้งและเปิดใช้งาน ส่วนขยาย Grammarly Chrome เมื่อฉันเขียนในโปรแกรมแก้ไข WordPress เริ่มต้น เมื่อเขียนภายในเครื่องมือแก้ไขบทความ คุณสามารถแก้ไขปัญหาด้วย Grammarly ได้โดยอัตโนมัติ
ฉันปิดส่วนขยาย Grammarly เป็นการส่วนตัวจนกว่าฉันจะเขียนเนื้อหาเสร็จแล้ว เพื่อไม่ให้รบกวนสมาธิฉันในทุกที่ที่ฉันทำผิดพลาด เมื่อฉันทำเสร็จแล้ว ฉันเปิดใช้งานเพื่อแก้ไขข้อผิดพลาดการสะกดหรือไวยากรณ์

หากคุณใช้ Microsoft Word เพื่อเขียนโพสต์ คุณสามารถใช้ต่อไปและเพิ่ม Grammarly เป็นส่วนเสริมใน Microsoft Word ของคุณได้
ไวยากรณ์ไม่ได้เป็นเพียงเครื่องมือในการพิสูจน์อักษรบทความและตรวจสอบข้อผิดพลาดทางไวยากรณ์ เป็นมากกว่านั้นเนื่องจากช่วยให้คุณสามารถตรวจสอบให้แน่ใจว่าบทความของคุณสมบูรณ์แบบ
ข้อ จำกัด ทางไวยากรณ์คืออะไร?
จากการตรวจสอบไวยากรณ์นี้ มีข้อจำกัดบางประการ:
1.ไม่รับเอกสารขนาดใหญ่
เมื่อคุณอัปโหลดเอกสาร คุณจะไม่สามารถอัปโหลดเกิน 20 หน้าหรือ 36,000 สัญลักษณ์ พวกเขาบอกว่าพวกเขากำลังพยายามเพิ่มจำนวนที่คุณสามารถอัปโหลดได้ แต่สำหรับตอนนี้ หากคุณมีเรื่องราวที่คุณกำลังสร้างหรือ eBook คุณจะต้องอัปโหลดทีละชิ้นเพื่อตรวจสอบ
คุณสามารถอัปโหลดเอกสารที่มีขนาดไม่เกิน 4 MB ประเภทเอกสารที่รองรับ ได้แก่ MS Word (.doc, .docx), OpenOffice (.odt), .txt และ .rtf
2. ไม่พบข้อผิดพลาดทั้งหมด
ไวยากรณ์บางครั้งจะไม่พบข้อผิดพลาดทั้งหมด โดยเฉพาะอย่างยิ่งในการตรวจสอบการทำงานครั้งแรก นอกจากนี้ อย่าเพิ่งยอมรับคำแนะนำทั้งหมดที่ Grammarly มอบให้คุณ อ่านเนื้อหาด้วยตัวเองและตรวจดูว่ามันสมเหตุสมผลดีในหัวของคุณหรือไม่ คำแสลงทางอินเทอร์เน็ตและคำทั่วไปที่คุณใช้ ในการพูดในชีวิตประจำวันจะถูกตั้งคำถามโดย Grammarly
3. ข้อ จำกัด ของเอกสาร
ในระยะเวลา 30 วัน คุณสามารถตรวจสอบเอกสารได้ถึง 300 ฉบับ หรือ 150,000 คำ ในระยะเวลา 24 ชั่วโมง คุณสามารถตรวจสอบเอกสารได้มากถึง 100 ฉบับหรือ 50,000 คำ (หากคุณเป็นสมาชิกระดับองค์กร ข้อจำกัดนี้จะมีผลกับผู้ใช้ที่ได้รับอนุญาตแต่ละรายของคุณ)
4. ข้อ จำกัด หน้า
คุณสามารถ ตรวจสอบได้ถึง 60 หน้าต่อครั้ง เมื่อคุณใช้ Grammarly's Editor ที่ grammarly.com ไม่มีการจำกัดหน้าหากคุณใช้ Grammarly สำหรับ Microsoft Word และ Outlook
5. ข้อ จำกัด ของคอมพิวเตอร์
การเป็นสมาชิกระดับพรีเมียมช่วยให้สามารถเข้าถึง Grammarly บนคอมพิวเตอร์ที่แตกต่างกันได้ถึงห้าเครื่อง
Grammarly Proofit คืออะไร?
Proofit เป็นบริการเสริมที่เสนอนอกเหนือจากการสมัครสมาชิก Grammarly Premium หากคุณมีเวลาน้อยและต้องการให้แน่ใจว่างานเขียนของคุณปราศจากข้อผิดพลาด คุณสามารถส่งหน้าของคุณไปยังผู้ตรวจทานไวยากรณ์
พวกเขาจะตรวจสอบข้อความด้วย Grammarly สำหรับคุณ และทำการแก้ไขตามความเหมาะสม โปรดทราบว่าผู้ตรวจทานทางไวยากรณ์จะไม่จัดระเบียบใหม่ ปรับโครงสร้าง หรือเขียนข้อความของคุณใหม่
หากคุณต้องการส่งข้อความของคุณไปยังผู้ตรวจทาน ให้คลิกปุ่มสีเขียวในแถบการนำทางด้านซ้ายมือ แล้วกด “ ส่งไปยังผู้ตรวจทาน ” อาจใช้เวลาถึง 24 ชั่วโมงจึงจะเสร็จสิ้น
การพิสูจน์อักษรแบบมืออาชีพเป็นบริการเสริม ซึ่งแยกจากการสมัครรับข้อมูลไวยากรณ์ของคุณ ตัวเลือกราคา: ทันที – 0.12 เหรียญสหรัฐต่อคำ, 3 ชั่วโมง – 0.06 เหรียญสหรัฐต่อคำ, 24 ชั่วโมง – 0.02 เหรียญสหรัฐต่อคำ ค่าบริการคำนวณตามจำนวนคำในเอกสารของคุณ
หมายเหตุ: คุณต้องมีการสมัครสมาชิก Grammarly Premium เพื่อใช้บริการพิสูจน์อักษรแบบมืออาชีพ
ราคาของไวยากรณ์ – ฟรีเทียบกับจ่าย
หากคุณตัดสินใจว่าเวอร์ชันฟรีไม่เพียงพอสำหรับความต้องการของคุณ คุณสามารถพิจารณาแผนราคาแบบชำระเงินได้ พรีเมี่ยมไวยากรณ์มีค่าใช้จ่าย $ 29 ต่อเดือน เวอร์ชันพรีเมียมจะช่วยคุณระบุ ข้อผิดพลาดทางไวยากรณ์เพิ่มเติมในเนื้อหาของคุณ และจะให้ข้อมูลโดยละเอียดเกี่ยวกับข้อผิดพลาดแต่ละรายการ
Grammarly เป็นเครื่องมือที่ทำได้หลายอย่าง ดังนั้นจึงมีค่าใช้จ่ายมากกว่าเครื่องมืออื่นๆ แต่ของที่ คุณได้รับเมื่อคุณจ่ายมันคุ้ม ถ้าคุณเขียนเยอะและคุณต้องการที่จะเขียนได้ดี ฉันขอแนะนำเวอร์ชันพรีเมียมสำหรับนักเรียนและมืออาชีพที่ต้องการให้งานเขียนโดดเด่นและประทับใจ
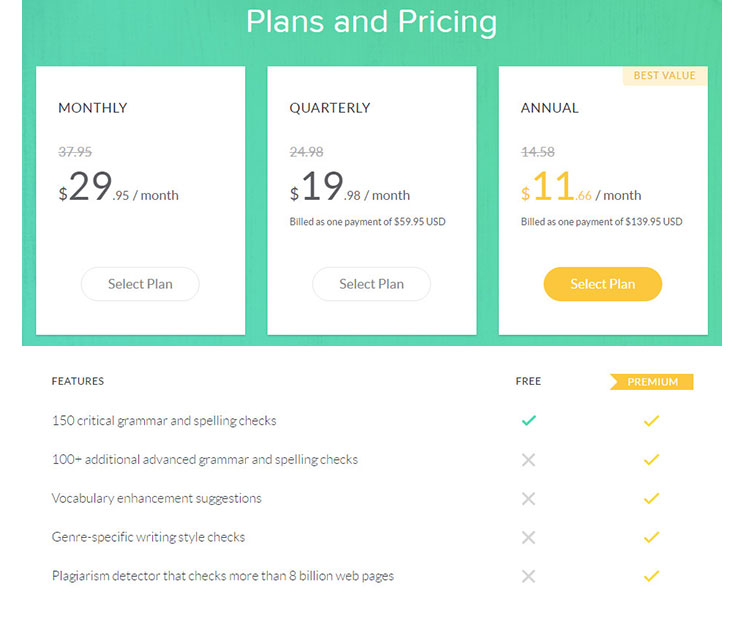
หากคุณต้องการทดลองใช้ทุกอย่างที่ Grammarly มีให้ แต่คุณไม่แน่ใจว่าคุณจะชอบหรือไม่ คุณสามารถทดลองใช้งานเป็นเวลาเจ็ดวันและใช้ประโยชน์จากการรับประกันคืนเงิน
การรับประกันนี้มีให้สำหรับผู้ซื้อครั้งแรกเท่านั้น แต่ให้เวลาเจ็ดวันนับจากการซื้อเพื่อทดลองใช้ซอฟต์แวร์และดูว่าเหมาะสำหรับคุณหรือไม่ หากคุณตัดสินใจว่าคุณไม่ชอบมัน คุณจะได้รับเงินคืนสำหรับราคาที่คุณจ่ายไป Grammarly มอบส่วนลดสำหรับการสมัครสมาชิกรายไตรมาสและรายปี
มีแผนที่แตกต่างกันสามแผน:
1. แผนรายเดือน – แผนนี้มีค่าใช้จ่าย $ 29.95 ต่อเดือน ความงามของสิ่งนี้คือคุณสามารถยกเลิกได้ทุกเมื่อที่ต้องการ แต่คุณจะต้องเสียค่าใช้จ่ายมากกว่าการจ่ายเงินหลายเดือนร่วมกันอย่างแน่นอน เช่นเดียวกับแผนสองแผนถัดไป
2. แผนรายไตรมาส – แผนนี้มีค่าใช้จ่าย 19.98 เหรียญต่อเดือน และถูกเรียกเก็บเงินในการชำระเงินครั้งเดียวจำนวน 59.95 เหรียญ มันให้ Grammarly แก่คุณสามเดือนเต็มโดยไม่ต้องกังวลเรื่องการชำระเงินรายเดือน
3. แผนรายปี – แผนนี้มีค่าใช้จ่าย 11.66 เหรียญต่อเดือน และถูกเรียกเก็บเงินในการชำระเงินครั้งเดียวที่ $139.95 โปรแกรมนี้ให้ไวยากรณ์แก่คุณเป็นเวลาหนึ่งปีเต็ม ดังนั้นจึงเป็นตัวเลือกที่ดีที่สุดสำหรับผู้ที่ต้องการให้แน่ใจว่างานเขียนของตนถูกต้องเป็นเวลานาน เช่น นักเขียน บล็อกเกอร์ หรือนักเรียน
แผนรายเดือน รายไตรมาส และรายปีจะต่ออายุโดยอัตโนมัติ ดังนั้น หากคุณไม่ต้องการชำระเงินอีกครั้ง คุณจะต้องยกเลิกก่อนเวลาต่ออายุจะหมดลง
นอกจากนี้ยังมีราคาส่วนลดสำหรับสถานศึกษาอีกด้วย
ข้อดีและข้อเสียตามหลักไวยากรณ์
ต่อไปนี้คือข้อดีและข้อเสียบางประการของการใช้ Grammarly เป็นเครื่องมือพิสูจน์อักษรของคุณ
ผู้เชี่ยวชาญด้านไวยากรณ์
- เครื่องมือตรวจสอบการลอกเลียนแบบจะตรวจสอบข้อความที่ Google อาจพิจารณาว่าถูกคัดลอก
- ง่ายต่อการใช้
- Grammarly นำเสนอฐานความรู้และคู่มือการใช้งานที่ครอบคลุมพร้อมภาพหน้าจอ คุณสามารถโพสต์คำถามในฟอรัมออนไลน์และโต้ตอบกับผู้ใช้รายอื่นได้ มีหน้าคำถามที่พบบ่อยและการสนับสนุนทางโทรศัพท์ Grammarly ไม่มีการแชทสด
- มีเวอร์ชันฟรีซึ่งเพียงพอสำหรับผู้ใช้ส่วนใหญ่
- Grammarly มีตัวเลือกมากมายเพื่อให้เหมาะกับสไตล์การเขียนและระบบของคุณ เช่น ส่วนขยายเบราว์เซอร์และส่วนขยายของ Microsoft
- คำอธิบายการแก้ไขและรายงานไวยากรณ์ช่วยให้คุณปรับปรุงไวยากรณ์เมื่อเวลาผ่านไป
- มีประโยชน์สำหรับผู้พูดภาษาอังกฤษที่ไม่ใช่เจ้าของภาษาและนักเขียนใหม่
- แก้ไขการสะกดคำ คำศัพท์เกี่ยวกับเครื่องหมายวรรคตอน และข้อผิดพลาดทางไวยากรณ์มากกว่า 250 ประเภท
- พร้อมใช้งานในรูปแบบเว็บแอป ซอฟต์แวร์เดสก์ท็อป และในรูปแบบ Add-in ของ Microsoft Office
- ทำงานได้ทุกที่บนเว็บรวมถึงตัวแก้ไข WordPress
ข้อเสียทางไวยากรณ์
- รองรับเฉพาะภาษาอังกฤษ
- มีข้อจำกัดด้านหน้าและเอกสาร
- ฟังก์ชันบันทึกอัตโนมัติของ Word ถูกปิดใช้งานเมื่อคุณเปิดใช้งาน Grammarly คุณควรบันทึกการตรวจสอบเอกสารของคุณด้วย Grammarly จนกว่าจะสิ้นสุดขั้นตอนการเขียนของคุณ
- เมื่อคุณดาวน์โหลดข้อความจากแอป Grammarly ออนไลน์ ข้อความนั้นจะถูกดาวน์โหลดลงในแผ่นจดบันทึก และถ้อยคำทั้งหมดจะทำงานพร้อมกัน จะดีกว่าเพียงแค่คัดลอกและวางลงใน Word หรือโปรแกรมแก้ไขอื่นที่คุณกำลังทำงานอยู่ แล้วบันทึก
- ไม่ใช่การแทนที่นักพิสูจน์อักษรหรือการศึกษา
- ไม่สามารถเข้าถึงไวยากรณ์ขณะออฟไลน์ได้ และผู้ใช้ต้องมีการเชื่อมต่ออินเทอร์เน็ตเพื่อใช้งานซอฟต์แวร์ให้เกิดประโยชน์สูงสุด
- Grammarly Add-in สำหรับ Microsoft Office ใช้งานไม่ได้บน Macs
- บางครั้งเมื่อแก้ไขโพสต์ WordPress และเปิดใช้งานส่วนขยาย Grammarly ข้อความจะซ้ำกัน (ฉันอ่านว่ามีปัญหาเดียวกัน ไม่ทราบว่าเกี่ยวข้องกับ WordPress หรือไม่)
- ไม่มีการทดลองใช้ฟรี
- ใช้งานไม่ได้กับตัวแก้ไข Gutenberg
ไวยากรณ์ดีสำหรับใคร?
Grammarly เป็นเครื่องมือตรวจสอบไวยากรณ์และการสะกดคำที่ยอดเยี่ยม หากภาษาอังกฤษไม่ใช่ภาษาแรกของคุณ มันจะช่วยคุณตรวจสอบข้อผิดพลาดทางไวยากรณ์ การสะกดคำ และเครื่องหมายวรรคตอน
มันทำหน้าที่เป็นแนวป้องกัน ซึ่งคุณสามารถใช้เพื่อให้แน่ใจว่าหนังสือ บทความ หรือบล็อกโพสต์ของคุณถูกต้องและอ่านง่าย
ทุกคนที่ต้องเขียนเพื่อคนอื่น จะรัก Grammarly ซึ่งรวมถึงบุคคลที่เขียนบล็อก นักเขียนผี นักเขียนเว็บไซต์ พนักงาน เจ้าของธุรกิจ และใครก็ตามที่ต้องการเขียนเนื้อหาที่มีคุณภาพบนอินเทอร์เน็ตหรือโซเชียลมีเดีย
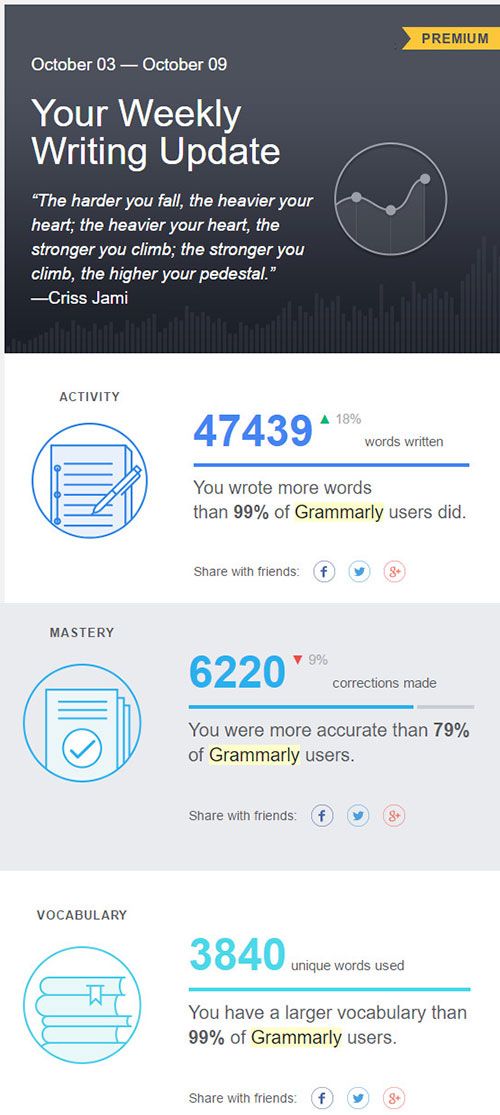
ตัวอย่างรายงานไวยากรณ์รายสัปดาห์
ไม่ว่าคุณจะอยู่ในฟอรัมและต้องการเอาจริงเอาจัง หรือเขียนโพสต์ อีเมล หรือบทความให้คนอื่นอ่าน การนำเสนอตัวเองอย่างมืออาชีพเป็นสิ่งสำคัญ
หากคุณเป็นนักเรียน ไวยากรณ์เป็นสิ่งที่ต้องมี ไม่เพียงแต่จะช่วยให้คุณได้เกรด เรียงความ รายงาน และบทวิจารณ์ แต่ยังช่วยให้คุณเรียนรู้วิธีเขียนได้ดีขึ้นอีกด้วย
หากคุณกำลังเขียน eBook นี่คือซอฟต์แวร์ที่คุณต้องการเพิ่มลงใน Office Word คุณสามารถตรวจสอบการเขียนของคุณได้ตามต้องการ ข้อความของคุณจะไม่ถูกแบ่งปันกับบุคคลที่สามหรือใช้เพื่อวัตถุประสงค์อื่นนอกเหนือจากการตรวจสอบเอกสารของคุณ
ทางเลือกอื่นที่คุณสามารถใช้ได้
Grammarly ไม่ใช่เครื่องมือออนไลน์เพียงเครื่องมือเดียวที่สามารถใช้ในการพิสูจน์อักษรได้ มีตัวเลือกอื่น ๆ มากมายให้เลือก ฉันจะพูดถึงทางเลือกไวยากรณ์บางอย่าง
#1 Microsoft Office (จ่าย)
โปรแกรม Office ทั้งหมดสามารถตรวจสอบการสะกดและไวยากรณ์ของไฟล์ได้ คุณสามารถตรวจสอบการสะกดและไวยากรณ์พร้อมกันได้โดยใช้ตัวตรวจสอบการสะกดและไวยากรณ์ หรือจะตรวจสอบโดยอัตโนมัติและแก้ไขในขณะที่คุณทำงาน
แม้ว่า Grammarly จะใช้แทน Microsoft Word หรือโปรแกรมแก้ไขอื่นๆ ไม่ได้ แต่ฉันก็ยังคิดว่ามันเป็นตัวเลือกที่ดีกว่าสำหรับเนื้อหาที่เกี่ยวข้องกับภาษาอังกฤษ
#2 Google เอกสาร (ฟรี)
Google Docs คือแอปพลิเคชันประมวลผลคำออนไลน์ที่ผสานรวมกับ Google ไดรฟ์ Google เอกสารมีตัวเลือกการสะกดคำและพจนานุกรมส่วนตัวในตัว และใช้งานได้ดีกับการเขียนขั้นพื้นฐาน การตรวจตัวสะกดมีให้บริการในภาษาต่างๆ และใช้งานง่ายมาก
คุณเพียงแค่ต้องเปิดเอกสาร จากนั้นคลิกที่ เมนู ไฟล์ > ภาษา และเลือกภาษาที่จะร่างเอกสารจากรายการแบบเลื่อนลง
ไปที่เมนู เครื่องมือ > การสะกดคำ Google เอกสารจะตรวจหาข้อผิดพลาดและแจ้งให้คุณทำการแก้ไขที่จำเป็น คลิกที่ปุ่ม Change เพื่อแก้ไขคำที่สะกดผิด
ควรสังเกตว่าคุณลักษณะการตรวจสอบตัวสะกดของ Google เอกสารไม่ใช่การพิสูจน์ความล้มเหลว และบางครั้งการแก้ไขที่เสนอจะไม่ตรงกับบริบทของข้อความ ในกรณีดังกล่าว คุณสามารถคลิกที่ ละเว้น เพื่อย้ายไปยังคำแนะนำถัดไป หรือเพิ่มคำ/คำศัพท์ลงในพจนานุกรมของคุณ หากคุณต้องการใช้อีกครั้งในข้อความของคุณ
หมายเหตุ: ขณะนี้ Grammarly ใช้งานไม่ได้กับ Google เอกสาร
#3 Jetpack การสะกดและไวยากรณ์ (ฟรี)
หากคุณใช้ WordPress และเป็นหนึ่งในล้านผู้ใช้ปลั๊กอินยอดนิยมของ Jetpack WordPress คุณอาจใช้โมดูล "การสะกดและไวยากรณ์" อยู่แล้ว หากคุณยังไม่ได้ดู เพียงไปที่การตั้งค่า Jetpack และเปิดใช้งานโมดูลนั้น เมื่อเปิดใช้งานแล้ว คุณสามารถไปที่การตั้งค่าและกำหนดสิ่งที่คุณต้องการได้
โมดูลการสะกดคำและไวยากรณ์ของ Jetpack ดีกว่าการไม่มีอะไรเลย นอกจากนี้ ดูเหมือนว่าจะดีขึ้นเมื่อเวลาผ่านไปในการเรียนรู้นิสัยการเขียนของคุณ
เมื่อเปรียบเทียบกับ Grammarly แล้ว Jetpack นั้นไม่ก้าวหน้าและ ไม่แนะนำตัวเลือกที่ดีที่สุด เสมอไป อย่างไรก็ตาม Jetpack สามารถช่วยคุณหาข้อผิดพลาดพื้นฐานหลายประการ
โมดูลการสะกดและไวยากรณ์จริง ๆ แล้วเริ่มต้นเป็นปลั๊กอินแยกต่างหากที่เรียกว่า After the Deadline และรวมอยู่ในโครงสร้าง Jetpack หลัก เมื่อคุณเปิดใช้งานโมดูลนั้น มันจะเพิ่มฟังก์ชันการตรวจสอบตัวสะกดขั้นสูงให้กับโปรแกรมแก้ไข WordPress ของคุณ
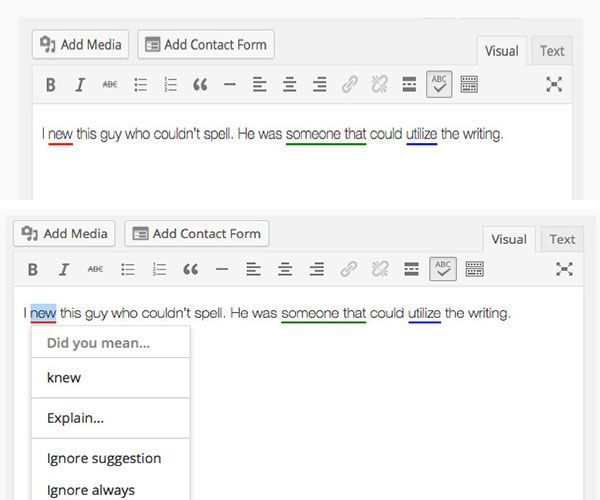
คุณลักษณะการพิสูจน์อักษรจะตรวจสอบการสะกด คำที่ใช้ผิด ไวยากรณ์ และรูปแบบ คุณสามารถบอกประเภทของข้อผิดพลาดตามสีได้ คำที่ใช้ผิดและการสะกดผิดจะเป็น สีแดง ข้อผิดพลาดทางไวยากรณ์เป็น สีเขียว และคำแนะนำรูปแบบจะเป็น สีน้ำเงิน
ข้อผิดพลาดจำนวนมากมีตัวเลือก อธิบาย ที่ให้ข้อมูลเพิ่มเติม คุณสามารถคลิก ละเว้นคำแนะนำ เพื่อละเว้นวลีหนึ่งครั้ง หรือคลิก ละเว้นเสมอ เพื่อให้ WordPress ละเว้นคำที่เลือกอย่างถาวร คุณสามารถกำหนดค่ากฎและปัญหาที่ปลั๊กอินควรตรวจสอบ
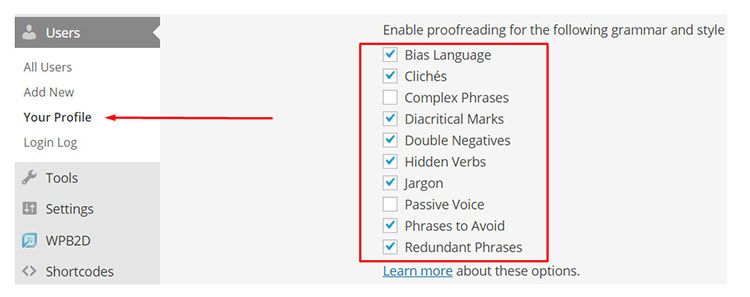
เมื่อคุณทำงานกับโพสต์เสร็จแล้ว คุณสามารถคลิกไอคอนตัวตรวจสอบได้ หลังจากผ่านไปสองสามวินาที คุณจะเห็นคำแนะนำบางอย่าง
แต่ละคำหรือวลีที่ไม่พอดีจะถูกขีดเส้นใต้ การคลิกที่คำ/วลีจะแสดงป๊อปอัปซึ่งคุณสามารถดูสิ่งผิดปกติ รับคำแนะนำเกี่ยวกับวิธีแก้ไข และดูคำอธิบายว่าเหตุใดจึงมีปัญหา
โดยรวมแล้ว ฟังก์ชันการทำงานไม่ก้าวหน้าเท่ากับของ Grammarly แต่ก็ยังเป็นเครื่องมือที่ยอดเยี่ยมที่สามารถช่วยคุณปรับปรุงงานเขียนของคุณได้
โมดูลการสะกดคำและไวยากรณ์ของ Jetpack เป็นปลั๊กอินตรวจสอบตัวสะกดของ WordPress ที่คุ้มค่าเพียงตัวเดียว (ในขณะที่เขียนสิ่งนี้) ที่มีฟังก์ชันการแก้ไขตัวสะกดและไวยากรณ์ที่แท้จริง อย่างอื่นทั้งเก่ากว่าหนึ่งปีและถูกทอดทิ้งหรือให้คุณสมบัติพื้นฐานเพียงอย่างเดียว โมดูล Jetpack สามารถตรวจทานโพสต์ที่เขียนเป็นภาษาอังกฤษ ฝรั่งเศส เยอรมัน โปรตุเกส และสเปน
#4 ขิง (ฟรีและจ่าย)
Ginger เป็นเครื่องมือที่พัฒนาโดยบริษัทชื่อ Ginger Software มันทำงานและดูคล้ายกับ Grammarly ข้อดีของ Ginger ก็คือคุณจะได้เวอร์ชันสำหรับระบบต่างๆ แอป Windows, iOS, Android, ส่วนขยาย Chrome, ส่วนขยาย Safari
เมื่อพูดถึงเวอร์ชันเดสก์ท็อป เครื่องมือ Ginger มีข้อเสียบางประการ ตัวอย่างเช่น แม้ว่าจะมีส่วนขยายของ Chrome อยู่ แต่จริงๆ แล้วส่วนขยายนั้นไม่ได้รวมเข้ากับช่องป้อนข้อความบนเว็บไซต์
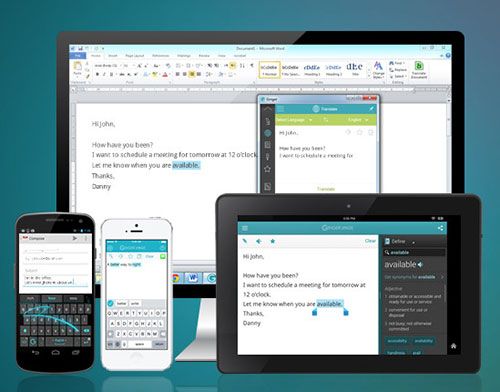
ส่วนขยายจะเปิดป๊อปอัปตัวแก้ไขเพิ่มเติมซึ่งคุณสามารถคัดลอกและวางโพสต์หรือเนื้อหาของคุณ นี่อาจเป็นปัญหาได้หากคุณต้องการตรวจสอบโพสต์อย่างรวดเร็ว ตัวอย่างเช่น หากคุณมีลิงก์ในข้อความ ลิงก์จะหายไปเมื่อคุณคัดลอกกลับจาก Ginger
ความสามารถในการตรวจสอบไวยากรณ์ของ Ginger นั้นมีประสิทธิภาพมาก ในกรณีที่ Ginger ล้าหลังในเรื่องการใช้งาน มันชดเชยคุณภาพของไวยากรณ์และการตรวจสอบการสะกดคำ
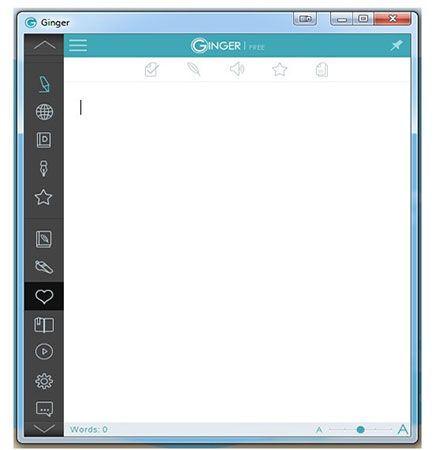
Ginger ไม่เพียงแต่ตรวจทานและแก้ไขเนื้อหาของคุณเท่านั้น นอกจากนี้ยังช่วยให้คุณเรียนรู้จากความผิดพลาดของคุณ นอกจากตัวตรวจไวยากรณ์และตัวตรวจการสะกดแล้ว ยังมีฟีเจอร์ศูนย์การเรียนรู้อีกด้วย
ที่ช่วยให้คุณเห็นรายงานโดยละเอียดเกี่ยวกับความผิดพลาดของคุณเอง และสามารถติดตามความคืบหน้าของคุณได้ ไวยากรณ์มีลักษณะเหมือนกัน
สรุปคุณสมบัติของขิง:
- แอป/ปลั๊กอินสำหรับ Windows, iOS, Android, Chrome, Safari
- ตัวตรวจสอบไวยากรณ์ขั้นสูง
- การปรับประโยคใหม่ – ให้คุณเห็นวิธีต่างๆ ในการใช้วลีข้อความของคุณ
- เครื่องมือแปลภาษา (40 ภาษา)
- พจนานุกรม – ช่วยให้คุณเข้าใจความหมายของคำที่คุณใช้
- รองรับการแก้ไขภาษาอังกฤษเท่านั้น
- Ginger ใช้งานออฟไลน์ไม่ได้ มันต้องการการเชื่อมต่ออินเทอร์เน็ต
ด้วยเวอร์ชันฟรีของ Ginger คุณจะมีขีดจำกัดรายสัปดาห์ เมื่อถึงขีดจำกัดรายสัปดาห์ Ginger ยังคงแสดงการแก้ไขคำที่สะกดผิด แต่คุณต้องป้อนคำที่แก้ไขด้วยตนเอง
ในวันจันทร์ถัดไป ความจุจะถูกโหลดใหม่ และคุณสามารถเพลิดเพลินกับการแก้ไขของ Ginger ได้จนกว่าความจุจะหมดอีกครั้ง
นอกจากนี้ยัง มีแผนราคาแบบชำระเงิน สอง แผน :
- พื้นฐาน – $61.20 / ปี ($ 5.10 / เดือน) เรียกเก็บเงินเป็นรายปี หรือ $6.40 / เดือน ชำระเป็นรายเดือน
- พรีเมียม – $111 / ปี ($9.25 / เดือน) เรียกเก็บเงินเป็นรายปี หรือ $11.20 / เดือน เรียกเก็บเงินรายเดือน
สำหรับข้อมูลเพิ่มเติมเกี่ยวกับคุณสมบัติของ Ginger รวมถึงข้อดีและข้อเสีย อย่าลืมตรวจสอบรีวิว Ginger ของฉัน
#5 เฮมิงเวย์ (ฟรี)
เฮมิงเวย์เริ่มต้นจากการเป็นโปรแกรมแก้ไขข้อความแบบออนไลน์เท่านั้น ซึ่งนำเสนอวิธีพิเศษในการปรับปรุงการเขียนของผู้คน โดยอิงตามสไตล์ของผู้เขียนเออร์เนสต์ เฮมิงเวย์ ซึ่งมีชื่อเสียงในด้านประโยคสั้นๆ และภาษาที่เรียบง่ายของเขา
เฮมิงเวย์แตกต่างจากเครื่องมืออื่นๆ ที่กล่าวถึงเล็กน้อย แม้ว่าเฮมิงเวย์จะแจ้งให้คุณทราบเกี่ยวกับคำที่ดูแปลก ๆ ที่นี่และที่นั่น งานหลักคือการปรับปรุงความสามารถในการอ่านโดยรวม ของเนื้อหาของคุณ
ในการทำเช่นนั้น จะเน้นทั้งประโยคที่อ่านยากหรืออ่านยากมาก จากนั้น ก็ขึ้นอยู่กับคุณที่จะทำอะไรบางอย่างเกี่ยวกับเรื่องนั้น
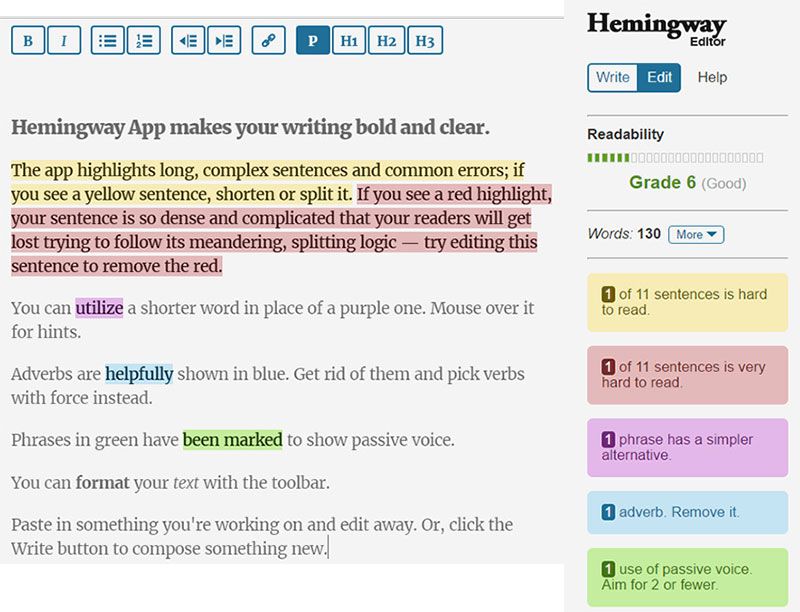
Hemingway มีให้บริการทั้งในรูปแบบเครื่องมือออนไลน์หรือแอป Hemingway Editor สำหรับ Mac และ Windows ไม่มีส่วนขยายเบราว์เซอร์หรือการรวมประเภทอื่นๆ
สำหรับคนที่ทำงานกับ WordPress หมายความว่าคุณต้องคัดลอกและวางเนื้อหาของคุณไปที่ Hemingway ทำงานของคุณที่นั่น แล้วคัดลอกกลับไปที่ WordPress
เฮมิงเวย์เป็นเครื่องมือที่มองเห็นได้ ใช้สีต่างๆ ตามความร้ายแรงของปัญหาที่พบในโพสต์ของคุณ ตัวอย่างเช่น ประโยคที่อ่านยากมากคือสีแดง อ่านยากคือสีเหลือง เป็นต้น
เมื่อต้องใช้เครื่องมือนี้ คุณเพียงแค่วางเมาส์เหนือวลีที่กำหนด แล้วเฮมิงเวย์จะให้คำแนะนำแก่คุณ ในความคิดของฉัน Hemingway เป็นเครื่องมือที่ยอดเยี่ยม แต่คุณภาพไม่เพียงพอสำหรับการตรวจสอบการสะกดคำของบทความใน WordPress เช่น Grammarly
ราคา: เครื่องมือเว็บนั้นฟรีอย่างสมบูรณ์ โปรแกรมแก้ไขเดสก์ท็อปคือ $6.99 จ่ายครั้งเดียว (ในขณะที่เขียนสิ่งนี้)
#6 ไวท์สโมค (จ่าย)
WhiteSmoke เป็นซอฟต์แวร์ตรวจสอบไวยากรณ์ที่ออกโดย WhiteSmoke Inc. บริษัทนำเสนอผลิตภัณฑ์เพื่อช่วยให้นักเรียน นักเขียน ธุรกิจ และอื่นๆ พัฒนางานเขียนของพวกเขา
WhiteSmoke มาพร้อมกับเครื่องมือตรวจสอบการลอกเลียนแบบที่ให้คุณตรวจสอบเอกลักษณ์ของข้อความของคุณได้ นอกเหนือไปจากการตรวจสอบข้อผิดพลาดทางไวยากรณ์และการสะกดคำในการเขียนของคุณ
เครื่องมือตรวจสอบการลอกเลียนแบบ จาก WhiteSmoke ช่วยให้คุณวิเคราะห์ส่วนของข้อความที่ไม่ซ้ำแบบใคร และให้รายชื่อสิ่งพิมพ์ออนไลน์ต่างๆ ที่มีข้อความเดียวกันกับของคุณอยู่แล้ว
WhiteSmoke มีเครื่องมือตรวจสอบไวยากรณ์ ที่ช่วยแก้ไขข้อผิดพลาดทางไวยากรณ์ที่เล็กที่สุดในการเขียนของคุณ ไม่เพียงแต่จะช่วยในการตรวจจับข้อผิดพลาดทางไวยากรณ์ภายในข้อความของคุณเท่านั้น แต่ยังช่วยให้คำแนะนำเกี่ยวกับวิธีการแก้ไขข้อผิดพลาดแต่ละข้ออีกด้วย
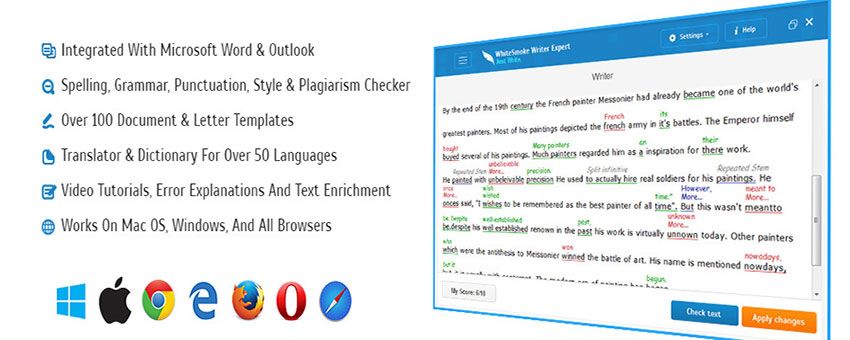
เครื่องมือตรวจสอบไวยากรณ์จำนวนมากไม่มี คุณลักษณะตัวตรวจสอบรูปแบบ เพื่อตรวจสอบข้อผิดพลาดของรูปแบบการเขียนในข้อความ คุณสามารถใช้คุณสมบัติตัวตรวจสอบลักษณะกับงานเขียนของคุณเพื่อให้แน่ใจว่าคุณกำลังเขียนตามกฎทั่วไปของการเขียน
ซอฟต์แวร์นี้มีตัวตรวจสอบการสะกดและเครื่องหมายวรรคตอนที่ถูกต้องซึ่งจะไม่ทำให้ชื่อผลิตภัณฑ์ยอดนิยมเกิดการสะกดผิด
ราคา: ด้วยแผนราคาสองแผน คุณสามารถเลือกแผน WhiteSmoke Web หรือ Premium แต่ละแผนมีตัวเลือกการชำระเงินที่ยืดหยุ่น เช่น รายเดือน รายไตรมาส รายปี รวมถึงตัวเลือกในการซื้อใบอนุญาตตลอดชีพสำหรับซอฟต์แวร์
ข้อมูลเพิ่มเติมเกี่ยวกับ WhiteSmoke รวมถึงข้อดีและข้อเสีย อย่าลืมตรวจสอบรีวิว WhiteSmoke ของฉัน
สรุปทบทวนไวยากรณ์
คุณจะประหลาดใจกับจำนวนข้อผิดพลาดทางไวยากรณ์หรือการสะกดคำที่สามารถพบได้ในข้อความส่วนใหญ่ แม้แต่ข้อความที่เขียนโดยเจ้าของภาษาก็ตาม ข้อผิดพลาดดังกล่าวสามารถแก้ไขได้อย่างรวดเร็วด้วยตัวตรวจสอบการสะกดและไวยากรณ์ที่เหมาะสม
ข้อผิดพลาดในการสะกดคำอาจเกิดจากการ พิมพ์ผิด การออกเสียงผิด การสะกดผิดอย่างร้ายแรง และคำที่ใช้ในทางที่ผิด ข้อผิดพลาดทางไวยากรณ์อาจมีตั้งแต่การใช้กาลเอกพจน์และพหูพจน์ ไปจนถึงการใช้กาลในทางที่ผิด
ไวยากรณ์นั้นละเอียดและแม่นยำ มีคะแนนความแม่นยำสูงและรับรู้ข้อผิดพลาดทางไวยากรณ์ทั่วไปที่หลากหลาย แต่ก็ไม่ได้จับทุก ไวยากรณ์ไม่ควรถือเป็นคำสุดท้ายในการสะกดคำ ไวยากรณ์ และไวยากรณ์ แต่เป็นความช่วยเหลือที่เป็นประโยชน์
คุณยังสามารถตรวจสอบ Analyze AcademicHelp ซึ่งเป็นบริการวิเคราะห์กระดาษที่ช่วยให้นักเรียนวิเคราะห์งานที่เป็นลายลักษณ์อักษรก่อนที่จะส่งให้ครูของตน และ CorrectEnglish ซึ่งช่วยให้คุณสามารถตรวจสอบคุณภาพงานเขียนของคุณ รวมทั้งไวยากรณ์ โครงสร้างประโยค การจัดองค์กร คำ ทางเลือกและอื่น ๆ
นี่คือคำแนะนำของฉัน:
ก) ตัวเลือกฟรี - ใช้เวอร์ชันฟรีตามหลักไวยากรณ์หรือการผสมผสานระหว่างโมดูล Jetpack และเฮมิงเวย์ พวกเขาจะให้ความเข้าใจโดยรวมที่ดีเกี่ยวกับปัญหาในการเขียนของคุณและวิธีแก้ไข
ข) ก้าวขึ้นเกมของคุณ - เพื่อรับคุณสมบัติเพิ่มเติมและรับประโยชน์สูงสุดเมื่อตรวจสอบการสะกดผิด ลองใช้ Grammarly, Ginger หรือ WhiteSmoke
โดยส่วนตัวแล้วฉันจะแนะนำ Grammarly เพราะมันให้คุณค่าที่ยอดเยี่ยมและโดยพื้นฐานแล้วทุกสิ่งที่คุณต้องการในแง่ของการตรวจสอบไวยากรณ์และทำให้การเขียนของคุณดีขึ้น
แม้ว่าการเลือกเครื่องมือพิสูจน์อักษรที่ดีที่สุดสำหรับธุรกิจของคุณอาจเป็นเรื่องยาก แต่คุณสามารถเลือกเครื่องมือที่ดีที่สุดได้โดยดูจากส่วนที่สำคัญที่สุด
ประการแรก เครื่องมือควรมีคุณสมบัติการตรวจสอบไวยากรณ์ที่ถูกต้อง ซึ่งช่วยปรับปรุงคุณภาพโดยรวมของงานเขียนของคุณ ประการที่สอง คุณต้องเลือกระหว่างเดสก์ท็อปและซอฟต์แวร์บนเว็บตามความต้องการของคุณ และประการที่สาม คุณต้องเลือกคุณลักษณะเพิ่มเติมที่อาจเป็นประโยชน์สำหรับธุรกิจของคุณ
หวังว่าการตรวจสอบไวยากรณ์นี้จะเป็นประโยชน์ หากคุณเคยใช้ Grammarly หรือเครื่องมืออื่นๆ ในการตรวจสอบเนื้อหาของคุณ โปรดแจ้งให้เราทราบความคิดเห็นและประสบการณ์ของคุณในความคิดเห็นด้านล่าง
ไวยากรณ์
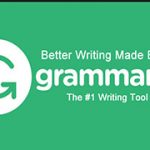
ข้อดี
- ตัวตรวจสอบการลอกเลียนแบบมีให้ในเวอร์ชันที่ต้องชำระเงิน
- ง่ายต่อการใช้
- มีเวอร์ชันฟรีซึ่งเพียงพอสำหรับผู้ใช้ส่วนใหญ่
- คำอธิบายการแก้ไขและรายงานไวยากรณ์
- พร้อมใช้งานในรูปแบบเว็บแอป ซอฟต์แวร์เดสก์ท็อป และในรูปแบบ Add-in ของ Microsoft Office
- แก้ไขการสะกด คำศัพท์เกี่ยวกับเครื่องหมายวรรคตอน และข้อผิดพลาดทางไวยากรณ์
ข้อเสีย
- รองรับเฉพาะภาษาอังกฤษ
- มีข้อจำกัดด้านหน้าและเอกสาร
- ไม่ใช่การมาแทนที่นักพิสูจน์อักษร
- ไวยากรณ์ไม่สามารถเข้าถึงได้แบบออฟไลน์
