Microsoft Edge Tarayıcı Kullanırken Gizliliği Geliştirmek için 10 İpucu
Yayınlanan: 2021-11-18Edge varsayılan tarayıcıdır ve Windows 11 ile birlikte hiçbir Internet Explorer uygulaması gelmeyecektir. Chrome veya Firefox'u manuel olarak yüklemediğiniz sürece, tüm tarama etkinlikleriniz için Edge'i kullanmanız gerekir. Bu nedenle, güvenli ve güvenli gezinmeniz için Microsoft Edge tarayıcısını kullanmayı öğrenmeniz gerekir. Bu yazıda, Windows 11'de Microsoft Edge tarayıcısını kullanırken gizliliğinizi artırmak için 10 ipucu açıklayacağız.
Web Sitesi İzleme ve Gizlilik
Hemen hemen tüm web siteleri, siteyi ziyaret ettiğinizde bilgi toplar. Örneğin, web siteleri, kullanıcı sayısı, coğrafi konumlar vb. gibi trafik ayrıntılarını bulmak için Google Analytics'i kullanır. Benzer şekilde, web siteleri de kişiselleştirilmiş reklamlar sunmak için tarama etkinliklerinizi izler. Web barındırma ile ilgili bir web sitesi açtığınızda, ziyaret ettiğiniz diğer tüm sitelerin içeriğinden bağımsız olarak barındırma ile ilgili reklamlar göstermeye başladığını fark edeceksiniz.
Bu, birçok durumda sizi rahatsız etmeyecek olsa da, kişisel kaygılara bağlıdır. Ayrıca, bilgilerinizi açıkça toplayan ve pazarlama ajanslarına satan web siteleri vardır. Bu nedenle, uygun bilgi olmadan çevrimiçi olarak herhangi bir kişisel ayrıntı verirken dikkatli olmalısınız.
Edge, gizliliğinizi korumak için kullanabileceğiniz çok sayıda ayar sunar. Başlamadan önce, gizliliğin yalnızca tarayıcı ayarlarına değil, aynı zamanda kendi etkinliklerinize de bağlı olduğunu unutmayın. Kötü amaçlı bağlantılara tıklayarak veya güvenilmez web sitelerinden dosya indirerek internette dolaşıp sizi korumadığı için tarayıcıyı suçlamamalısınız.
1. İzleme Korumasını Ayarlayın
Edge, web sitelerinin veri toplamasını önlemek için temel, dengeli ve katı olmak üzere üç düzeyde izleme koruması sunar. Varsayılan olarak, bilinen izleyicileri engellemek ve kişiselleştirilmiş reklamları sınırlamak için izleme engellemesi dengeli düzeyde etkinleştirilir.
- Sağ üst köşede gösterilen “Ayarlar ve daha fazlası” üç nokta simgesine tıklayın ve menüden “Ayarlar”ı seçin.
- Kenar çubuğundan "Gizlilik, arama ve aramalar" bölümüne gidin.
- “İzleme önleme”nin açık olduğundan emin olun.
- Optimum çalışma için “Dengeli” seçeneğini seçin.
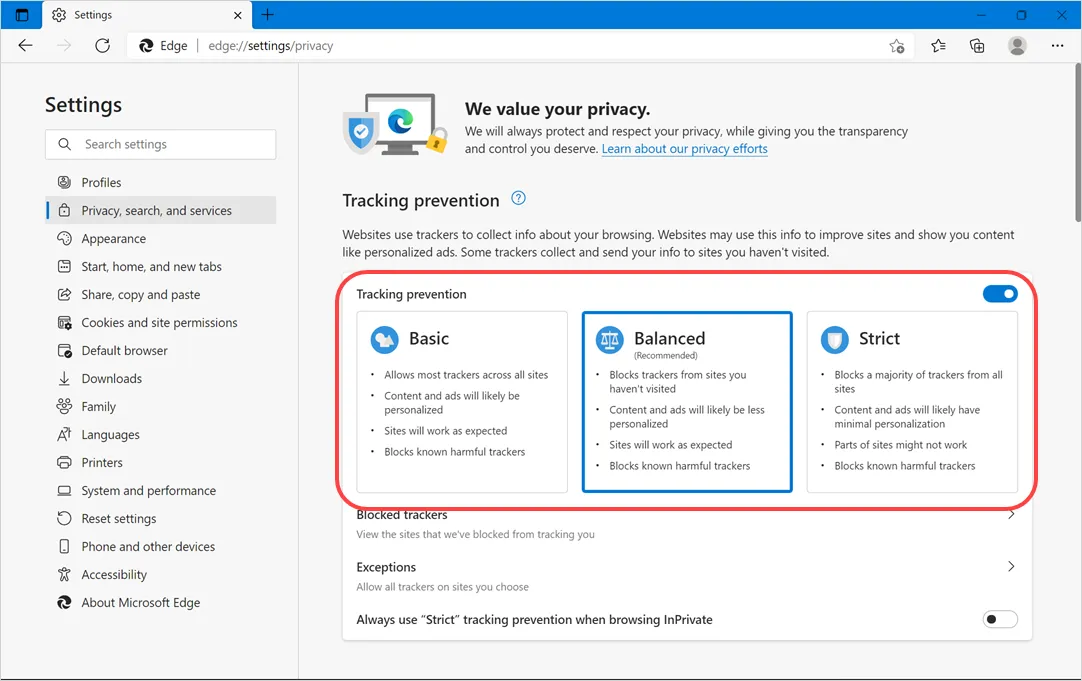
Sıkı izleme önleme ayarının bazı web sitelerinin düzgün çalışmasını engelleyebileceğini unutmayın. Ayrıca katı modu etkinleştirebilir ve yalnızca muaf tutulan sitelere izin vermek için istisnalar sağlayabilirsiniz. Edge tarafından engellenen izleyicilerin listesini görüntülemek ve bir web sitesinin düzgün çalışması için gerekirse engellemeyi kaldırmak için “Engellenen izleyiciler”e tıklayın.
2. Tarama Geçmişini Temizle
Herkese açık bir bilgisayar kullanıyorsanız, işi bitirdikten sonra tarama geçmişinizi sildiğinizden emin olun. Edge'deyken “Control + Shift + Delete” kısayol tuşlarına basmanız yeterlidir. Aşağıdaki gibi “Tarama verilerini temizle” açılır penceresini açacaktır. “Zaman aralığı” için “Tüm zamanlar”ı seçin ve “Şimdi temizle” düğmesine tıklayın.
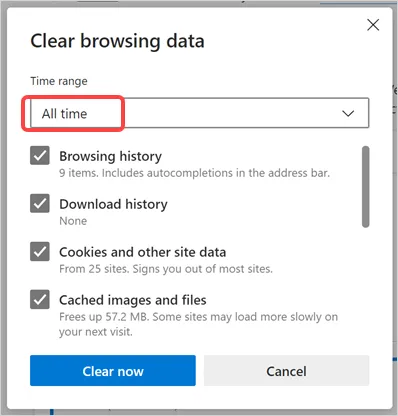
Varsayılan olarak Edge, tarama geçmişi, indirme geçmişi, çerezler ve site verileri, önbelleğe alınmış resimler ve dosyalar gibi öğeleri seçecek ve silecektir. Ancak, aşağı kaydırabilir ve kayıtlı şifreler ve site izinleri gibi silinecek ek öğeleri seçebilirsiniz.
Not: Edge'de IE modunu etkinleştirdiyseniz, IE modu geçmişini temizlemek için "Tarama verilerini temizle" açılır penceresinde ek bir bağlantı göreceksiniz. Benzer şekilde, Edge'de birden fazla profil kullanıyorsanız, geçmiş her profil için ayrı olarak depolandığından, doğru profil için geçmişi sildiğinizden emin olun.
3. Tarama Geçmişinin Otomatik Silinmesini Ayarlayın
Tarayıcı geçmişini temizlemek, etkinliklerinizi gizli tutmak için akıllıca bir fikirdir, ancak bazen geçmişi silmeyi unutabilirsiniz. Ziyaret ettiğiniz web sitelerinin kısayollarını beklenmedik bir şekilde yeni sekme sayfasında görmek can sıkıcı olacaktır. Çözüm, Edge tarayıcısını her kapattığınızda tarama geçmişini temizle seçeneğini kalıcı olarak etkinleştirmektir.
- Edge://settings/privacy sayfasına gidin ve "Tarama verilerini temizle" bölümüne gidin.
- “Tarayıcıyı her kapattığınızda neyin temizleneceğini seçin” seçeneğini tıklayın.
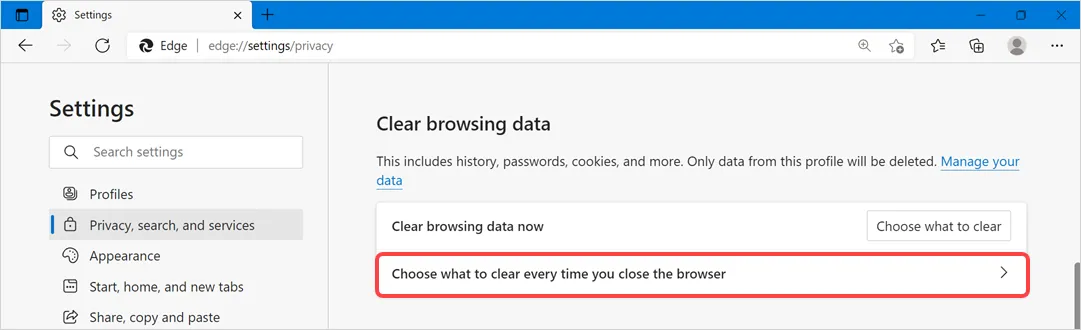
- Bir öğe listesi göreceksiniz, ihtiyacınız olan listeden “Gözatma Geçmişi” ve diğer seçenekleri seçin.
- Edge, tarayıcıyı her kapattığınızda seçili öğeleri otomatik olarak siler.
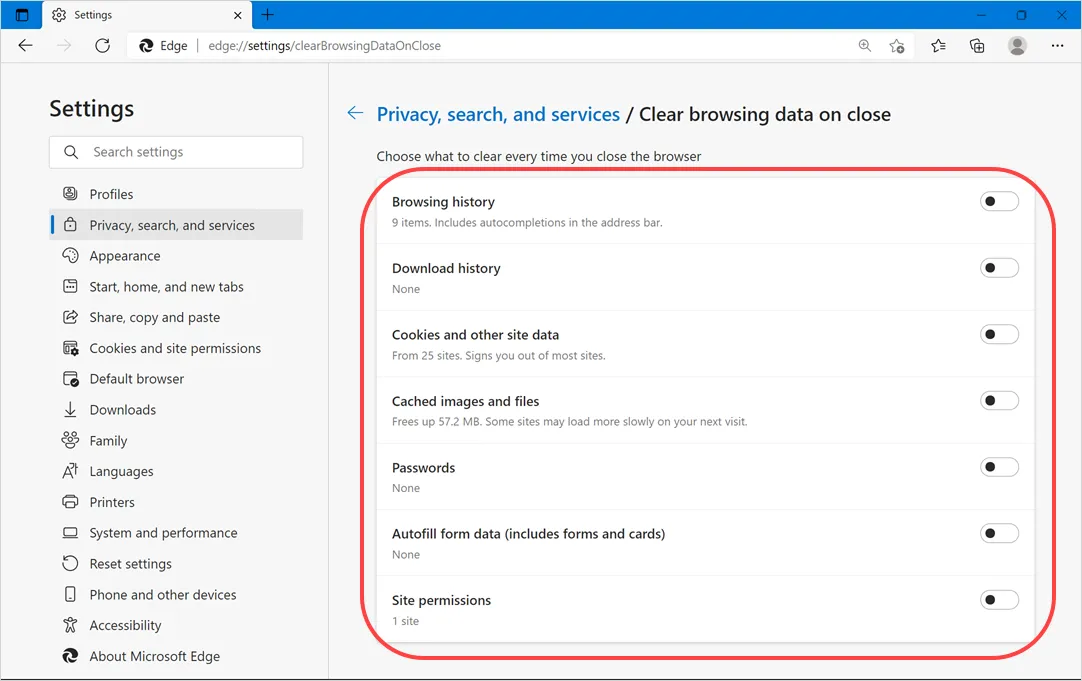
4. Gizli Modu Kullanın
Bu, ortak veya genel bilgisayarlarda özel web sitelerine göz atmak için en iyi seçenektir. Edge'deki Gizli veya Gizli mod, tarayıcıyı kapattığınızda herhangi bir tarama verisini kaydetmez. Siteler geçmişte veya yeni sekme sayfasındaki hızlı bağlantılarda görünmeyecektir. Yeni bir In-Private penceresi açmak için “Control + Shift + N” tuşlarına basabilirsiniz.
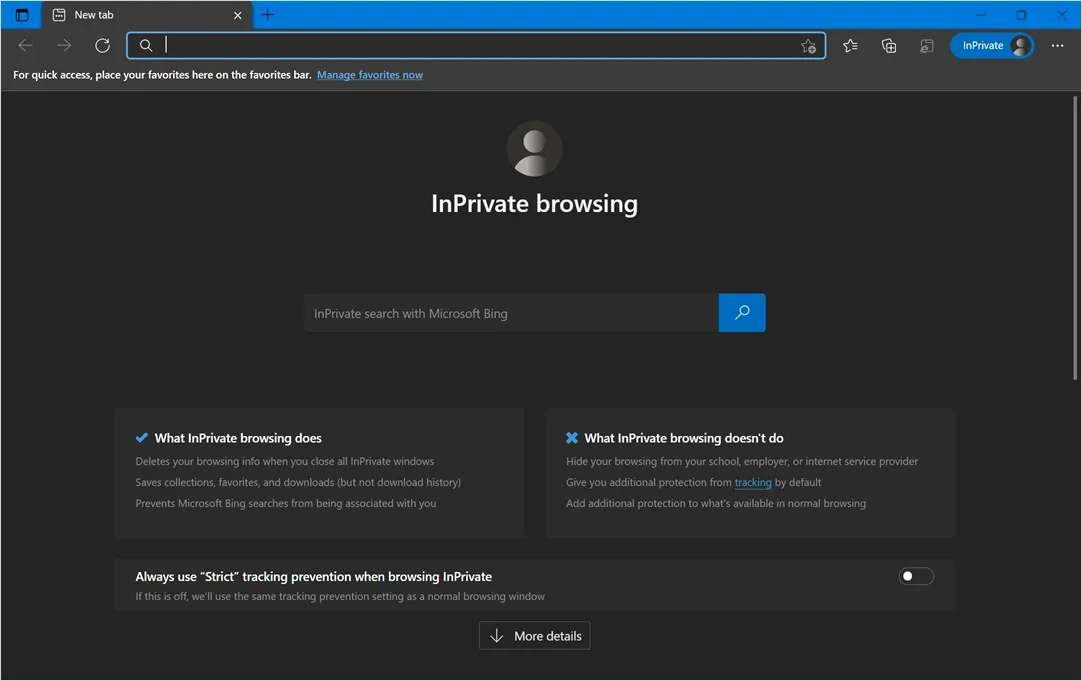
Edge'i varsayılan olarak InPrivate modunda nasıl başlatacağınızı öğrenin.
5. Do Not Track İstekleri Gönderin
Edge gizlilik ayarları sayfasındayken, "Gizlilik" bölümüne gidin ve "İzleme" isteklerini gönder" seçeneğini etkinleştirin. Bu, çerezleri ayarlayarak aktivitelerinizi takip etmeye çalışan web sitelerine bir istek gönderecektir. Ancak, birçok web sitesi bu isteği işlemez ve basitçe görmezden gelir.

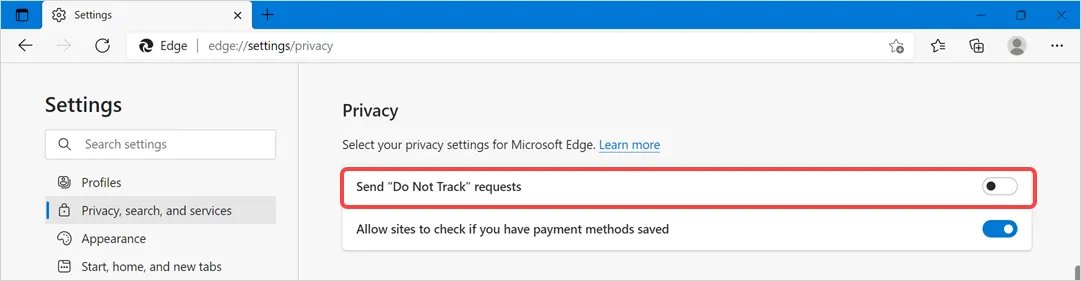
6. Microsoft'tan İzlemeyi Devre Dışı Bırakın
Microsoft, gizliliğinizi Google gibi diğer hizmetlerden koruduğunu iddia etse de, ilgili içerik ve kişiselleştirilmiş reklamlar sunmak için tarama etkinliklerinizi de izler. Hepsini olmasa da Microsoft ile veri paylaşımının çoğunu Edge gizlilik ayarları sayfasından durdurabilirsiniz.
- Edge yeni sekme sayfası varsayılan olarak, reklamlarla birlikte göz atma ilgi alanlarınıza göre msn.com'dan gelen haber akışını gösterecektir. Edge gizlilik ayarları sayfasında "Web deneyimini kişiselleştir" seçeneğini devre dışı bırakarak tarama verilerinin Microsoft ile paylaşımını durdurabilirsiniz.
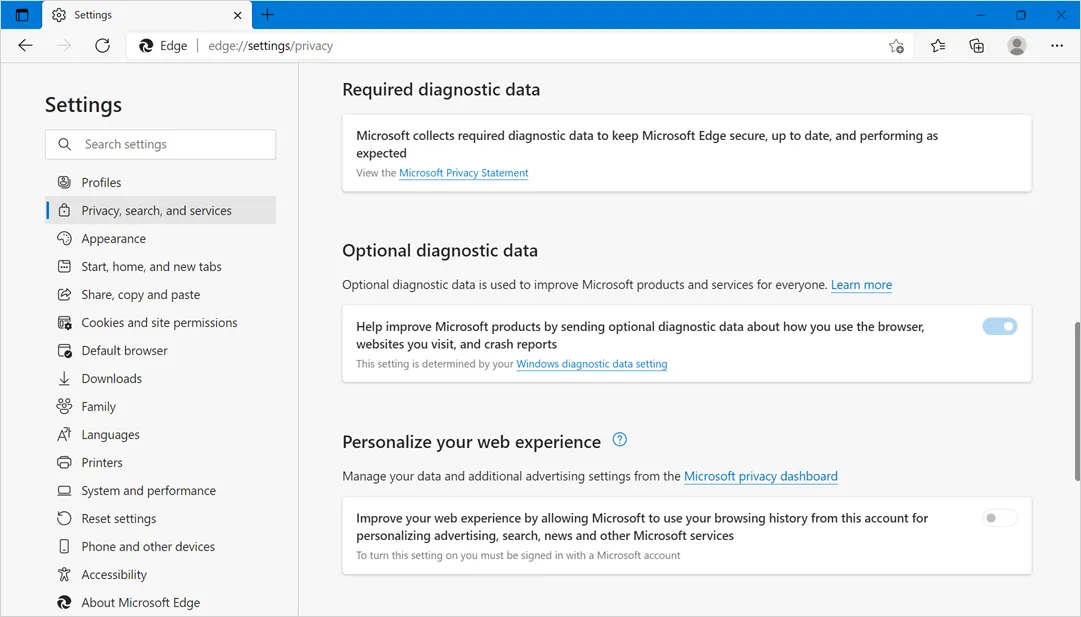
- Benzer şekilde, isteğe bağlı tanılama verilerinin Microsoft'a gönderilmesini devre dışı bırakabilirsiniz. Ancak, gerekli tanılama verilerinin gönderilmesini devre dışı bırakamazsınız; bu, Microsoft'un her zaman Edge'den bazı verileri toplaması anlamına gelir. Tanılama verilerini nasıl işledikleriyle ilgili bu makaleye göz atabilirsiniz.
- Son olarak, gizlilik ayarları sayfasının en altına gidin ve "Hizmetler" bölümünde bulunan öğeleri devre dışı bırakın. “Adres çubuğu ve arama” seçeneğine tıklayın ve adres çubuğuna yazarken otomatik olarak görünen site önerilerini devre dışı bırakın.
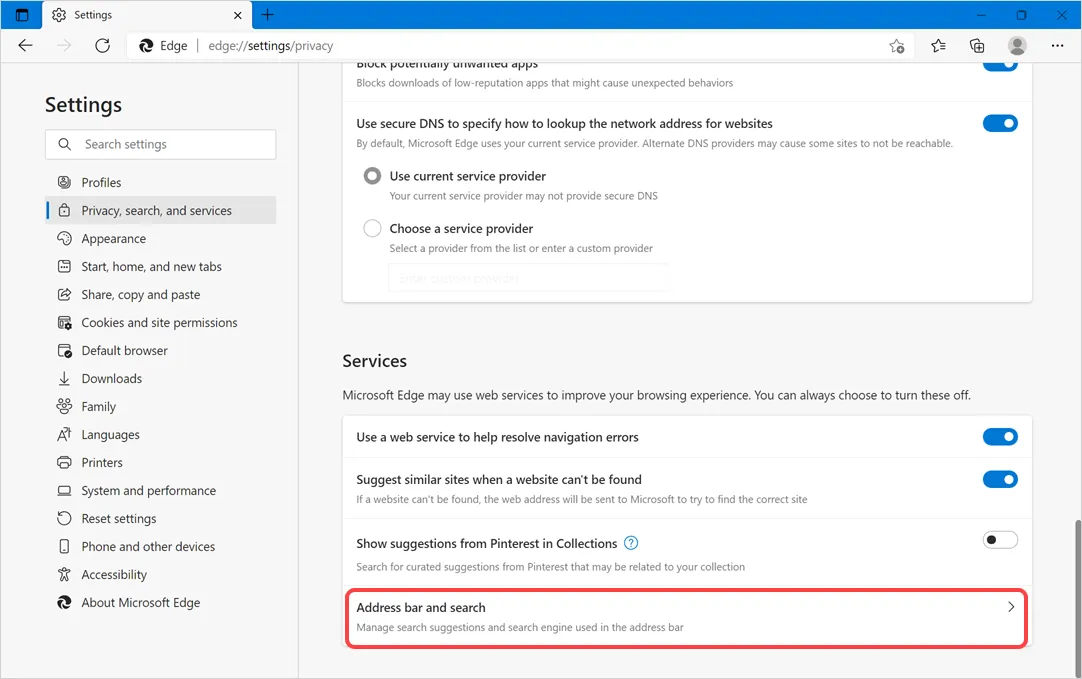
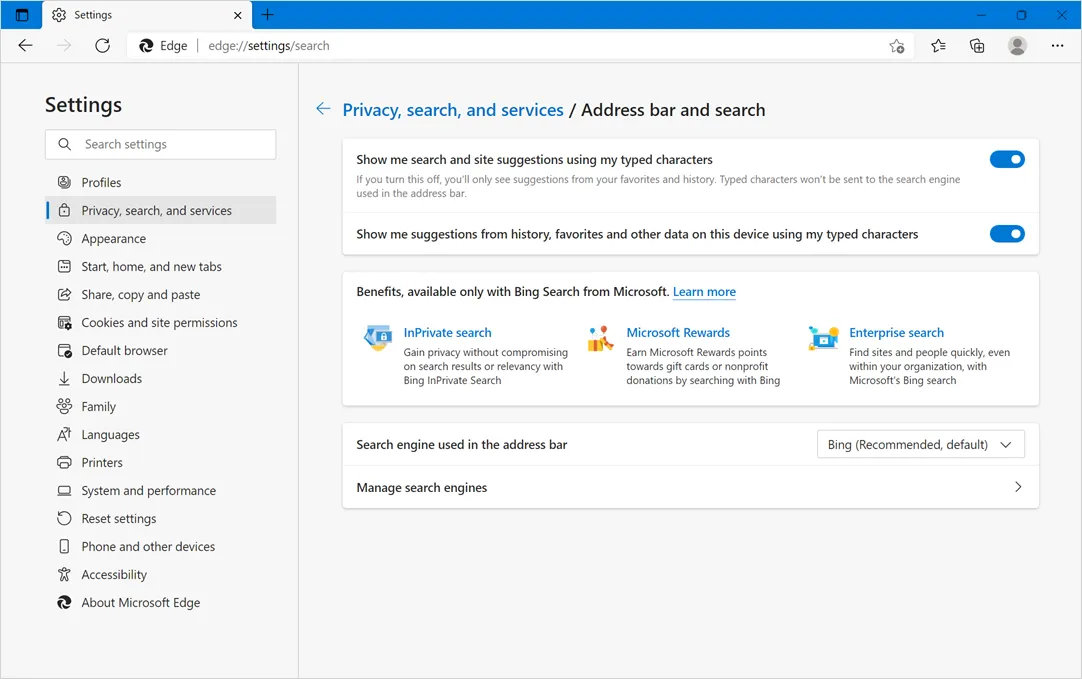
7. Web Sitesi İzinlerini Ayarlayın
Edge'de edge://settings/content URL adresine gidin ve "Site izinleri" bölümüne bakın. Burada konum, kamera, açılır pencereler ve yönlendirmeler, reklamlar, bildirimler vb. gibi farklı öğelere tıklayabilir ve tek tek web sitelerine erişimi engelleyebilir veya bunlara izin verebilirsiniz.
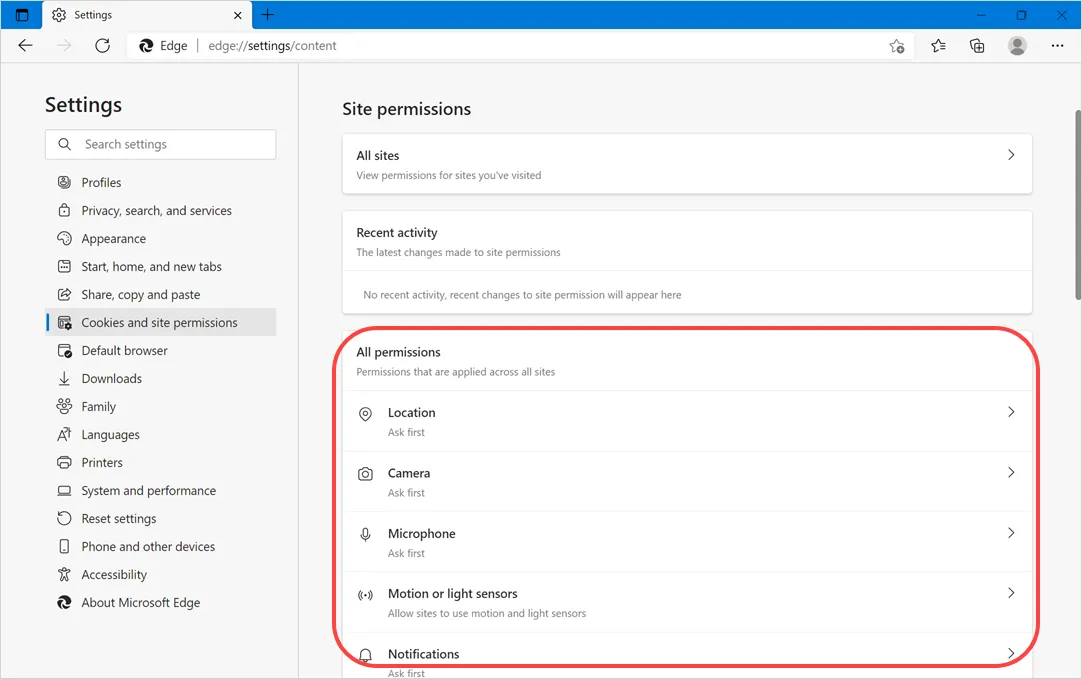
Ayrıca, adres çubuğunda gösterilen asma kilit simgesine tıklayarak siteyi Edge'de görüntülerken çerezleri ve izleyicileri yönetebilirsiniz.
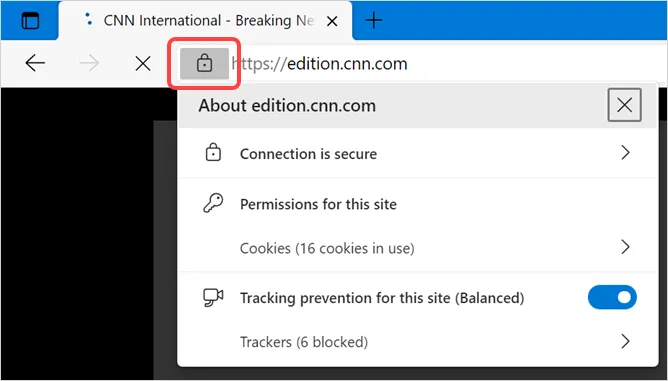
8. Defender SmartScreen'i Etkinleştirin
Defender SmartScreen, kötü amaçlı web sitelerinin açılmasını durdurmaya ve şüpheli indirmeleri önlemeye olanak tanır. Bu ayarı Edge gizlilik ayarları sayfasında “Microsoft Defender SmartScreen” seçeneğini açarak etkinleştirebilirsiniz. SmartScreen in Edge'in nasıl kullanılacağı hakkında daha fazla bilgiyi önceki makalemizde bulabilirsiniz.
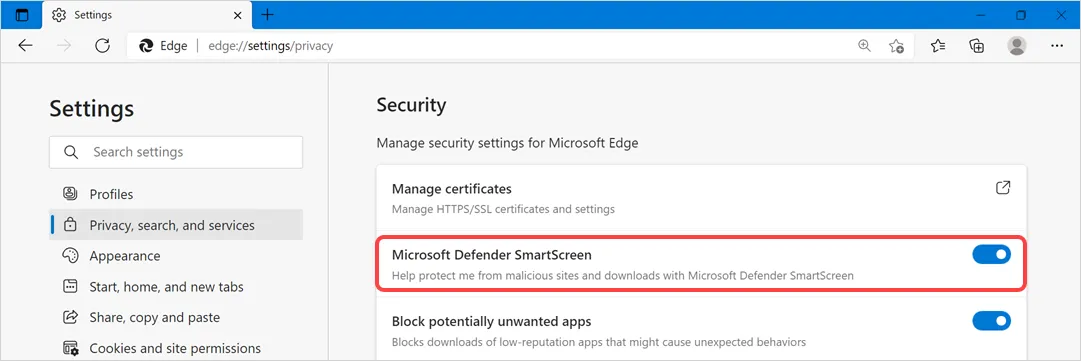
9. Çocuk Modu ve Aile Güvenliği Özelliklerini Etkinleştirin
Birçok kişi, Edge'i çocuk modunda aile güvenliği özellikleriyle birlikte kullanabileceğinizi bilmiyor. Edge://settings/family sayfasına gidin ve ailenizi korumak için bu özellikleri ayarlayın.
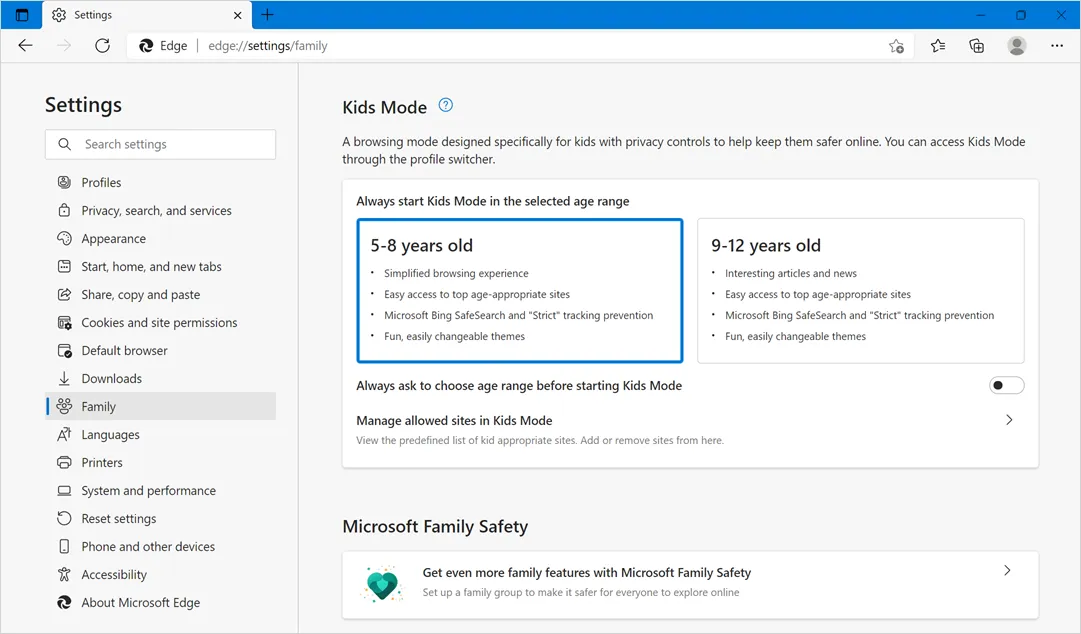
10. Güvenli Parolalar Kullanın
Edge, tarayıcı içinde eksiksiz şifre yönetimi sunar. Parolaları kaydetmek ve Microsoft hesabına giriş yaparak tüm cihazlarınızda kullanmak için yerleşik özelliği kullanabilirsiniz. Edge'de edge://settings/passwords sayfasının altındaki şifreleri kullanırken gizliliği artırmak için aşağıdaki iki ayarı kullanabilirsiniz.
- Girilen gerçek şifreyi sizin veya bir yakınınızın görmemesi için "Şifre alanlarında "Şifreleri göster" butonunu göster" seçeneğini devre dışı bırakın.
- Parolalarınız sızdırıldığında uyarı almak için “Çevrimiçi bir sızıntıda parolalar bulunduğunda uyarıları göster” seçeneğini etkinleştirin. Bu seçeneği kullanarak verilerinizi korumak için güvenli parolalara geçebilirsiniz.
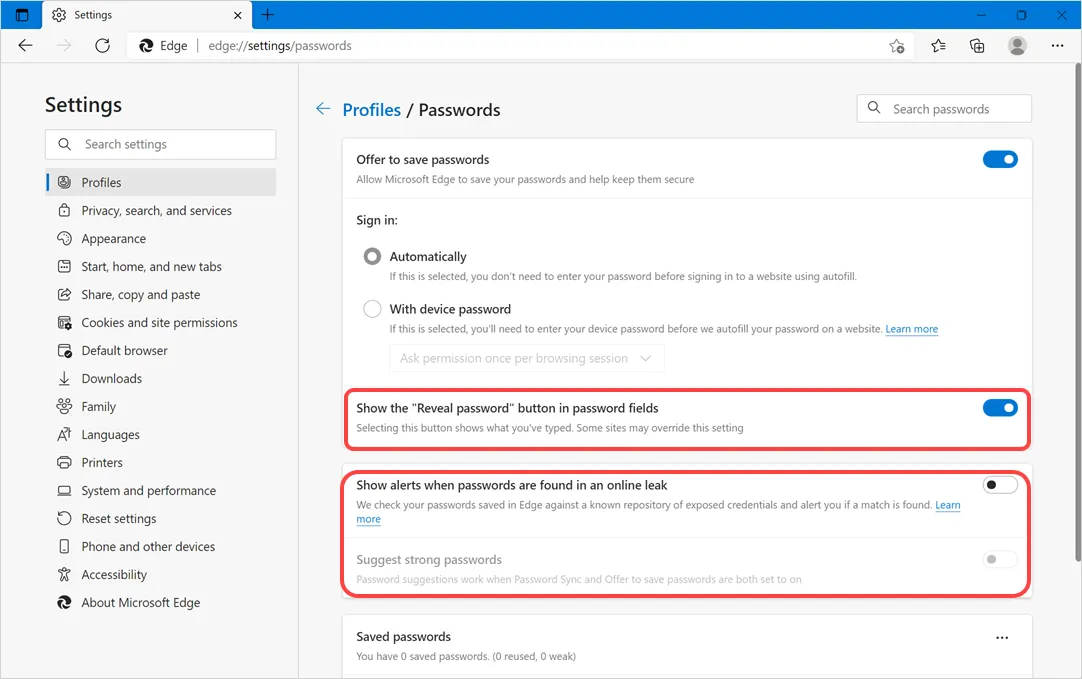
Ancak, şifreleri Edge'de kaydetmek istemiyorsanız, “Şifreleri kaydetmeyi öner” seçeneğini devre dışı bırakın.
Not: Organizasyon ağını kullanıyorsanız Edge'de yukarıda açıklanan ayarların çoğu grileşecektir. Ayarları değiştirmek için ağ yöneticiniz veya BT desteğinizle görüşmeniz gerekebilir.
