iPhone Mail Uygulamasını Bir Profesyonel Gibi Kullanmak için 10 İpucu
Yayınlanan: 2021-09-19iPhone Mail uygulaması, birden çok e-posta hesabı eklemenize ve bunları tek bir uygulamayla yönetmenize olanak tanır. Kolayca Gmail, Yahoo! ve diğer özel e-postalar ve bunlar arasında hızla geçiş yapın. Bu, Gmail gibi bağımsız uygulamalar kullanma ihtiyacını ortadan kaldırır. Bu yazıda, iPhone Mail uygulamasını kullanmak için profesyonel ipuçlarını keşfedeceğiz.
iPhone Posta Uygulaması
Posta uygulaması, satın aldığınızda iPhone ile birlikte gelen varsayılan bir uygulamadır. “Ayarlar > Mail” bölümünden seçenekleri yönetebilirsiniz. Tüm posta kutularınızda hızlı arama yapmak gibi uygulamanın içinde de seçenekler mevcuttur.
1. Ek ve Belgeleri Ekleyin
Yeni bir e-posta oluştururken, boş mesaj gövdesi alanında herhangi bir yere dokunmanız yeterlidir. Bu size birden fazla seçenek içeren açılır menüyü gösterecektir. Ek seçenekler bulmak için açılır pencerenin sonundaki küçük sağ oku kullanabilirsiniz. iPhone Mail uygulamasına ek ekleme seçenekleri şunlardır:
- Fotoğraf veya Video Ekle – bu, e-postanın hemen altında fotoğraf akışınızı açar, böylece Fotoğraflar uygulamanızdan medyayı hızlı bir şekilde seçip ekleyebilirsiniz.
- Belge Ekle – bu, eklenecek son belgeleri gösteren Dosyalar uygulamasını açar.
- Belge Tara - bu seçeneği, resimleri doğrudan Posta uygulamasından taramak ve göndermek için kullanabilirsiniz. Buna dokunmak, fotoğraf çekmek için kameranızı açacaktır. Resmi kırpıp düzenleyebilir ve e-postanıza ekleyebilirsiniz. Bu seçeneği kullanırken resmin Fotoğraflar albümünüzde saklanmayacağını unutmayın.
- Çizim Ekle – bu, bir el çizimi eklemek için harika bir seçenektir. Bir beyaz tahta açmak için bu seçeneği seçin, parmaklarınızı kullanarak çizin ve e-postaya ekleyin.
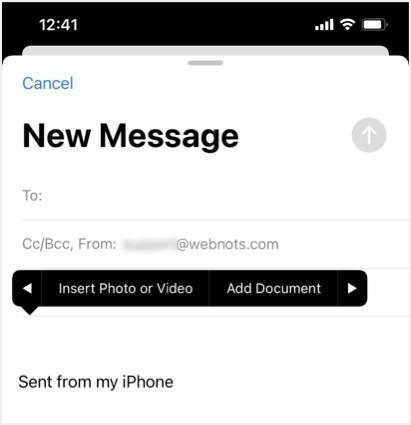
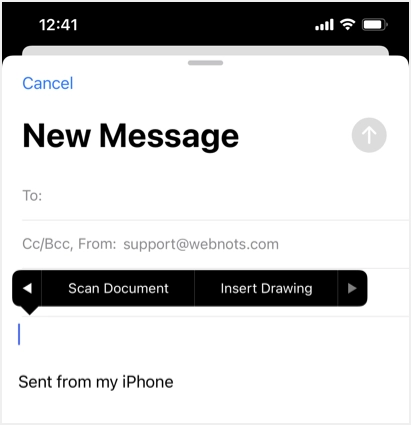
2. E-postayı Başka Bir Hesaba Taşıyın
Bazen bir hesaptan başka bir hesaba e-posta göndermeniz gerekir. Bu şekilde, birden çok e-postayı iletmek yerine, başka bir kutudan kolayca taşıyabilir ve yanıtlayabilirsiniz. E-postaları kişisel gelen kutusundan ekibiniz / aileniz / iş arkadaşlarınız tarafından kullanılan paylaşılan gelen kutusuna taşımak istediğinizde e-postaları paylaşmak da yararlıdır.
- E-posta gelen kutunuzu açın ve sağ üst köşedeki “Düzenle” bağlantısına dokunun.
- Bir veya daha fazla e-posta seçin ve altta gösterilen “Taşı” seçeneğine dokunun.
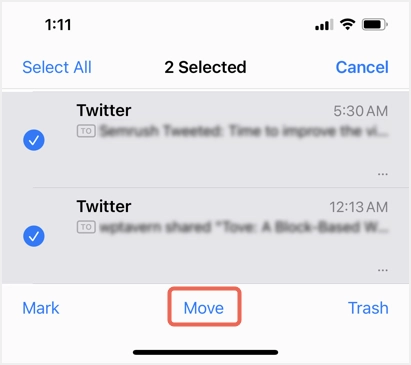
- Mevcut posta kutusunun mevcut tüm klasörlerini görüntülemek için tekrar “xxx Mesajı/Mesajları Taşı” üzerine dokunun.
- Mevcut tüm e-posta hesaplarını görüntülemek için “Geri” bağlantısına dokunun ve seçilen e-postaları taşımak istediğiniz yere dokunun.
- Şimdi, seçilen e-posta hesabının tüm klasörlerini göreceksiniz ve e-postaları taşımak için klasörü seçin.
3. VIP Gelen Kutusu'nu kullanın
VIP Gelen Kutusu, adından da anlaşılacağı gibi, önemli kişilerden gelen e-postaları gruplamak için iPhone Mail uygulamasında kullanışlı bir seçenektir.
- “VIP” seçeneğine karşı küçük bilgi simgesine dokunabilirsiniz.
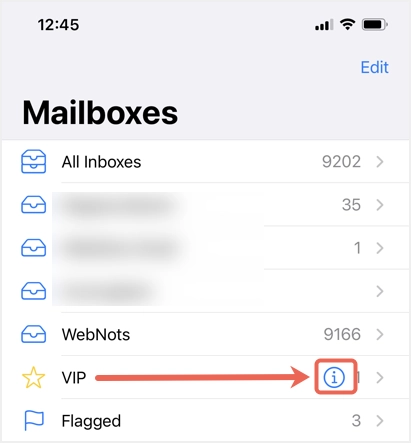
- “VIP Ekle…” seçeneğine dokunun ve kişilerden sizin için önemli olan kişileri seçin.
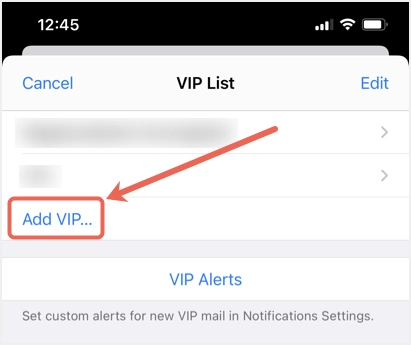
- VIP'lerden gelen e-postalar için özelleştirilmiş uyarı almak istiyorsanız, "VIP Uyarıları"na dokunun ve bildirim stilini ayarlayın.
- Artık Mail uygulaması, VIP'lerden gelen e-postaların VIP Gelen Kutusuna otomatik olarak eklenmesine yardımcı oluyor.
- Tüm VIP e-postalarını önünde küçük sarı bir yıldızla göreceksiniz.
4. Konuya Göre Görüntüle
E-posta konuşmaları dizisi oluşturma, tüm e-postaları aynı konuyla gruplandırmaya yardımcı olur. E-postanın sağ tarafında, ileti dizisi halinde bir görüşme olduğunu gösteren küçük bir mavi ok işareti göreceksiniz. Bu konuşmadan önceki e-postaları görüntülemek için o oka dokunun.
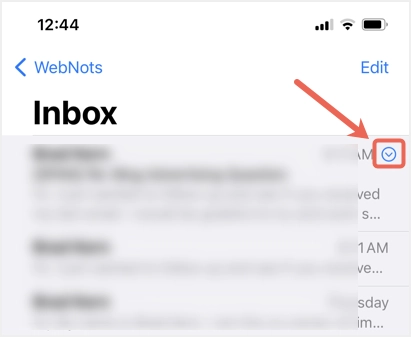
Eğer zincirleme e-postaları sevmiyorsanız, “Ayarlar > Mail”e gidin ve “Threading” bölümünden “Thread by Düzenle” seçeneğini kapatın.
5. Göndereni Engelle
E-postaları "Önemsiz" klasörüne taşırken, Posta uygulaması varsayılan olarak diğer tüm e-postaları yaklaşık 90 gün boyunca önemsiz klasörüne taşır. Ancak, herhangi bir göndereni kalıcı olarak da engelleyebilirsiniz. “Ayarlar > Mail” bölümündeyken, “Konu Gönderme” altındaki “Engellendi” seçeneğine dokunun ve engellemek istediğiniz kişileri ekleyin. Bir kişiyi engellediğinizde, gönderen size e-posta göndermeye çalışırken e-posta hatası bildirimi alır.
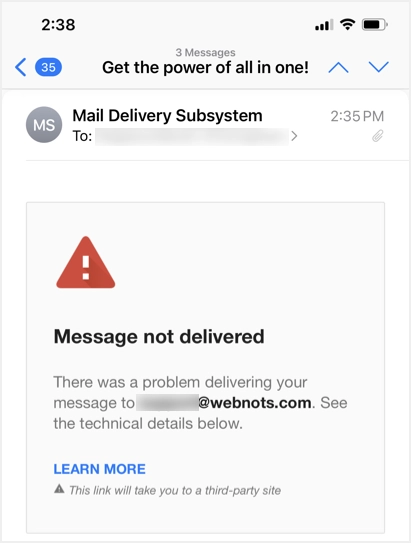
Engellenen kişilerden e-posta, telefon araması, mesaj ve FaceTime iletişimi almayacağınızı unutmayın. Yalnızca Mail uygulamasında kullanıcıları engellemek istiyorsanız, muhtemelen önemsiz seçeneğini kullanın.

6. İmzayı Değiştir
Varsayılan olarak, Mail uygulaması tüm yeni e-postaların altında "iPhone'umdan gönderildi" imzasını kullanır. Bu imza, alınan herhangi bir e-postayı yanıtladığınızda da eklenecektir.
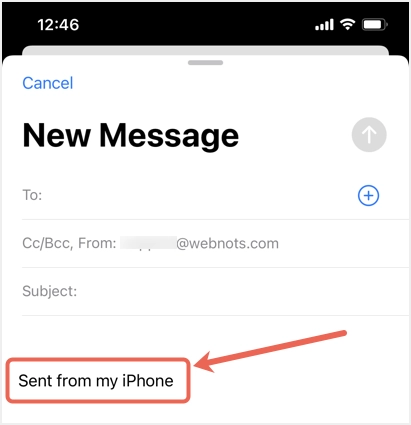
Bu, müşterinize yanıt verirken veya profesyonel e-postalara yanıt verirken iyi görünmeyebilir. “Ayarlar > Mail”e giderek imza ayarını değiştirebilir ve “Oluştur” bölümünün altındaki “İmza” seçeneğine dokunabilirsiniz.
İşin iyi yanı, tüm hesaplar için veya bireysel hesaplar için imzayı değiştirebilmenizdir.
7. E-postaları Ara
Mail uygulamasından e-postanızı açın ve arama kutusunu görmek için aşağı kaydırın.
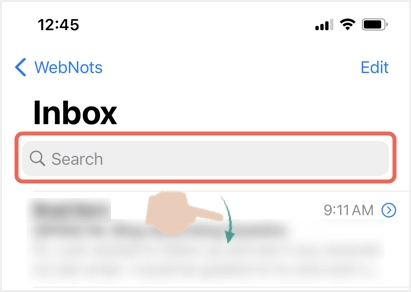
Okunmamış, işaretlenmiş, VIP e-postaları ve ekli öğeleri filtrelemek için bazı varsayılan seçenekleri görmek için arama kutusuna dokunun. Belirli bir e-postayı bulmak istiyorsanız, kişilere, tarihlere, konulara vb. göre dinamik olarak filtrelemek için anahtar kelimeyi girin. Bir hesaptaki arama kutusunu kullanmanız gerekse de, Mail uygulaması tüm hesabınızdaki e-postaları aramanıza olanak tanır.
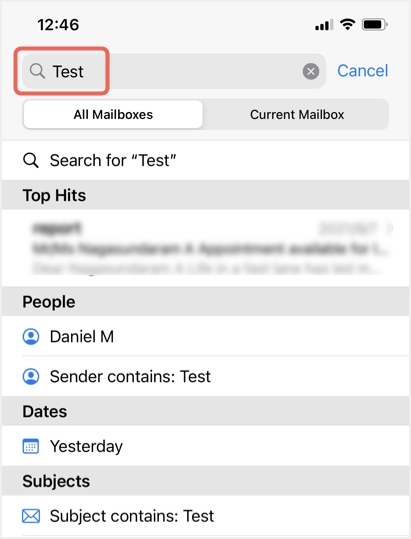
Ayrıca sadece okunmamış e-postalarda arama yapar. Önce e-posta listesinin altında gösterilen okunmamış filtre simgesine dokunun. Ardından, ortada gösterilecek olan “Okunmadı” bağlantısına dokunun.
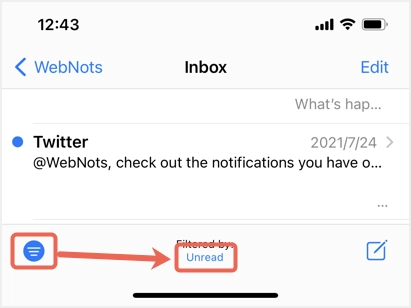
Artık e-postaları hızlı bir şekilde aramak için genel filtreleri görebilirsiniz.
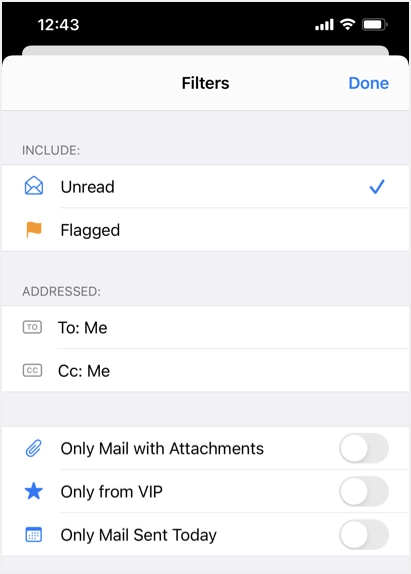
8 Gizli Kullan
Yeni bir e-posta oluşturduğunuzda, Mail uygulaması “Cc/Bcc, Kimden:” yazan e-posta alanına dokunarak CC ve BCC eklemenize izin verir. Her zaman kendi e-postanızı Gizli olarak işaretlemek istiyorsanız, "Ayarlar > Mail" bölümüne gidin ve "Oluştur" bölümünün altındaki "Her Zaman Gizli" seçeneğini etkinleştirin. Şimdi, "Bcc" alanının aynı "Kimden" adres e-postası ile doldurulduğunu göreceksiniz.
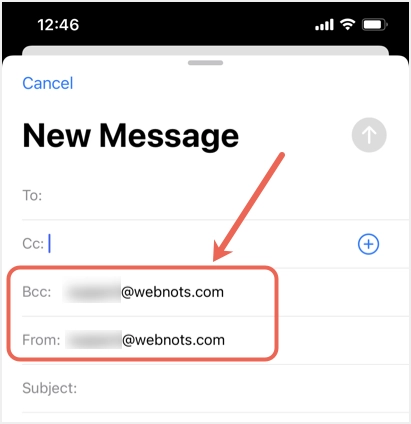
9. Kelime Tahminleri
Kelime tahminleri zamandan tasarruf etmenize ve yazmanızı hızlandırmanıza yardımcı olur. Örneğin, ilgili emoji sembolleri dahil ilgili önerileri bulmak için iPhone yazabilirsiniz.
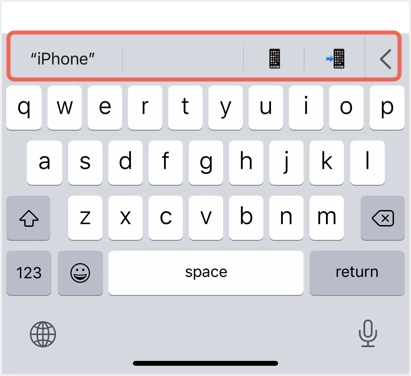
Kelime önerilerini etkinleştirmek için “Ayarlar > Genel > Klavye” bölümüne gidin ve “Tahmini” seçeneğine dokunun. Unutmayın, bu Posta, Mesajlar vb. gibi tüm metin tabanlı uygulamalarda çalışır.
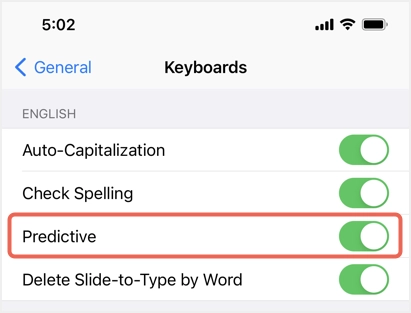
10. E-postanın Sesini Kapatın ve Sesini Açın
Bazen, dağıtım listesindeki yüzlerce alıcıdan sürekli bildirim aldığınızda grup e-postaları sizi kolayca rahatsız edebilir. O anda sizin için hiçbir önemi olmayabilir ve daha sonra boş olduğunuzda tüm cevapları gözden geçirmek istersiniz. Bu durumda, e-posta konuşmasını sessize alabilir ve dikkatiniz dağılmadan işinize odaklanabilirsiniz. Daha sonra bildirimleri almak için konuşmayı okuyabilir ve sesini açabilirsiniz.
- E-posta görüşmesine dokunun ve alttan “İlet” simgesine dokunun.
- Seçenekleri yukarı kaydırın ve “Sesi Kapat”ı seçin.
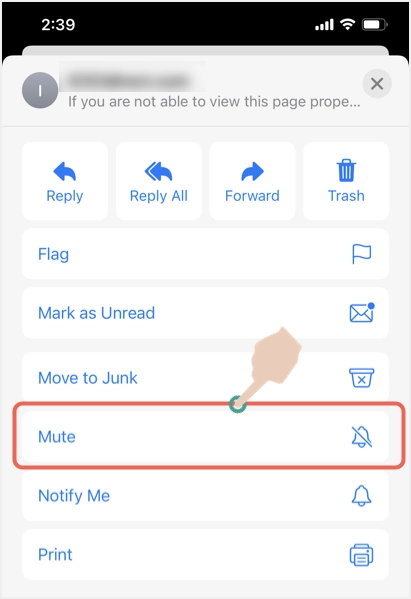
- Bu, listede görüntülerken e-postanın karşısında bir sessiz simgesi gösterecektir.
- Daha sonra istediğiniz zaman “İlet” seçeneğine gidebilir ve e-postayı “Sesi aç” seçeneğine gidebilirsiniz.
Son sözler
Bu ipuçlarının iPhone Mail uygulamasını kullanırken sizin için yararlı olacağını umuyoruz. Mail uygulamasında diğer okuyucular için faydalı olabilecek başka numaralar kullanıyorsanız yorum bırakın.
