Windows 10'da Depolama Alanını Artırmanın 6 Yolu
Yayınlanan: 2018-07-01Depolama alanının azalması bilgisayarınızı yavaşlatabilir. Windows, sistemi ve uygulamaları yavaşlatan sabit sürücü alanını kullanarak geçici dosyaları tutar. Geçici gereksiz dosyaları temizlemek için Windows 10'un yerleşik araçlarını kullanın. Bu araçlar, depolama alanını boşaltmanıza ve sistemin performansını artırmanıza yardımcı olabilir.
İlgili: MacBook'ta depolama alanı nasıl artırılır.
Windows 10'da Depolama Alanını Boşaltın
Aşağıda, Windows 10'da depolama alanını artırmanın birkaç yolu bulunmaktadır:
- Gereksiz uygulamaları ve oyunları kaldırın
- Dosyaları harici sürücüye taşıyın
- Windows 10 Storage sense seçeneğini kullanın
- İçerik kaydetme konumunu değiştir
- Sabit diskinizi temizleyin
- OneDrive gibi bulut depolamayı kullanın
1. Uygulamaları ve Oyunları Kaldırın
Depolama alanını arttırırken istenmeyen uygulamaları veya oyunları kaldırmak ilk tercih olabilir. Muhtemelen bunları kullanmıyorsunuz ve bu onları kaldırmak için doğru zaman olabilir. Bu tür uygulamaları kaldırmak için:
- 'Başlat menüsü' aracılığıyla 'Ayarlar' uygulamasına gidin.
- 'Uygulamalar > Uygulamalar ve Özellikler'e gidin. İstenmeyen uygulamaları/oyunları 'Boyutlarına' göre görüntülemek için 'Sıralama ölçütü' açılır menüsünü kullanın.
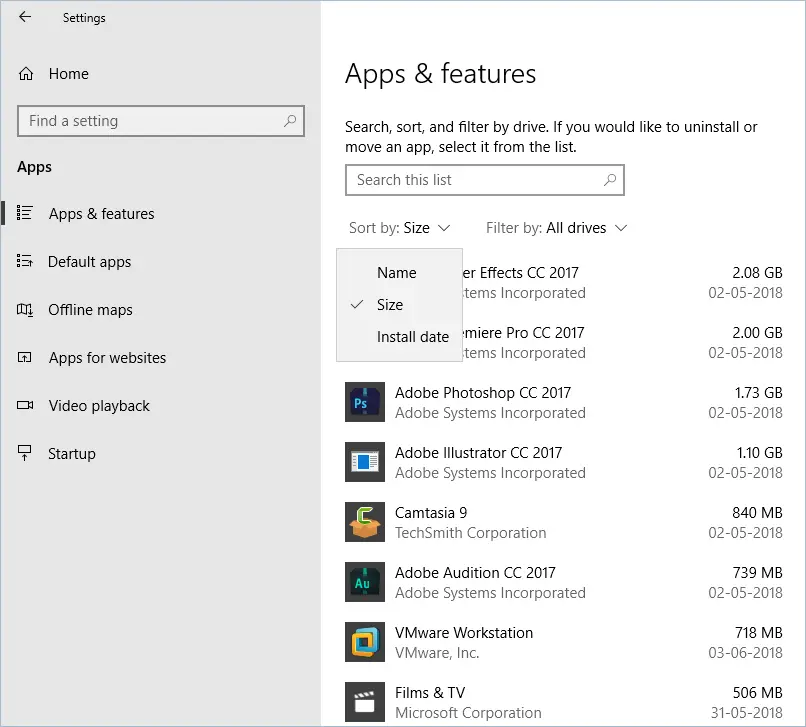
Uygulamalar için Boyut Filtresi
- Uygulamayı tıklayın, 'Kaldır'ı seçin ve ardından tekrar 'Kaldır' düğmesini tıklayın.
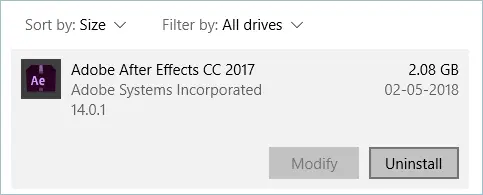
İstenmeyen Uygulamayı Kaldırma
2. Dosyaları Harici Sürücüye Taşıma
Taşınabilir bir sabit sürücünüz veya USB diskiniz varsa, bazı dosyaları PC veya dizüstü bilgisayarınızdan harici sürücüye taşıyın. Bu, özellikle Windows 10 yükleme sürücüsünde (genellikle C: sürücüsü) bilgisayarınızın içinde yer açar. Dosyaları harici sürücüye taşımak için aşağıdaki adımları izleyin:
- Taşınabilir/harici sürücünüzü bağlayın.
- 'Dosya Gezgini'ni açın ve taşımak istediğiniz dosyaya gidin.
- Üst menüden 'Ana Sayfa' sekmesine gidin.
- 'Taşı'yı seçin ve ardından 'Konum seç'i tıklayın.
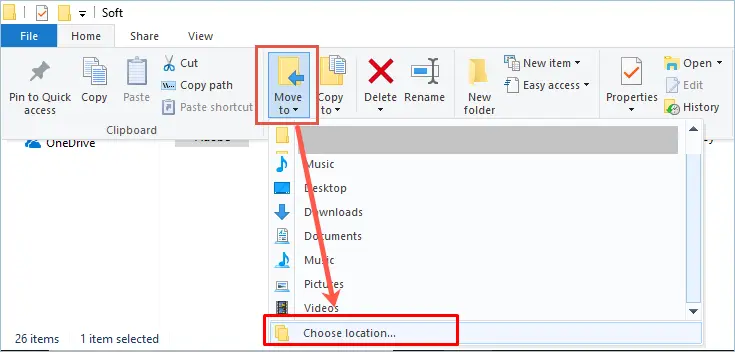
Dosyayı Taşımak İçin Bir Konum Seçme
- Harici medyanızı seçin ve 'Taşı'ya tıklayın.
3. Depolama Algısını Kullanın
Depolama hissi, Windows 10'da gerçekten harika bir özelliktir. İhtiyacınız olmayan geçici dosyaları otomatik olarak algılar ve siler.
- "Ayarlar" uygulamasına gidin, "Sistem > Depolama" bölümüne gidin.
- 'Depolama anlayışı' altında, 'Otomatik olarak nasıl alan boşaltacağımızı değiştir' bağlantısını tıklayın.
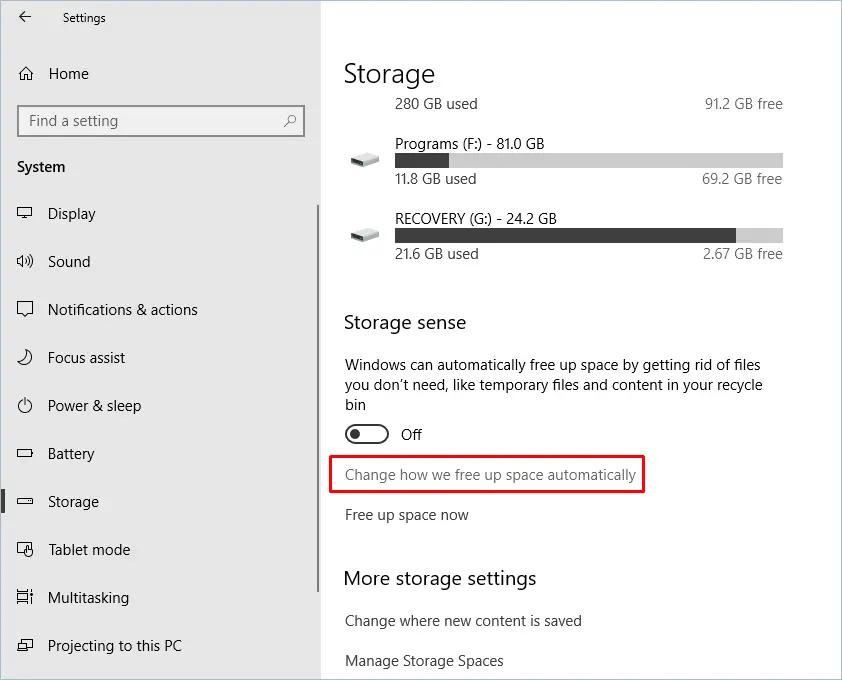
Otomatik Olarak Depolama Algılama Özelliği
- Depolama hissini 'Açık' konumuna getirin.
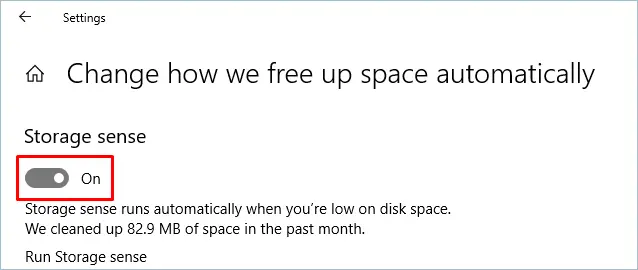
Storage Sense'i Açma
- Her gün, her hafta, her ay için "Depolama algısını çalıştır" seçeneğini seçin veya Windows'un buna karar vermesine izin verin. Beğendiğiniz herhangi bir seçeneği seçin.
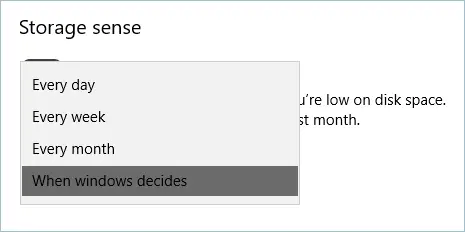
Storage Sense'in Ne Zaman Çalıştırılacağını Seçme
- 'Geçici dosyalar' altında, 'Uygulamalarımın kullanmadığı geçici dosyaları sil' seçeneğini işaretleyin.
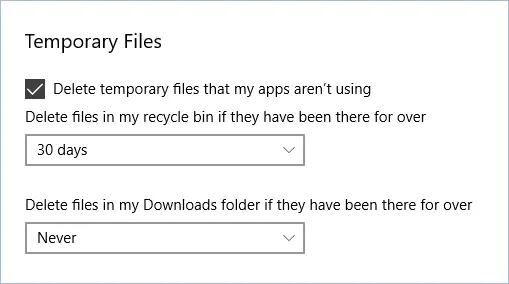
Geçici Dosyaları Silme
- Ardından, 'Geri dönüşüm kutusu' ve 'İndirilenler' klasörü için zaman aralığını seçin.
- 'Depolama'ya geri dönün, 'Depolama anlayışı' altındaki 'Şimdi yer aç' bağlantı seçeneğine tıklayın. Toplanmaya başlayacak ve geçici dosyaları kalıcı olarak kaldırmak istediğiniz öğeleri seçmenize izin verecektir.
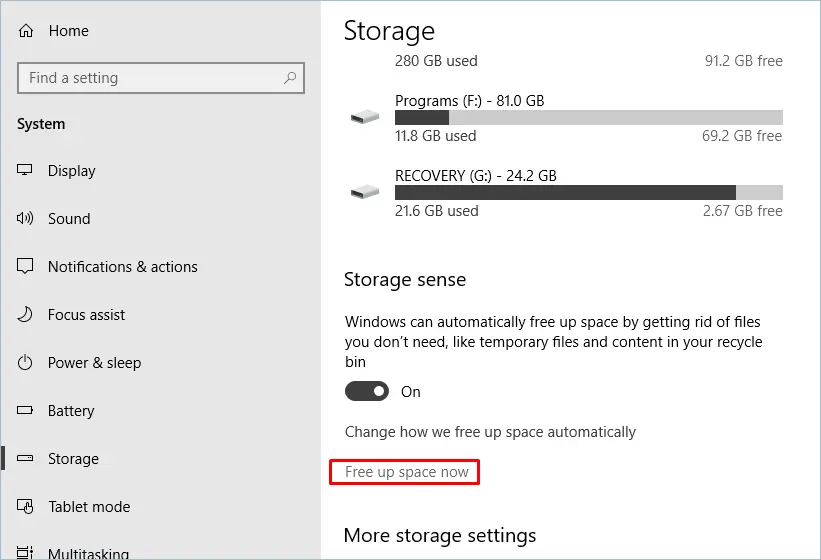
Şimdi Yer Açın

- Temizlemek istediğiniz dosyaları seçin ve 'Dosyaları kaldır' düğmesine tıklayın.
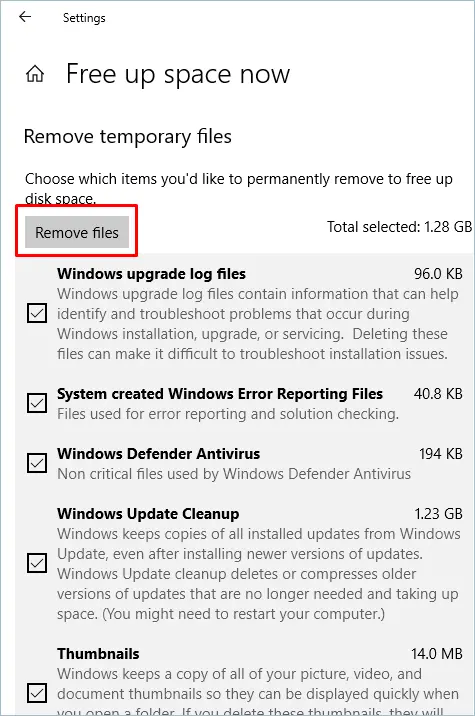
Dosyaları Kaldırma
4. İçeriği Değiştir Kaydet Konumu
Ayrıca içeriğin bilgisayarınızda kayıtlı olduğu yolu da değiştirebilirsiniz. Ses ve video gibi içerikleri Windows yükleme sürücüsünün dışına kaydetmenizi öneririz.
- 'Depolama' bölümündeki 'Diğer depolama ayarları' altında, 'Yeni içeriğin kaydedildiği yeri değiştir' bağlantısını tıklayın. Şimdi yeni uygulamalar, belgeler, müzik, fotoğraflar ve videolar vb. için yolları değiştirin.
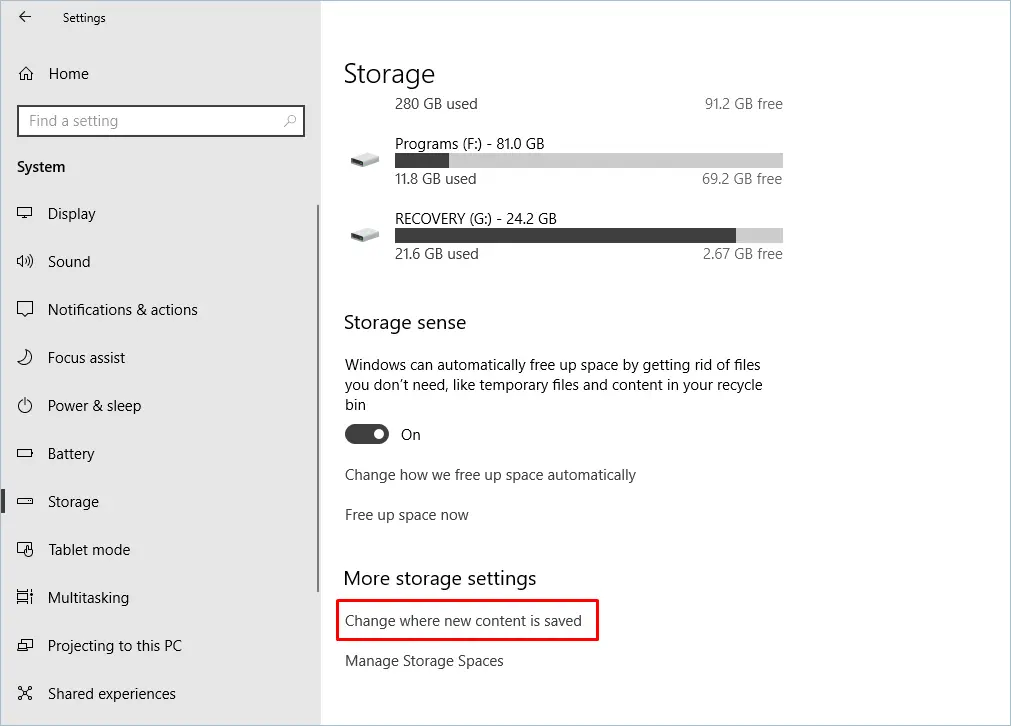
Daha Fazla Ayarda İçerik Tasarrufu
- Açılır listeye tıklayın ve içeriği kaydetmek için herhangi bir sürücüyü seçin ve 'Uygula' düğmesine tıklayın.
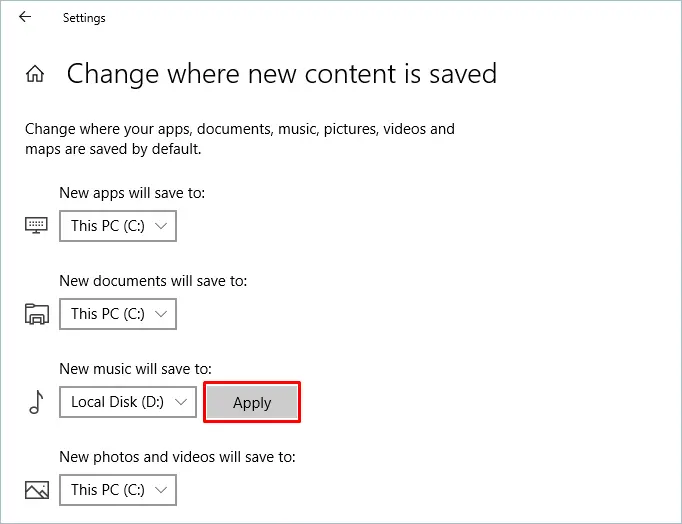
Yeni İçerik Tasarrufu için Sürücüyü Değiştirme
5. Disk Temizleme
Disk temizleme, bir sabit sürücüden gereksiz ve geçici dosyaları silmek için bir araçtır. Bu, ayarlar uygulamasının yanı sıra dosya gezgininden yapılabilir. Önceki adımda 'ayarlar uygulaması aracılığıyla geçici dosyaların nasıl kaldırılacağını' zaten tartışmıştık. Dosya gezgini aracılığıyla silmek için:
- Masaüstünüzden 'Bu PC'yi açın.
- C sürücüsüne sağ tıklayın ve 'Özellikler'i seçin.
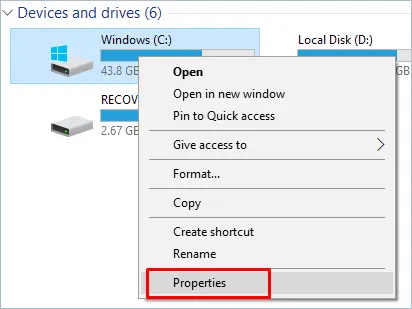
Sürücü Özellikleri
- Alttan, 'Genel' sekmesindeki 'Disk temizleme' düğmesini tıklayın.
- Şimdi, 'Sistem dosyalarını temizle' düğmesine tıklayın.
- Tüm seçeneğin 'Silinecek dosyalar' bölümü olduğunu kontrol edin ve 'Tamam' düğmesine tıklayın.
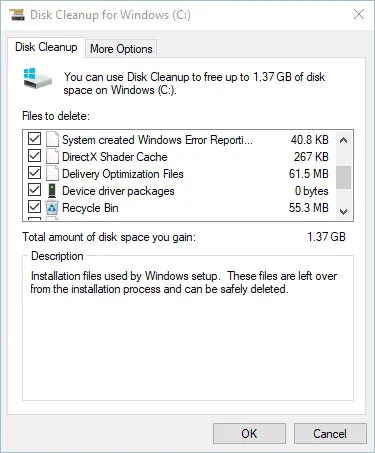
Disk temizleme
- Sonunda, 'Dosyaları Sil' düğmesini tıklayın.
Biraz zaman alacak ve tamamlandıktan sonra geçici dosyaların kaldırıldığını ve boş alanın arttığını göreceksiniz.
Ayrıca Windows 10'da kayıt defterini nasıl temizleyeceğinizi, sabit disk hatalarını nasıl düzelteceğinizi ve sabit diski nasıl birleştireceğinizi öğrenin.
6. Dosyaları Bulutta Depolayın
Windows, depolama alanınız azaldığında dosyaların depolanmasında gerçekten yardımcı olan OneDrive bulut depolama hizmetine sahiptir. Dosyalarınızı 'Dosya Gezgini'ni kullanarak bulutta depolamanıza ve bunlara erişmenize izin veren 'İsteğe Bağlı Dosyalar' adlı bir özelliğe sahiptir. Windows'ta OneDrive'ın 'İsteğe Bağlı Dosya' özelliğini etkinleştirmek için:
- Her şeyden önce, OneDrive'ınızda oturum açın.
- Görev çubuğunun sağ alt kısmındaki OneDrive simgesine tıklayın.
- 'Özel menü' düğmesini tıklayın ve 'Ayarlar'ı seçin.
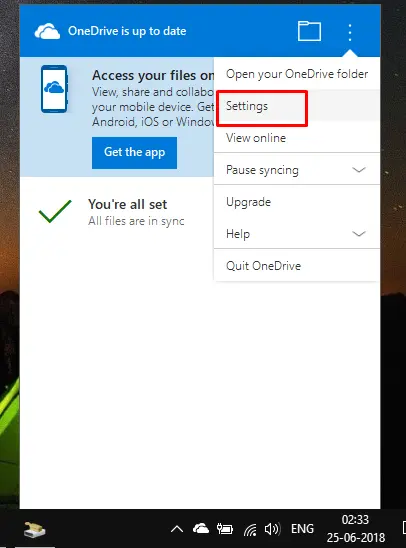
OneDrive Ayarları
- 'Ayarlar' sekmesi altında, 'İsteğe Bağlı Dosyalar' bölümünde 'Yerden tasarruf edin ve dosyaları kullandıkça indirin' seçeneğini işaretleyin.
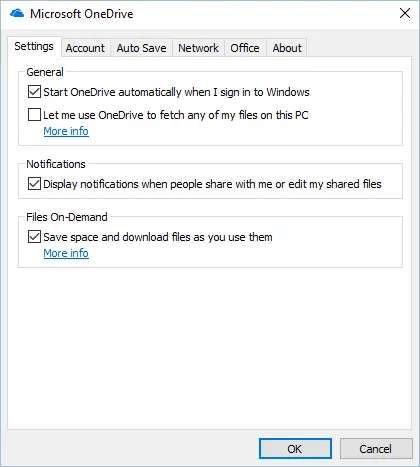
İsteğe Bağlı Dosya Kontrolü Tek Sürücüde
- Sonunda 'Tamam' düğmesine basın.
Şu andan itibaren, dosyalarınızı OneDrive klasörüne taşımanız yeterlidir. Genellikle Mac'te kullanılmasına rağmen iCloud'u da deneyebilirsiniz.
Çözüm
Uygulamaların sorunsuz çalışabilmesi için Windows yükleme sürücüsünde her zaman yeterli boş alan olduğundan emin olun. Dosyaların zaman içinde dağılmasını önlemek için masaüstünü, geri dönüşüm kutusunu, tarayıcı geçmişini ve diğer tüm konumları temiz tutun. Yukarıda belirtilen çözümlerin, Windows 10 bilgisayarında depolama alanını artırmanıza yardımcı olacağını umuyoruz.
