Bilmeniz Gereken A'dan Z'ye Windows Komutları
Yayınlanan: 2019-07-11İçindekiler
Ortak Cmd Komutları, Sözdizimi ve Amacı
Toplama
Görünüş için ödüller olsaydı, Komut İstemi herhangi bir ödül alamazdı.
Sonuçta, düz beyaz metin ve siyah bir arka plana karşı yanıp sönen bir imleç özel bir şey değil.
Ancak hız için ödüller olsaydı, Komut İstemi çok şey kazanırdı. Windows 10'un sezgisel, verimli grafik kullanıcı arayüzü bile hız söz konusu olduğunda onunla eşleşemez.
Komut satırı yorumlayıcısı olarak Komut İstemi, Windows cmd komutlarını kullanarak bilgisayarınızla doğrudan iletişim kurmanıza olanak tanır .
Bu metin tabanlı komutları, komut dosyası ve toplu iş dosyalarını kullanarak görevleri otomatikleştirme, birçok gelişmiş işlevi gerçekleştirme ve sorunları giderme dahil olmak üzere çeşitli görevler için kullanabilirsiniz.
Bazen Komut İstemi'ni kullanmak, bilgisayarla etkileşim kurmanın grafik kullanıcı arabiriminden çok daha hızlı bir yoludur. Diğer durumlarda, belirli bilgilere erişmenin veya belirli özelliklerden yararlanmanın tek yolu budur.
Bu araç size 280 komuttan fazla komut istemi komutuna erişim sağlar . Yine de, ortalama bir kullanıcı olarak muhtemelen o kadar çok şey bilmenize gerek yok.
Aslında, muhtemelen aşağıda listelenen bir avuç metin tabanlı komuttan daha fazlasına ihtiyacınız olmayacak.
Komut istemi, affetmeyen bir uygulamadır. Hatalar hoş karşılanmaz. Ayrıca bir eylemi geri almak için herhangi bir yol sunmaz. Bir komutu çalıştırdıktan sonra, onu geri çağırmanın bir yolu yoktur. Bu yüzden Komut İstemi'ni mantıklı ve dikkatli bir şekilde kullanın.
Ortak Cmd Komutları, Sözdizimi ve Amacı
Attrib (sözdizimi: attrib ) – Herhangi bir bilgisayar dosyasının veya dizininin salt okunur, arşiv, sistem ve gizli niteliklerini görüntülemek veya değiştirmek için attrib komutunu kullanabilirsiniz. Bu komutu, Windows'un tüm sürümlerinde Komut İstemi'nde çalıştırabilirsiniz.
Arka Plan Akıllı Aktarım Hizmeti (sözdizimi: bitsadmin ) – bitsadmin komutu, indirmeler ve yüklemeler oluşturmanıza ve izlemenize olanak tanır. Varsayılan olarak, komut penceresinde işlerinizle ilgili bilgilere erişmenizi sağlar . Ancak, başka bir kullanıcı tarafından oluşturulan bir işle ilgili bilgilere erişmek istiyorsanız, komutu Komut İstemi'nde yönetici ayrıcalıklarıyla çalıştırmanız gerekir.
Dizini Değiştir (sözdizimi: chdir ) – Geçerli dizini görüntülemek ve dizinleri değiştirmek için chdir komutunu kullanabilirsiniz. Örneğin, chdir yazıp Enter tuşuna basarsanız , geçerli dizini görürsünüz. En üst seviyeye çıkmak istiyorsanız chdir\ yazıp Enter tuşuna basın . Bu komut, en temel cmd komutlarından biridir ve tüm Windows sürümlerinde bulunur.
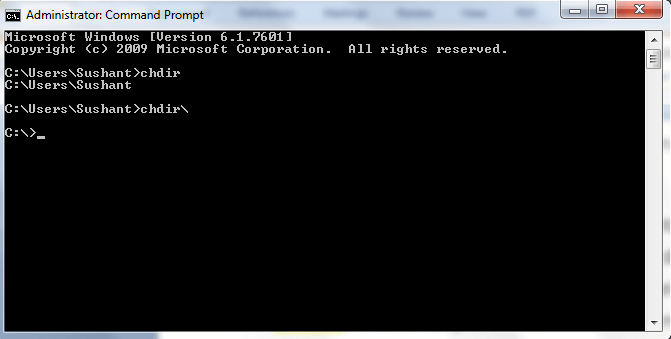
Diski Denetle (sözdizimi: chkdsk ) – Bu, Windows'ta, sabit diskinizi hatalara karşı taramanıza ve düzeltmenize yardımcı olan yerleşik bir yardımcı programdır. Sabit diskinizin boyutuna ve sağlığına bağlı olarak, chkdsk komutunun çalışması birkaç dakikadan bir saate, hatta daha fazlasına kadar sürebilir. Aynı şeyi System Mechanic gibi bir araç kullanarak da yapabilirsiniz.
Cmd (sözdizimi: cmd ) – Çalıştır iletişim kutusundan Komut İstemi'ni başlatmak için cmd komutunu kullanabilirsiniz.
Renk (sözdizimi: renk) - Bu rastlamak edeceğiz havalı cmd hileler biridir. Komut İstemi penceresinin arka planını ve metin rengini değiştirmenizi sağlar. Kullanılabilir renk seçeneklerini görmek için , Komut İsteminde color/ komutunu çalıştırın .
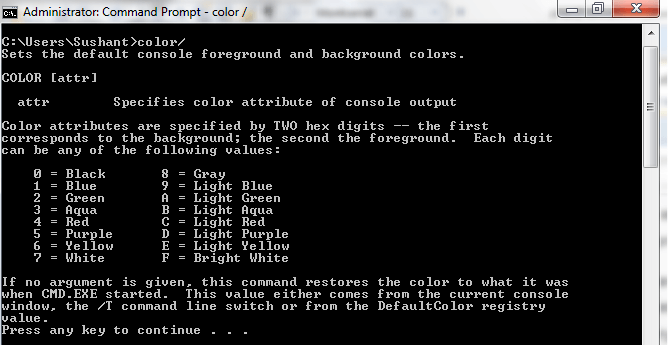
Sil (sözdizimi: del) – Dosyaları silmek için bu komutu kullanabilirsiniz. Dikkat edin, del komutunu kullanarak dosyaları sildiğinizde, onları tamamen silersiniz. Bu yüzden bu güçlü komutu dikkatli kullanın.
Dizin (sözdizimi: dir ) – dir komutu, en çok tanınan komut satırı komutlarından biridir ve belirli bir dizindeki tüm dosyaları ve alt dizinleri listeler. Ayrıca, dizinde listelenen toplam dosya sayısı, toplam boş alan miktarı ve sürücünün seri numarası gibi diğer yararlı bilgileri de gösterir.
Sil (sözdizimi: sil ) – Bu komut, del komutuyla aynıdır. Herhangi bir dosyayı kalıcı olarak kaldırmak için kullanabilirsiniz.
Çıkış (sözdizimi: çıkış ) –Geçerli Komut İstemi oturumunu sonlandırmak mı istiyorsunuz? Çıkış yazıp Enter tuşuna basmanız yeterlidir .
Bul (sözdizimi: bul ) – Bu, en popüler Windows komut satırı komutlarından biridir . Bir veya birden çok dosyada belirli bir karakter dizisini aramanıza olanak tanır.
Grup İlkesi Sonuçları (sözdizimi: gpresult ) – Bu komut yardımıyla bilgisayarınız için geçerli olan grup ilkelerini görüntüleyebilirsiniz.
Yardım (sözdizimi: yardım ) – Bir komutun sözdizimi ve kullanımı hakkında bilgi edinmek istiyorsanız, help komutunu kullanmalısınız.
İnternet Protokolü Yapılandırması (sözdizimi: ipconfig ) – Bu, ağ bilgilerini almak için en yararlı cmd komutlarından biridir . Tüm ağ bağdaştırıcıları için varsayılan ağ geçidini, alt ağ maskesini ve IP adresini gösterir. Komutu çalıştırmak için ipconfig yazıp Enter tuşuna basmanız yeterlidir . Komut İstemi'nde böyle bir şey göreceksiniz.
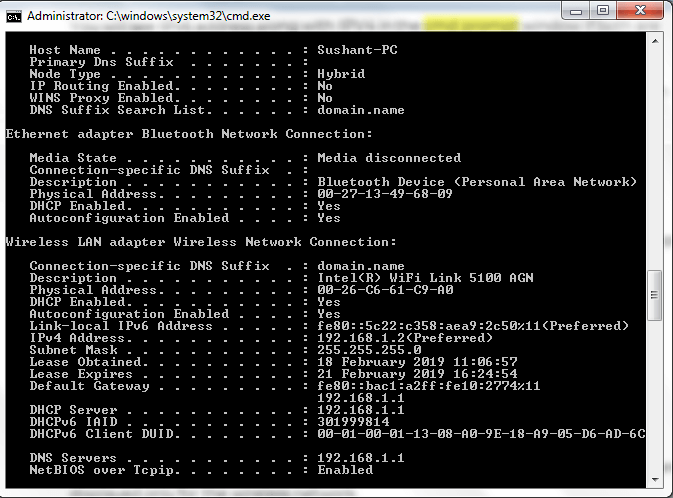
Ksetup (sözdizimi: ksetup ) – ksetup komutu, bir Kerberos sunucusuna bağlanmanıza izin verir.
Oturumu Kapat (sözdizimi: oturumu kapat) – Komut İsteminden bir kullanıcı oturumunu sonlandırmak için bu komutu çalıştırın. Uzak bilgisayarlardaki oturumları sonlandırmak için logoff komutunu da kullanabilirsiniz.
Dizin Yap (sözdizimi: mkdir ) – Adından da anlaşılacağı gibi, mkdir komutu geçerli dizinde bir veya daha fazla yeni dizin oluşturmanıza olanak tanır. Aşağıdaki ekran görüntüsünde, onu "bilgisayar" adında yeni bir dizin oluşturmak için kullanıyorum.
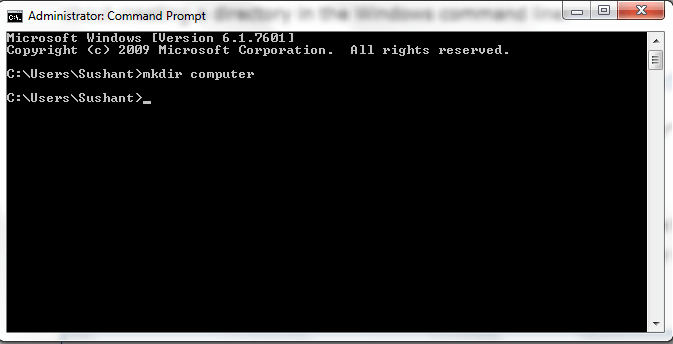
Mesaj (sözdizimi: msg ) – msg komutu, en ilginç Komut İstemi hilelerinden biridir . Grafik kullanıcı arayüzü olmayan eski bilgisayarlarda olduğu gibi, Komut İstemi aracılığıyla ağdaki diğer kullanıcılarla konuşmak için kullanabilirsiniz.
Net (sözdizimi: net ) – Bu komutla ağınızın farklı yönlerini yönetebilirsiniz. Ayarları, diğerleri arasında ağ kullanıcıları, ağ paylaşımları ve ağ yazdırma işlerini içerir.
Openfiles (sözdizimi: openfiles) – Bir bilgisayarda açılan dosyaları ve dizinleri openfiles komutunu kullanarak görüntüleyebilir veya bağlantısını kesebilirsiniz.
Ping (sözdizimi: ping ) – Popüler bir cmd komutu olan ping, ağ sorunlarını bulmak ve gidermek için kullanılır.
(Sözdizimi: print) Print - Eğer Windows 10 İstemi Komutanlığı'ndan bir metin dosyası yazdırmak biliyor muydunuz? Tek yapmanız gereken, diğer Windows sürümlerinde de bulunan yazdır komutunu kullanmaktır. Ancak bu komutu yalnızca komut satırından ulaşabileceğiniz dosyaları yazdırmak için kullanabilirsiniz.
Qprocess (sözdizimi: qprocess ) – Bu komut, çalışan tüm işlemler hakkında size bilgi verir.
Yeniden adlandır (sözdizimi: yeniden adlandır ) – Yeniden adlandır komutunu kullanarak bir dosyanın, klasörün veya dizinin adını Komut İstemi aracılığıyla değiştirebilirsiniz. Ancak, komutu tamamlamak için yeniden adlandırdığınız dosya, klasör veya dizine "yazma" veya "değiştirme" izinlerine sahip olmanız gerekir.
Sistem Dosyası Denetleyicisi (sözdizimi: sfc ) – Önemli Windows dosyalarıyla ilgili sorunlardan şüpheleniyorsanız, bunları kontrol etmek ve değiştirmek için sfc komutunu çalıştırabilirsiniz.
Kapatma (sözdizimi: scandisk) – Bilgisayarınızdan oturumu kapatmak için kullanabileceğiniz iki cmd komut istemi vardır . İlk oturum kapatma komutu, ikincisi ise kapatma komutudur. Ancak, ikincisi ile kapatma, yeniden başlatma ve yalnızca bilgisayarınızı değil, aynı zamanda bir ağ üzerinden eriştiğiniz diğer tüm bilgisayarları hazırda bekletme gibi çok daha fazlasını yapabilirsiniz.
Başlat (sözdizimi: start ) – Var olan bir cmd penceresinden yeni bir cmd penceresinin nasıl açılacağını mı merak ediyorsunuz? Sadece Komut İstemi'ne start yazın ve Enter tuşuna basın . Bir anda yeni bir komut penceresi açılacaktır.
Systeminfo (sözdizimi: systeminfo ) – BIOS ayrıntıları, sabit sürücü, işlemci, işletim sistemi ve diğer özellikler gibi bilgisayar yapılandırmanız hakkında daha fazla bilgi edinmek istiyorsanız, systeminfo komutunu çalıştırmanız yeterlidir . Bu komutu yürütmek için yönetici ayrıcalıklarına sahip bir Komut İstemi'ne ihtiyacınız var.
Taskkill (sözdizimi: taskkill ) – Taskkill komutunu kullanarak komut satırından bir veya daha fazla işlemi sonlandırabilirsiniz.
Umount (sözdizimi: umount ) – Ağ dosya sistemi sürücülerini kaldırmak için umount komutunu kullanabilirsiniz .
Ver (sözdizimi: ver ) – ver komutu, daha basit Windows komutlarından biridir ve geçerli Windows sürüm numarasını kontrol etmenizi sağlar. ver komutunu çalıştırdığımda aşağıdaki bilgiler çıktı:
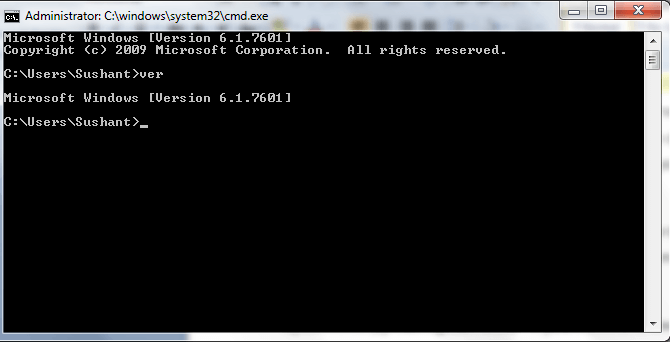
W32tm (sözdizimi: w32tm ) – w32tm komutunu kullanarak Windows saatiyle ilgili sorunları tanılayabilirsiniz.
Xcopy (sözdizimi: xcopy ) – Bir dizinde bulunan dosyaları Komut İstemi aracılığıyla diğerine kopyalamak ister misiniz? Sadece xcopy komutunu çalıştırın. Tüm Windows sürümlerinde mevcuttur.
Toplama
Windows 10'da çok şey değişti, ancak Komut İstemi aynı kaldı. Hâlâ güçlü bir araçtır ve Windows 10'un normalde sezgisel olan grafik kullanıcı arabiriminde bulamayacağınız çeşitli özelliklere erişmenizi sağlayabilir. Bu komut satırı yorumlayıcısı, elbette Windows'un zenginliğini kullanarak sisteminizle doğrudan iletişim kurmanıza olanak tanır. Cmd Komutları mevcuttur. Bu yazıda, ortalama bir Windows kullanıcısı için yararlı olacağını umduğum birçok komutu listeledim. Okuduğunuz için teşekkürler!
SSS
Bunlar, makinenizle temel düzeyde konuşmak ve çeşitli eylemleri gerçekleştirmek için Komut İstemi'nde çalıştırabileceğiniz metin tabanlı komutlardır. Dir, cd, xcopy, del ve diğerleri gibi yaygın komutlar, Komut İstemi aracılığıyla temel görevleri tamamlamanıza olanak tanır. Ayrıca sorunları tanımlamanıza ve gidermenize yardımcı olan birçok gelişmiş komut vardır. Örneğin, korumalı Windows dosyalarını doğrulamak ve değiştirmek için sistem dosyası denetleyicisi komutunu çalıştırabilirsiniz.

Komut istemi güçlü bir araçtır. Programları yürütmekten ayarları değiştirmeye, dosyalara erişmeye ve çok daha fazlasına kadar onunla çok şey yapabilirsiniz. Bu yüzden nasıl kullanılacağını bilmek son derece yardımcı olabilir.
Herhangi bir komutu çalıştırmadan önce Komut İstemi'ni açmanız gerekir. Erişmenin birçok yolu vardır, en kolayı Başlat menüsüdür.
Komut İstemi'ne normal kullanıcı veya yönetici olarak erişebilirsiniz. Çoğu zaman normal bir kullanıcı olarak açmanız yeterli olacaktır.
Ancak, belirli W indows Cmd Komutları yönetim ayrıcalıkları gerektirir. Bu tür komutları yürütmek için, yükseltilmiş bir Komut İstemi, yani yönetici ayrıcalıklarına sahip bir Komut İstemi çalıştırmanız gerekir.
Windows 10, 8 ve 7'de Başlat Menüsünü Kullanarak Komut İstemini Açma
İzlenecek adımlar şunlardır:
- Görev çubuğundaki Windows simgesine tıklayın
- Aramaya Başla kutusuna (büyüteç simgesi ile bir tane) cmd Tür
- Sonuçlarda Komut İstemi'ne tıklayın
Başlat Menüsünü Kullanarak Komut İstemini Yönetici Olarak Açma
İzlenecek adımlar şunlardır:
- Görev çubuğundaki Windows simgesine tıklayın
- Aramaya Başla kutusuna cmd yazın
- Sonuçlarda Komut İstemi'ne sağ tıklayın ve Yönetici olarak çalıştır'a tıklayın.
- İşleminizi onaylamanızı isteyen bir pencere açılacaktır. Evet düğmesini tıklayın
Komut İsteminin Nasıl Kullanılacağına İlişkin İpuçları
Kullanmak için çalıştırmak istediğiniz komutu yazıp Enter tuşuna basmanız yeterlidir .
Bir komutu çalıştırmadan önce hem yazımın hem de sözdiziminin doğru olduğundan emin olun. Bu çok önemlidir çünkü Komut İstemi size bir hatayı düzeltme şansı vermeyebilir.
Ve burada bir hata sisteminizi mahvedebilir. Yine de baskı yok.
Bir komutu yanlış yazarsanız veya yanlış sözdizimini kullanırsanız, en iyi ihtimalle Windows komut satırı hiçbir şey yapmayabilir. Daha da kötüsü, farklı bir komut yürütebilir veya yazılan komutu farklı şekilde çalıştırabilir, her ikisi de felaket olabilir.
Örneğin, dir komutunu çalıştırmak , bilgisayarda belirli bir yerde bulunan tüm dosya ve klasörleri görmenizi sağlar.
Bunu der olarak yazarsanız , hiçbir şey olmaz çünkü bu meşru bir komut değildir.
Ancak, del olarak yanlış yazarsanız, kıyamet kopabilir. Ardından , iyi huylu dir komutu yerine dosyaları silmek için kullanılan del komutunu çalıştıracaksınız !
Windows Komut İstemi kullanılırken doğru sözdizimi daha az önemli değildir .
Önümüzdeki örneklerden komut satırında tek ekstra alan tamamen farklı bir sonuç üretebilir del komutu vardır.
Örneğin , yolu c:\files\photos olan fotoğraflar klasörünü silmek istediğinizi varsayalım .
Komut İstemi'ni kullanarak bu klasörü silmek için doğru sözdizimi del c:\files\photos'dur.
Eğer son harfi önce bir boşluk bırakın ve del c yazarsanız Ama: Komut Pencerede \ dosyaları \ fotoğrafları, sistem kök klasöründe bulunan tüm dosyaları, yani dosyaları değil, alt klasör fotoğrafları bulunan dosyalar kaldıracaktır.
Daha da kötüsü, del komutuyla silinen dosyalar sonsuza kadar kaybolur.
Bu, sizi Komut İstemi'ni kullanmaktan korkutmak için değil, uygulamayı dikkatli bir şekilde kullanmanın önemini eve götürmek içindir.
Bunu yalnızca ne yaptığınızdan emin olduğunuzda kullanmalı ve hatta çalıştırmadan önce komutun yazımını ve sözdizimini iki kez kontrol ettiğinizden emin olmalısınız.
Ping komutunu çalıştırdığınızda, bilgisayarınız başka bir cihaza veya bir web sitesine birkaç bilgi paketi gönderir ve yanıt almak için geçen süreyi not eder.
Aşağıdakileri kontrol etmek için ping komutunu kullanabilirsiniz:
- Bilgisayarınız yerel ağınızdaki başka bir cihaza bağlanabiliyor
- Bilgisayarınız başka bir cihaza veya internetteki bir web sitesine bağlanabiliyor
- Bağlantınız yavaş
- Paket kaybı yaşıyorsunuz
Ping komutu, ağ sorunlarını tanımlamaya ve gidermeye yardımcı olur ve en popüler Windows Cmd Komutlarından biridir .
Ping komutunu herhangi bir IP adresi veya URL ile kullanabilirsiniz.
İşte nasıl çalıştırabileceğiniz:
- Görev çubuğundaki Windows simgesine tıklayın
- Aramaya Başla kutusuna cmd yazın
- Sonuçlarda Komut İstemi'ne tıklayın
- Komut İstemi'ne ping yazın , ardından cihazın IP adresini veya web sitesinin URL'sini yazın
Aşağıdaki örnekte hostingtribunal.com ile ping komutunu kullandım ve normal bir yanıt aldım.
Komut İstemi'nin altında sonucun bir özetini göreceksiniz.
İlk satır gönderilen, alınan ve kaybedilen paketlerin sayısını gösterir. İkinci satır, paketlerin gidiş-dönüş yapması için geçen minimum, maksimum ve ortalama süreleri gösterir.
Komut İstemi'ne birden fazla yoldan erişebilirsiniz.
İşte bu uygulamayı açmanın 4 basit ve hızlı yolu.
Yöntem 1 - Başlat Menüsünü Kullanma
Başlat Menüsü aracılığıyla Komut İstemi'ni açmak için bu adımları izleyin.
- Görev çubuğundaki Başlat düğmesini tıklayın
- Boş kutuya cmd yazın
- Üstteki Komut İstemi'ne tıklayın
Yöntem 2 – Çalıştır iletişim kutusunu kullanma
Bu, Komut İstemi komutlarını bir anda çalıştırmak için başka bir kısayol .
- Ara düğmesini tıklayın
- Arama kutusuna çalıştırmak yazın ve Enter tuşuna basın
- Cmd yazın ve Tamam düğmesine tıklayın
Yöntem 3 – Arama Düğmesini Kullanma
Komut İstemi'ni Ara düğmesiyle de açabilirsiniz.
- Görev çubuğunuzdaki Ara düğmesini (büyüteç) tıklayın
- Başlangıç arama kutusuna cmd yazın
- Sonuçlarda Komut İstemi'ne tıklayın
Yöntem 4 - Hızlı Erişim Menüsünü Kullanma
Sadece 2 basit adımda Komut İstemi'ni açmak ister misiniz? İşte yapmanız gerekenler.
- Windows + X kısayol tuşlarına basın
- Ekranınızda görünen listeden Komut İstemi'ni seçin
İnternete bağlı her bilgisayarın bir IP adresi vardır; bu sizin bilgisayarınız anlamına gelir.
Bilgisayarınızın IP (İnternet Protokolü) adresi, ağdaki benzersiz kimliğidir.
Tüm web sitelerinin ayrıca bir IP adresi vardır, ancak onları alan adlarından tanıyoruz.
Arkadaşlarınızdan posta almak için nasıl bir posta adresine ihtiyacınız varsa, bilgisayarınız da diğer cihazlarla iletişim kurmak için bir IP adresine ihtiyaç duyar.
Onsuz, bilgisayarınız yalnız bir adam olacak, başkalarıyla konuşmanın hiçbir yolu olmayacak.
Bilgisayarınızın IP adresini öğrenmek için en popüler Windows Cmd Komutlarından biri olan ipconfig komutunu çalıştırabilirsiniz .
IP4 (İnternet Protokolü Sürüm 4), en yaygın IP adresi türüdür. Her biri diğerlerinden bir nokta ile ayrılmış, 1-3 basamaklı 4 sayıdan oluşur. IP4'teki her sayı 0 ile 225 arasında değişebilir.
IP4 adresinin nasıl göründüğüne dair bir örnek:
190.151.220.110
IP4, 4 milyardan fazla IP adresine izin verir . Bu yeterli görünüyor ama aslında değil.
Bilgisayarların ve mobil cihazların inanılmaz büyümesi sayesinde, sonunda IP4 adresleri tükenecek.
Bunun olmasını önlemek için, Internet Society, Haziran 2012'de IP6 adlı başka bir İnternet Protokolü sürümünü yayınladı. Bilgisayarınızın hem IPv4 hem de IPv6 adresi olabilir veya yalnızca bir IPv4 adresi olabilir.
Her ikisi de etkinse , cmd istemi penceresinde IPV4 ile birlikte IPv6 adresini göreceksiniz . Yalnızca IPv4 etkinleştirilirse, bunu görürsünüz.
Bir IPv6 adresi, birbirinden iki nokta üst üste ile ayrılmış 4 onaltılık basamaktan oluşan 8 gruptan oluşur.
İşte bir örnek:
2001:85a3:0bd8:0000:0000:3a4e:0190:5433
IP adresinizi aşağıdaki adımları izleyerek Komut İstemi aracılığıyla öğrenebilirsiniz:
- Görev çubuğundaki Başlat düğmesini tıklayın
- Boş kutuya cmd yazın
- Üstteki Komut İstemi'ne tıklayın
- Komut İstemi penceresine ipconfig /all yazın ve Enter tuşuna basın
IP adreslerinizi öğrenmek için Ethernet Adaptörü veya Kablosuz LAN adaptörü altına bakın.
İnternet hızınızı test etmek için temel ping komutunu kullanabilirsiniz.
Windows'ta önceden yüklenmiş olarak gelen ping programını kullanmadan önce Komut İstemi'ni açmanız gerekir.
İşte Komut İstemi'ne erişme ve bu komutu çalıştırma adımları.
- Görev çubuğundaki Başlat düğmesini tıklayın
- Boş kutuya cmd yazın
- Üstteki Komut İstemi'ne tıklayın
- Komut İstemi penceresine ping google.com yazın
Aşağıda gösterilenlere benzer sonuçlar göreceksiniz.
Dikkat edin, ping komutunun tamamlanması birkaç saniye sürebilir. Kullanıcı adınızı cmd komut istemi penceresinde yanıp sönen bir imleçle gördüğünüzde , komutun tamamlandığı anlamına gelir.
Sonuçları Anlamak
İnternet hızını değerlendirmek için önemli olan iki veri seti “ping istatistikleri” ve “yaklaşık gidiş-dönüş süreleri”dir.
Ping İstatistikleri
- Gönderildi – Bu, bu durumda google.com olan alıcıya gönderilen paketlerin sayısını gösterir.
- Alınan – Bu, alıcı tarafından geri gönderilen paketlerin sayısını gösterir. İdeal olarak, bu sayı yukarıdaki ile aynı olmalıdır.
- Kayıp – Bu, alıcının aldığı ancak geri dönmediği paketlerin sayısını gösterir. İdeal olarak, buradaki giriş sıfır okumalıdır.
Yaklaşık Gidiş-Dönüş Süreleri
Ping komutu, herhangi bir ek yazılım yüklemeden bağlantınızın hızı hakkında size iyi bir fikir verdiği için en kullanışlı Komut İstemi komutlarından biridir.
- Minimum – Bu size bir paketin gidiş-dönüş yolculuğunu tamamlaması için geçen en kısa süreyi belirtir, yani bilgisayarınızdan alıcıya ve geri dönün.
- Maksimum – Bu, bir paketin gidiş-dönüş yolculuğunu tamamlaması için geçen maksimum süreyi söyler.
- Ortalama – Bu, bir paketin gidiş-dönüş yolculuğunu tamamlaması için geçen ortalama süreyi gösterir. Tüm bunların mümkün olduğunca düşük olmasını istiyorsunuz.
Windows Komut İstemi'nde son derece uzun bir ortalama gidiş-dönüş süresi görürseniz, internet bağlantısıyla ilgili bir sorun olduğunu güvenle çıkarabilirsiniz. Kayıp paketlerin yüksek bir yüzdesi de aynı şeyi gösterir.
