Mac'te Kısayollar Uygulamasını Kullanmaya Yeni Başlayanlar Kılavuzu
Yayınlanan: 2021-10-30Apple, macOS Monterey için yeni bir Kısayollar uygulaması tanıttı ve bu uygulama, işletim sisteminin yüklenmesiyle birlikte varsayılan olarak geliyor. Kısayollar macOS için yeni olsa da uzun bir geçmişi vardır. Başlangıçta, Michigan Üniversitesi'nde başlatılan İş Akışı adlı bir projeydi. Daha sonra Apple, Workflow'u satın aldı ve adını Kısayollar olarak değiştirdi ve Siri ile kullanmak için iOS 12 ile tanıtıldı. iOS 13'ten itibaren, Kısayollar uygulaması varsayılan olarak iPhone'da ayrı bir uygulama olarak gelir. Ve son olarak, uygulamanın masaüstü sürümü, Ekim 2021'de Monterey ile macOS'a geliyor.
Mac'te Kısayollar Uygulaması
Kısayollar uygulamasını, iOS'takiyle aynı uygulama simgesiyle “Uygulamalar” klasöründe bulabilirsiniz. Alternatif olarak, Spotlight Search'ü açmak için "Command + Shift" tuşlarına basmak, "kısayollar" yazmak ve uygulamayı açmak kolay bir yoldur.
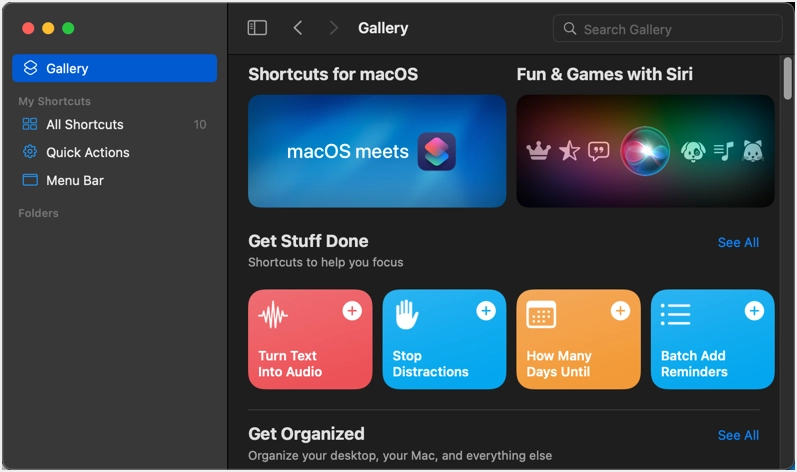
Mac'te Kısayollar Uygulamasını Kullanma
Bir komut dosyası uygulaması olarak, çoğu kişi Kısayollar uygulamasını kullanmayı zor buluyor. Ancak Apple, önceden "Galeri" olarak tanımlanmış en popüler kısayolları elde etmeyi kolaylaştırır. İsterseniz günlük rutinlerinizi kolaylaştırmak için kendi kısayollarınızı oluşturmayı deneyin.
- Kısayollar cihazlarınız arasında senkronize edilir ve bunlara her yerden erişebilirsiniz.
- En iyi yanı, kısayolları iCloud bağlantısını kullanan herkesle paylaşabilmenizdir.
- Aynı şekilde, üçüncü taraf web sitelerinden de kısayollar indirebilir ve kendi amaçlarınız için kullanabilirsiniz.
- Uygulamadan kısayolları tetiklemek için Siri'yi kullanabilirsiniz.
Galeriden Kısayollar Alma
Farklı kategoriler altında düzenlenmiş yüzlerce önceden tanımlanmış kısayolu görüntülemek için sol kenar çubuğunda gösterilen “Galeri” seçeneğine tıklayın. Bir GIF oluşturmak, kendinize e-posta göndermek, günün sözünü almak, metin çevirmek ve daha pek çok şey için kısayolları seçebilirsiniz! Diyelim ki her gün yeni bir kelime öğrenebilmek için “Günün Sözü” eklemek istiyorsunuz.
- Arama kutusunu kullanın veya aşağı kaydırın ve “Galeri” bölümünün altındaki “Günün Sözü” kısayolunu bulun. Kısayolu açmak için üzerine tıklamanız yeterlidir.
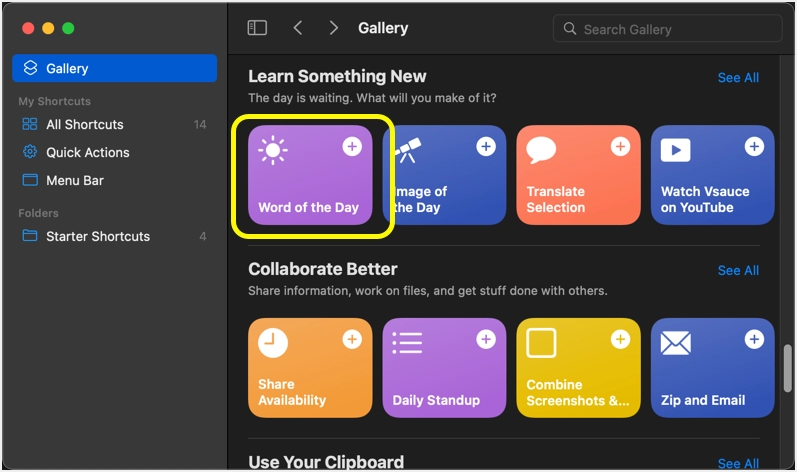
- Kısayolun tam olarak ne yapacağını bulabilir ve “Kısayol Ekle” butonuna tıklayabilirsiniz.
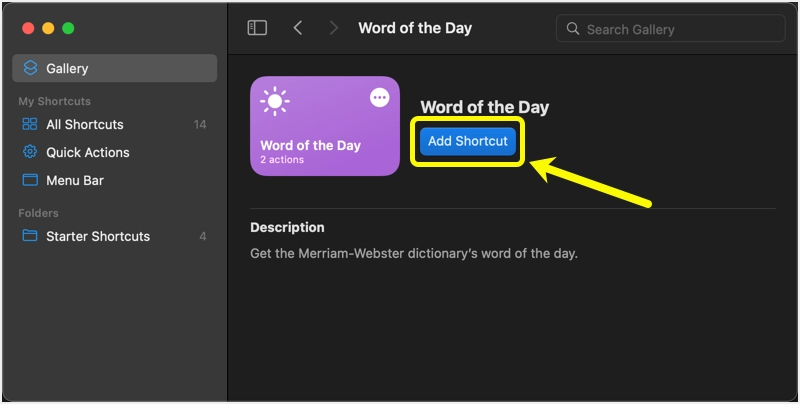
- “Kısayol Eklendi” mesajını göreceksiniz.
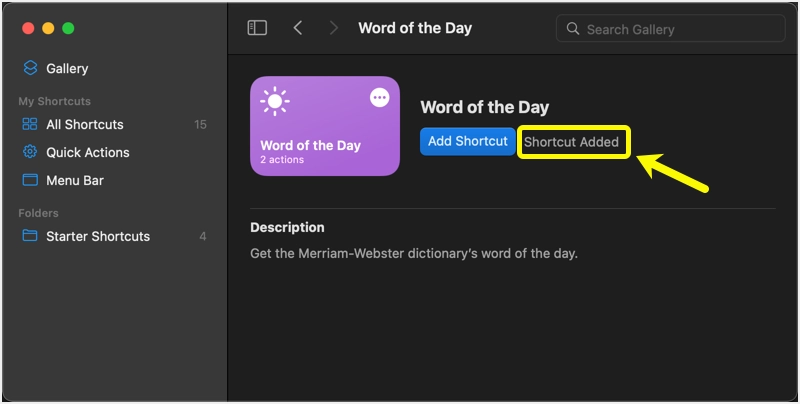
- Uzun süreç yerine, listenize hızlı bir şekilde eklemek için herhangi bir kısayolda gösterilen + simgesine de tıklayabilirsiniz.
- Uygulamaya eklediğiniz tüm öğeleri bulmak için "Tüm Kısayollar" bölümüne gidin. Cihazlarınız arasında senkronize edilmiş tüm kısayolları bulabilirsiniz.
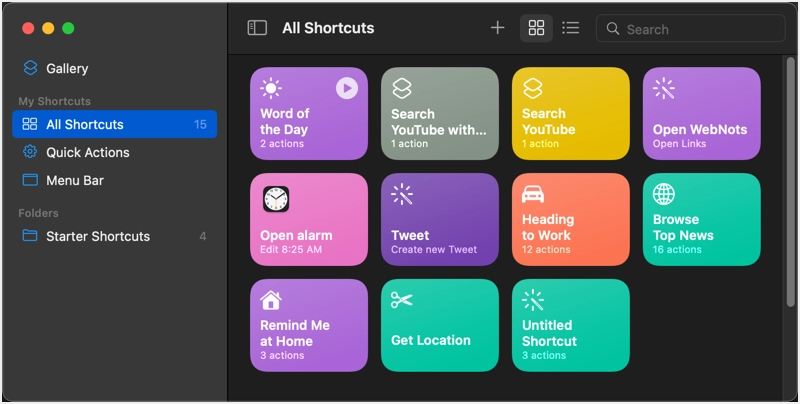
- Fareyle kısayolunuzun üzerine gelin ve eylemi tetiklemek için oynat düğmesine tıklayın. Bir Hızlı Bakış penceresi açacak ve mevcut takvim günü için anlamı olan kelimeyi gösterecektir.
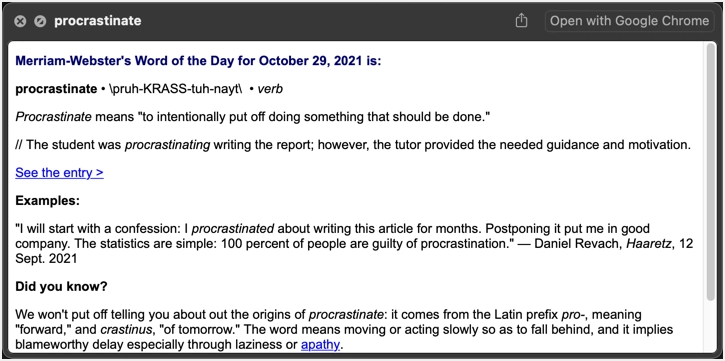
- Eylemlerin sırasını görüntülemek için kısayola da çift tıklayabilirsiniz. “Günün Sözü” kısayolunun aşağıda gösterildiği gibi iki eylemi vardır. Sözcüğü önce Merriam-Webster sözlük web sitesinin RSS beslemesinden alır ve ardından yukarıdaki ekran görüntüsünde görüldüğü gibi Hızlı Bakış penceresinde gösterir.
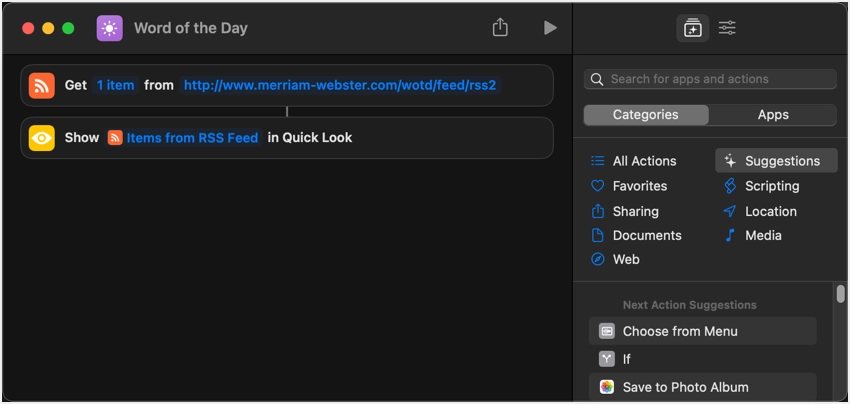
Galeri Kısayollarını Düzenleme
Kendi kısayolunuzu oluşturmak çok zor değil. Ancak, kendi kısayolunuzu oluşturmadan önce Galeri'yi kullanmanızı ve mevcut bir kısayolu özelleştirmenizi öneririz. Örneğin, "Günün Sözü" kısayolu, sözcüğü Merriam-Webster sözlüğünden alır. Diyelim ki bunu istemiyorsunuz ve bunu Dictionary.com olarak değiştirmek istiyorsunuz. Bu durumda, günün kelimesini almak için Dictionary.com'dan RSS beslemesini aramanız ve bulmanız ve kısayolunuzda değiştirmeniz yeterlidir.
Dictionary.com beslemesiyle aşağıdaki gibi görünmelidir:
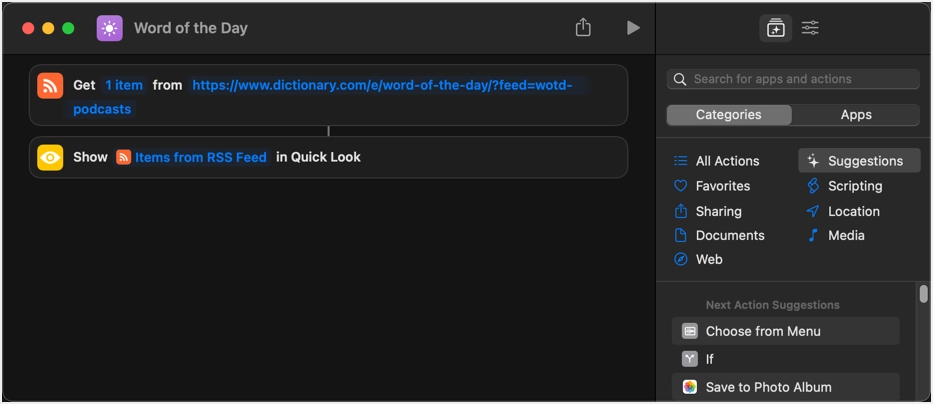
Kısayollar uygulaması, değişikliklerinizi otomatik olarak kaydeder. Şimdi, pencereyi kapatın ve “Günün Kelimesi” kısayolundaki oynat düğmesine tıklayın. Size Dictionary.com'dan gelen kelimeyi aşağıdaki gibi gösterecektir:
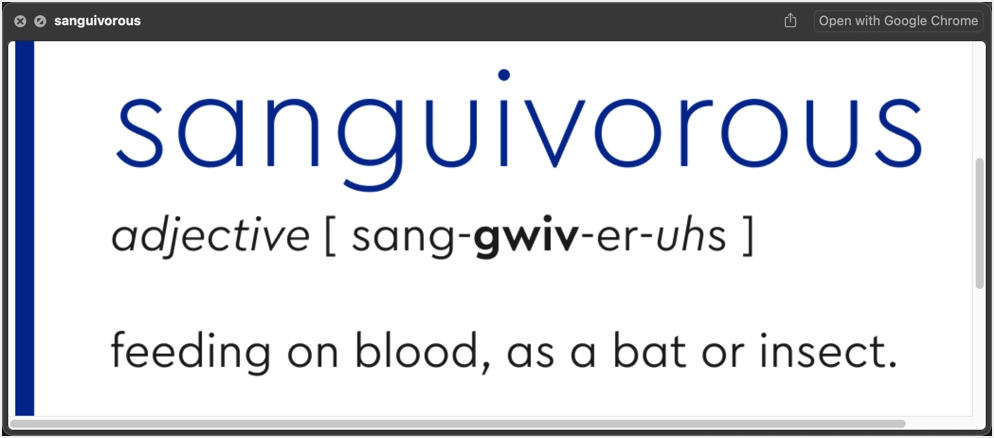
Kendi Kısayollarınızı Oluşturma
İhtiyacınıza uygun herhangi bir galeri kısayolu bulamazsanız, uygulamanın başlık çubuğunda gösterilen + simgesine tıklayın.
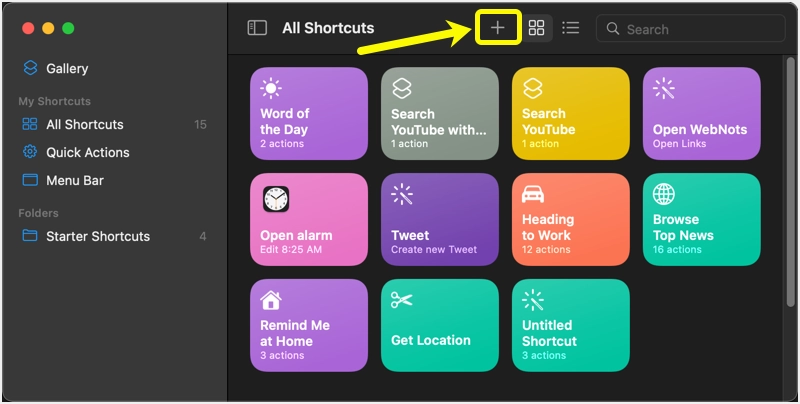
Düzenleyiciyi eylemler ve öneriler listesiyle açacaktır.
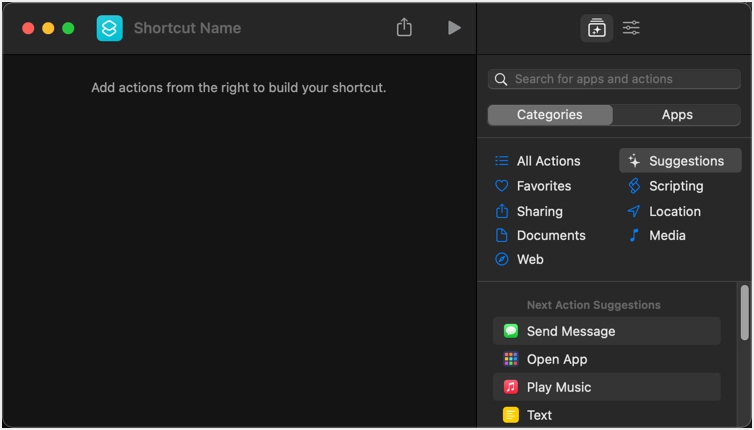
Diyelim ki cnn.com'u varsayılan tarayıcınızla açmak için bir kısayol oluşturmak istiyorsunuz (değiştirmediyseniz genellikle Safari).
- “Web” kategorisini seçin ve “URL'leri Aç” eylemini ekleyin.
- URL adresini https://www.cnn.com/ olarak girin
- Kısayolunuzu adlandırın ve kurulumu test etmek için oynat düğmesine tıklayın.
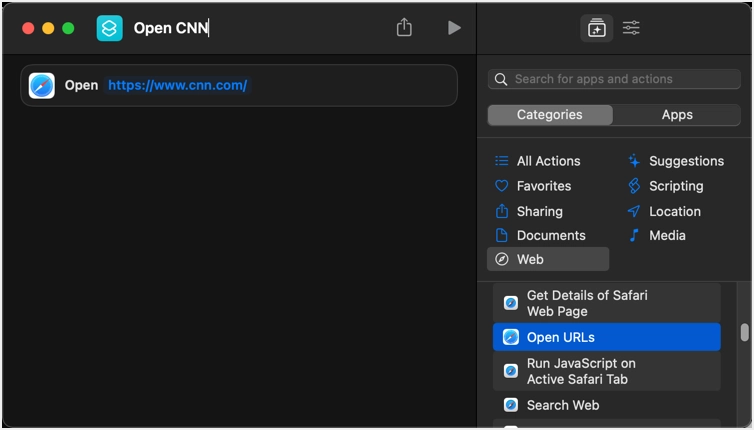
- Tarayıcınızda CNN web sitesini açacaktır ve düzenleyiciyi kapatabilir ve oluşturulan kısayolu “Tüm Kısayollar” bölümünde bulabilirsiniz.
Bu, bir web sitesi açmak için tek bir eylemle süper basit bir örnektir. Ancak, karmaşık bir iş akışı oluşturmak için bir dizi eylem atayabilirsiniz.

Hızlı Eylem ve Menü Çubuğuna Kısayollar Ekleme
Her seferinde tetiklemek için Kısayollar uygulamasını açmanız gerekiyorsa, yalnızca bir kısayol oluşturmak artık kullanışlı değildir. Yukarıdaki örnekte, "CNN'yi Aç" öğesini tetiklemek için Kısayollar uygulamasını açmak yerine, muhtemelen Safari tarayıcısını başlatır ve web sitesini doğrudan açarsınız. Kısayolların gücü, öğeleri menü çubuğuna ve Finder bağlam menüsünde “Hızlı Eylem” öğesi olarak ekleyebilmenizdir.
Menü Çubuğunda Kısayolu Tut
Kısayol düzenleyici penceresindeyken, mevcut seçeneklerin listesini görüntülemek için “Kısayol Ayrıntıları” simgesine tıklayın. Öğeyi üst menü çubuğuna eklemek için "Menü Çubuğuna Sabitle"yi seçin.
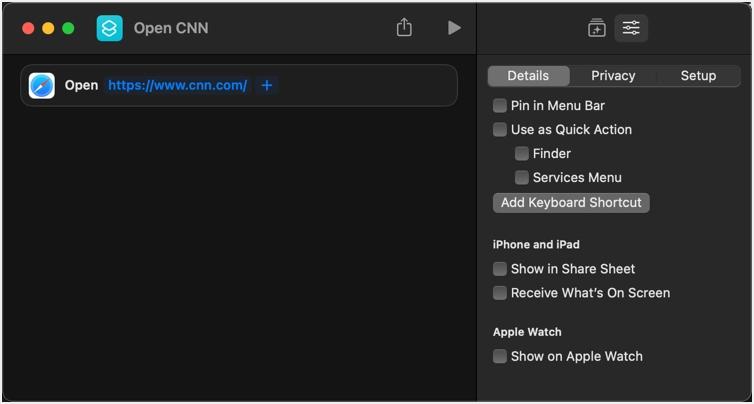
Bu, öğeyi doğrudan menü çubuğuna eklemeyecektir. Kısayollar uygulamasını gösterecek ve listeden öğeyi tıklayıp seçmelisiniz. Bu bir adım daha uzun olsa da, menü çubuğunda tutmak istediğiniz kısayollar listeniz olduğunda kullanışlıdır.
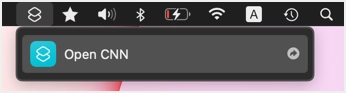
Hızlı Eylemde Kısayolları Kullanma
Hızlı Eylem'de kısayolları kullanmak için iki seçeneğiniz vardır. “Finder” onay kutusunu etkinleştirdiğinizde, sağ tıklama bağlam menüsünde kısayolu görebilirsiniz. Herhangi bir dosya veya uygulamaya sağ tıklayın ve kısayolunuzu görmek için “Hızlı İşlemler” menüsüne gidin.
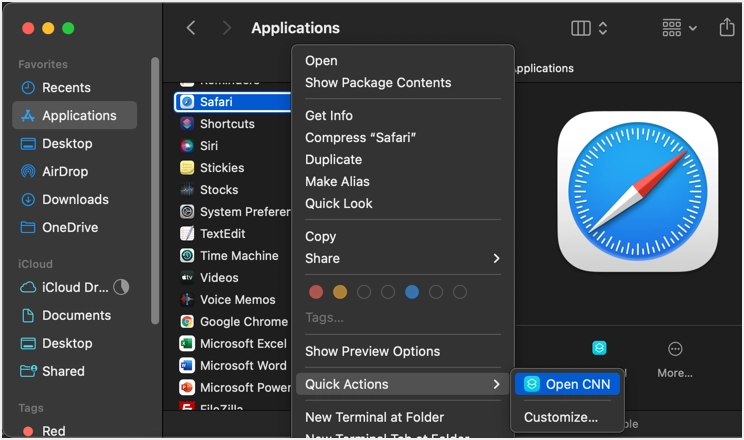
“Hizmetler Menüsü”nde kısayolu göstermek için ikinci seçenek. Bu, herhangi bir uygulamanın “Hizmetler” menüsünden kısayolu tetiklemek için çok kullanışlıdır. Örneğin, Mac'inizde Word belgesinde çalışırken “Word > Hizmetler” menüsüne gidebilir ve kısayolu tetikleyebilirsiniz.
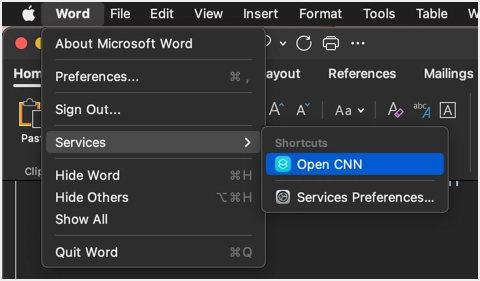
Hızlı Eylem “Finder” ve “Hizmetler Menüsü” olarak kullanırken kısayolu tetiklemek için bir klavye kısayolu da ekleyebilirsiniz. “Klavye Kısayolu Ekle” düğmesine tıklayın ve kısayol tuş kombinasyonunuzu girin.
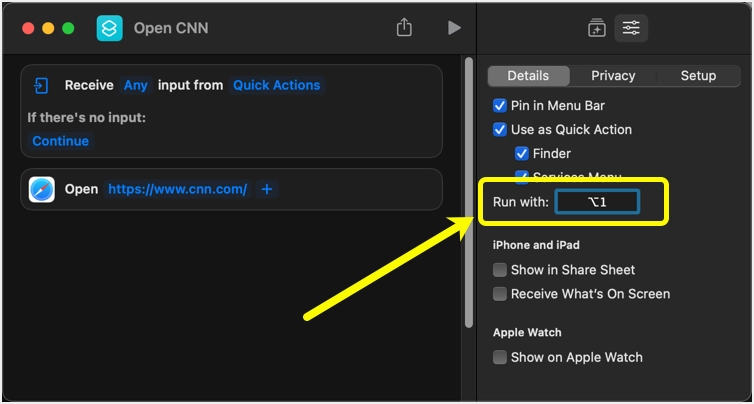
Kenar çubuğu menüsünden “Hızlı İşlemler” ve “Menü Çubuğu”na eklenen tüm kısayolları bulabilirsiniz. Bununla, herhangi bir kısayola kolayca gidebilir ve gerektiğinde ayarları değiştirebilirsiniz.
Unutmayın, klavye kısayolu “Hızlı Eylem Olarak Kullan” seçeneği ile çalışacaktır. Bu, bu iş akışını tetiklemek için bağımsız bir klavye kısayolu değildir. Ayrıca, Mac'teki uygulamaların varsayılan klavye kısayollarıyla kolayca çakışabileceğinden bunu kullanmaktan kaçınmanızı öneririz.
Kısayolları Kullanmak İçin Ek Seçenekler
Seçenekler yalnızca Hızlı İşlemler ve Menü Çubuğu ile sınırlı değildir. Kısayolu Dock'unuzdan da tetikleyebilirsiniz. Kısayollar uygulamasını “Uygulamalar” klasörünüzden Dock'a sürükleyip bırakabilirsiniz. Ardından, "Kısayolu Çalıştır" veya "Son Kullanılanları Aç" menülerinden favori kısayollarınızı başlatmak için sağ tıklayın.
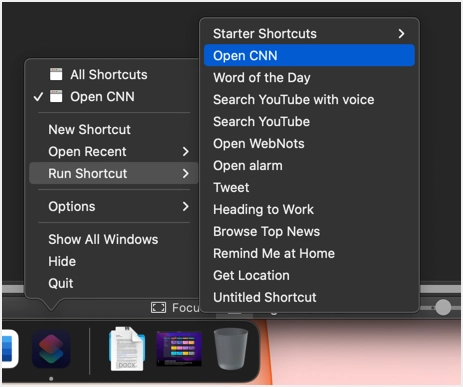
Ek olarak, Siri'yi başlatabilir ve onu tetiklemek için kısayol adını açmasını söyleyebilirsiniz. Yukarıdaki örnekte, Siri'yi açmak ve “CNN'yi Aç” demek için Komut tuşuna basın ve Boşluk çubuğunu basılı tutun. Bu, Kısayollar uygulamasında kurduğumuz iş akışına göre tarayıcıda CNN web sitesini açacaktır.
Kısayolunuzun iCloud Bağlantısını Paylaşma
Son olarak, “Paylaş” simgesine tıklayarak kısayolunuzu da paylaşabilirsiniz.
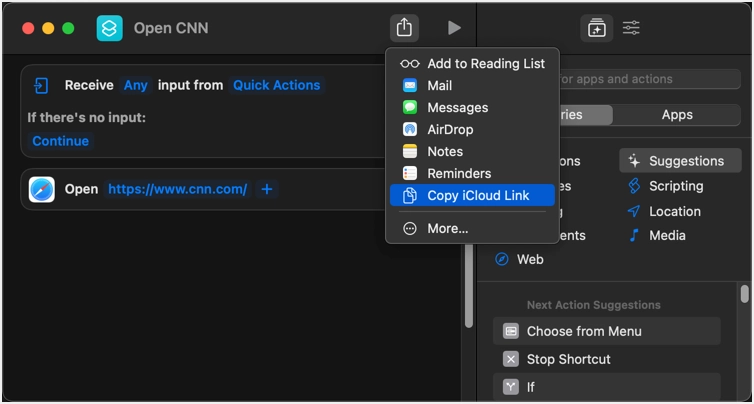
Seçeneklerden herhangi birinin seçilmesi, bir iCloud bağlantısı oluşturmayı onaylamanızı ister.
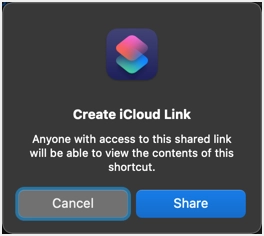
Örneğin, bağlantıyı Notes uygulamasında paylaşabilir ve mevcut notlarınızdan herhangi birine ekleyebilirsiniz.
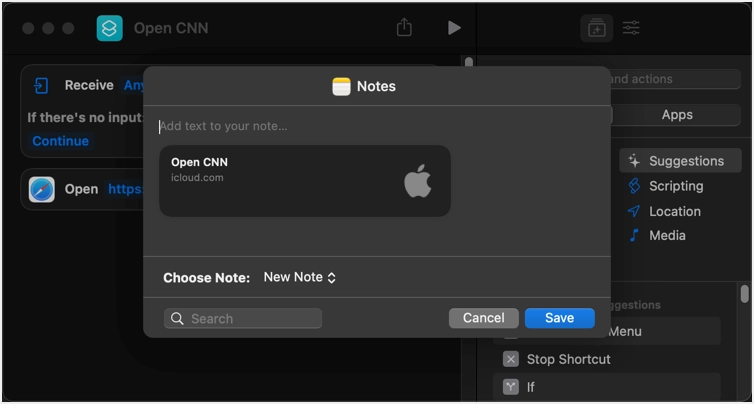
Notes uygulamasına baktığınızda, kısayol bağlantısı aşağıdaki gibi görünecektir.
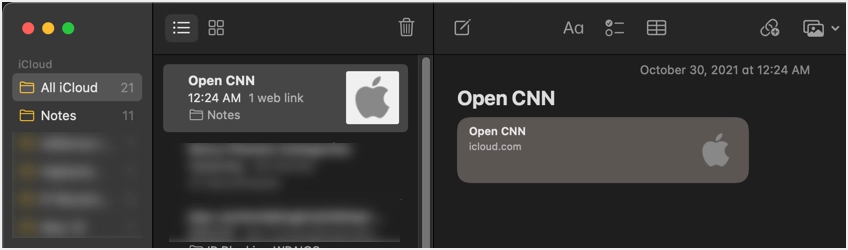
Kısayol bağlantısını açmak ayrıntıları gösterecek ve öğeyi Kısayollar uygulamanıza dahil etmek için "Kısayol Ekle"yi tıklayacaktır.
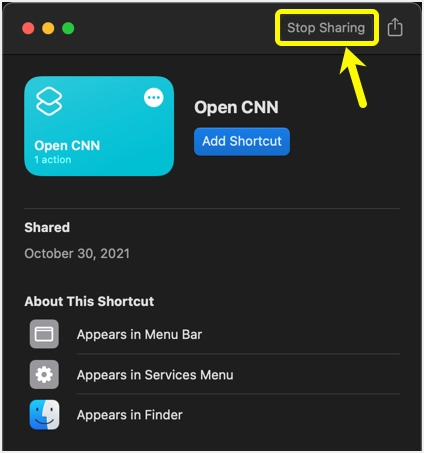
Bu sayede kısayollarınızı herkesle paylaşabilir veya herhangi birinin kısayol bağlantısını alabilir ve Kısayollar uygulamanıza ekleyebilirsiniz. İstediğiniz zaman, "Paylaşmayı Durdur" düğmesine tıklayabilir ve kısayolu paylaşmayı durdurmak için iCloud bağlantısını silebilirsiniz.
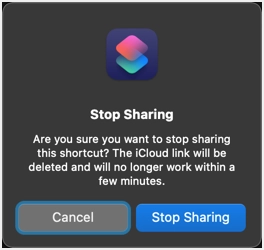
Not: Kısayollar cihazlar arasında senkronize edilecek olsa da, Mac ve iPhone'a özel ayarlar yalnızca ilgili cihazda çalışır.
