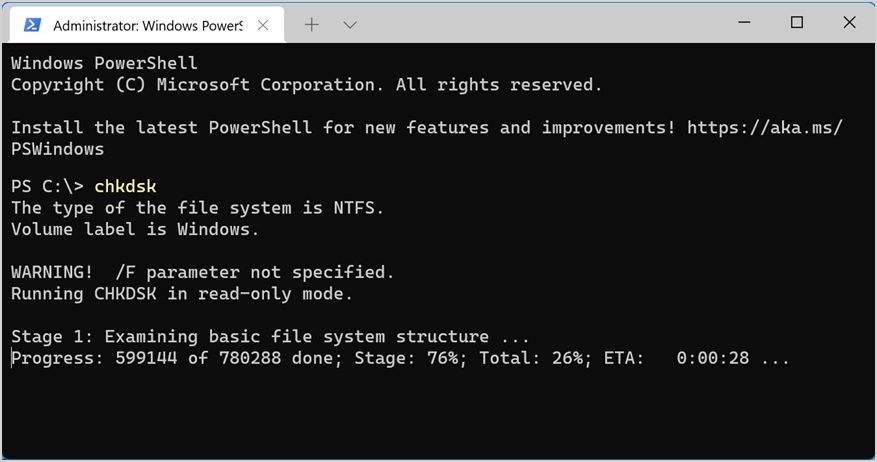Windows 11'de Windows Terminal Uygulamasına Yeni Başlayanlar Kılavuzu
Yayınlanan: 2021-10-04Windows, adından da anlaşılacağı gibi, görevleri gerçekleştirmek için uygulama pencereleri içeren bir işletim sistemidir. Ancak, komut satırı arayüzüne dayalı olarak Microsoft Disk İşletim Sisteminden geliştirilmiştir. Komut satırından komutları çalıştırmak için yine de bir Komut İstemi uygulaması bulabilirsiniz. Daha önceki Windows sürümlerinde, komut satırı arayüzüne erişmek için kullanabileceğiniz bir Konsol uygulaması vardı. Windows 11 ile Microsoft, tek bir uygulamadan birden çok komut satırı uygulamasına erişmek için kullanabileceğiniz Windows Terminal uygulamasını tanıttı. Bu yazımızda Windows 11'de Windows Terminal uygulamasının çeşitli yöntemlerle nasıl açılacağını ve ayarların nasıl özelleştirileceğini anlatacağız.
Windows Terminal Uygulaması
Belirtildiği gibi, Windows Terminal, Windows 11'de bulunan bir komut satırı arayüzü uygulamasıdır.
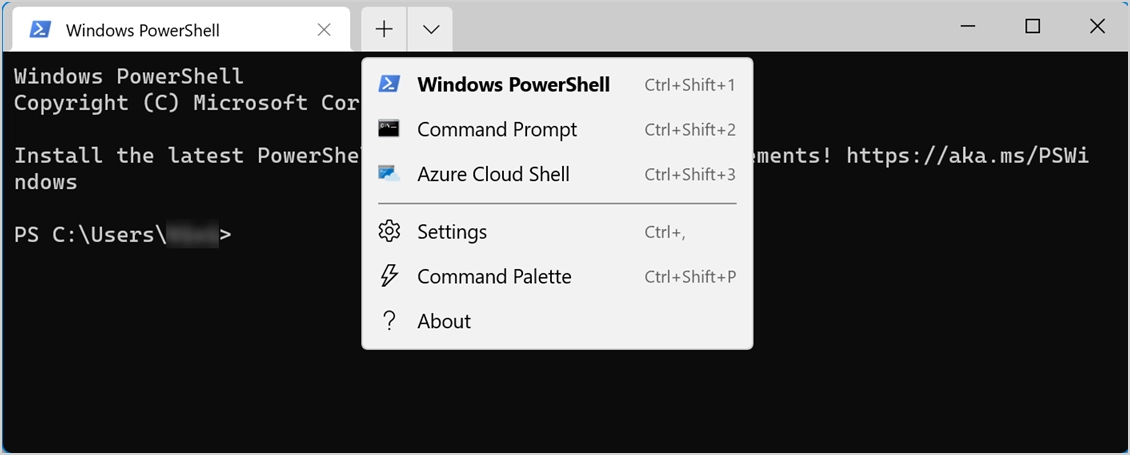
Aşağıdaki özelliklere sahiptir:
- Tek bir uygulamada birden fazla sekmeye sahip olabilir ve aynı anda farklı komutları çalıştırabilirsiniz.
- Terminal uygulamasını kapatmadan Komut İstemi, Windows PowerShell veya Azure Cloud Shell arasında geçiş yapın.
- Uygulama içinde varsayılan açılış uygulamasını ve boyutunu özelleştirin.
- Uygulamanın yardımını görsel olarak bulmak için Komut Paletini kullanın.
Komut satırını sık kullanıyorsanız, Windows 11'deki en son Windows Terminal uygulamasını seveceksiniz.
Windows Terminal Uygulamasını Açın
Windows Terminal veya komut satırı uygulamalarına erişmenin birden çok nedeni vardır. Örneğin sabit diski chkdsk komutu ile taramak veya ipconfig ile IP adresini bulmak isteyebilirsiniz.
Belirli komutları yalnızca yönetici modunda çalıştırabileceğiniz için Microsoft, Terminal uygulamasını kullanmak için iki seçenek sunar. Biri uygulamayı standart kullanıcı erişimiyle açmak, diğeri ise uygulamayı yükseltilmiş yönetici modunda açmaktır. Bu makalede açıklanan bazı seçenekler, uygulamayı normal modda açarak komutları çalıştırmanıza engel olabilir. Bu nedenle, gerektiğinde Terminal uygulamasını yönetici modunda açtığınızdan emin olun.
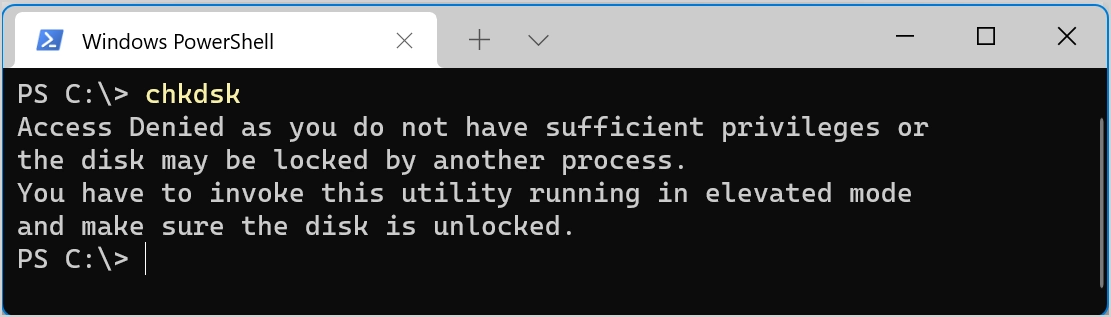
1. Yetkili Kullanıcı Menüsünü Kullanın
İlk ve en kolay seçenek, yetkili kullanıcı menüsünden Windows Terminal uygulamasını açmaktır. Menüyü başlatmak ve Terminal uygulamasını açmak için “Win + X” kısayol tuşlarına basmanız yeterlidir. Alternatif olarak, ileri düzey kullanıcı menüsünü açmak için Başlat menüsüne sağ tıklayabilirsiniz. Bu yöntemin avantajı, Terminal uygulamasını yönetici modu seçeneklerinin yanı sıra normal olarak da açabilmenizdir.
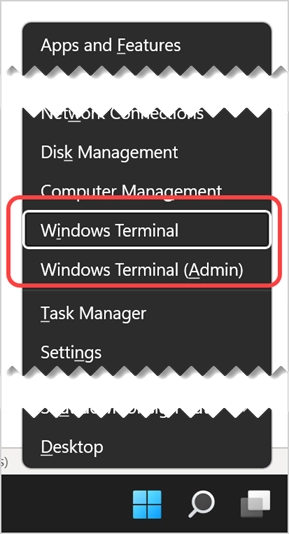
2. Windows Search veya Cortana'yı kullanın
Görev çubuğundaki Windows Arama simgesine tıklayın veya Cortana aramasını açın. Windows Terminal uygulamasını bulmak ve başlatmak için “terminal” yazın. Bu şekilde, uygulamayı yönetici modunda açabileceğiniz gibi Komut İstemi, Windows PowerShell ve Azure Cloud Shell gibi diğer komut satırı uygulamalarını da açabilirsiniz. Ayrıca, sık kullanmayı düşünüyorsanız Terminal uygulamasını görev çubuğuna veya Başlat menüsüne sabitleyebilirsiniz.
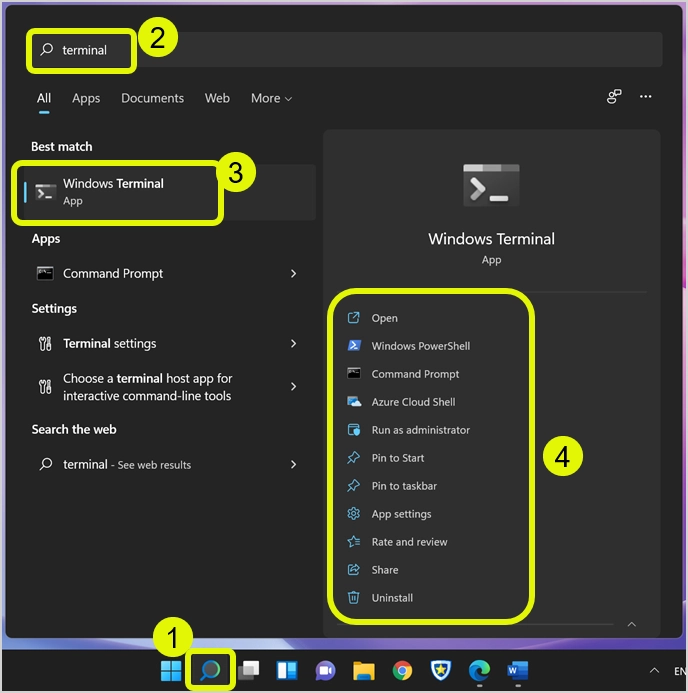
Sağ bölmedeki listede görebileceğiniz gibi, Terminal uygulamasını kaldırma seçeneği bulunur. Windows Terminal uygulaması Microsoft Store'da mevcut olduğundan, uygulamayı herhangi bir etki olmadan kaldırıp yükleyebilirsiniz.
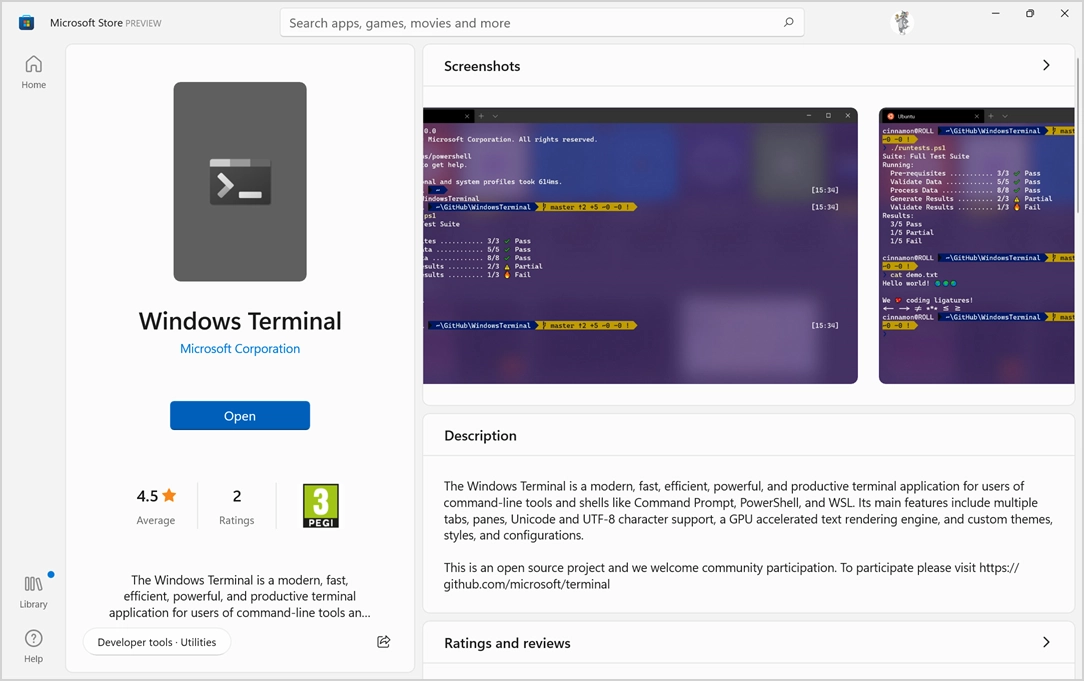
3. Başlat Menüsünden Erişim
Windows işletim sistemi, Başlat menüsünde yüklü tüm uygulamaları içerir. Klavyenizdeki Win tuşuna basın veya görev çubuğundaki Başlat menüsü simgesine basın. Bilgisayarınızda yüklü tüm uygulamaların listesini görüntülemek için "Tüm uygulamalar" düğmesini tıklayın. Uygulamalar alfabetik sırayla listelendiğinden, aşağıya doğru kaydırın ve W harfinin altındaki Windows Terminal uygulamasını bulun.

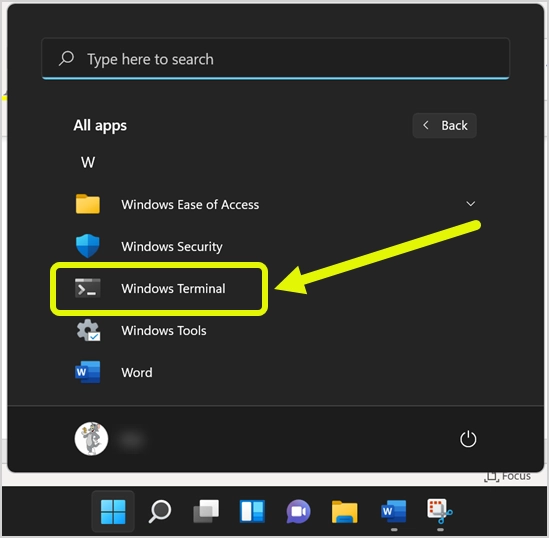
4. Çalıştırma İsteminden Windows Terminalini Açın
Çalıştır komutunu açmak için “Win + R” tuşlarına basın. Windows Terminal uygulamasını açmak için wt veya wt.exe yazın ve tamam düğmesine basın.
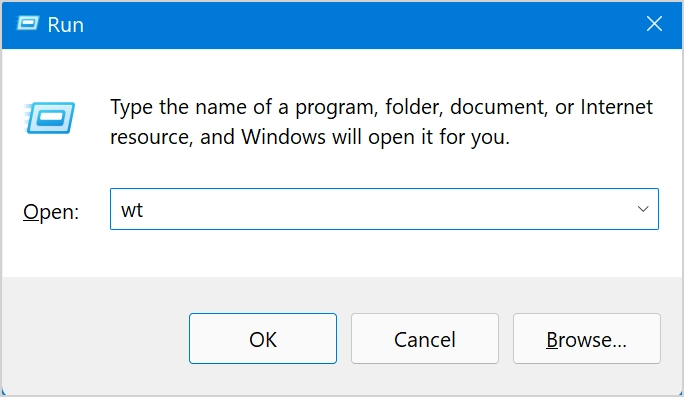
5. Terminal'i Komut İstemi'nden veya PowerShell'den açın
Terminal uygulamasını Çalıştır'dan açmaya benzer şekilde, Komut İstemi veya PowerShell'den de erişebilirsiniz. Windows Terminal uygulamasını yeni bir pencerede başlatmak için komut satırına wt yazın ve enter tuşuna basın.
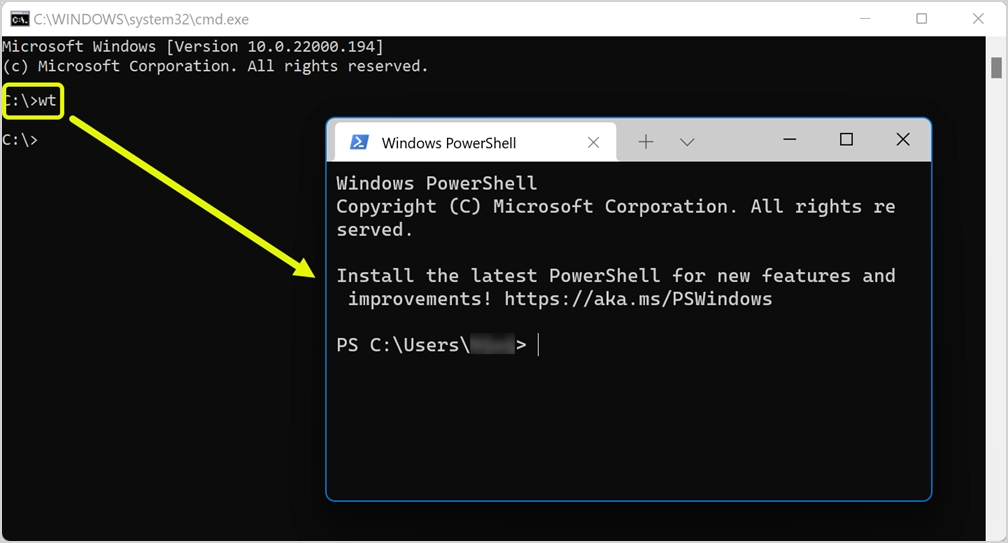
Windows Terminalinde Varsayılan Uygulamayı Değiştirme
Belirtildiği gibi, varsayılan olarak Terminal uygulaması Windows PowerShell ile açılacaktır. İsterseniz bunu Komut İstemi veya Azure Bulut Kabuğu olarak değiştirebilirsiniz.
- Başlık çubuğundaki küçük aşağı oka tıklayın ve “Ayarlar” seçeneğini seçin. Alternatif olarak, ayarları açmak için “Control + Virgül” tuşlarına basın. Aşağıdaki gibi Terminal uygulamasının içinde ayarların açıldığını göreceksiniz.
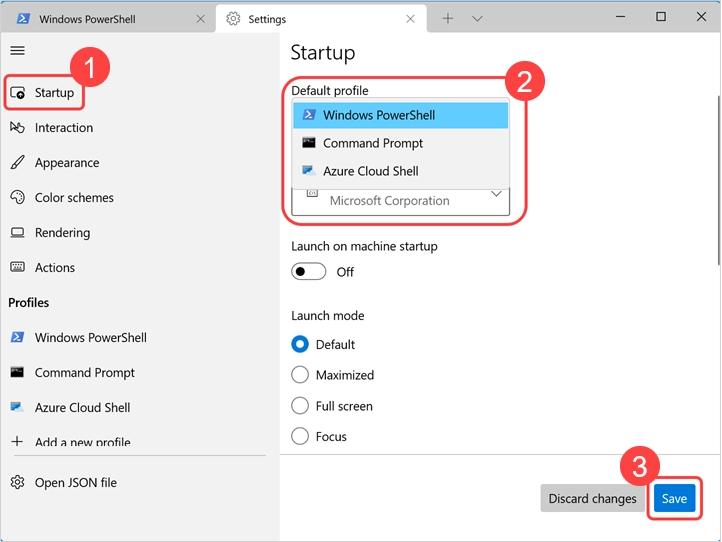
- Arayüz, sol kenar çubuğunda farklı kategoriler içerir. İlk “Başlangıç” bölümünün altında, “Varsayılan profil”in Windows PowerShell olarak ayarlandığını görebilirsiniz.
- Bu açılır menüyü tıklayın ve tercihinize göre başka bir uygulama seçin.
- Değişiklikleri uygulamak için “Kaydet” düğmesine tıklayın.
Ek profiller eklemek istiyorsanız, sol kenar çubuğundaki + simgesine tıklayın. Tekrar “Yeni Boş Profil” butonuna tıklayın ve detayları doldurun. Yeni bir profil oluşturmak için değişiklikleri kaydedebilir ve istediğiniz zaman profile geri dönebilir ve gerekli değilse silebilirsiniz.
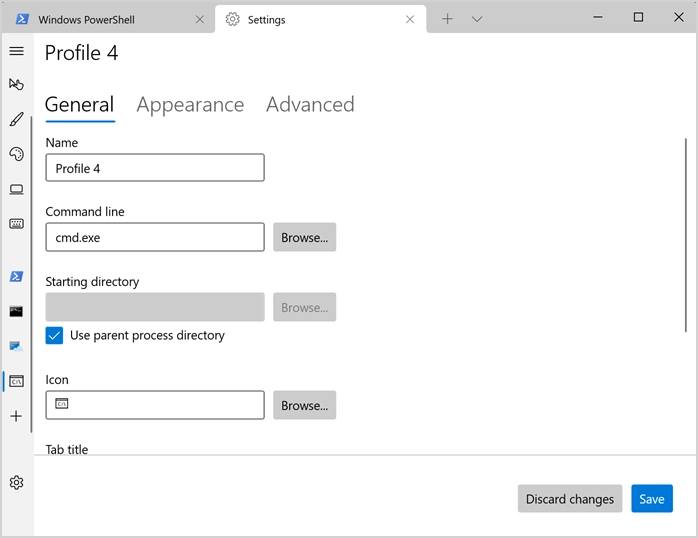
Windows Terminal Uygulaması için Ek Özelleştirmeler
Kenar çubuğu simgelerinde gezinebilir ve uygulamayı ihtiyacınıza göre özelleştirebilirsiniz. İşte bulabileceğiniz ilginç seçeneklerden bazıları:
- Başlangıç – uygulamayı tam ekran veya odak modunda açmak için başlatma modunu ayarlayın. Ayrıca, başlatma sırasında uygulama için belirli sayıda görünür sütun ve satır ayarlayabilirsiniz.
- Etkileşim – seçilen metnin panoya otomatik olarak kopyalanmasını etkinleştirin ve URL'leri tıklanabilir bağlantılar olarak yapın.
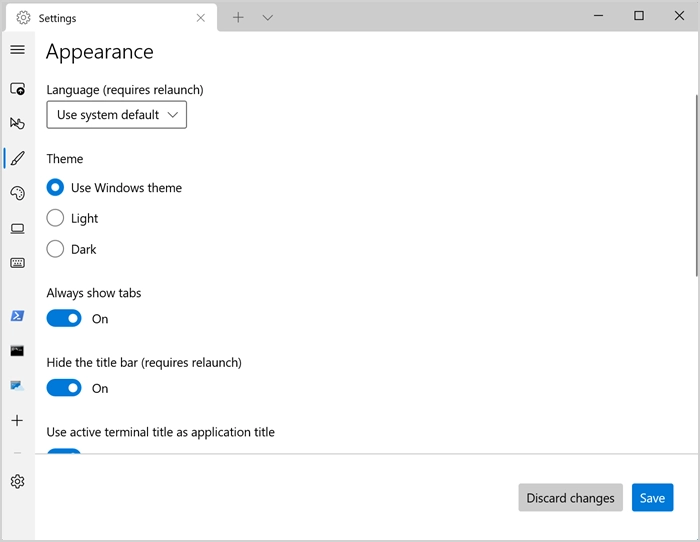
- Görünüm – açık veya koyu temayı değiştirin, sekmeleri etkinleştirin veya devre dışı bırakın ve gerekli değilse başlık çubuğunu devre dışı bırakın.
- Renk şemaları – mevcut renk şemalarından birini seçin veya kendinizinkini oluşturun.
- Eylemler – klavye kısayolu eylem tuşlarını bulun ve gerekirse JSON dosyasında değiştirin. Ayrıca Terminal uygulamasındayken “Control + Shift + P” tuşlarına basarak Komut Paletini açarak tüm eylemleri görüntüleyebilirsiniz.
Ayrıca, renkleri değiştirmek ve istediğiniz gibi görünmelerini sağlamak için her uygulama profilinin görünümünü özelleştirebilirsiniz.
Terminal Uygulamalarında Komut Çalıştırma
Bağımsız uygulamada çalıştırma şeklinize benzer şekilde Komut İstemi'nde veya Windows PowerShell'de uygulanabilir komutları çalıştırabilirsiniz. Örneğin, sabit diski hatalara karşı taramak için chkdsk yazın.