Excel'de Reklam Metni Teklif Şablonu Nasıl Oluşturulur
Yayınlanan: 2021-10-23Masaüstümde tuttuğum “Faydalı Şeyler” klasöründeki en kullanışlı belgelerden biri de Reklam Metni Teklif Şablonu. Şimdiye kadar gördüğünüz en seksi Xcel dosyası değil, ancak basit, verimli ve neredeyse her gün kopyalarını alıyorum (çok fazla reklam metni yazıyorum). Bu dokümanı neden sevdiğimi ve kendinizinkini nasıl oluşturacağınızı anlatacağım. Harika bir ana şablon oluşturmaya zaman ayırmanın, müşterileriniz veya patronunuz için teklifleri biçimlendirme ve organize etme konusunda size zaman kazandıracağını göreceksiniz.
Bu Belgeyi Neden Seviyorum
Burada tekerleği yeniden icat etmiyoruz. Reklamlarınızın doğada nasıl görüneceğini önizlemek için AdWords düzenleyiciyi, Google Ads arayüzünü veya maket web sitelerini kullanabilirsiniz. Konsolidasyon ve organizasyon için bir şablon kullanmayı seviyorum. Bu diğer seçenekler, tek seferlik örnekler için harikadır, ancak bir reklam metni teklifi oluştururken amacım, müşterimin dikkate alması için bir seçenekler menüsü oluşturmaktır. Bu şablon iki sayfa içerir – “Reklamlar” (Şekil 2) ve “Görseller” (Şekil 1).

Şekil 1. “Görseller” Sayfası Örneği
Reklam metni tekliflerinizi şablon haline getirmenin diğer tatlı parçası, işi iki katı zaman/çabayla yapan bir belgeye sahip olmaktır. Temel olarak veri sayfanız olan “Reklamlarınızı”, önceden biçimlendirilmiş bir “Görseller” sayfasına dengelemek, o bard-layık reklam kopyalarını yazmaya çalışırken, “Görseller” sayfanızın onları süslemek için arka plan çalışması yaptığı anlamına gelir. Yazmayı bitirip görsel sayfanıza geri tıkladığınızda, müşterinize veya patronunuza göndermek için iyi biçimlendirilmiş, iyi organize edilmiş bir reklam menüsüne sahip olursunuz. geri bildirim ve son onaylar için. Kendine bir bak, seni falanca çalışkan!
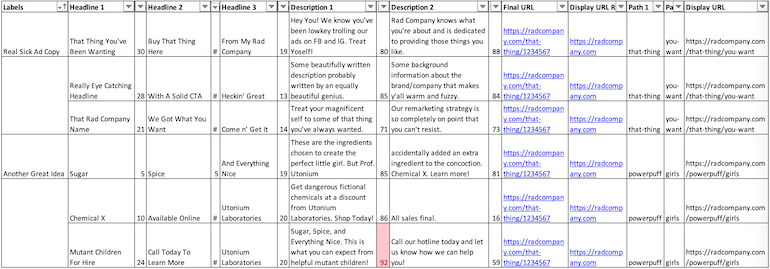
Şekil 2: "Reklamlar" Sayfası Örneği
Öyleyse, Şeyi Yapalım
Bölüm 1 – Reklam Sayfası
"Reklamlar" sayfanızı biçimlendirmekle başlayın. Bu, aşağıdaki sütunları içerecektir:
- Etiketler
- Başlık 1
- uzun
- Başlık 2
- uzun
- Başlık 3
- uzun
- Açıklama 1
- uzun
- Açıklama 2
- uzun
- Nihai URL
- URL Kökünü Görüntüle
- 1. yol
- 2. yol
- URL'yi Görüntüle
formüller
Bu sayfada kullanacağınız formüller yalnızca Uzun sütunlarda ve Görünen URL sütunundadır.
Uzun Formül
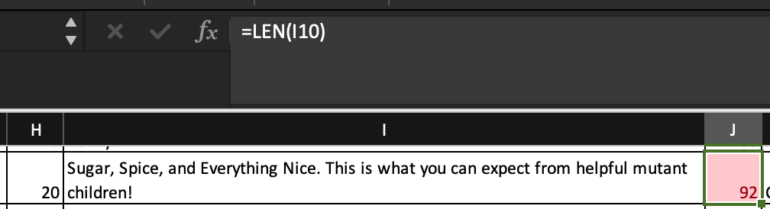
Şekil 3 Açıklama hücresi için LEN formülü. Sütun , 90'dan büyük değerleri vurgulamak için Koşullu Biçimlendirmeye sahip
Yazarken karakter sayınızı takip etmek için =UZUNLUK kullanın. Gelecekteki yükleme işleminde kendinizi bazı kalp kırıklıklarından kurtarmak için LEN sütunlarınızda Hücre Kurallarını Vurgula > Daha Büyük olan koşullu biçimlendirmeyi (Şekil 3) kullanmanızı öneririm ( 31 karakterlik mükemmel bir başlığa sahip olmak, “Pekala, Bu Berbat.” Liste).
Bir Concatenate ile EĞER İşlevi

4
Görünen URL'de bir EĞER işlevi kullanmak, kullanacağınız yolu gösterir (Şekil 4) .
Bu formülde neler oluyor?
- Nihai URL boş sonra kullanım Görünen URL ise. Nihai URL boş değil sürece.
- Nihai URL boş değilse, o zaman kullanım Görünen URL Kök yeni Görüntülü URL oluşturmak için yola 1 ve yolun 2 ile birleştirilmiş.
Bunu görüntülemenin başka bir yolu: =IF(Nihai URL=” “,URL Kökünü Görüntüle, URL Kökünü Görüntüle&”/”&Yol1&”/”&Yol2
Bölüm 2 – Görsel Sayfası
Reklam Sayfanızı kurduktan sonra, "Görseller" başlıklı başka bir sayfa oluşturun.
Bu, reklam öğesinin Google Ads gibi görünmesi için tüm görsel biçimlendirmenizi yapacağınız sayfadır. Bu şablonda A sütununu boş bıraktık ve yalnızca B, C ve D sütunlarında çalıştık.
Tüm sayfayı beyaz olarak doldurmak için boya kovasını kullanın
Reklam Etiketleri

B, C ve D Sütunlarında 3 hücrelik bir satırı birleştirin. Başlık çubuğunu otomatik olarak doldurmak için = öğesini kullanın ve Reklamlar sayfasında Etiketlerinizi içeren ilk hücreyi seçin.
Sürüm Etiketleri ve Görünmez Referans Hücresi
Sonraki satırda, varyasyonlarınızı (V1, V2, V3) basitçe etiketleyeceksiniz.
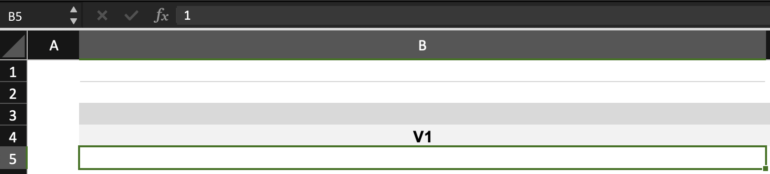
V1 hücresinin altına 1, V2'nin altına 2 ve V3'ün altına 3 girin. Metni vurgulayın ve arka plana uyması için beyaza çevirin. Bu hücreler, Offset formülleriniz için bir referans sağladıkları için son derece önemlidir.
Başlıklar için Ofset Formülleri
Artık görünmez olan satırınızın altındaki satırda, reklamınızın başlıklarını otomatik olarak doldurmak için Ofset formülünü kullanacaksınız. Ofset formülünüzde, daha çok gerçek bir reklam gibi görünmesi için boşluklar ve çubuklar eklemeniz gerekir.
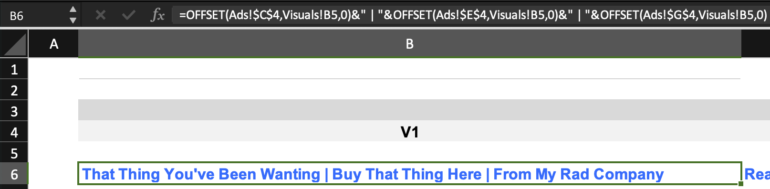
Bu formülde neler oluyor?
- Ofset Reklam Sayfası Başlığı 1, Görsel Sayfasında başvurulan görünmez hücrenin altına. Bir boşluk, bir çubuk ve başka bir boşluk ekleyin ve aynı şeyi Başlık 2 ile yapın. Bir boşluk, bir çubuk ve başka bir boşluk ekleyin ve başlık 3 için aynı kuralları izleyin.
Bunu görüntülemenin başka bir yolu: =OFFSET(Reklamlar!Headline1,Visuals Invisible Cell,0)&” | “&OFFSET(Reklamlar!Başlık 2,Görseller Görünmez Hücre,0)&” | “&OFFSET(Reklamlar!Başlık3, Görseller Görünmez Hücre,0)
Metni kalın 12 punto olarak biçimlendirin. Arial ve rengi mavi olarak değiştirin. Manşetlerinizi tamamladınız!
Görünen URL için Ofset Formülü
Başlıklarınızın altındaki hücrede, Görünen URL'nizi eklemek için başka bir Ofset işlevi yapın. =OFFSET(Reklamlar!Görüntüleme URL'si, Görseller!Görünmez Hücre,0)
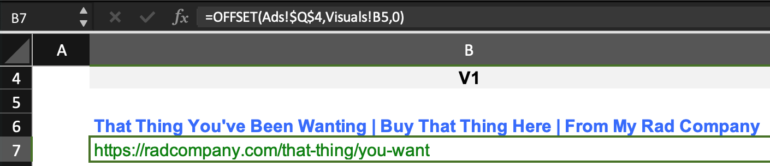
Metni normal 12pt olarak biçimlendirin. Arial ve rengi yeşile çevirin. Boom! URL'yi göster.
Tanımlar için Ofset Formülleri
Bahse girerim burada bir tema fark ediyorsunuz ve haklısınız! Açıklama 1 için kullanacağız
=OFFSET(Reklamlar!Açıklama1,Görseller!Görünmez Hücre,0)
Görünen URL'nizin altındaki hücrede ve
=OFFSET(Reklamlar!Açıklama2,Görseller!Görünmez Hücre,0)
Açıklama 1'in altına Açıklama 2'yi eklemek için.
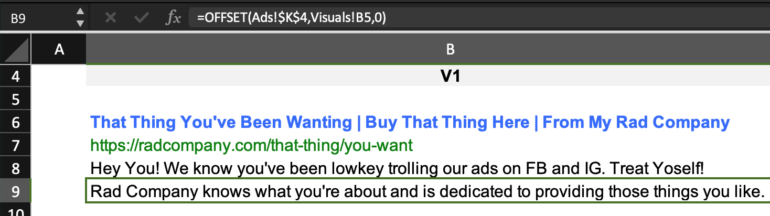
Bu çok işti. Neyse ki, tüm Reklam Sayfası hücrelerinizi sabitlediğiniz ($$) sürece, bu formülleri C ve D sütunlarına (diğer adıyla V2 ve V3) kopyalayabilirsiniz. İlk reklam varyasyonları bloğunuzu oluşturduktan sonra, bir sonraki tema varyasyonunuz için kopyalayıp aşağıya yapıştırabilirsiniz.
Dikkat edilmesi gereken önemli noktalar:
- İlk varyasyon bloğunuzun bir kopyasını oluşturduktan sonra, Ofset formülleriniz için otomasyonun devam etmesini sağlamak için bu görünmez hücreleri güncellemeniz gerekir. V1'in görünmez hücresinde, 1'i =V3'ün Görünmez Hücresi + 1 olarak değiştirin. Ardından V2'nin görünmez Hücresini =V1'in Görünmez Hücresi +1 ve V3'ün Görünmez Hücresini =V2'nin Görünmez Hücresi +1 olarak değiştirin. Şimdi bu tabloyu kopyaladığınızda, Görünmez Referans Hücrelerini otomatik olarak güncelleyecek ve Reklamlar sayfanıza ayak uyduracaktır.
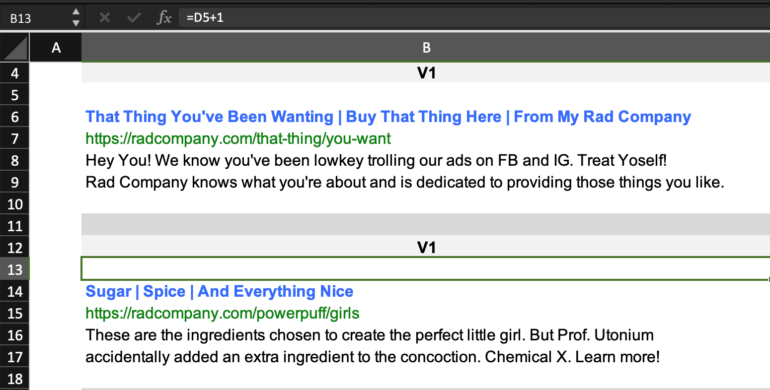
Görünmez Referans Hücresindeki formül =D5+1 olarak değiştirildi
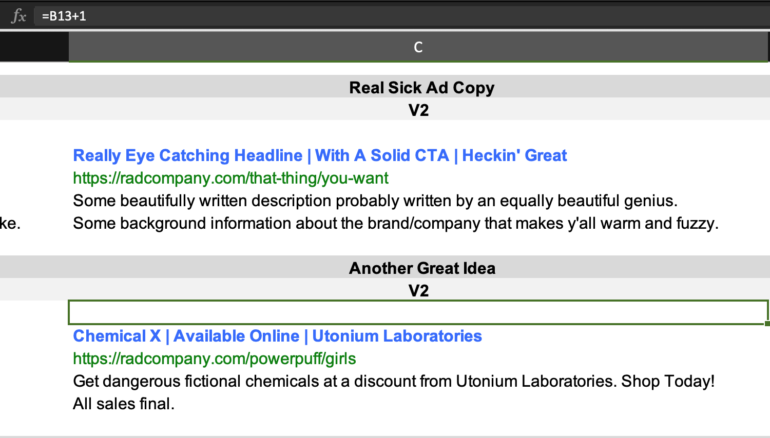
Görünmez Referans Hücresindeki formül =B13+1 olarak değiştirildi
- Her Görsel bölümüne Etiket yazmak zorunda kalmak istemiyorsanız, =Reklamları değiştirin! 3 ile başvurulan hücre (yani =Reklamlar!B5 ila =Reklamlar!B8)
Son düşünceler
Bu şablonun silinmesi biraz zaman alır, ancak bir kez aldığınızda zaman kazandırabilir. Kopya onaylandıktan sonra, hızlı bir şekilde bir yükleme sayfası oluşturabilir ve bir sonraki reklam metni testinize geçebilirsiniz. Bu, reklam metni yazmak için benim tercihim çünkü Xcel sayfalarına bakarak veri körü olmak benim için kolay. Net bir görsele sahip olmak, reklama bir bütün olarak bakarken nerede gereksiz olduğumu veya tek bir açıklama olarak anlamlı olanın tam olarak nerelere uymadığını görmeme yardımcı oluyor. Her şey bakış açısıyla ilgili.
