Yüklediğiniz WordPress Sürümünü Nasıl Bulursunuz?
Yayınlanan: 2017-07-03Bazen sitede kurduğunuz WordPress sürümünü bulmanız gerekir. Hangi WordPress sürümünü çalıştırdığınızı bilmek, web sitenizin en son sürüm sürümleriyle güncel olmasını sağlamak için çok önemlidir.
Yüklü eski bir WordPress sürümüne sahipseniz, her güncelleme güvenlik düzeltmeleri ve yeni özelliklerle geldiğinden güncelleme yapmalısınız. Bu yazıda size WordPress sürümünüzü bulabileceğiniz çeşitli yöntemler göstereceğim.
WordPress sürümü neden önemlidir?
- Güvenlik – Ürünlerin, araçların, yazılımların güncelleme almasının en büyük nedenlerinden biri güvenlik sızıntılarını önlemektir. Sürekli olarak yeni tehditler tespit edilir.
- Hataları - böcek ve sorunlarını düzeltme başka nedendir.
- Yeni Özellikler – Yeni özellikler eklemek, en yeni sürümlerin önemli bir parçasıdır. Örneğin, WordPress sürüm 2, duyarlı desteğe sahip değildir. Her büyük güncelleme, genellikle bir web sitesi oluşturmayı daha kolay, daha güvenli ve daha verimli hale getirmek için önemli iyileştirmelerle birlikte gelir.
- Uyumsuzluklar – Bazı eklentiler, mevcut WordPress sürümünüzle uyumsuz olabilir. Bu, özellikle iki yıldan eski araçları kullanmaya çalışırken çok olur.
WordPress.org web sitesini ziyaret ederek en son WordPress sürümünü görebilirsiniz. Web sitenizi site kontrol panelinizden güncelleyemiyorsanız indirme bölümünü kullanın.
Yüklediğiniz WordPress Sürümünü Nasıl Bulursunuz?
Web sitenizde sahip olduğunuz WordPress sürümünü bulmanın birkaç yöntemi vardır.
#1. Yönetici Alanından Sürümü Kontrol Edin
WordPress sitenizin yönetici alanına giriş yapın. Pano sayfasında, aşağıya doğru kaydırın. ' WordPress ile oluşturduğunuz için teşekkürler ' metnini göreceksiniz. Yanında (sağda), WordPress sürüm numarasını göreceksiniz.
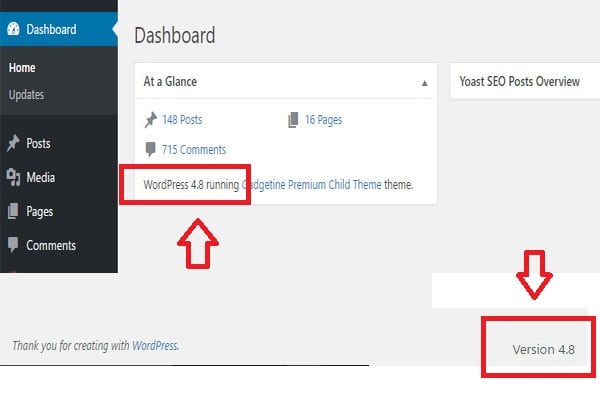
Aynı pano sayfasında, WordPress sürüm numaranızı Bir Bakışta yönetici widget'ında da bulabilirsiniz.
#2. Pano Güncellemeleri Bölümünde Mevcut Sürüm
Yönetici kontrol panelinizde Kontrol Paneli > Güncellemeler'e gidin. Kullanmakta olduğunuz sürümün sayfanın üst kısmında listelendiğini görmelisiniz.
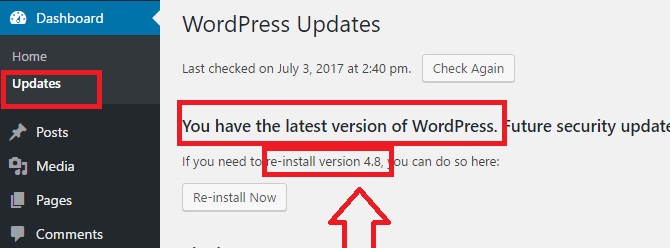
Güncellemeler sayfası, güncel olup olmadığınızı bilmenizi sağlar.
#3. Altbilgiye Bakmak
WordPress kontrol panelinizdeki herhangi bir sayfanın alt bilgisine bakın. Sağ tarafta kullandığınız WordPress sürümünü görmelisiniz. Sürüm numarası muhtemelen bir Multisite ağındaki sitelerin kontrol panelinde listelenmeyecektir ve mobil cihazlarda veya daha küçük tarayıcı penceresi boyutlarında gösterilmeyecektir.

#4. Jeneratör Etiketini Arayarak WordPress Sürümünü Bulun
Bazı durumlarda, WordPress yönetici alanında sürüm bilgilerini göremeyebilirsiniz. Belki yönetici erişiminiz yok veya sahibi olmadığınız veya kontrol etmediğiniz bir sitenin WordPress sürümünü bulmaya çalışıyorsunuz.
Lütfen aşağıdaki yöntemlerin her web sitesinde çalışmayabileceğini unutmayın. Site sahibi bu bilgileri gizlemek için güvenlik özellikleri uygulamışsa, bu bilgileri göremezsiniz. Web sitesini bir tarayıcı penceresinde ziyaret edin. Ekrandaki herhangi bir boş alana sağ tıklayın ve tarayıcı menüsünden Sayfa Kaynağını Görüntüle'yi seçin.
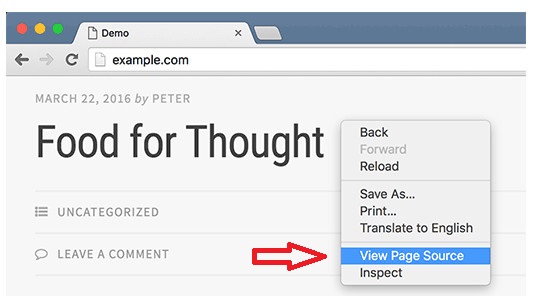
Bu, sitenin kaynak kodunu tarayıcı penceresine yükleyecektir. CTRL+F'ye basın ve ardından 'jeneratör'ü arayın.
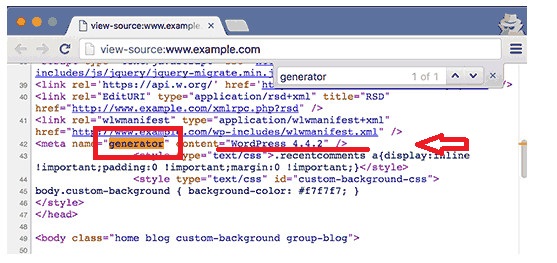
Bu bir WordPress sitesiyse ve site sahibi sürüm bilgilerini devre dışı bırakmadıysa, aşağıdaki gibi bir etiket görebileceksiniz:
<meta name="generator" content="WordPress 4.4.2" />
Bu meta etiket, WordPress tarafından bir sitenin WordPress kullanılarak oluşturulduğunu göstermek için kullanılır. Birçok site sahibi WordPress sürüm numarasını kaldırır, bu nedenle bu etiket bazı WordPress sitelerinde görünmeyebilir.
#5. Benioku Dosyasını Görüntüleme
Her WordPress kurulumu, web sitesinin kök klasörüne bir benioku.html dosyası ekler. Site sahibi bu dosyaya erişimi devre dışı bırakmadıysa, site URL'sinin sonuna readme.html ekleyerek dosyaya erişebilirsiniz. Benioku dosyası size en üstte WordPress sürümünü gösterecektir.
#6. Giriş Ekranını Görüntüleme
WordPress giriş ekranı, kaynak kodunda bir web sitesinin WordPress sürümünü ortaya çıkaracak bilgileri de içerir. Ancak, bu yöntem yalnızca WordPress site sahibi, .htaccess aracılığıyla oturum açma sayfasına veya yönetici alanına erişimi devre dışı bırakmadıysa işe yarar.
Bir WordPress sitesinin URL'sine wp-login.php eklemeniz yeterlidir. Örnek: Sayfa yüklendiğinde, ekrandaki herhangi bir boş alana sağ tıklayın. Tarayıcı menüsünden Sayfa Kaynağını Görüntüle'yi seçin. Bu, giriş ekranının kaynak kodunu açacaktır. CTRL+F tuşlarına basın ve 'ver=' ifadesini arayın.
#7. Version.php Dosyasına Bakmak
Yönetim arayüzü kullanılamıyorsa veya oturum açamıyorsanız, yine de version.php dosyasını kontrol ederek WordPress sürümünü belirleyebilirsiniz.
Bunu yapmak için WordPress'i kurduğunuz dizindeki wp-includes dizinine gidin. Bunu birkaç yolla yapabilirsiniz:
- SSH kullanarak komut satırından.
- Dosya Yöneticisini kullanarak cPanel'den (cPanel vs vDeck).
- Bir FTP istemcisinden.
wp-includes dizininde version.php dosyasını bir metin düzenleyicide veya görüntüleyicide açın. $wp_version değişkenini bulun. Bu değişkenin değeri mevcut WordPress sürümünü içerir.
WordPress Sürüm Özetini Bulun
WordPress sürümünü bilmek, güvenlik protokolleri, güncellemeler, eklentiler vb. için stratejiler belirlemenize yardımcı olabilir. WordPress sürümünü ve ayarlarından diğer verileri görüntüleyen birçok eklenti de vardır.
Sitenizin WordPress sürümünüzü herkese açık olarak göstermediğinden emin olmak istiyorsanız, All In One WP Security gibi bir eklenti kullanmayı deneyin. MalCare (bkz. MalCare incelemesi), Hide My WP veya iThemes Security (iThemes Security incelemesine bakın) gibi kullandığınız sürümü gizleyebilecek birçok güvenlik eklentisi de vardır.
Umarım yukarıda belirtilen yöntemler sitenizin WordPress sürümünü bulmanıza yardımcı olmuştur. Başka bir yönteminiz varsa, aşağıdaki yorumlarda bana bildirin.
