Sisteminizin Mac'te Uygulama Belleği Bitmesi Sorununu Düzeltin?
Yayınlanan: 2021-11-16MacBook, kişisel bir dizüstü bilgisayar satın almak isteyen kullanıcıların en iyi tercihlerinden biridir. Windows dizüstü bilgisayarların aksine, Mac ile virüs ve güvenlik sorunları hakkında çok fazla endişelenmenize gerek yok. Yeni MacBook süper hızlı çalışacak ve bir süre dizüstü bilgisayarı kullanmayı seveceksiniz. Ancak, bir süre sonra depolama alanı dolu veya bellek sorunu gibi tipik sorunları görmeye başlayacaksınız. Bu, özellikle işletim sistemini eski uygulamalarla çakışabilecek en son sürüme güncelledikten sonra olur. Mac'te "Sisteminizin Uygulama Belleği Bitti" sorununu sık sık görüyorsanız, deneyebileceğiniz önerilerden bazıları şunlardır.
Uygulama Belleğinin Bitmesi Ne Anlama Geliyor?
Her uygulamanın Mac'te düzgün çalışması için yeterli belleğe ve depolama alanına ihtiyacı vardır. İlk olarak, Mac, çalışma zamanı işlemlerini depolamak için Rastgele Erişim Belleğini (RAM) kullanır. RAM tam olarak kullanıldığında, Mac ana sürücüyü (sanal bellek) kullanmaya başlayacak ve uygulamaları çalışır durumda tutmak için kullanımı değiştirecektir. Uyarı mesajı "uygulama belleği tükeniyor" gösterse de, aslında daha az depolama alanıyla çalıştığınız anlamına gelebilir.
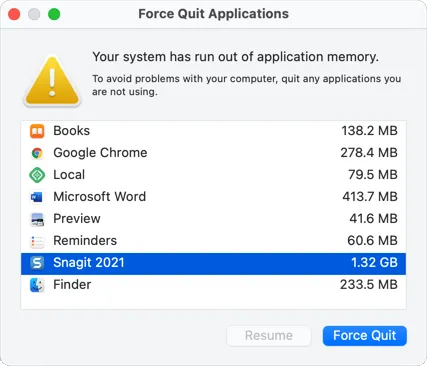
Bu nedenle, uyarı mesajı iki olası durumda görünür:
- RAM tüketen çok fazla uygulama çalıştırıyorsunuz.
- Kullanmakta olduğunuz uygulamalar, ana depolama sürücünüzde çok sayıda çalışma zamanı verisi veya geçici dosya depolamaya çalışır.
Sisteminizde Uygulama Yetersiz Bellek Sorunu Nasıl Onarılır?
Düzeltmelere geçmeden önce Mac'inizin kapasitesini anlamanız gerekir. Genel olarak, 8GB RAM ve 128GB veya daha fazla depolama alanınız olmalıdır.
- Mac'inizin sol üst köşesinde gösterilen Apple menüsünü tıklayın. Bu menü, kullandığınız uygulamadan bağımsız olarak Mac'inizde her zaman görünür.
- “Mac Hakkında” seçeneğini seçin.
- “Genel Bakış” bölümü donanım detaylarını gösterecek ve buradan hafızayı kontrol edebilirsiniz.
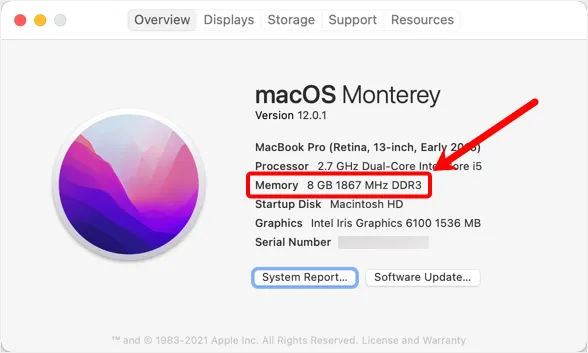
- Depolama alanı kullanımını kontrol etmek için “Depolama” sekmesine gidin.
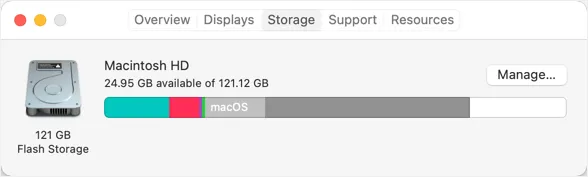
Bu bilgiler, siz onları artırmaya çalışmadan önce Mac'inizde ne kadar bellek ve depolama alanı olduğuna dair genel bir fikir verecektir.
1. Mac'i Kapatın ve Yeniden Başlatın
Belirtildiği gibi, çalışma zamanı işlemleri bol miktarda RAM kaplayabilir ve yetersiz bellek sorununa neden olabilir. Basit ve en iyi çözüm, Mac'inizi kapatıp yeniden başlatmaktır, böylece tüm asılı işlemler sonlandırılır ve belleği serbest bırakır. Bu nedenle, diğer seçenekleri denemeden önce, ilk olarak Mac'inizi yeniden başlattığınızdan veya yeniden başlattığınızdan ve uyarı mesajının tekrar belirdiğini görmek için normal görevlerinizi yaptığınızdan emin olun.
2. Etkinlik İzleyicisi'nde Uygulama Belleği Kullanımını Kontrol Edin
Yeniden başlatma sorununuzu çözmediyse, hangi uygulamanın daha fazla bellek tükettiğinin ayrıntılarını aramanın zamanı gelmiştir. Çoğu durumda, arka planda başlatılmış ve farkında olmadığınız uygulamalar olabilir.
- Spotlight Search'ü açmak için "Command + Shift" tuşlarına basın.
- "Etkinlik" yazın ve sonuçlardan "Etkinlik Monitörü" uygulamasına tıklayın.
- Uygulamada “Bellek” sekmesine gidin ve ardından öğeleri azalan düzende sıralamak için “Bellek” sütun başlığına tıklayın.
- Artık Mac'inizde hangi uygulamanın daha fazla bellek tükettiğini açıkça görebilirsiniz.
Aşağıdaki ekran görüntüsünde de görebileceğiniz gibi, “WindowServer” işlemi mevcut 8GB RAM'in 2.39GB'ını işgal ediyordu. Ancak bu, ekrandaki simgeleri, pencereleri ve diğer öğeleri göstermek için kullanılan meşru bir macOS işlemidir. Sorun, bu tür işlemlerin yalnızca uygulamaları gösteren bellek yetersiz uyarısında gösterilmemesidir.
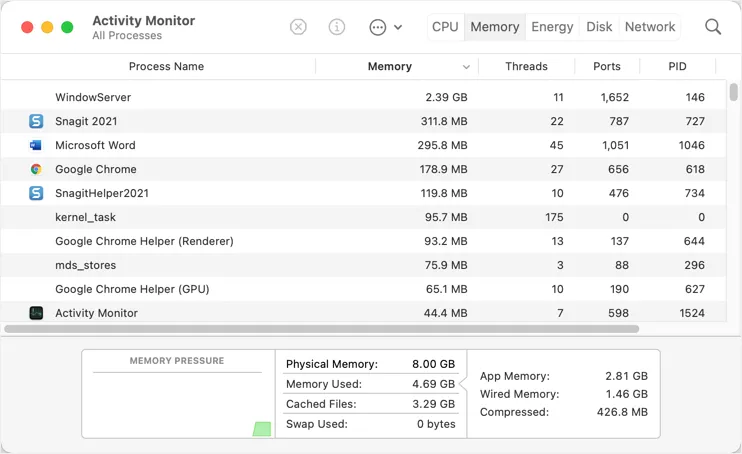
Ayrıntıları görmek için daha fazla bellek tüketen işleme çift tıklayın. Açılan açılır pencerede, aşağıdaki ekran görüntüsünde gördüğünüz gibi WindowServer işlemi için sadece 100.7MB olan gerçek bellek boyutunu görebilirsiniz.
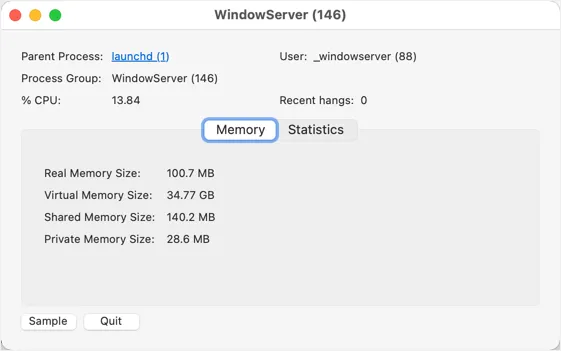
Daha fazla bellek tüketen başka uygulamalar görürseniz, işlemi kapatmak için “Çıkış”a tıklayın ve ardından açılır pencerede tekrar “Çıkış”a tıklayın. Ancak WindowServer için, bellek kullanımındaki değişikliği görmek için tüm çalışmalarınızı kaydettiğinizden ve tüm uygulamaları kapattığınızdan emin olun. Diğer tüm uygulamaları kapattık ve bellek kullanımının hala 2,4 GB düzeyinde olduğunu kontrol ettik. Bu nedenle, bu süreci “Bırakmaya” karar verdik. Size bir uyarı gösterecek ve sizi anında Mac'ten çıkaracak işlemi sonlandırmak için “Zorla Çık” düğmesine tıklayacaktır.
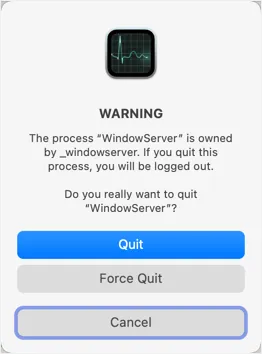
Şimdi tekrar oturum açın ve kilitli belleğin serbest bırakıldığını görmek için Activity Monitor uygulamasında bellek kullanımını kontrol edin. Birden fazla uygulama açtık ve WindowServer işleminin maksimum ~300MB tükettiğini ve önceki 2.39GB kullanımına yakın olmadığını görmek için saatlerce bekledik.
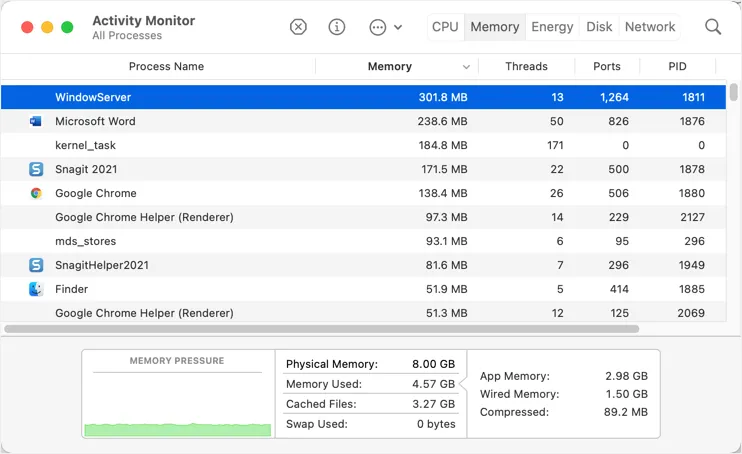
Garip olan tek şey, “Uygulama Belleği” ni hala 2.98GB olarak gösteriyor, bu da ayrıntıları özetlerken yanlış. Ancak, bu aslında sorunu çözdü ve hafıza uyarısı bir daha asla görünmedi.

Not: Kablolu bellek, sistem işlemlerini çalıştırmak için RAM'den ayrılmış bir bölümdür ve başka amaçlarla kullanılamaz. Benzer şekilde, önbelleğe alınmış dosyalar, performansı artırmak için uygulama önbelleklerinin kapladığı belleği içerir. Bu bölümü serbest bırakmak için Mac'te önbelleği temizleyebilirsiniz. Ancak, uygulamaları kullanmaya başladığınızda yeniden oluşturulacaktır. Bu nedenle, yetersiz uygulama belleği sorununu gidermek için “Uygulama Belleğini” temizlemeyi hedeflemelisiniz.
3. Mac Depolamasını Temizleme – Sistem Verileri veya Diğer Kategori
Bir sonraki seçenek, Mac'inizdeki depolama alanını boşaltmak. Mac deposundaki gri renkli kısım, macOS Monterey'de “Sistem Verileri”dir. Daha önceki macOS sürümlerinde bu, “Diğer” kategorisi olarak gösterilir. "Sistem Verileri" veya "Diğer" kategorisi altında büyük miktarda depolama alanı görüyorsanız, depolama alanını temizlemek için bu makaledeki yönergeleri izleyin.
Genel amaçlar için, Mac'te depolama alanının nasıl artırılacağına ilişkin bu makaleye bakın. Genel olarak, aşağıdaki seçeneklere sahipsiniz:
- Büyük gereksiz dosyaları bulmak ve silmek için Mac depolama yönetimi yardımcı programını kullanın.
- “Uygulamalar” klasörüne gidin ve kullanılmayan tüm uygulamaları silin.
- Mac'inizdeki geçici dosyaları ve tarama geçmişini temizleyin.
4. Birden Çok Tarayıcı Sekmesini Kapatın
Tarayıcınızda çok sayıda sekme açtıysanız, tüm sekmeleri kapattığınızdan ve bellek kullanımını kontrol ettiğinizden emin olun. Birden çok sekme kullanmak RAM tüketir ve uygulamalarınızın çökmesine veya Mac'in yavaşlamasına neden olur. Çoğu durumda, Chrome Mac sürümünde birden çok sekme kullanırken uygulama belleğinin bitmesi gibi uyarı mesajları görürsünüz. Muhtemelen Safari'ye geri dönmeniz ve sorunun devam edip etmediğini kontrol etmeniz gerekiyor.
5. Tarayıcı Uzantılarını Kaldırın
Tarayıcı uzantıları, düşündüğünüzden daha fazla zarar verebilir. Bazen uzantılarınız en son işletim sistemi sürümü için güncellenmez veya büyük miktarda veri tüketen RAM toplar. Tarayıcınızdaki tüm uzantıları (Safari, Chrome, Firefox veya kullandığınız diğer tarayıcılar) devre dışı bırakabilir ve sorunun çözülmesine yardımcı olup olmadığını kontrol edebilirsiniz.
6. Bellek Tüketen Uygulamaları Kapatın
“Sisteminizin uygulama belleği tükendi” uyarısı açılır penceresinde görebileceğiniz gibi, bellek tüketimi olan uygulamaların listesini de önerecektir. Bu, “Activity Monitor” uygulaması gibi ayrıntılı düzeyde olmasa da yine de uygulamayı seçip “Zorla Çık” düğmesine tıklayarak uygulamayı kapatabilirsiniz.
Bu, uygulama belleği ve depolama alanını serbest bırakacağından çoğu zaman işe yarar.
7. Geçici Depolama Dosyaları Oluşturan Uygulamaları Kontrol Edin
Bu eylem, kullandığınız uygulamanın türüne bağlı olarak duruma göre bir adımdır. Örneğin, Snagit ve Camtasia gibi uygulamalar çok sayıda dosyayı geçici kitaplıkta tutacaktır. Bu tür uygulamaların kapatılması, dolu belleğin serbest bırakılmasına ve uygulama belleği yetersiz sorununun çözülmesine yardımcı olacaktır.
Öte yandan, Mac'inizde tarayıcınızdaki tarama geçmişiyle birlikte silebileceğiniz geçici dosyalar vardır. Bu, boş alan bırakabilir ve bellek sorununun önlenmesine yardımcı olabilir.
8. Üçüncü Taraf Uygulamalarla Belleği ve Depolamayı Temizleme
Sonraki seçenek, uygulama belleğini boşaltmak için üçüncü taraf bir uygulama kullanmaktır. Bu, “Activity Monitor” uygulamasını kullanmaya kıyasla tek tıklamayla kolay bir işlemdir. Mac App Store'da bu amaç için çok sayıda ücretsiz ve birinci sınıf temizleyici uygulama bulunmaktadır. Örneğin, Cleaner One uygulamasını farklı temizlik etkinliklerini gerçekleştirmek için kullanabilirsiniz.
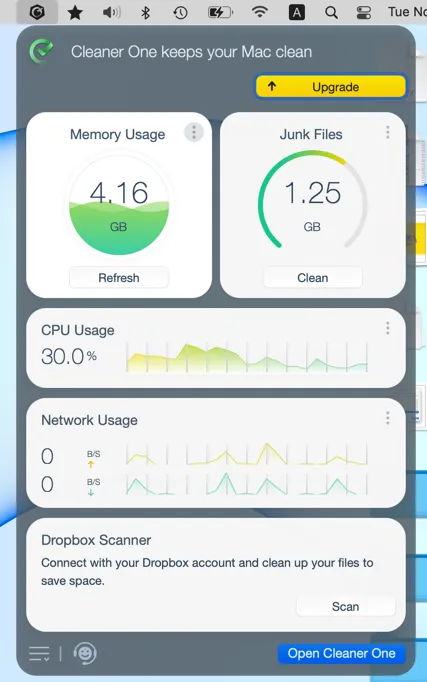
- Mac'inizdeki gereksiz dosyaların boyutuyla birlikte bellek ve CPU kullanımını görüntüleyin.
- Kullanılmayan uygulama belleğini boşaltmak için "Yenile" düğmesini tıklayın; bu, uygulama belleğinin tükenmesi sorununu çözecektir.
- Depolama alanını temizlemek için gereksiz, büyük ve yinelenen dosyaları tarayın ve silin.
9. İşletim Sistemini ve Uygulama Güncellemesini Kontrol Edin
Bazen macOS, yanlış depolama ve bellekle ilgili uyarıları tetikleyebilecek hatalara sahip olabilir. Aynı şey, uygulamanızda eski uygulamaları kullanırken de olabilir.
- Uygulamalar için App Store'a gidin ve "Güncellemeler" bölümüne bakın.
- "Apple menüsü > Sistem Tercihleri > Yazılım Güncellemesi"ne gidin ve herhangi bir işletim sistemi güncellemesi olup olmadığını kontrol edin.
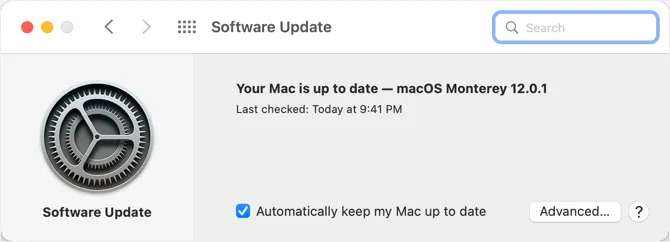
Web sitelerinden indirilen üçüncü taraf uygulamalarıysanız, geliştiricilerle bunların en son işletim sistemi sürümüyle uyumlu olduğunu onaylayın.
10. RAM'i artırın
Yukarıdaki önerilerden hiçbiri işinize yaramazsa, son seçenek Mac'inizdeki fiziksel RAM'i artırmaktır. Genel amaçlar için 8 GB RAM yeterli olsa da, grafik tasarım uygulamalarını veya yüksek çözünürlüklü oyunları kullanmak için ek kapasiteye ihtiyacınız olabilir. Mac'inize 4K harici monitörler bağlarken bile daha fazla belleğe ihtiyacınız var. Ancak fiziksel belleği artırmak kolay bir iş değildir ve size en yakın Apple Store desteğinden yardım almanız gerekebilir. Mac'inizdeki RAM'i nasıl artıracağınızla ilgili tüm ayrıntıları almak için bu makaleye göz atın.
Son sözler
Bizim durumumuzda, bellek tüketen uygulamaları Activity Monitor'den kapatmak sorunu çözdü. Ayrıca, olası sorunları önlemek için depolama alanını artırmak için tarayıcıda daha az sayıda açık sekme kullanmak ve Mac'inizi temizlemek iyi bir fikirdir. Yukarıdaki önerilerden birinin, Mac'inizdeki uygulama belleğinin bitmesi sorununu çözmenize yardımcı olacağını umuyoruz.
