Google Analytics 4 (GA4): Nihai Kılavuz ve Öğretici
Yayınlanan: 2023-08-17Universal Analytics'in aşamalı olarak kullanımdan kaldırılmasıyla, Google Analytics 4'ü tanımanın şimdi tam zamanı.
Google Analytics 4 (GA4), size Universal Analytics'ten (UA) daha yüksek veri toplama doğruluğu sağlar ve web siteleri ile uygulamalar arasındaki kullanıcı yolculuğunu izlemenize olanak tanır.
GA4 ayrıca yeni raporlar ve gelişmiş Universal Analytics özellikleri içerir. GA4, Universal Analytics'ten tamamen ayrılmasa da, yeni özelliklere alışmak biraz zaman alıyor.
Bu kılavuzda, UA'dan nasıl geçiş yapılacağı ve yeni platformda nasıl gezinileceği de dahil olmak üzere GA4 hakkında bilmeniz gereken her şeyi ele alacağım.
Google Analytics 4 nedir?
Basitçe tanımlamak gerekirse: Google Analytics 4, yalnızca trafiği izlemenin ötesine geçen, site ziyaretçilerini izlemenize ve önemli kullanıcı davranışı ölçümlerini izlemenize olanak tanıyan bir platformlar arası analiz aracıdır. Bu, kullanıcıların sitenize geldiklerinde neler yaptıklarına dair daha eksiksiz bir resim çizer.
Google Analytics için bir ilk olan, kullanıcıların hem web sitenizle hem de uygulamanızla nasıl etkileşime geçtiğini artık ölçebilmeniz anlamında platformlar arasıdır.
Google Analytics ilk olarak 2004 yılında piyasaya sürüldü ve o zamandan beri birçok güncellemeden geçti. Her zaman güvenilir bir araç olmuştur, ancak en yeni sürüm olan GA4, kullanışlılık açısından yepyeni zirvelere ulaşmaktadır.
Müşteri kullanım ölçümleri, kullanıcıların bir dönüşümü tamamlamadan önce tam olarak attığı adımları gösteren GA4'ün Huni Keşfi özelliği aracılığıyla kullanıcı yolculuğunu izlemenize olanak tanır.
Bu özellik, dönüşüm sürecini daha iyi anlamanızı sağlayan dönüşüm hunisinin ne kadar etkili bir şekilde takip edildiğini izlemenizi sağlar.
Bu veriler yalnızca daha anlayışlı olmakla kalmaz, aynı zamanda gizliliğe öncelik veren bir model kullanılarak toplanır. GA4 varsayılan olarak veri anonimleştirmeyi kullanır, yani artık site ziyaretçilerinin IP adreslerini saklamaz (Universal Analytics'in aksine). Bu, esas olarak site kullanıcısı için faydalı olsa da, GDPR ve CCPA gibi en son gizlilik yasalarına kolayca uymanıza yardımcı olur.
GA4'ün gerçekleştirdiği bir diğer büyük adım, yapay zeka teknolojisini benimsemesidir. Makine öğrenimi algoritmaları, size geleceğe yönelik satın alma, kayıp ve gelir tahminleri sağlamak için kullanılır (bununla ilgili daha sonra konuşacağız). Bununla, ortaya çıkan kullanıcı eğilimleri açısından eğrinin önüne geçebilirsiniz.
Ayrıca, yeniden hedefleme kampanyalarınızın doğruluğunu büyük ölçüde artırabilir. Yeniden hedefleme reklam kampanyaları, ürünleri sitenizi daha önce ziyaret etmiş veya geçmişte ürünlerinizden birini satın almış kullanıcılara hedeflemeyi içerir.
Makine öğrenimi, yeniden hedefleme kampanyanızı yalnızca dönüşüm sağlama olasılığı en yüksek olanları hedefleyecek şekilde daraltmanıza yardımcı olabilir.
Gelecekteki potansiyel dönüşümleri tanımlayarak, bunları güvence altına almak için pazarlama kampanyanızı daha iyi düzenleyebilirsiniz.
Google Analytics 4 Vs. Evrensel Analitik
Google Analytics 4'ün ne olduğunu vurgulamanın en iyi yolu, onu doğrudan Universal Analytics ile karşılaştırmak ve iyileştirilen veya aynı kalan alanları vurgulamaktır (aynı zamanda yalnızca GA4'te bulunabilecek yepyeni özellikleri de incelerken). .
Makine öğrenme
Google Analytics 4, makine öğrenimi ile yapay zekayı entegre eden ilk GA sürümüdür. Bu nedenle, artık size kullanıcı davranışına ilişkin ayrıntılı bilgiler sağlayabilir.
İlginç bir şekilde, Google Analytics 4'ün çalışması için çerezlere ihtiyacı yoktur. Bunun yerine, (çerez kullanımını devre dışı bırakan kullanıcılar tarafından bırakılan) veri boşluklarını doldurmak ve çerezlere ihtiyaç duymadan size kullanıcı geçmişi hakkında güvenilir içgörüler sağlamak için makine öğrenimini kullanır.
GA4, yapay zekanın gücü sayesinde geçmiş verilerinizi alır, analiz eder ve gelecekteki kullanıcı davranışları hakkında faydalı tahminler yapar. Kullanıcıların geçmişte sayfanızla nasıl etkileşimde bulunduklarını analiz etmek, gelecekte nasıl olabilecekleri konusunda size bir dereceye kadar fikir verir.
GA4 daha sonra tahminlerini aşağıdaki gibi yapay zeka metrikleri aracılığıyla görüntüler:
- Kaybetme olasılığı — Son 7 gün içinde aktif olan bir kullanıcının sonraki 7 gün içinde tekrar aktif olmama şansı.
- Satın alma olasılığı — Son 28 gün içindeki aktif bir kullanıcının sonraki 7 gün içinde dönüşüm gerçekleştirme şansı.
- Gelir tahmini — Son 28 gün içinde aktif olan bir kullanıcıdan önümüzdeki 28 gün içinde ne kadar gelir elde etmeyi bekleyebilirsiniz?
Toplanan bu verilerle, gelecekteki sosyal medya ve Google Ads kampanyaları için karmaşık hedef kitleler oluşturabilirsiniz.
Örneğin, bu AI metrikleri, e-ticaret mağazanıza geri dönüp 50 ABD doları harcaması muhtemel site ziyaretçilerinden oluşan bir hedef kitle oluşturmanıza yardımcı olabilir. Veya önümüzdeki 7 gün içinde bir ürün satın alma olasılığı yüksek olan kullanıcılar.
Bu tür olayların olasılığını manuel olarak belirlemek neredeyse imkansızdır - bu nedenle GA4'e makine öğreniminin eklenmesi çok faydalıdır.
Gösterge Paneli
Google Analytics 4'teki kontrol paneli, Universal Analytics'inkinden tamamen farklıdır, ancak bunun sizi korkutmasına izin vermeyin. Pano, tüm temel metrikler ve veriler daha net ve daha akıcı bir şekilde düzenlenerek daha iyi olacak şekilde değiştirildi.
Universal Analytics kontrol paneli şuna benziyordu:
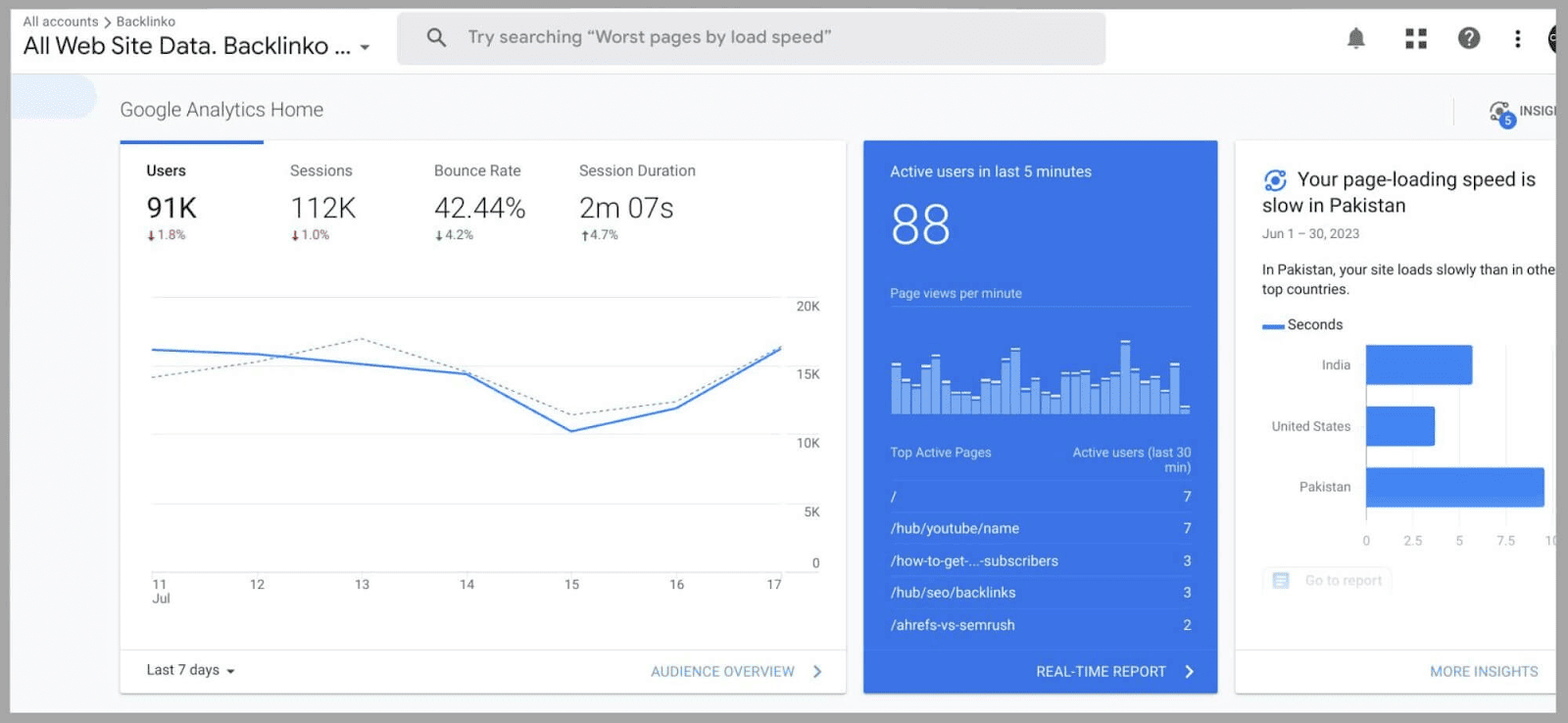
Google Analytics 4 kontrol paneli artık varsayılan olarak şuna benzer (bunu ihtiyaçlarınıza göre yeniden düzenleyebilirsiniz; daha sonra bu konuya daha fazla değineceğiz):
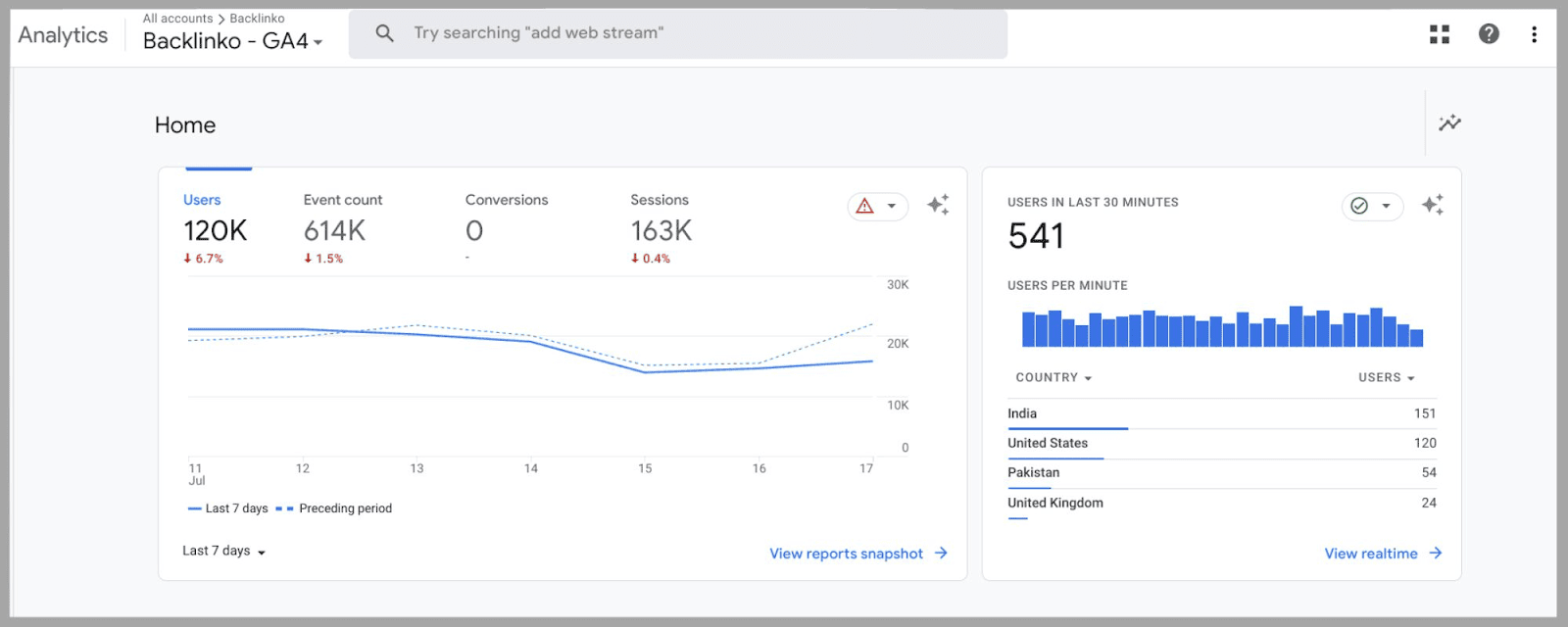
Gördüğünüz gibi soldaki “ Kullanıcılar ” metriği yine sayfanın ana odak noktası. Ancak, " Oturumlar ", " Hemen Çıkma Oranı " ve " Oturum Süresi " yerine şunları elde edersiniz:
- " Olay Sayısı" —Son 7 günde kaç etkinliğin tamamlandığıyla ilgili gerçek zamanlı bir rapor. Daha sonra inceleyeceğimiz gibi, "Etkinlikler" birkaç şey olarak sayılır; yalnızca satın alma dönüşümlerini ifade etmez. Sitenizde video oynayan bir kullanıcı, posta listenize kaydolan bir site ziyaretçisi gibi bir etkinlik olarak sayılabilir.
- " Dönüşümler "—Bu, web siteniz için yüksek değere sahip tamamlanmış herhangi bir olayı ifade eder. Örneğin, bir site ziyaretçisi ürünlerinizden birini satın alırsa veya hizmetinize veya haber bülteninize abone olursa.
- ve " Oturumlar "—Bu metrik, bir etkinliği tamamlayıp tamamlamadığına bakılmaksızın, bir kullanıcının alanınıza kaç kez geldiğini yansıtır.
Bunlar burada gösterilebilir:
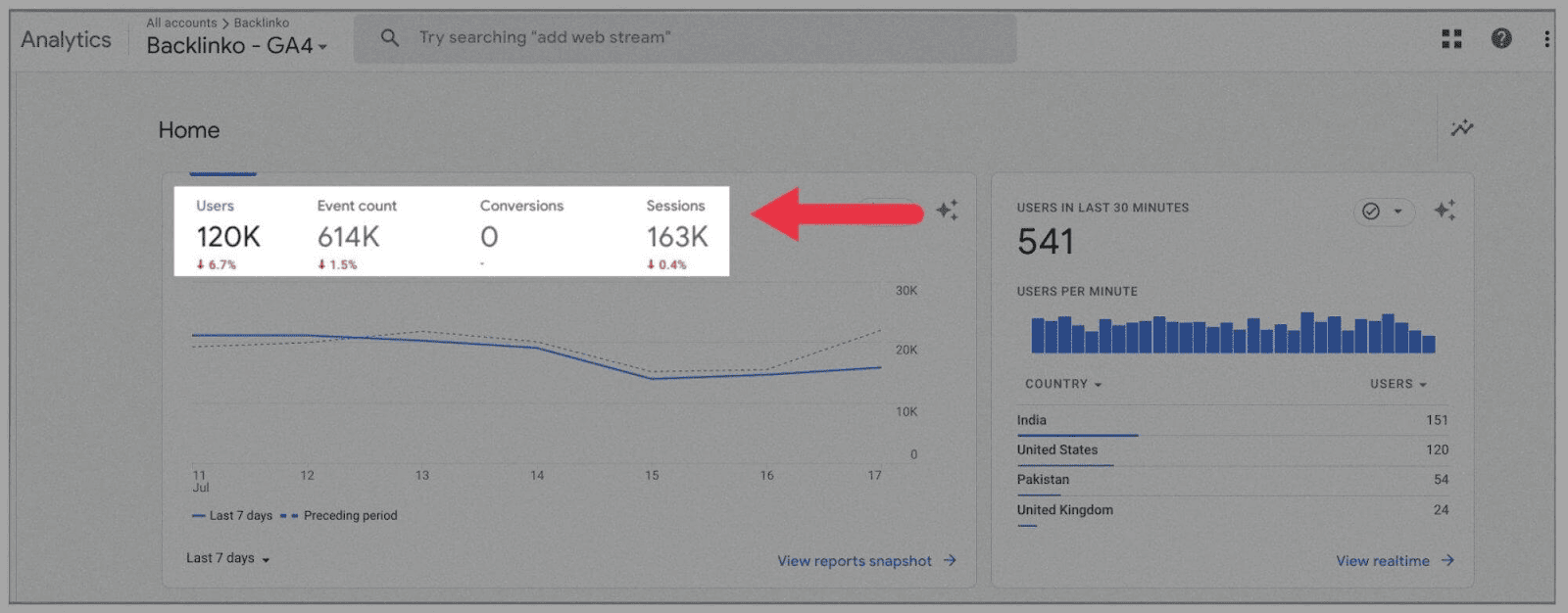
Varsayılan olarak, bu metrikler son 7 günü gösterecek şekilde ayarlanacaktır, ancak bu pencereyi grafiğin sol alt tarafında değiştirebilirsiniz:
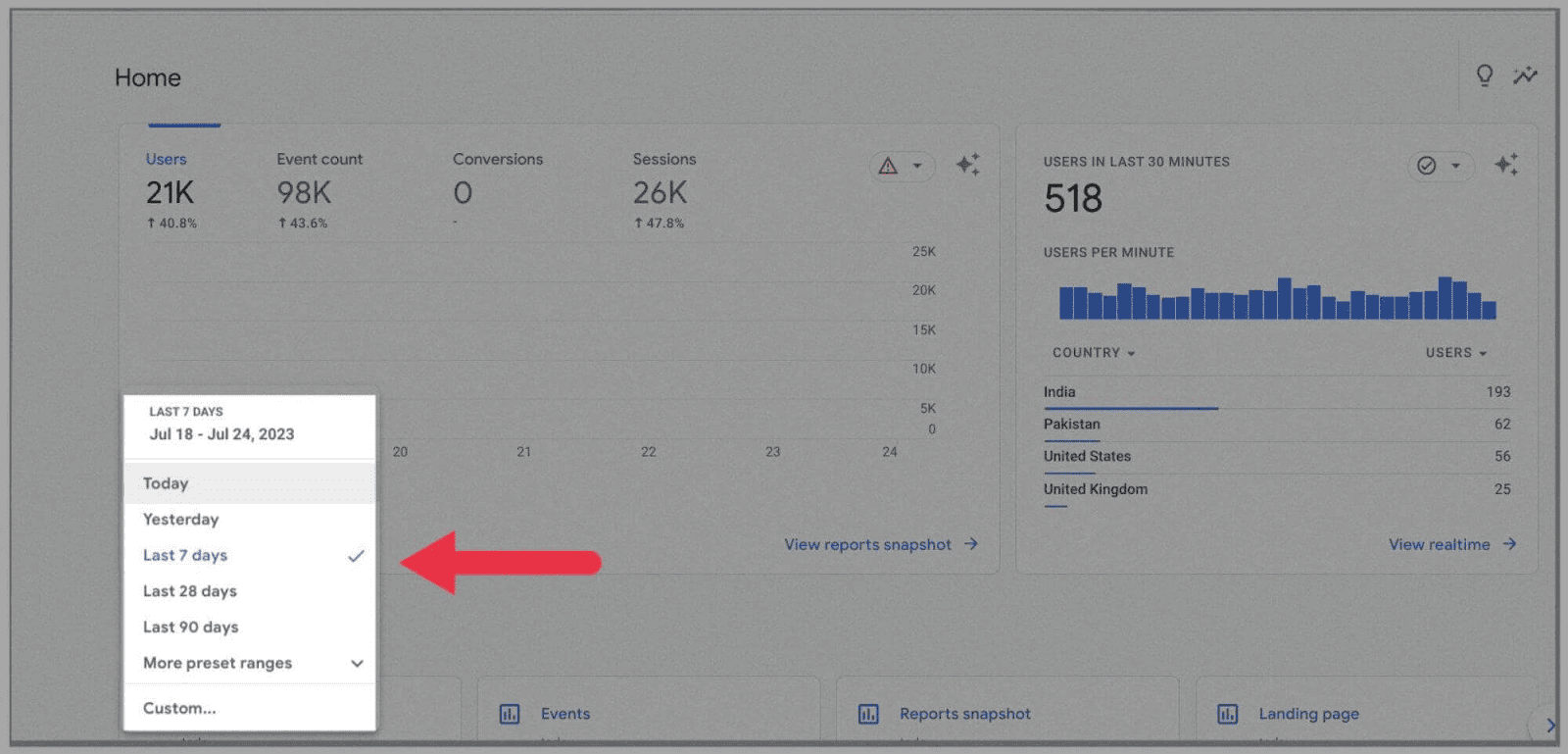
Panonun en sağında, son 30 dakikada kaç site ziyaretçisi aldığınızı görebilirsiniz.
Bu, Universal Analytics'in " Son 5 dakikada etkin kullanıcılar " özelliğine benzer. En büyük fark, bu son trafiğin çoğunun menşe ülkesini doğrudan grafiğin altında gözden geçirebilmenizdir:
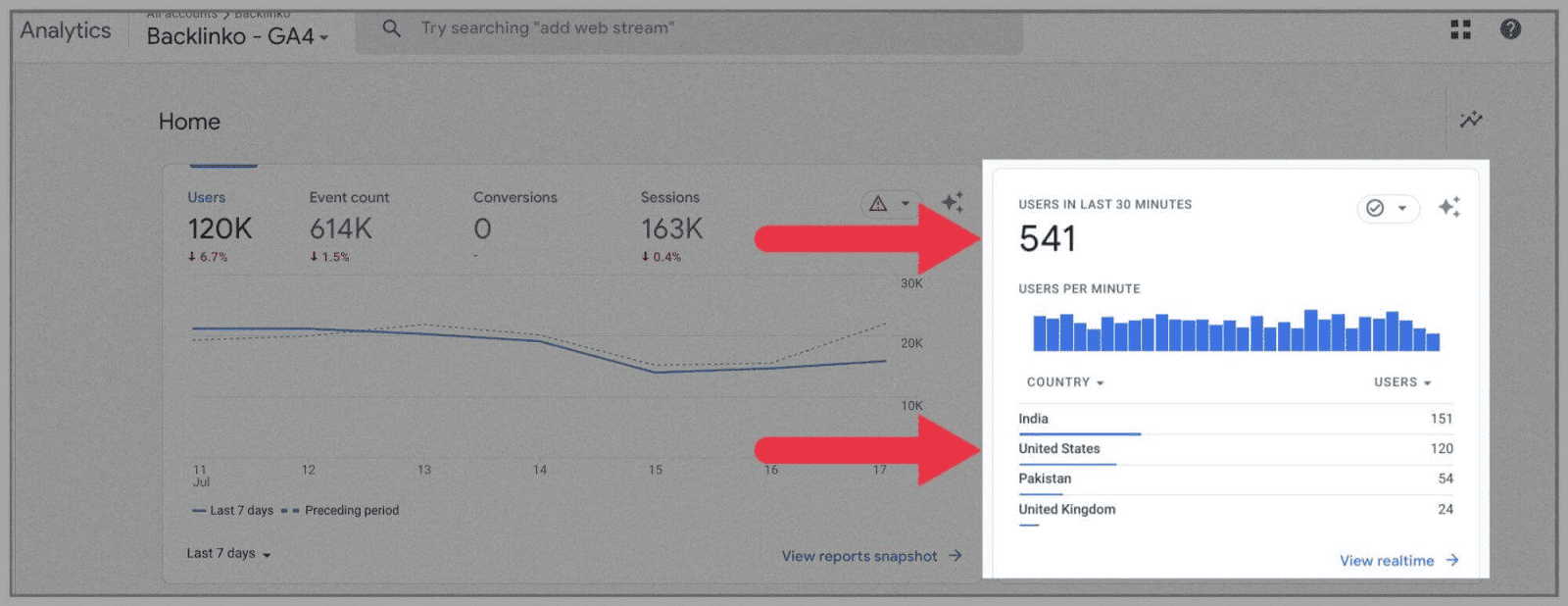
Tıpkı Universal Analytics'te olduğu gibi, grafikteki her çubuk son yarım saatteki her dakikayı temsil eder.
Farenizi çubuklardan birinin üzerine getirirseniz, 12 dakika önce tam olarak kaç ziyaretçiniz olduğunu görebilirsiniz, örneğin:
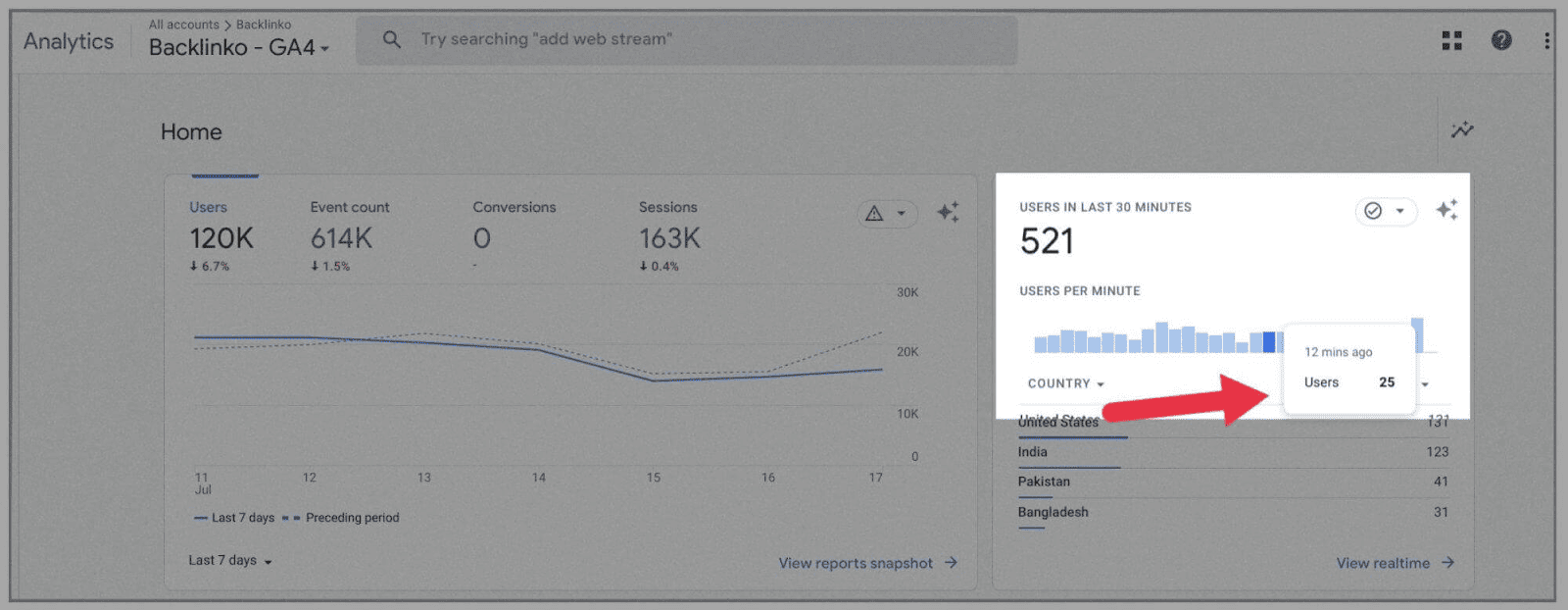
Ancak, yeni pano kurulumundan memnun değilseniz endişelenmeyin: panonuzu tamamen özelleştirebilirsiniz (Universal Analytics'te yapabildiğiniz gibi). Bu şekilde, Google Analytics 4'e her giriş yaptığınızda, yalnızca sizin için önemli olan raporlarla karşılaşırsınız.
Ayrıca, Google Data Studio'da GA4 kontrol paneliniz için özel görselleştirmeler de oluşturabilirsiniz. Bunu yapmak için, Google Data Studio hesabınıza GA4'ü bir "veri kaynağı" olarak eklemeniz gerekir.
“ Raporlar ” bölümü de farklıdır.
Raporlar bölümünü ana menüde " Ana Sayfa "nın altında bulabilirsiniz:
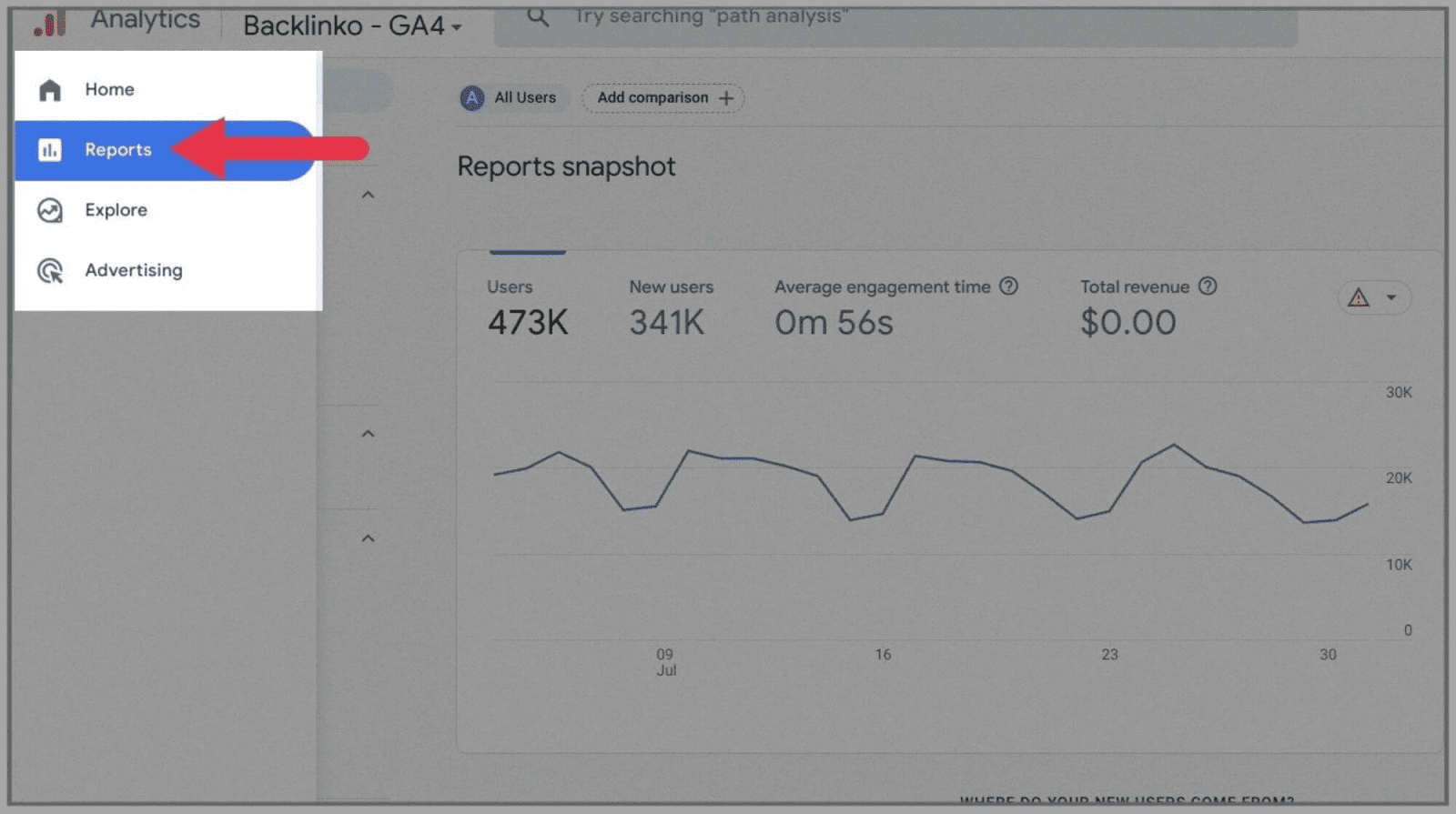
Buna tıkladığınızda size " Raporlar anlık görüntünüz" sunulur:
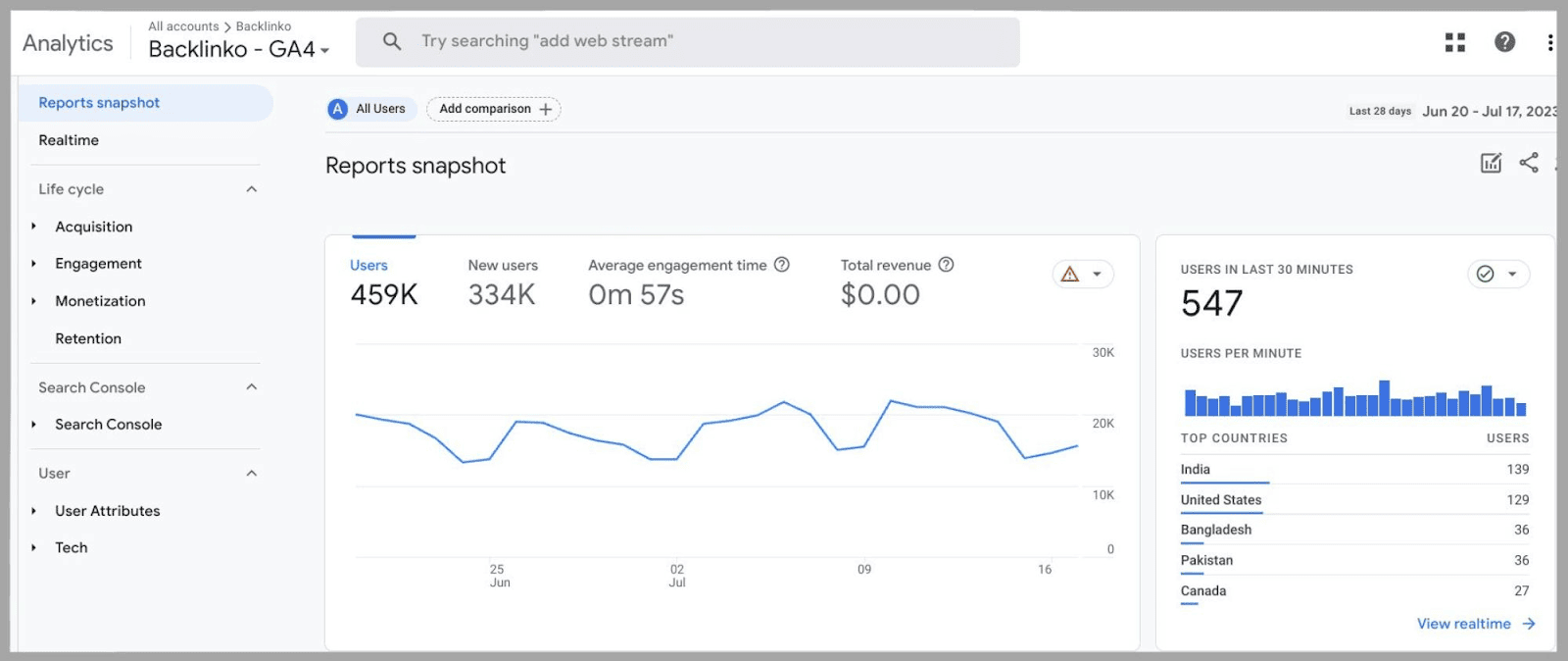
" Yeni Kullanıcılar ", Universal Analytics'ten kaldırılmış bir metriktir.
Pazarlama çabalarınızın nasıl gittiğine dair size ciddi şekilde yararlı bilgiler sağlar; bu nedenle, artık ana rapor panosunda bulunabilir:
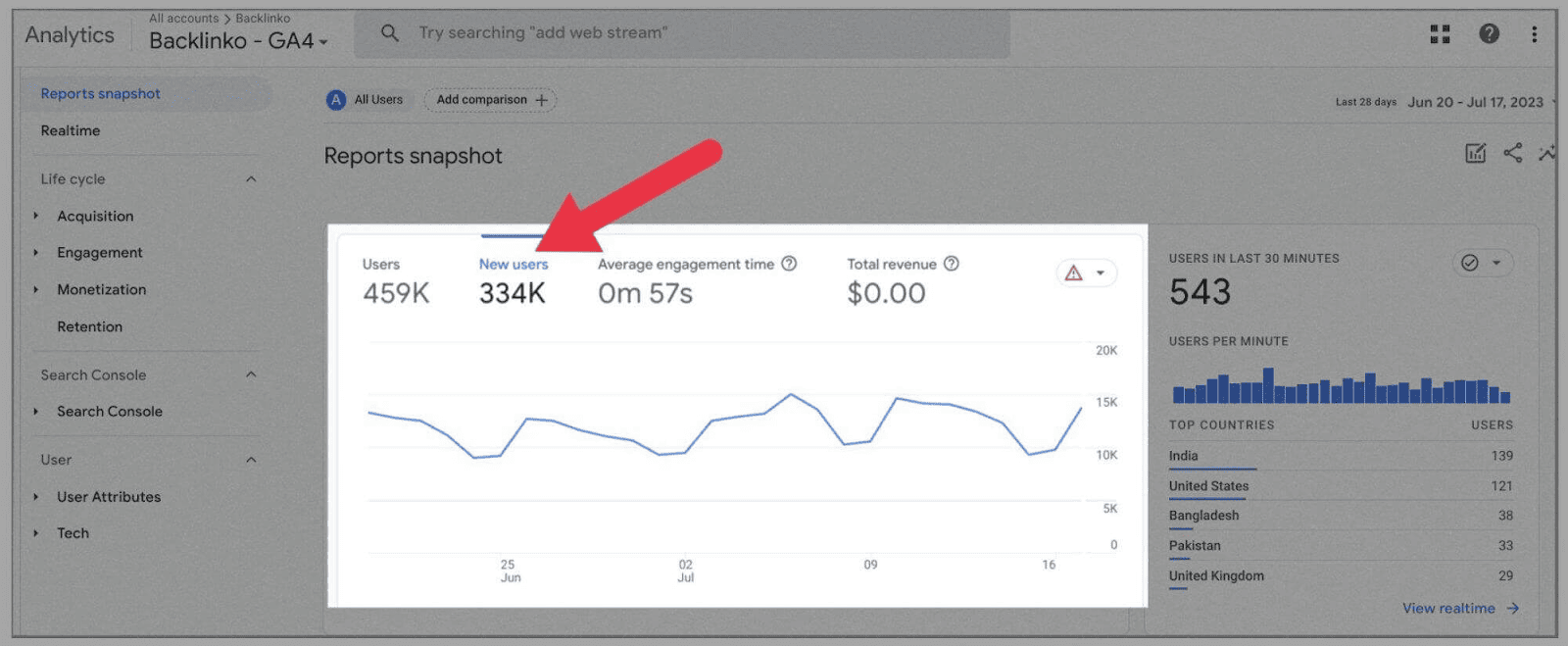
Özellikle, bu ölçüm web sitenize olan yeni ilgiyi yansıttığından, sitenizi ne kadar iyi pazarladığınızı ve kaç yeni kullanıcının sitenizi bulduğunu anlamanıza olanak tanır.
Sol taraftaki menüden “Gerçek Zamanlı Raporlar” seçeneğine tıklarsanız:
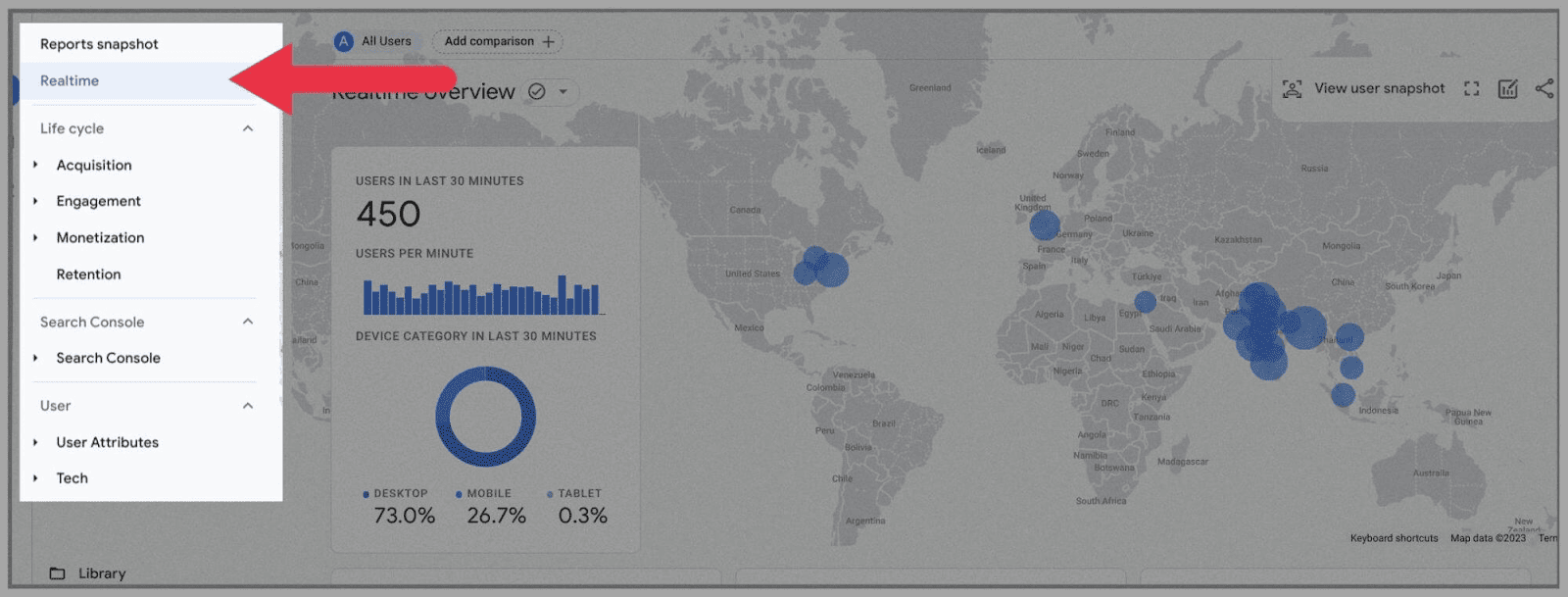
daha anlaşılır veriler elde edebilirsiniz. İster telefon, tablet veya masaüstü olsun, kullanıcılarınızın hangi cihazı ziyaret ettiğini inceleyebilirsiniz.
Ayrıca, büyük dünya haritasını kullanarak bu kullanıcıların dünyanın neresinde bulunduklarını inceleyebilirsiniz:
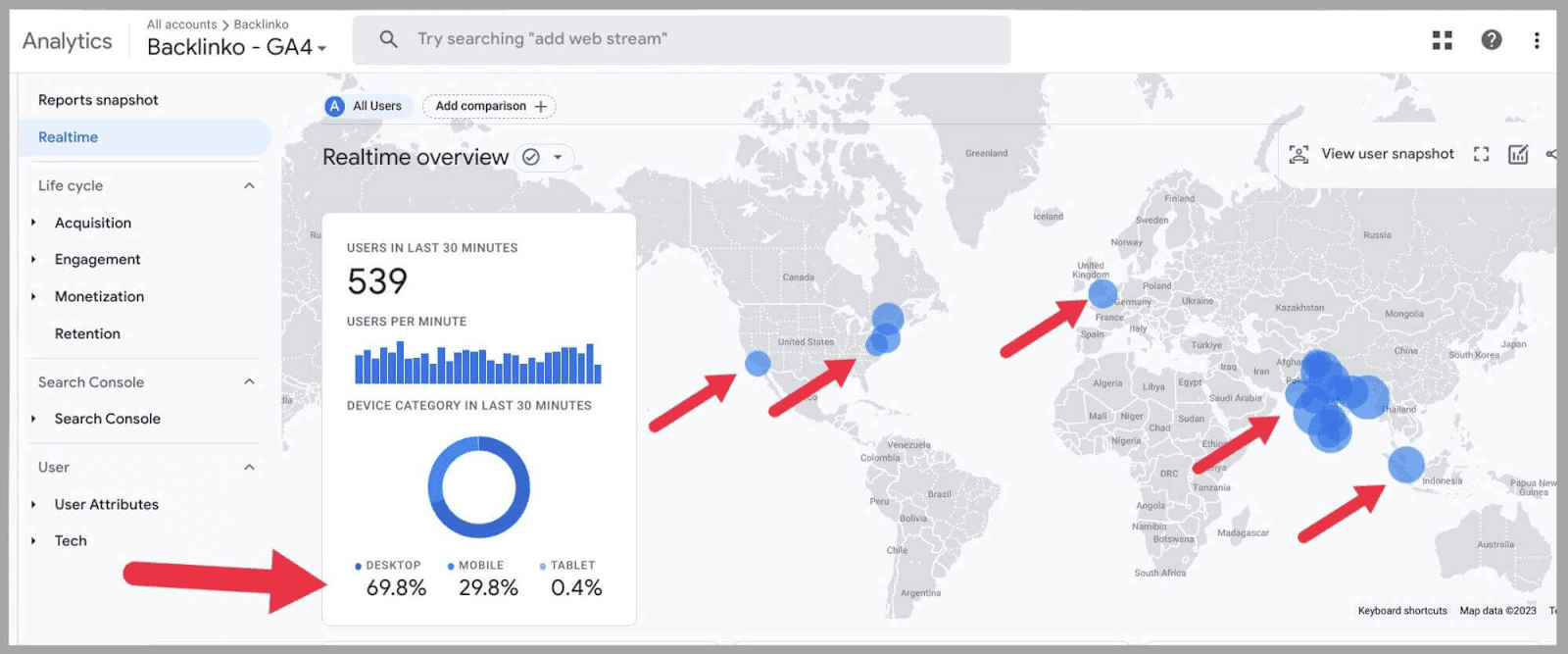
Sayfayı aşağı kaydırırsanız, aşağıdakilerin hızlı bir anlık görüntüsünü elde edersiniz:
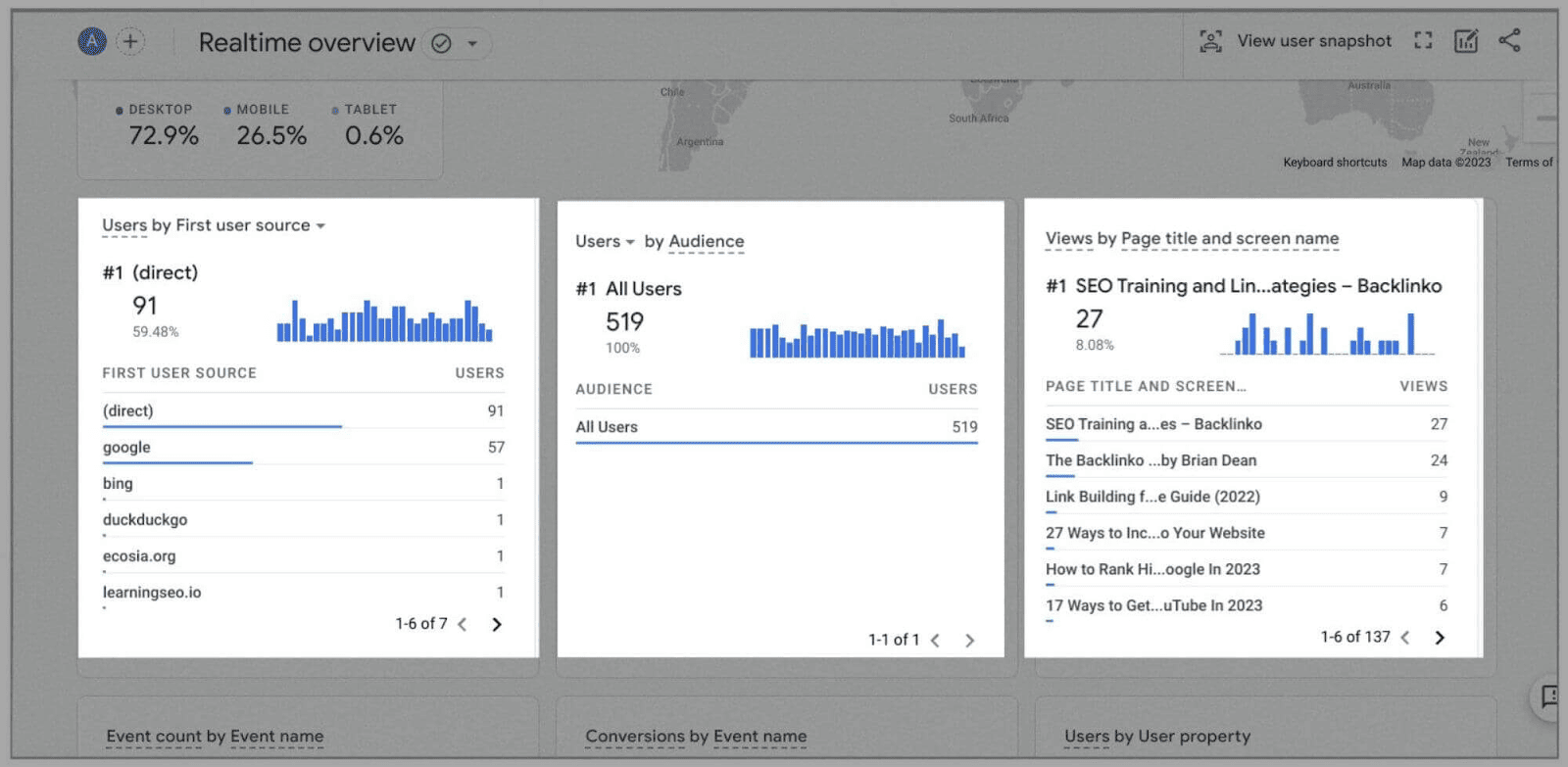
- İlk kullanıcı kaynağına göre kullanıcılar —Bu, kullanıcıların sitenize gelmeden önce nerede olduklarını gösterir. Site ziyaretçileri, sitenizin URL'sini yazarak veya SERP'ler aracılığıyla veya harici bir sayfadan bir bağlantıya tıklayarak sitenizi ziyaret edebilir. Bununla, şu anda size en fazla trafiği hangi kaynağın sağladığını belirleyebilirsiniz.
- Kitleye Göre Kullanıcılar — Burada, kullanıcılarınızın farklı kategorilere nasıl uyduğunu inceleyebilirsiniz. GA4 ile, verilerinizi parçalara ayırmanıza ve analiz etmenize yardımcı olabilecek özel hedef kitleler oluşturabilirsiniz. Yukarıdaki ekran görüntüsünden de görebileceğiniz gibi, listelenmiş herhangi bir ayarlanmış kullanıcı kategorim yok. Bunun nedeni, henüz izlemek istediğim herhangi bir hedef kitle belirlememiş olmamdır. (Makalenin ilerleyen kısımlarında size nasıl özel hedef kitle oluşturacağınızı göstereceğim).
- Sayfa başlığına ve ekran adına göre görüntülemeler — Bariz olan bu, mevcut ve son site ziyaretçilerinizin her birinin görüntülediği web sayfalarını görüntüler. Bununla, hangi web sayfalarınızın en çok ilgiyi çektiğini görebilirsiniz.
" Yaşam Döngüsü " raporları bölümü de tamamen yenilendi. Ana Yaşam Döngüsü başlığının altında görebileceğiniz gibi:
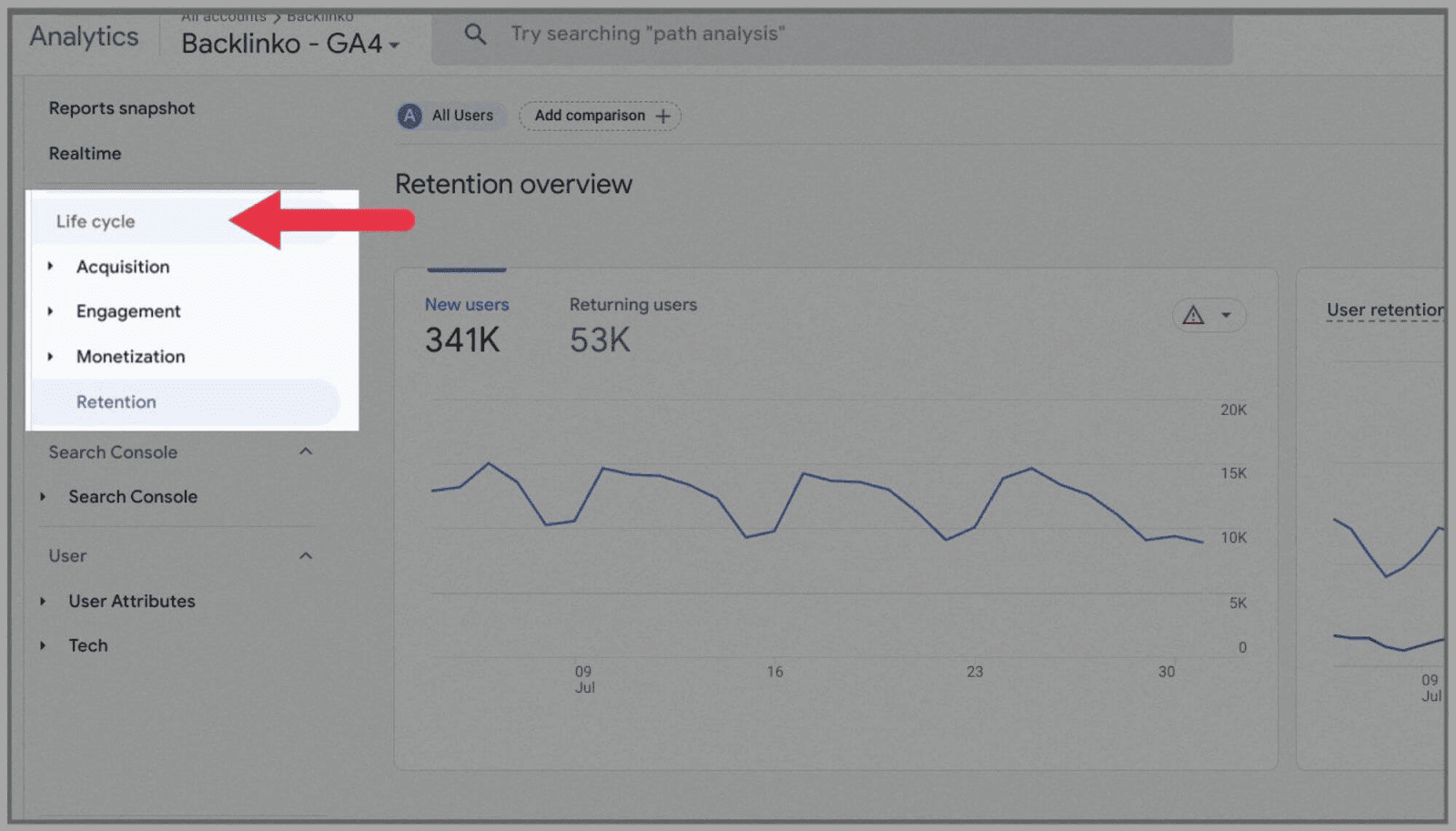
…4 ana başlık vardır:
Kazanma
Kullanıcı edinme, yeni müşterilerin nereden geldiğine bakar (organik arama, doğrudan, yönlendirme, organik sosyal veya organik video):
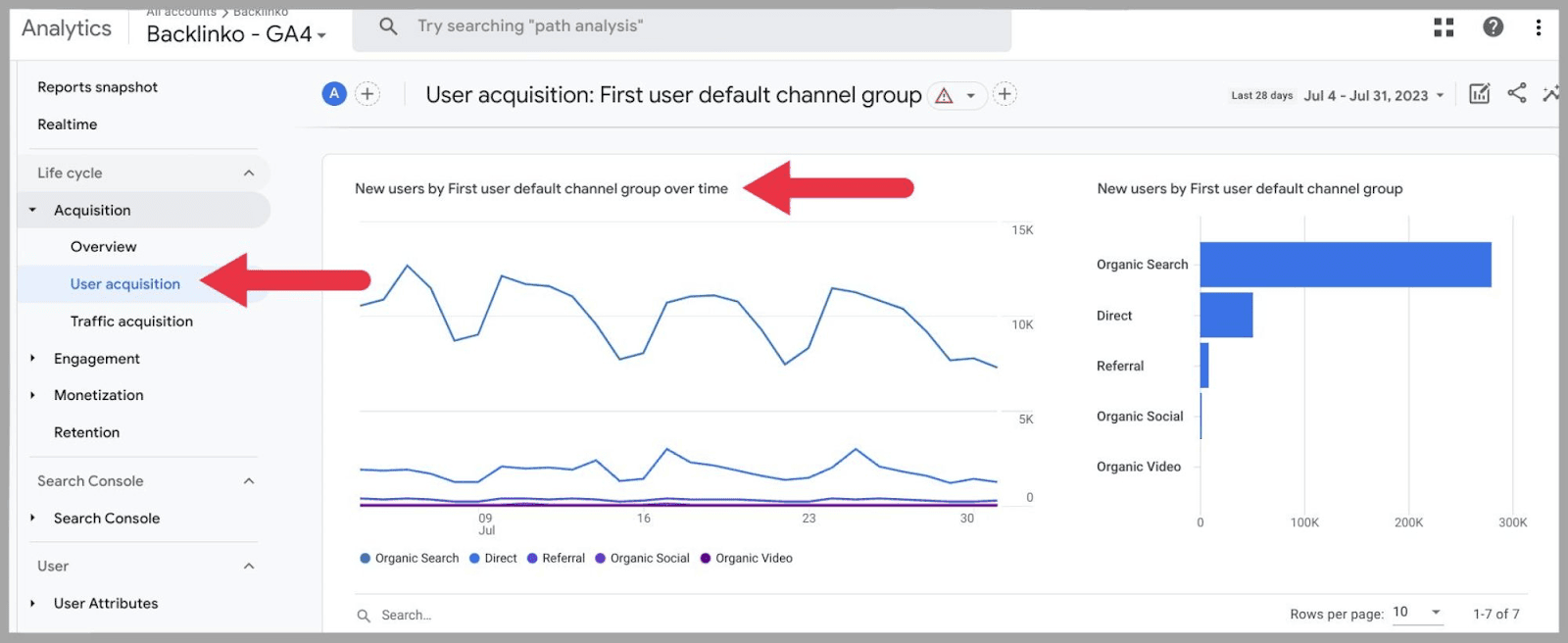
trafik edinimi hem yeni hem de geri gelen site ziyaretçilerini incelerken:
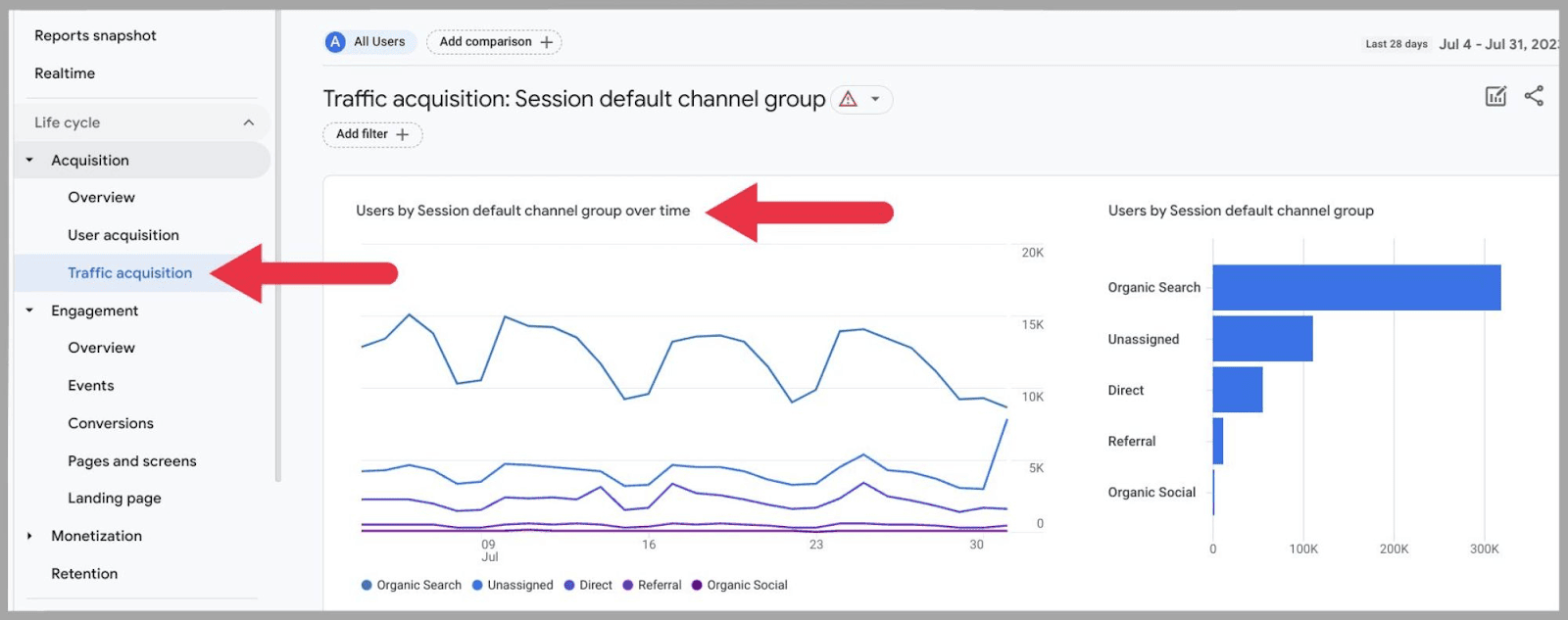
Bu nedenle, yalnızca yeni site ziyaretçilerinin oturum varsayılan kanal grubuna bakmak yerine, trafik edinimi tüm site ziyaretçilerinizin kanal grubuna bakar.
Nişanlanmak
Bu alan, kullanıcıların sitenize girdikten sonra yaptıkları işlemlere bakar. Etkileşim raporları, dönüşümleri, etkinlikleri, sayfaları ve ekranları ve açılış sayfalarını içerir.
Tüm bunlar, kullanıcıların sitenizle nasıl etkileşime girdiğine dair hızlı bir fikir verebilir.
En önemlisi, site ziyaretçilerinin en sık ziyaret ettiği açılış sayfalarını analiz etmek için bu bölümü kullanabilirsiniz.
Site ziyaretçilerinizin çoğunun hangi sayfalara geldiğini analiz etmek GA4'te daha kolay olamazdı. Tek yapmanız gereken " Etkileşim " altında bulacağınız "Açılış sayfaları"na gitmek:
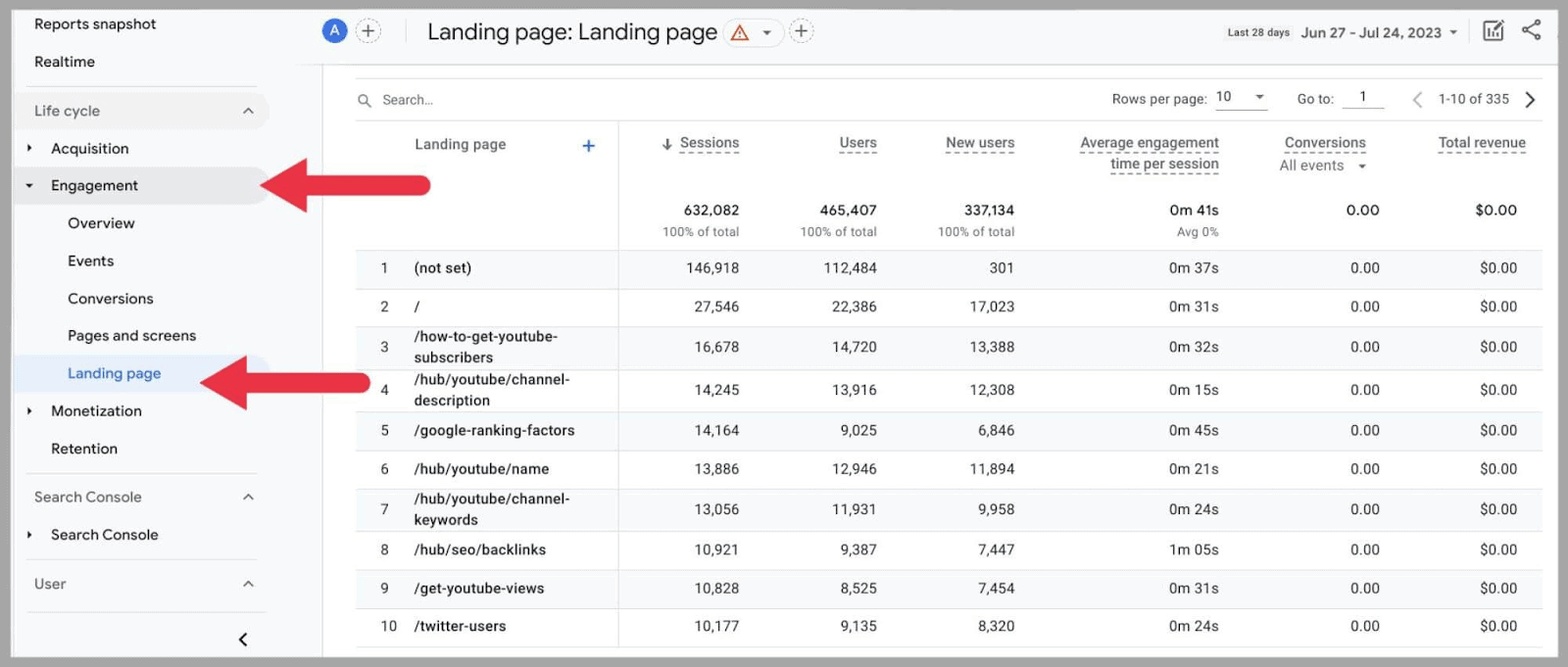
…ve en çok kullanıcıyı çeken sayfaları ve kullanıcıların her açılış sayfasında ortalama ne kadar zaman harcadığını inceleyebilirsiniz.
para kazanma
Burada, kullanıcı etkileşiminin nasıl para kazanmaya dönüştüğüne ilişkin raporlar bulacaksınız. Yalnızca e-ticaret satın alımlarıyla ilgili raporlar bulmakla kalmayacak, aynı zamanda kullanıcının satın alma yolculuğunu bir bütün olarak ve yayıncı reklamları ile promosyonlarının dönüşümün sağlanmasına nasıl yardımcı olduğunu da inceleyebilirsiniz.
Tutulma
Bu alan, müşterilerinizi ne kadar iyi elde tuttuğunuzu gözden geçirmenizi sağlar. Grafikler ve çizelgeler, kohort, kullanıcı katılımı ve yaşam boyu değere göre elde tutmayı içerir.
Gruba göre kullanıcıyı elde tutma, geri dönen müşterilerinizin kaçının ortak özellikleri paylaştığını analiz etmenize olanak tanıdığından, muhtemelen Elde Tutmadaki en değerli grafiktir:
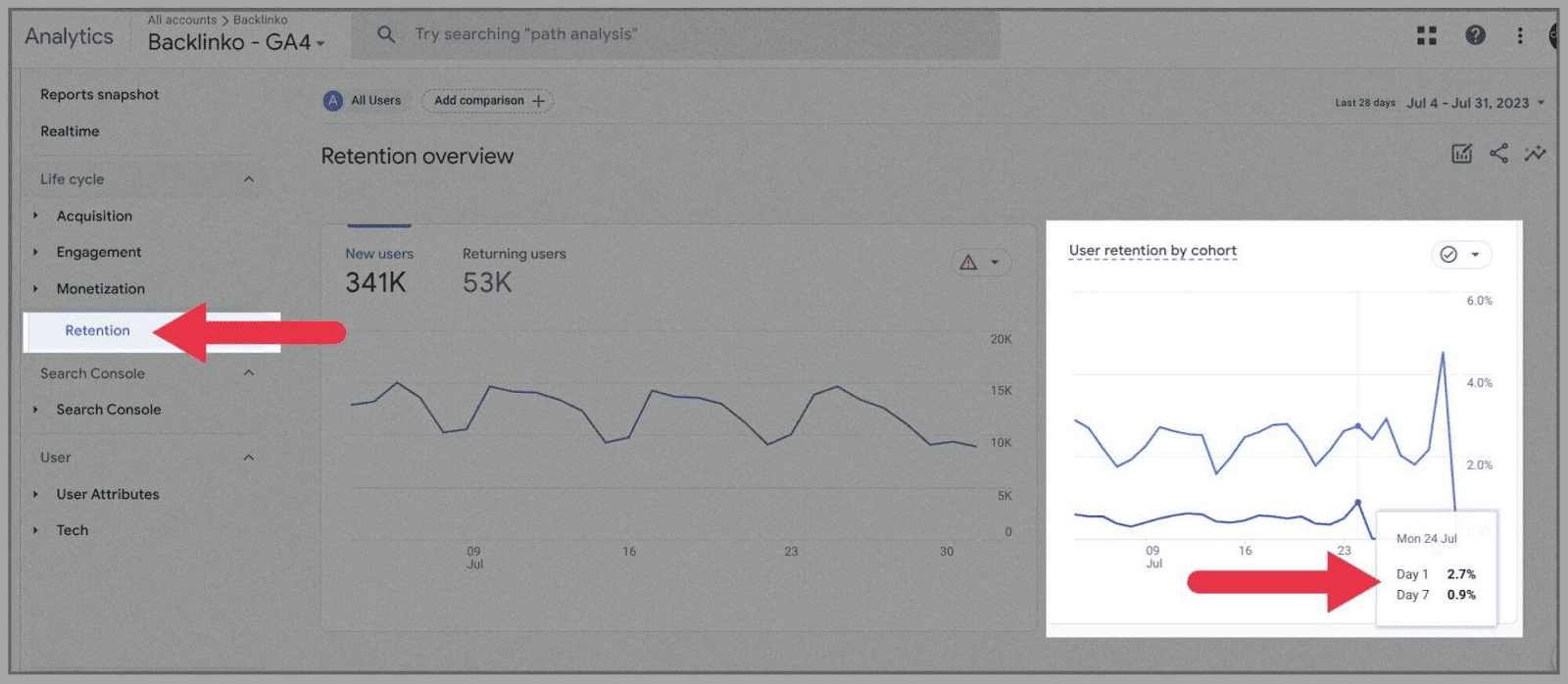
Yukarıdaki örnekte, grafik, müşterilerin elde tutma oranını, geldikleri ilk gün ile 7 gün sonrasına göre gösterir.
Olay tabanlı veri modeli
Yeni olay tabanlı veri modeli, kullanıcıların alanınızda yaptığı her hareketi izlemenize olanak tanır.
Bu, müşterilerinizin satın alma hunisinde nasıl ilerlediğini anlamanıza yardımcı olur.
Etkinlik izleme, 2004'ten beri Google Analytics'in bir parçası olmuştur, ancak kavram, Google Analytics 4 ile tamamen yeni bir anlam ve değer kazanmıştır.
Universal Analytics'te web yöneticileri, site ziyaretçilerinin web sayfanızdan bir dosya indirdiği veya bir kayıt düğmesine tıkladığı tüm zamanları kaydetmek için etkinlik izlemeyi kullanabilir.
Bu size bir dereceye kadar içgörü sağlasa da, size yalnızca belirli sayfalardaki belirli olaylar hakkında bilgi sağlayabilir.
Bunun aksine, Google Analytics 4 tüm sayfa işlemlerini "etkinlikler" olarak sınıflandırır. Bunlara tıklamalar, indirmeler, video oynatmalar, gönderimler vb. dahildir.
Bu "olaylar", sitenizde bir eylemin tamamlandığını öne sürdükleri için, kullanıcı katılımının temel ölçüm birimi olarak kullanılır.
Bir dakika, ne düşündüğünü biliyorum:
Her şeyi bir "olay" olarak sınıflandırmak elbette sadece kafa karışıklığına yol açacaktır?
Her şeyi bir "olay" olarak sınıflandırmak analitik amaçlar için nasıl yararlı olabilir?
Belirli kullanıcı eylemlerine etkinlik parametreleri atayabilir ve her eylemi takip etmenize yardımcı olacak benzersiz bir ad verebilirsiniz.
Örneğin e-posta listenize kaç kişinin üye olduğunu ölçmek istiyorsanız bu işlemi bir “etkinlik” olarak atayabilirsiniz. Etkinliği "mailing_list_sign_up" gibi bir adla adlandırabilirsiniz.
Sitenizde bu işlemler yapıldığında bir “olay” kaydedilir. UA'ya aşina iseniz, bu " Hedef Tamamlama Sayısı" atamaya benzer. ”
Veriler toplandıktan sonra, bu belirli olayın kaç kez tetiklendiğini inceleyebilirsiniz.
Google Analytics 4'ün izlediği olaylara dayalı model hakkında, bunların nerede bulunacağı ve nasıl oluşturulacağı da dahil olmak üzere, makalenin ilerleyen kısımlarında daha fazla açıklayacağım.
Platformlar arası analiz
Bir web siteniz ve uygulamanız varsa, platformlar arası analiz için GA4'ü kullanabilirsiniz. Araç, uygulamanızdan ve web sitenizden gelen verileri birleştirerek her iki platformda da kullanıcı yolculuğunu izlemenize olanak tanır. Bu, yalnızca web tabanlı verileri izlemenize izin veren UA'dan farklıdır.
iOS veya Android uygulamanızı Google Analytics 4'e bağladığınızda, müşterilerinizi izlemek için benzersiz kullanıcı kimlikleri kullanılır. Veriler, giriş yapılan her oturumdan toplanacak ve doğrudan Google Analytics'e gönderilecektir.
Uygulamalardan toplanan veriler, web sitenizden toplanan verilerle hemen hemen aynıdır - video görüntülemeleri ve tıklamalar gibi "olaylar", ayrıca dönüşüm izleme, ekran görüntülemeleri vb.
Bu bilgiler, kullanıcıların web siteniz ve uygulama özelliklerinizle aynı anda nasıl etkileşime geçtiğini daha iyi anlamanıza yardımcı olabilir.
Tek bir veri kaynağına (bir web sitesinden veya bir uygulamadan) GA4'te " veri akışı " denir. Bu "akış", bir kullanıcıdan ve belirli bir platformdan GA4 hesabınıza veri akışıdır.
Veri limitleri
Google Analytics 4'ün veri sınırları, Universal Analytics'inkine benzer. Her iki sürümde de 2.000 mülklük bir veri sınırınız vardır.
Bireysel mülk veri limitleri açısından bilmeniz gerekenler:
- Veri saklama—14 ay
- Seyirci sayısı—100
- Özel içgörüler—50
- Dönüşümler—30
- Reklam bağlantıları—400
oturum hesaplamaları
Google Analytics 4, kullanıcı oturumlarını bu Universal Analytics'ten biraz farklı hesaplar. UA'da, bir kullanıcının saat dilimi gece yarısını geçtiğinde “ yeni oturumlar ” kaydediliyordu.
Bu, bir kullanıcı sitenizde 23.59 ile 12.01 saatleri arasında bulunuyorsa Universal Analytics'in bu 2 dakikalık ziyareti iki ayrı oturum olarak sayacağı anlamına gelir. Bu önemsiz gibi görünse de, yeterince düzenli olursa, oturum sayınızı büyük ölçüde güvenilmez hale getirir.
Google Analytics 4 ile her kullanıcıya, sitede bulundukları süre boyunca geçerli kalan bir oturum kimliği verilir. Gece yarısını geçerse ve bir kullanıcı hala web sitenizdeyse, yalnızca bir oturum sayılır.
Ancak, Google'ın 30 dakika kuralı hala geçerlidir. Bu, 30 dakikalık hareketsizlikten sonra oturumun resmi olarak sona ermiş olarak kaydedildiğini belirtir. Bu kuralı hem UA hem de GA4 takip eder.
Hemen çıkma oranı ve etkileşim oranı
UA hemen çıkma oranını kaydederken, GA4 çok daha olumlu olan " etkileşim oranı " metriğini seçti.
Etkileşim oranı metriği, site ziyaretlerinizin kaçının "etkileşime girdiğini" yansıtır.
Bu metrik, 10 saniyeden uzun süren ve bir dönüşüm olayı veya en az iki sayfa görüntüleme içeren kullanıcı oturumlarının sayısı toplanarak hesaplanır. Bu oturumlar uygun bir şekilde “ katılımlı oturumlar” olarak adlandırılır. ”
Hemen çıkma oranı GA4'te hala mevcuttur, ancak UA'dakinden biraz farklı hesaplanır. Kullanıcıların web sayfanızdan "geri dönen" tüm zamanlarını toplamak yerine, " etkileşimsiz oturumları" sayar. ”
Katılımsız oturumlar, 10 saniyeden kısa süren veya bir dönüşüm etkinliğine yol açmayan oturumlardır. Başka bir deyişle, “zıpladılar”.
Bu oturumlar kontrol panelinizde bir metrik olarak kaydedilmez, ancak etkileşimli oturum sayınızı toplam oturum sayısından çıkararak etkileşimsiz oturum düzeyinizi hesaplayabilirsiniz.
Alternatif olarak, raporlarınızı özelleştirip metriği manuel olarak ekleyerek Google Analytics 4'ünüze "hemen çıkma oranı" ekleyebilirsiniz.
ilişkilendirme modelleme
İlişkilendirme modelleme, satış yollarındaki farklı temas noktalarına kredi atama sürecidir. Bu "temas noktaları", bir kullanıcının dönüşüm gerçekleştirmeden önce attığı adımlardır. Temas noktaları, satış hunisinde yer alan herhangi bir şey olabilir.
Örneğin, bir kullanıcı bir e-posta reklamındaki bağlantıya tıkladığında veya bir kullanıcı organik arama yaparak sitenize tıkladığında.
Bu, dönüşümlerinizi güvence altına almaktan en çok hangi temas noktalarının sorumlu olduğu konusunda daha iyi bir fikir verir.
Google Analytics 4, aralarından seçim yapabileceğiniz üç farklı ilişkilendirme modeline sahiptir:
- Veriye dayalı —Bu model, değerli temas noktalarına kredi vermek için 50 farklı temas noktasına bakar. Derinlemesine analizi, dönüştürmeyi tamamlamak için geçen süreye ve kullanılan cihaza da bakar.
- Tercih Edilen Reklamlar - Adından da anlaşılacağı gibi, bu model, kullanıcının etkileşimde bulunduğu son Google reklamına tam kredi verir. Satış hunisinde Google reklamı yoksa bu model kanallar arası son tıklamaya geçer.
- Kanallar arası kural tabanlı —Bu ilişkilendirme modeliyle aralarından seçim yapabileceğiniz beş farklı kural vardır:
- Doğrusal — krediyi tüm temas noktalarına eşit olarak dağıtır.
- Konuma dayalı — kredinin çoğunu ilk ve son tıklamalara verir.
- Zamana bağlı azalma — kredinin çoğunu dönüşüme en yakın temas noktasına verir.
- İlk tıklama — tüm krediyi ilk tıklamaya verir.
- Son tıklama — son tıklamaya tam kredi verir.
Bu, yalnızca doğrudan olmayan son tıklama ilişkilendirme modelini takip edebilen Universal Analytics'ten büyük bir adımdır. Bu modelde, doğrudan trafik hariç tutulur ve tüm dönüşüm değeri, kullanıcının bir satın alma veya dönüşüm gerçekleştirmeden önce etkileşimde bulunduğu son kanala yatırılır.
Ayrıca, Google Analytics 4'ün dikkate aldığı 50'den fazla temas noktası vardır ve bu, Universal Analytics'in dikkate aldığı 4 temas noktasından oldukça yüksektir.
Özel segmentler oluşturun
Diğer bir önemli fark, Google Analytics 4'ün özel segmentler oluşturmanıza izin vermesidir. Verileri konuma ve yaşa göre analiz etmek yerine, çok özel bir site ziyaretçisi türünü belirlemek için süper ayrıntılı segmentler oluşturabilirsiniz.
Örneğin, yalnızca alışveriş sepetine ürün ekleyen ancak satın alma işlemini tamamlamayan site ziyaretçilerine odaklanan bir segment oluşturabilirsiniz. Oluşturabileceğiniz diğer özel segment örnekleri, belirli bir işletim sisteminden veya belirli bir konumdan tamamlanan olayları içerir.
Özel segmentler, web sitenizde meydana gelen tetikleyici olaylara dayalıdır. GA4 segmentlerini UA segmentlerinden farklı kılan da budur. UA'da tek segment seçeneğiniz kullanıcı ve oturumdu. Artık GA4, kullanıcıların çok daha yaratıcı olmanızı sağlayan kullanıcı, oturum ve etkinlik segmentleri oluşturmasına olanak tanır.
GA4'ün " Keşfet " bölümünde özel segmentler oluşturabilirsiniz.
Arama çubuğu
Hem UA hem de GA4'ün ortak noktalarından biri, sezgisel bir arama çubuğudur. Verileri ve içgörüleri anında çekmek için bu özelliği kullanabilirsiniz. Takılıp kalırsanız yardım sayfalarını bulmak için de kullanılabilir.
Örneğin, "Geçen hafta mobil cihazlarda kaç yeni kullanıcı kazandık" diye sorarsam, GA4 bana anında yanıt verir ve ayrıca kontrol etmem için ilgili raporlar önerir:
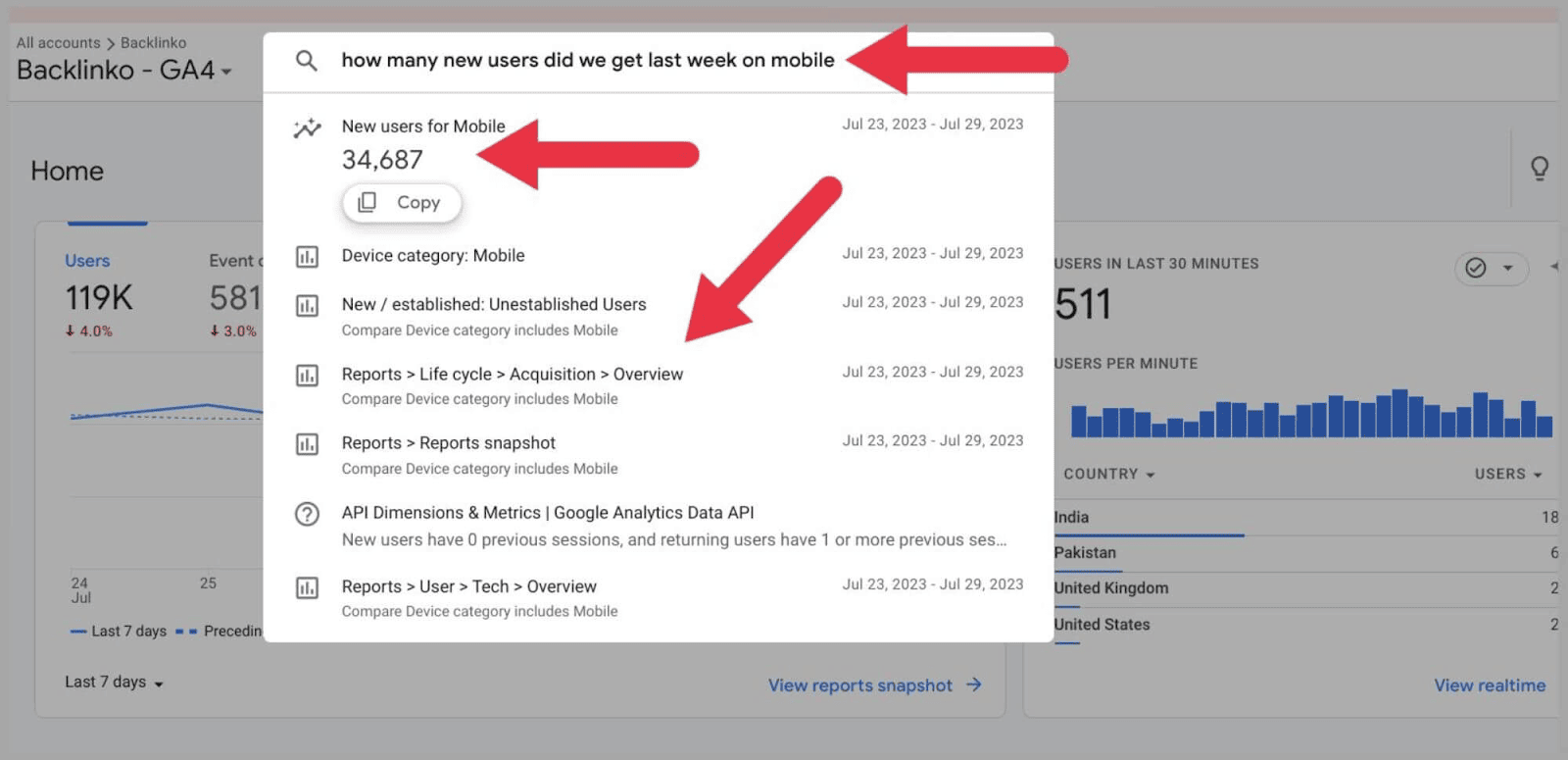
Ya da bir GA4 özelliğini kurmak için yardıma ihtiyacınız varsa, bunu arama çubuğuna yazıp yardım alabilirsiniz. Örneğin, "olayları nasıl kurarım". GA4 daha sonra size ilgili yardım sayfalarına giden bağlantıların bir listesini sağlayacaktır:
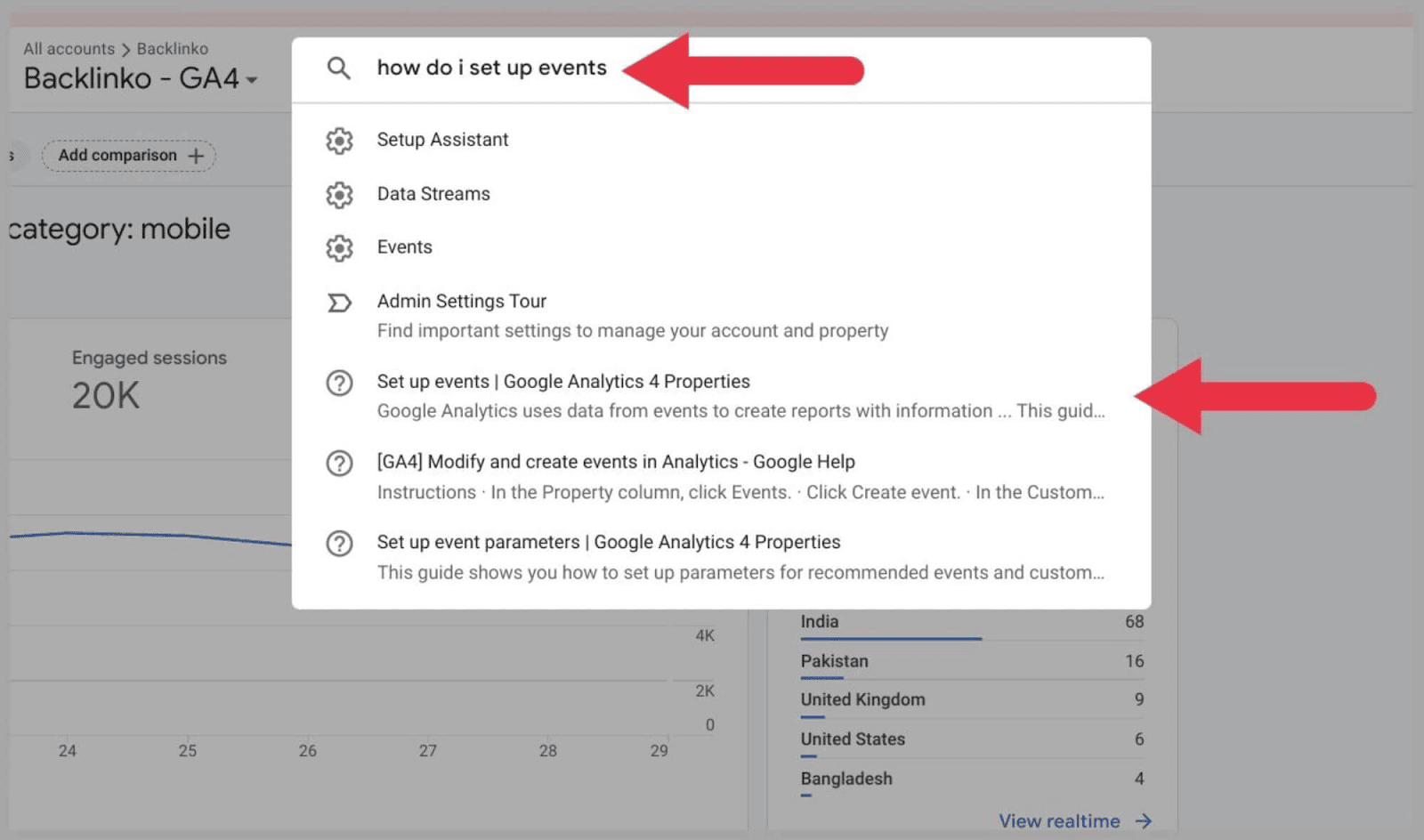
Yeni önerilen kitle
Satın alma hunilerine daha fazla odaklanan Google Analytics 4, erişiminizi genişletmenize yardımcı olmak için doğru önerilen kitleler oluşturabilir.
GA4, satın alma işleminden vazgeçen ve eğitici videolardan (diğer işlemlerin yanı sıra) ayrılan site ziyaretçileri hakkında veri toplar ve bunlardan "önerilen kitleler" oluşturur.
Önerilen kitleler vurgulanarak, bu kitleleri hedeflemek için Google Ads ve sosyal medya kampanyaları başlatabilirsiniz.
Şu önerileri gözden geçirebilirsiniz: Yönetici > Kitleler > " Yeni hedef kitle "ye gidin:
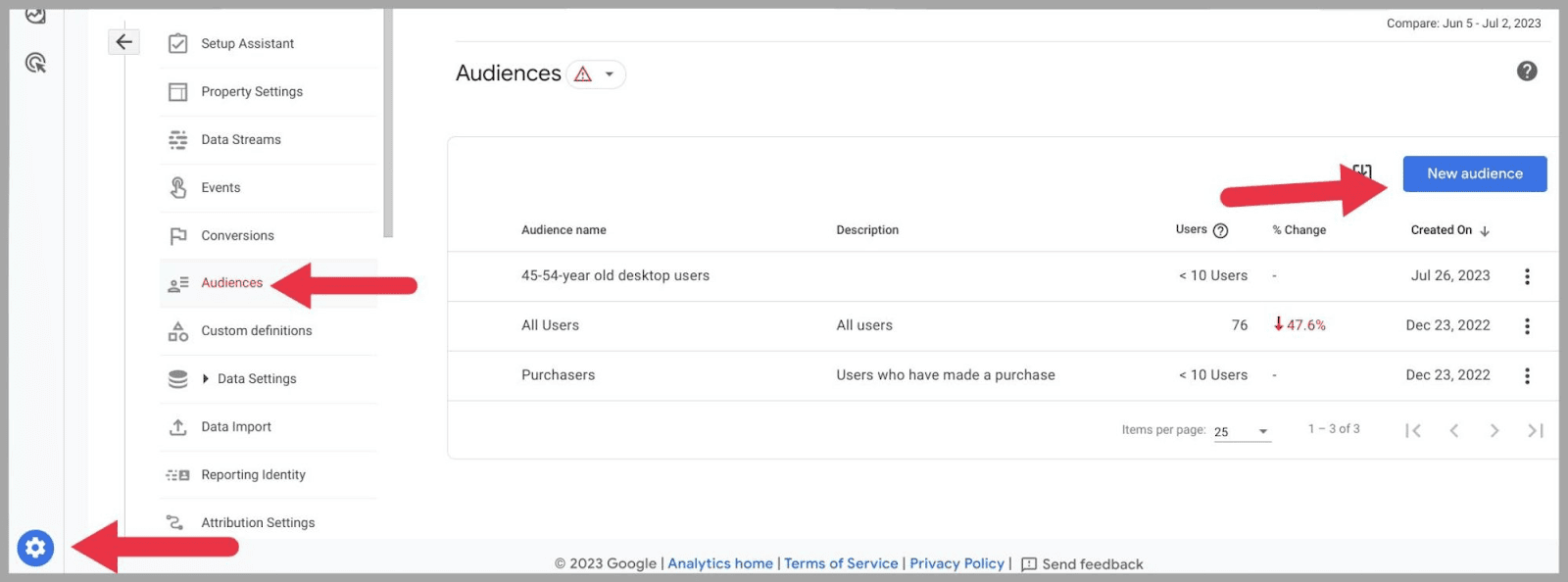
Ayrıca, " Referans kullan " bölümünün altında listelenen önerilen kitleleri göreceksiniz:
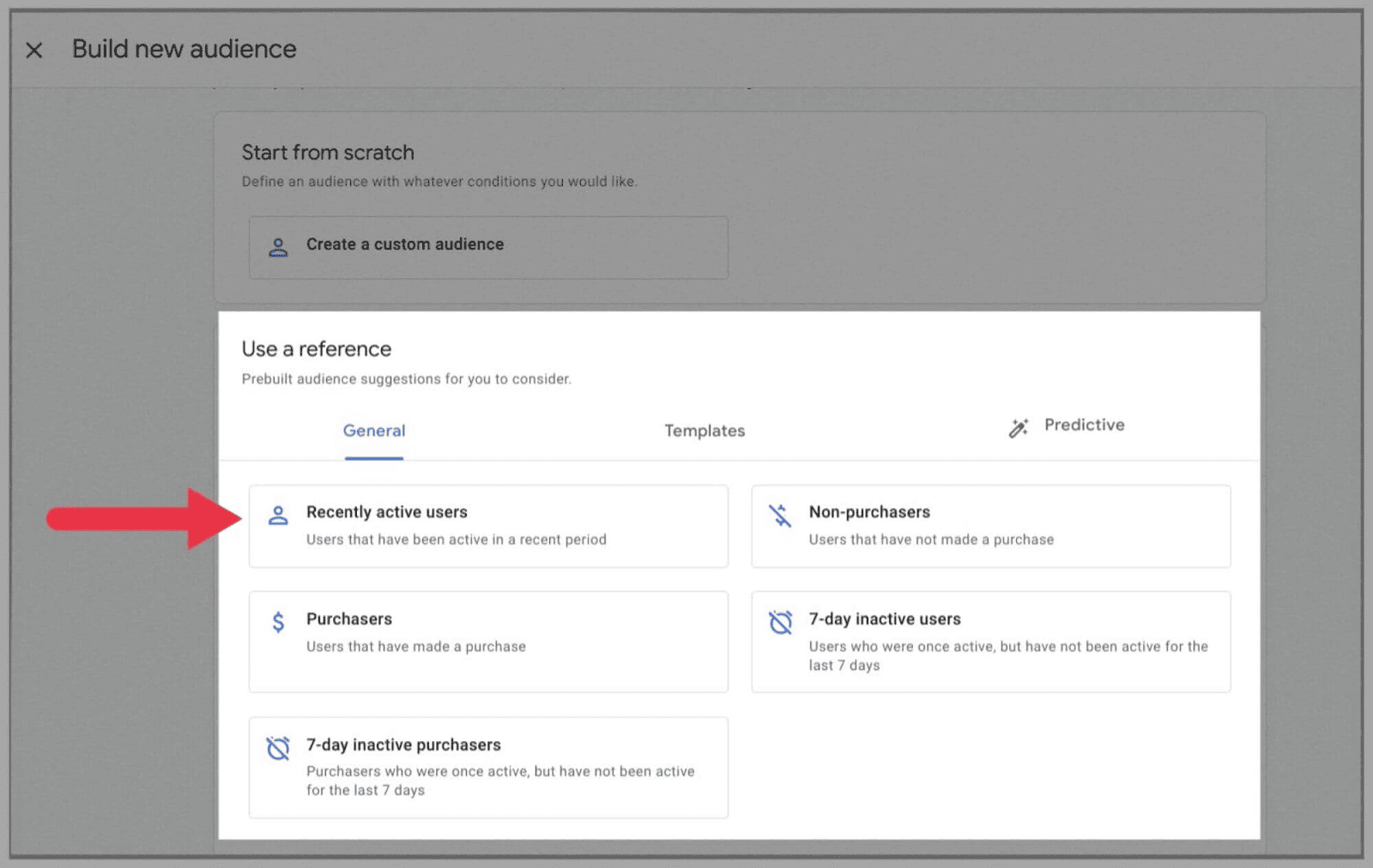
Yukarıda, önerilen kitleler şunları içerir:
- Son zamanlarda aktif olan kullanıcılar
- Alıcılar
- 7 gün boyunca etkin olmayan alıcılar
- Satın alınmayanlar
- 7 gün etkin olmayan kullanıcılar
Elbette hedef kitle önerileriniz tamamen site ziyaretçilerinin web sayfanızla nasıl etkileşime girdiğine bağlıdır. GA4 ayrıca aşağıdakiler gibi önerilen kitleler oluşturabilir:
- Başarılılar
- faturalandırılabilir kullanıcılar
- öğe arayanlar
- Öğe görüntüleyenler
- Talepler
- Kayıtlı kullanıcılar
- Arayanlar
- Flamalar
- En çok gol atanlar
- En iyi oyuncular
- Eğitimi terk edenler
- video tamamlandı
- video başlangıcı
- İstek listesi kullanıcıları
Hata Ayıklama Görünümü
Google Analytics 4'ün DebugView özelliği, alanınızın nasıl çalıştığını izlemenize olanak tanır ve sorunları gidermenize yardımcı olur.
DebugView, ziyaretçi verilerini gerçek zamanlı olarak görüntüleyerek size kullanıcıların alanınızda nasıl gezindiğini ve etkinlikleri tamamladığını gösterir.
Ayrıca, site ziyaretçileri ne zaman hata veya uyarı ile karşılaştığını size gösterir. Bu hatalar vurgulandığında, sitenizin hangi bölümlerinin düzgün çalıştığını ve hangi bölümlerinin çalışmadığını bilirsiniz.
DebugView'ı Universal Analytics ile kullanabilirsiniz, ancak bunun bir tarayıcı uzantısı olarak yüklenmesi gerekiyordu. Google Analytics 4 farklıdır çünkü DebugView'ı ek eklentiler yüklemenize gerek kalmadan doğrudan platformda kullanabilirsiniz.
DebugView'ı kullanmak için önce özelliği etkinleştirmeniz gerekir.
DebugView'ı etkinleştirmek ve tek bir web sayfasındaki tüm etkinlikleri izlemek için Google Etiketi yapılandırmanıza şu şekilde görünecek 'debug_mode':true parametresini eklemeniz gerekir:
gtag('yapılandırma', 'G-12345ABCDE', { 'debug_mode':true });
Alternatif olarak, Google Etiket Yöneticisi'nde debug_mode öğesini "true" olarak değiştirebilirsiniz.
Etkinleştirildiğinde, DebugView'ı Yönetici aracılığıyla gözden geçirebileceksiniz:
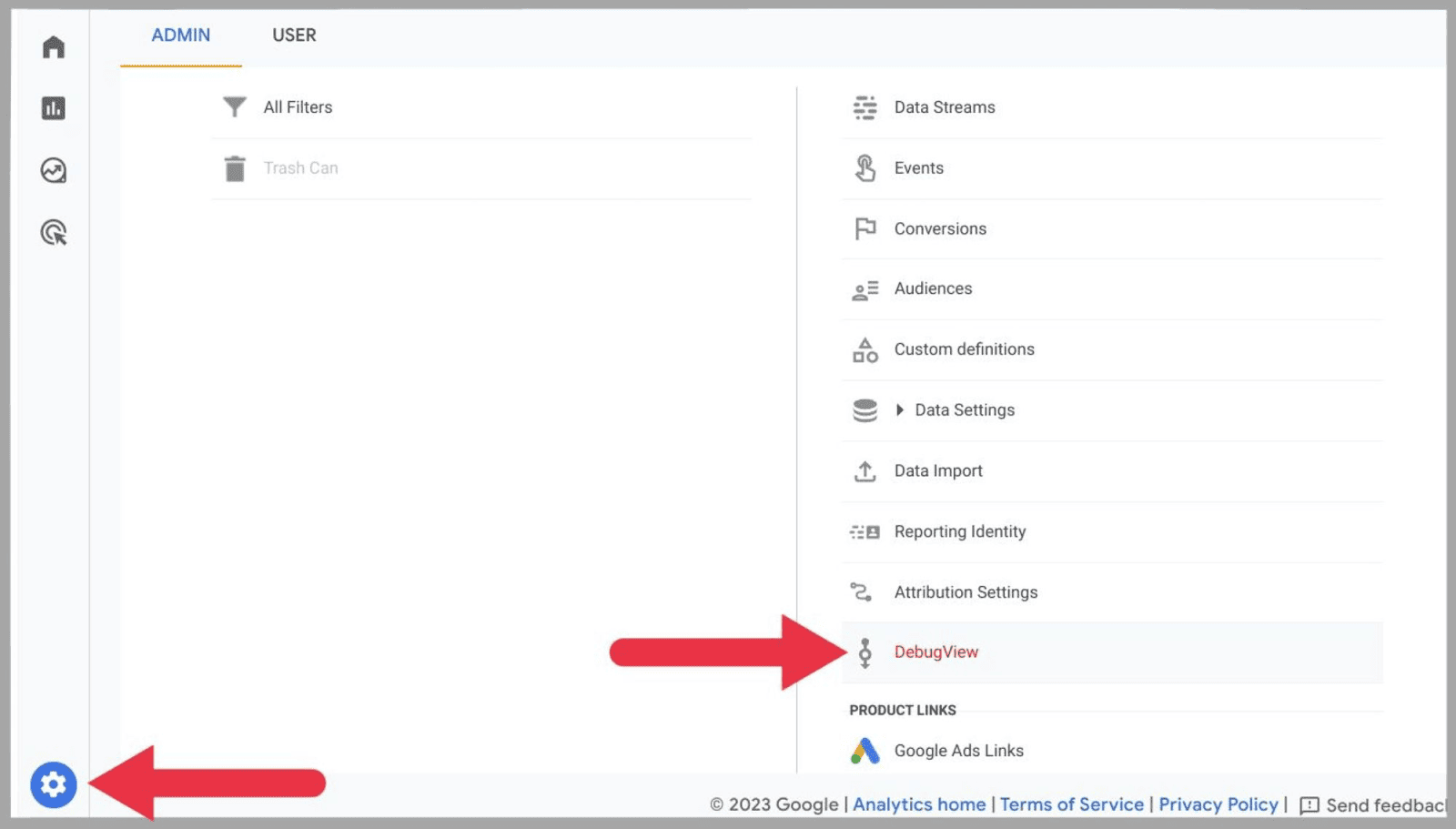
BigQuery'ye bağlantı
Önceden, Universal Analytics'inizi BigQuery'ye bağlamak için bir Google Analytics 360 hesabına ihtiyacınız vardı. Artık Google Analytics 4, tüm kullanıcılara bulut tabanlı veri ambarı hizmetine ücretsiz bağlantı sunuyor. Tek ihtiyacınız olan bir Google Cloud hesabı ve BigQuery sahip izinleridir.
Yüksek düzeyde trafik alan bir siteye sahipseniz BigQuery kullanışlıdır. Google Analytics, tüm verilerinizi depolama kapasitesine sahip olmayabilir, bu nedenle BigQuery tarafından sağlanan veri ambarı hizmetlerini kullanmak iyi bir fikir olacaktır.
Bu platform ayrıca çeşitli kaynaklardan gelen verileri bir araya getirmek ve gruplandırmak ve daha fazla analiz yapmak için kullanılabilir.
BigQuery hesabınızı bağlamak için Yönetici'ye gidin ve " Ürün Bağlantıları "nın altındaki " BigQuery Bağlantıları "nı tıklayın:
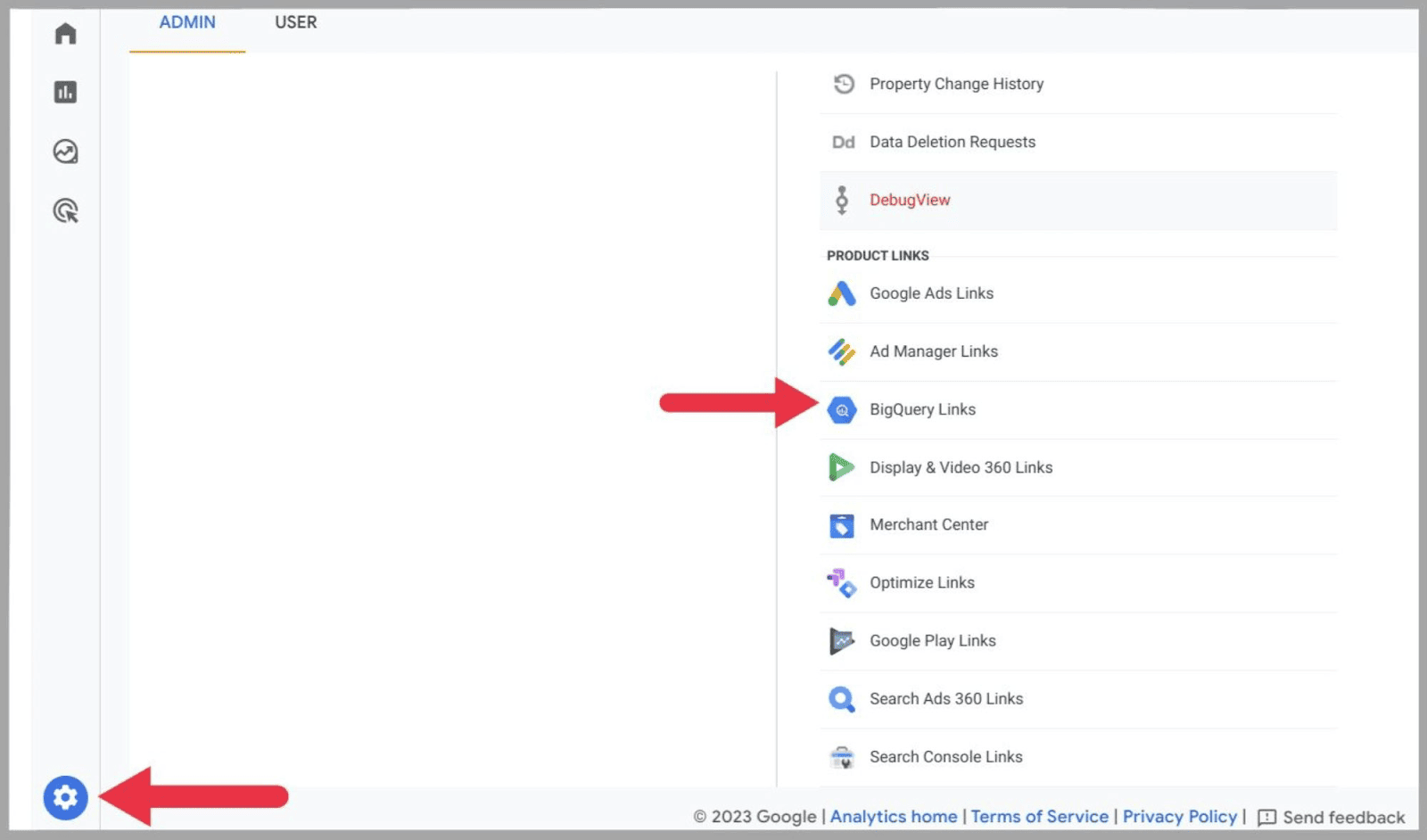
Ardından " Bağlantı " düğmesine basın:
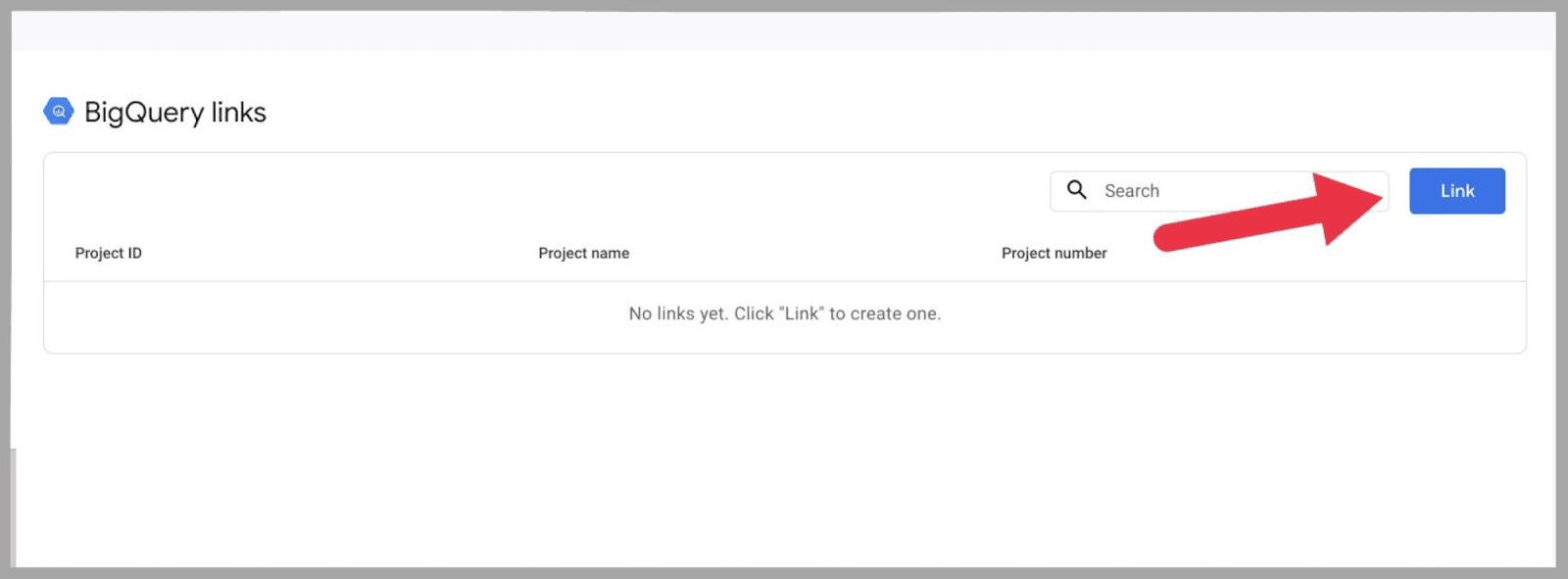
Sonraki sayfada " Bir BigQuery Projesi Seçin "i seçin:
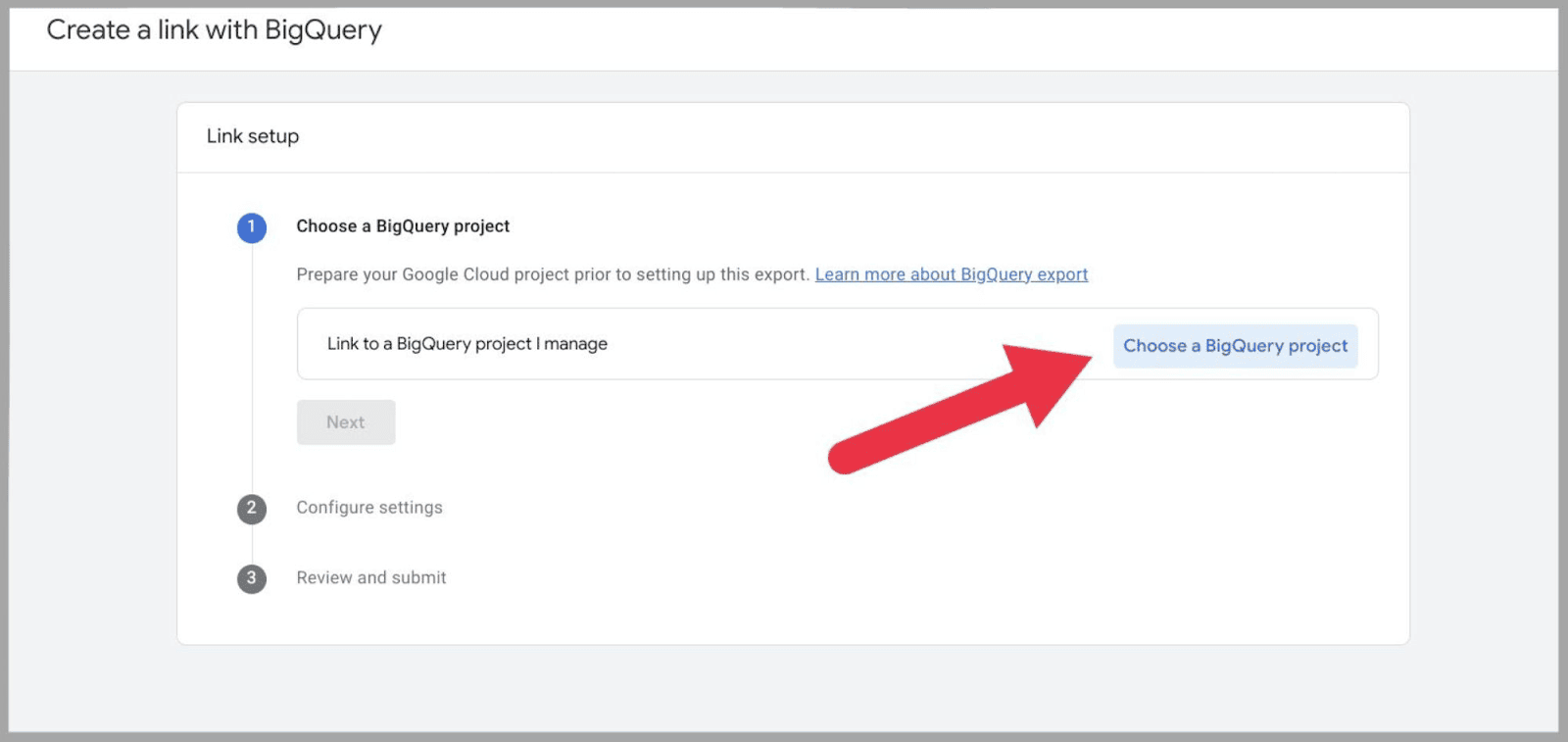
…ve ardından size BigQuery hesabınızın listelendiği bir pencere gösterilmelidir. Listede göremiyorsanız, BigQuery hesabınız Google Cloud hesabınıza bağlı olmayabilir.
Ardından, veri konumunuzu ayarlamanız, veri akışlarını seçmeniz ve verilerin BigQuery'ye ne sıklıkta aktarılmasını istediğinize karar vermeniz gerekir (seçenekleriniz günlük veya süreklidir).
GA4'teki verilerin BigQuery'ye aktarılması biraz zaman alabilir. Ancak, 24 saat sonra BigQuery hesabınızda GA4 verilerini görmeye başlamalısınız.
Google Analytics 4'e Nasıl Başlanır?
Şimdi, platformun gerçekte nasıl kullanılacağını keşfedelim.
GA4'ü kullanmak oturum açmakla başlar.
Geçmişte bir Google Analytics sürümü kullandıysanız, zaten bir Google Analytics hesabınız olur.
Eğer yapmazsan, sıfırdan başlaman gerekecek.
Her iki durumda da GA4'ü kurmanız gerekecek.
1. Adım: Bir hesap oluşturun
Daha önce de belirtildiği gibi, bunu yapmanın iki yolu vardır.
Hiç Google Analytics hesabınız olmadıysa :
Google Analytics ana sayfasında, " Ölçüme başla " düğmesini göreceksiniz:
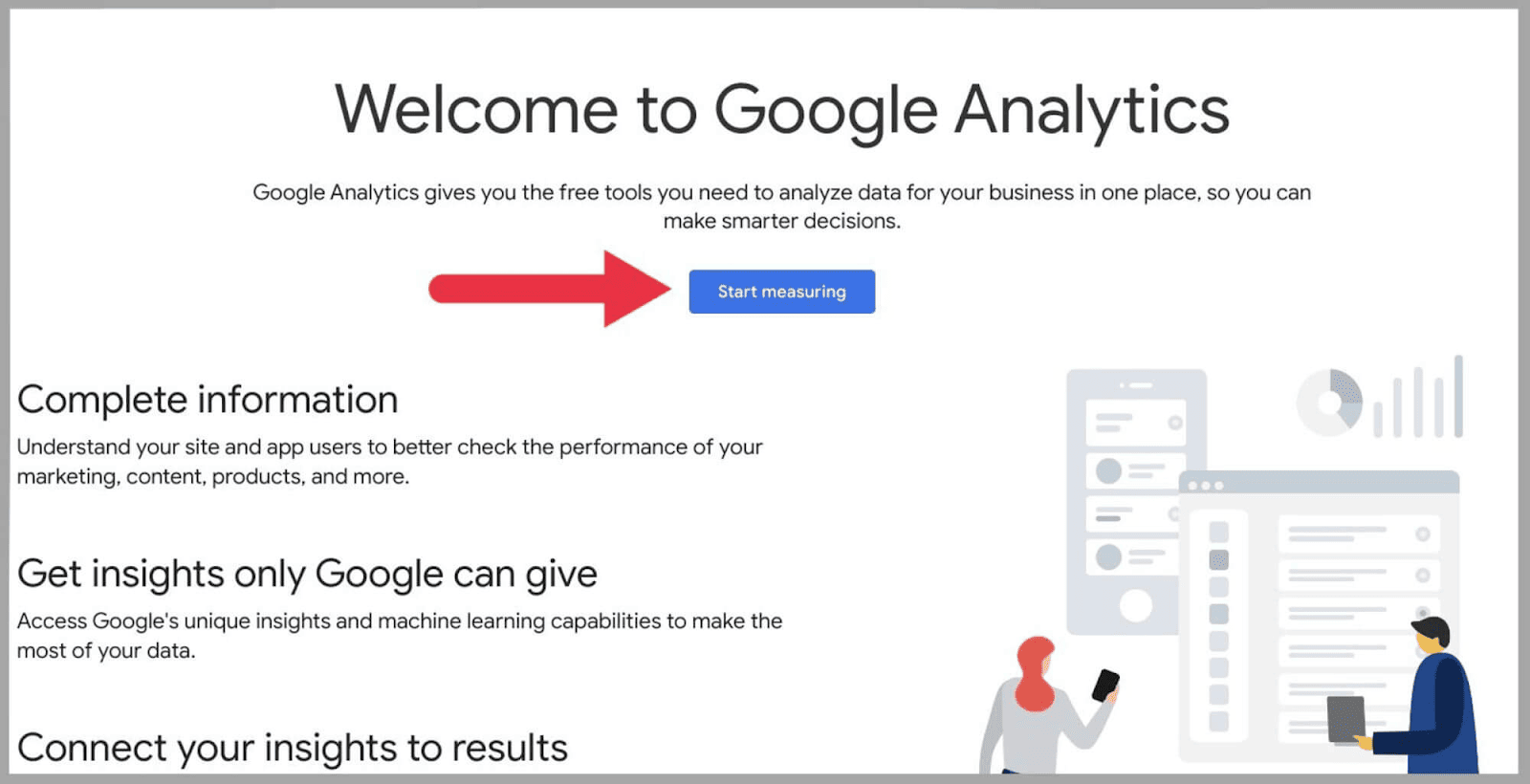
Buna tıklayın — sizi bir " Hesap ayrıntıları " sayfasına götürecektir:
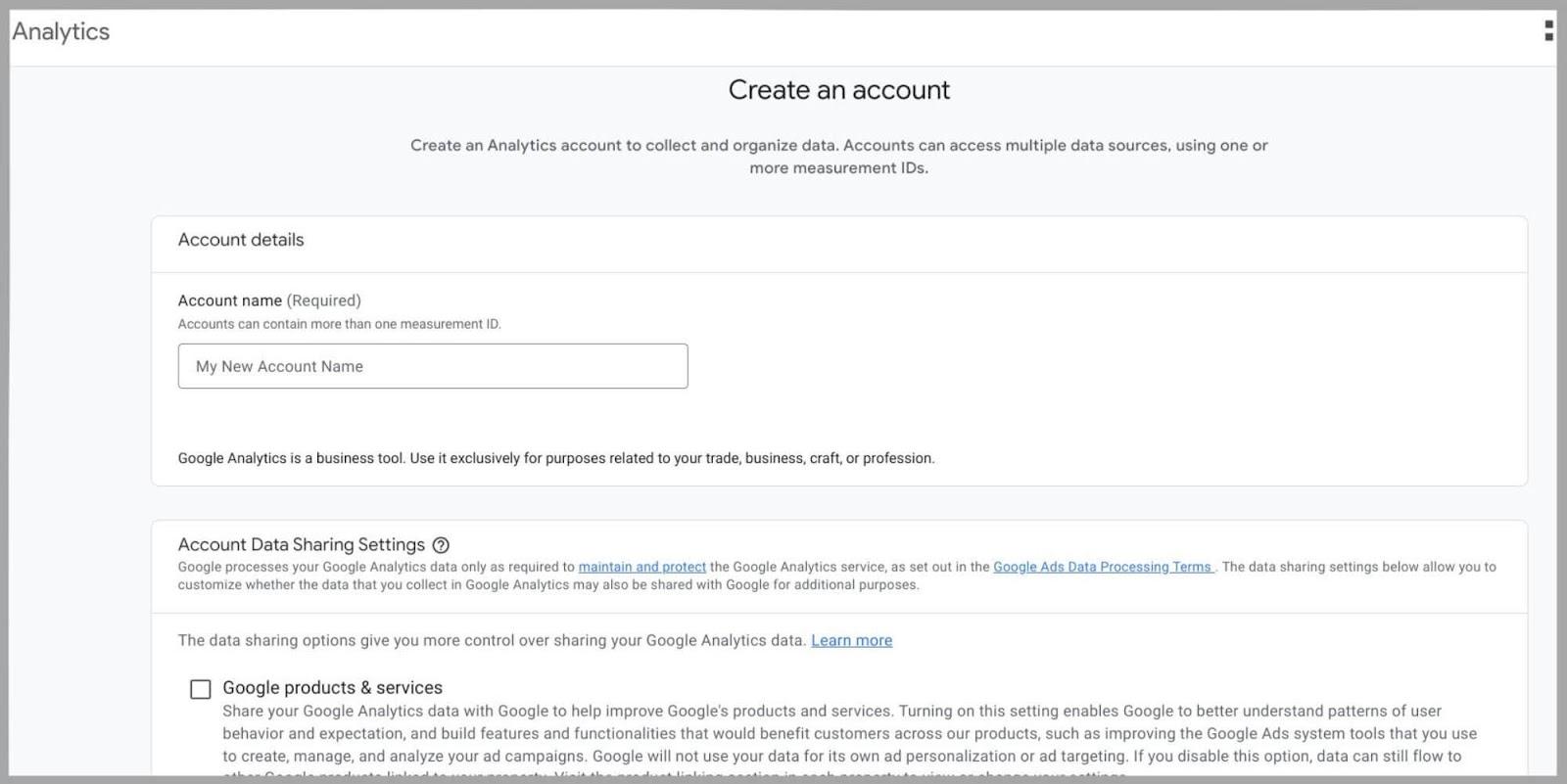
2. Adım: Hesap adı ekleyin ve ayarları düzenleyin
Bir sonraki yapılacak şey, "Hesap adı" kutusuna bir ad girmektir. Yalnızca bir alan adını analiz etmeyi planlıyorsanız, alan adınızı hesap adınız olarak kullanabilirsiniz.
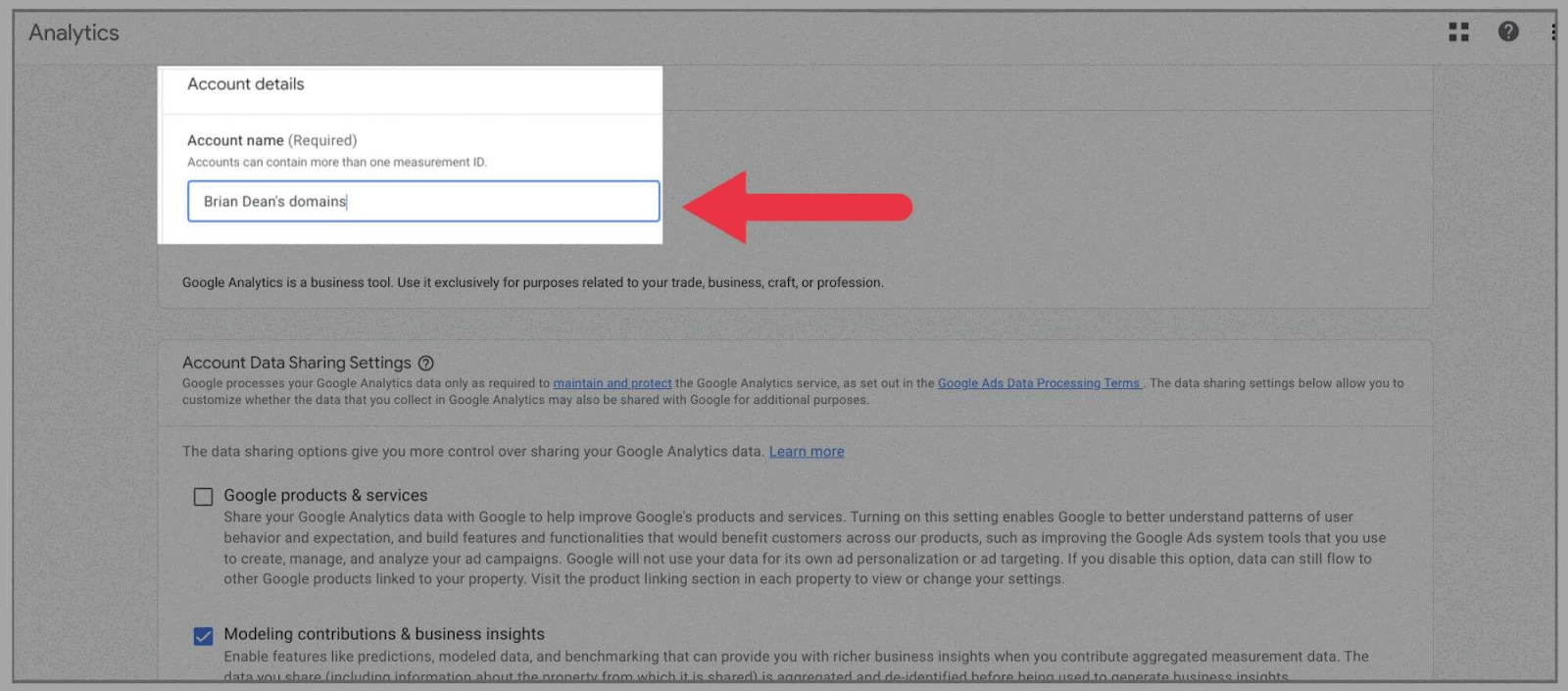
Ardından, Google Analytics'inizde istediğiniz hesap veri paylaşım ayarlarını işaretlemeniz gerekir. Bu gerçekten Google ile ne kadar veri paylaşmak istediğinize bağlıdır:
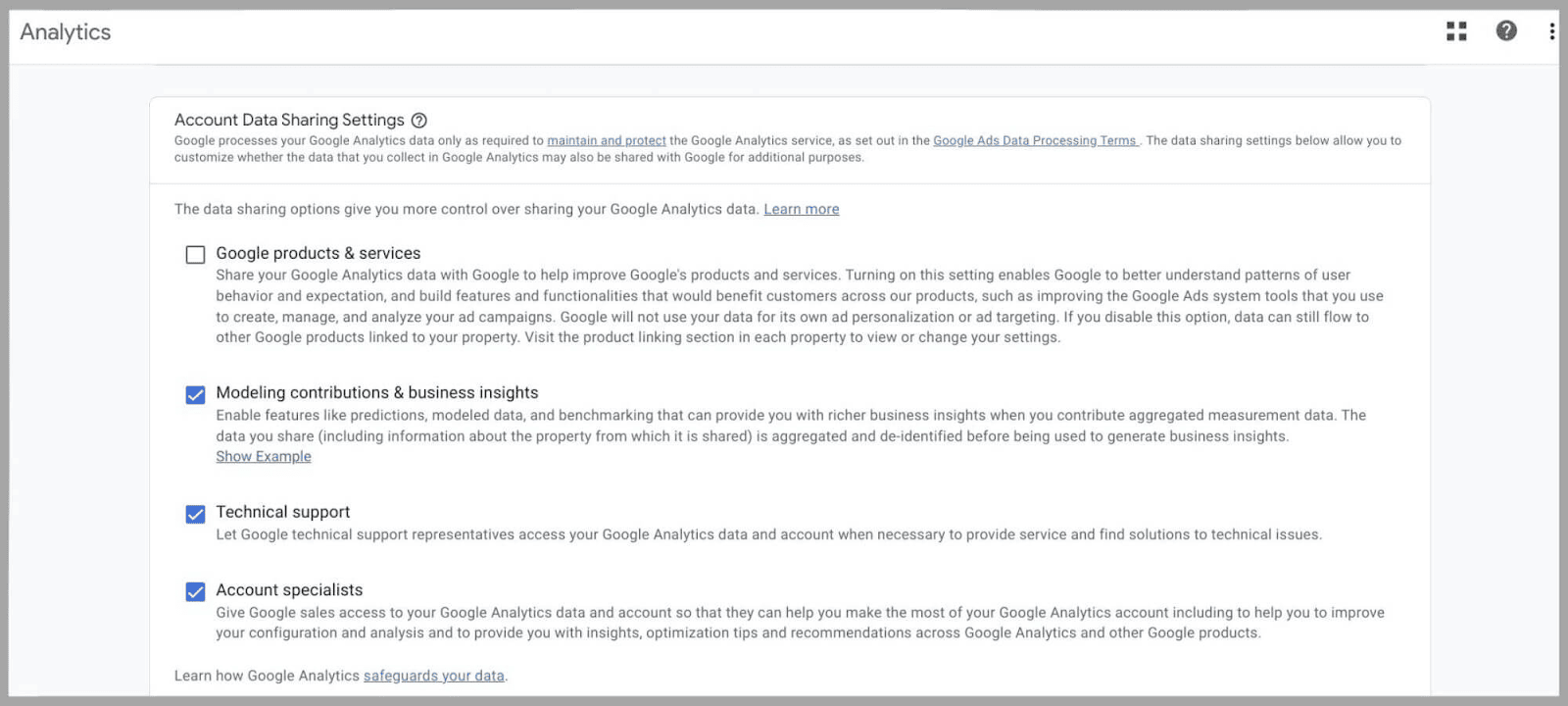
3. Adım: Mülk kurulumu
" Mülk adı " kutusuna URL'nizin adını yazın ve " Raporlama saat dilimi " ile " Para Birimi " ni ayarlayın:
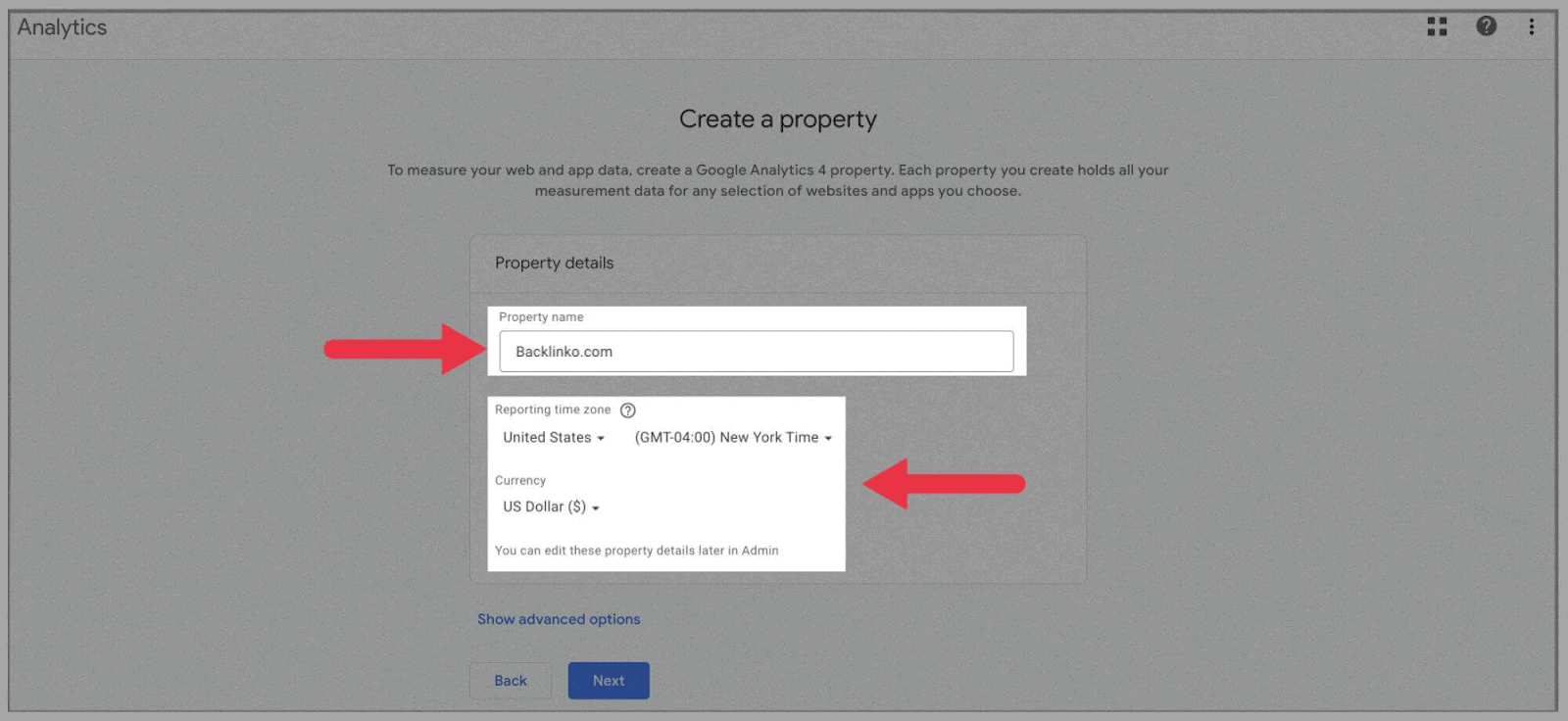
" İleri " düğmesine bastığınızda, işletmenizle ilgili birkaç soruyu yanıtlamanız istenecektir.
Bunları işletmenizi en iyi tanımlayan şekilde doldurun.
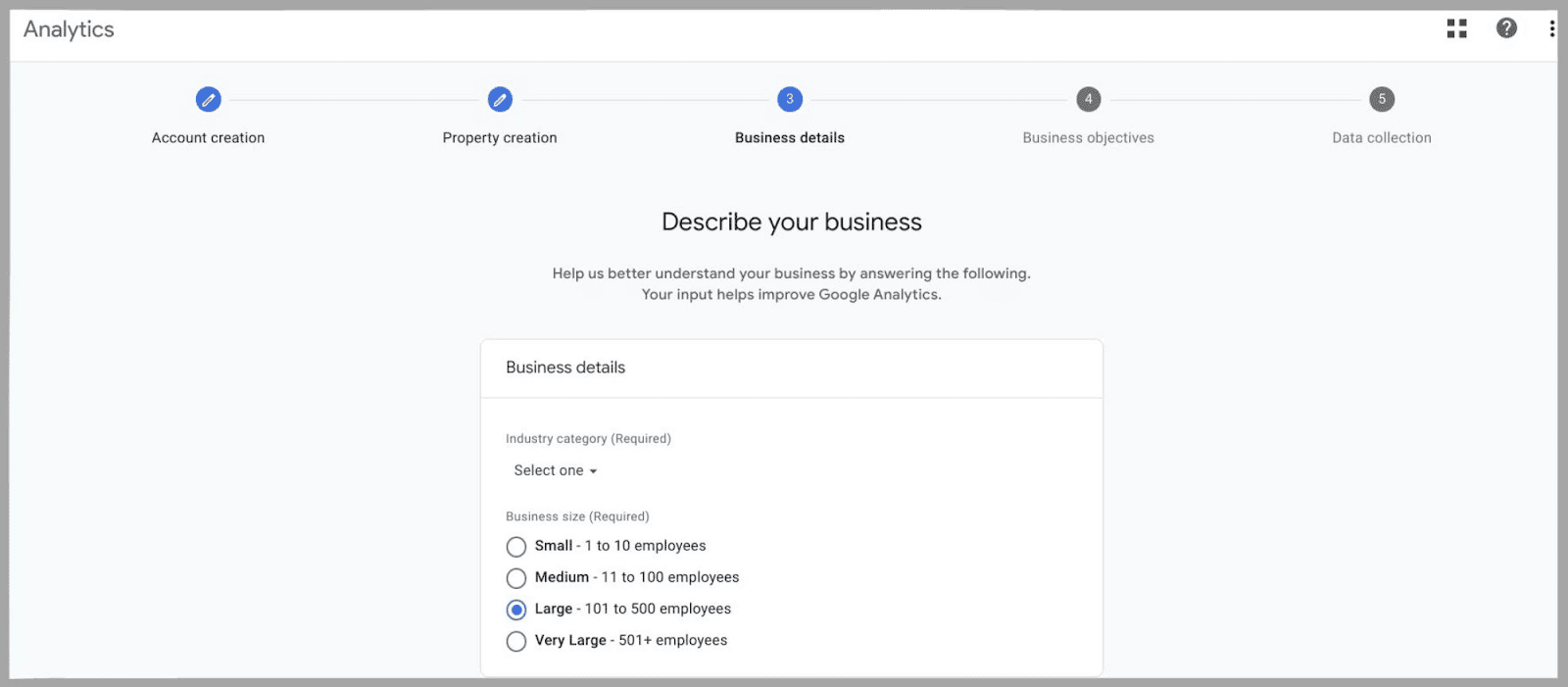
Daha sonra, Google Analytics hedeflerinizi belirtmeniz istenecektir:
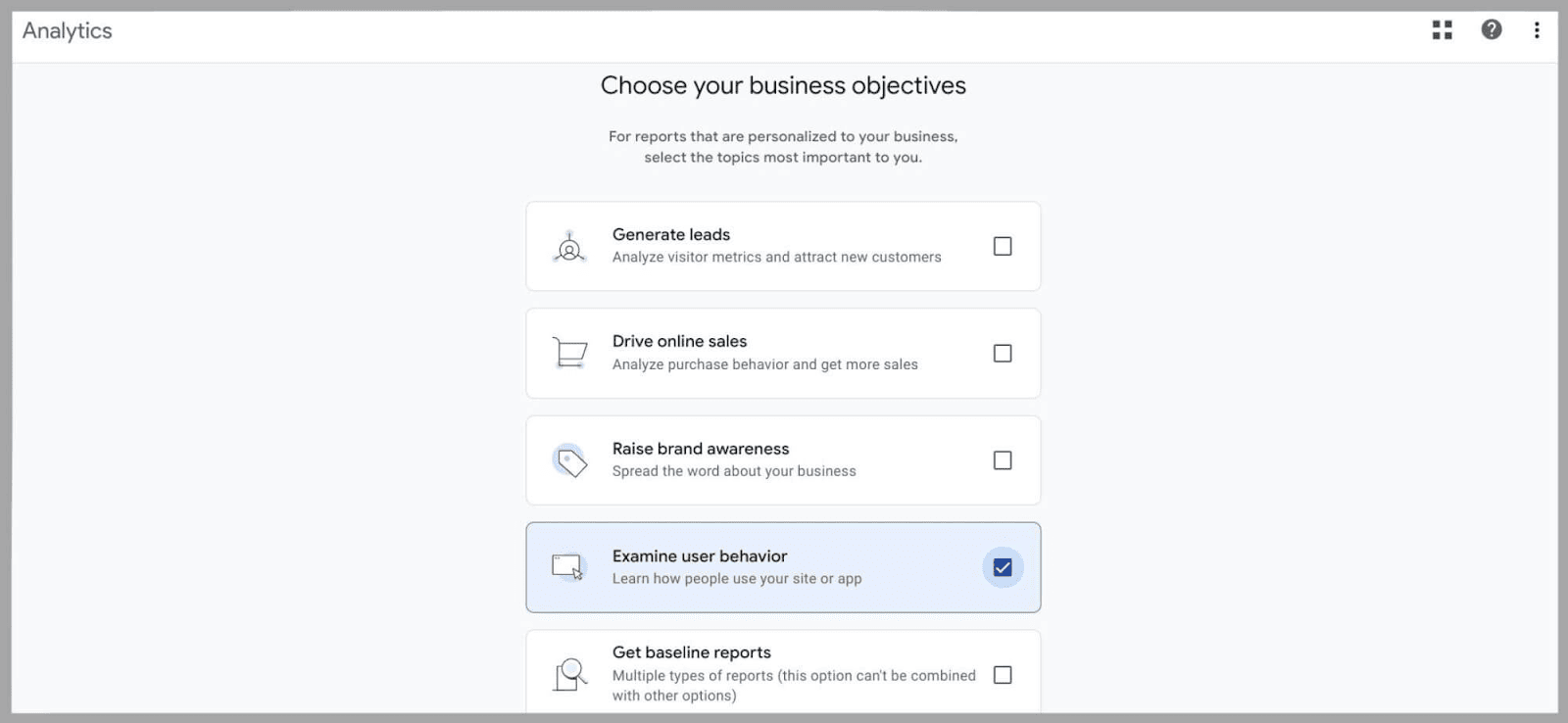
Son olarak, Google Analytics 4 hizmet şartlarını da kabul etmeniz gerekecek.
4. Adım: Bir veri akışı kurun
Google Analytics 4 ile Universal Analytics arasındaki en büyük farklardan biri, mülk ayarlarına hem web hem de uygulama verilerini koyabilmenizdir.
Bu aşamada, bir iOS veya Android uygulamasına bağlanmayı veya yalnızca web verilerine odaklanmayı seçebilirsiniz:
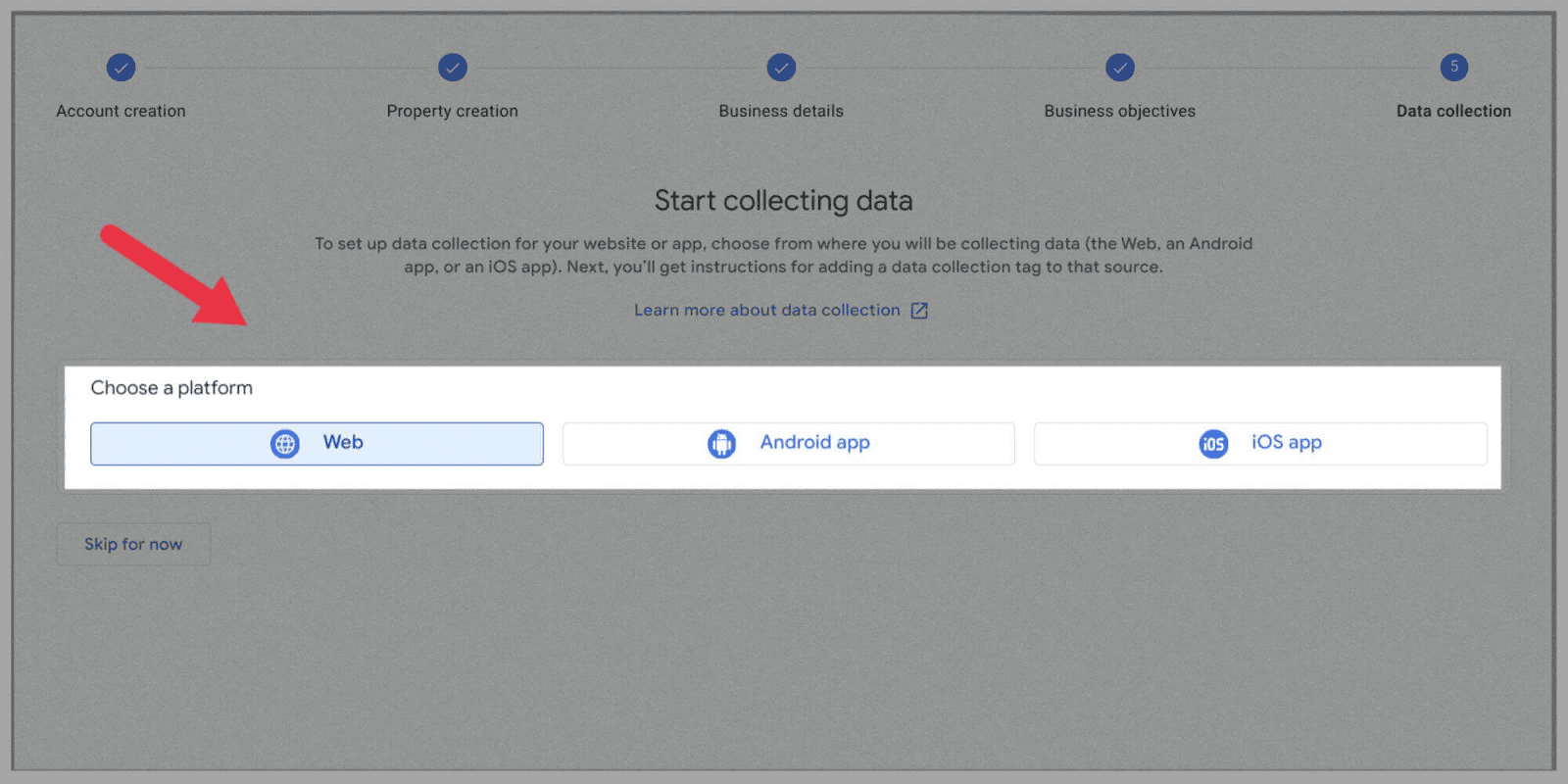
Bir web veri akışı eklemek için
" Web " düğmesine tıklayın, URL'nizi ekleyin ve sitenize bir " Akış adı " verin:
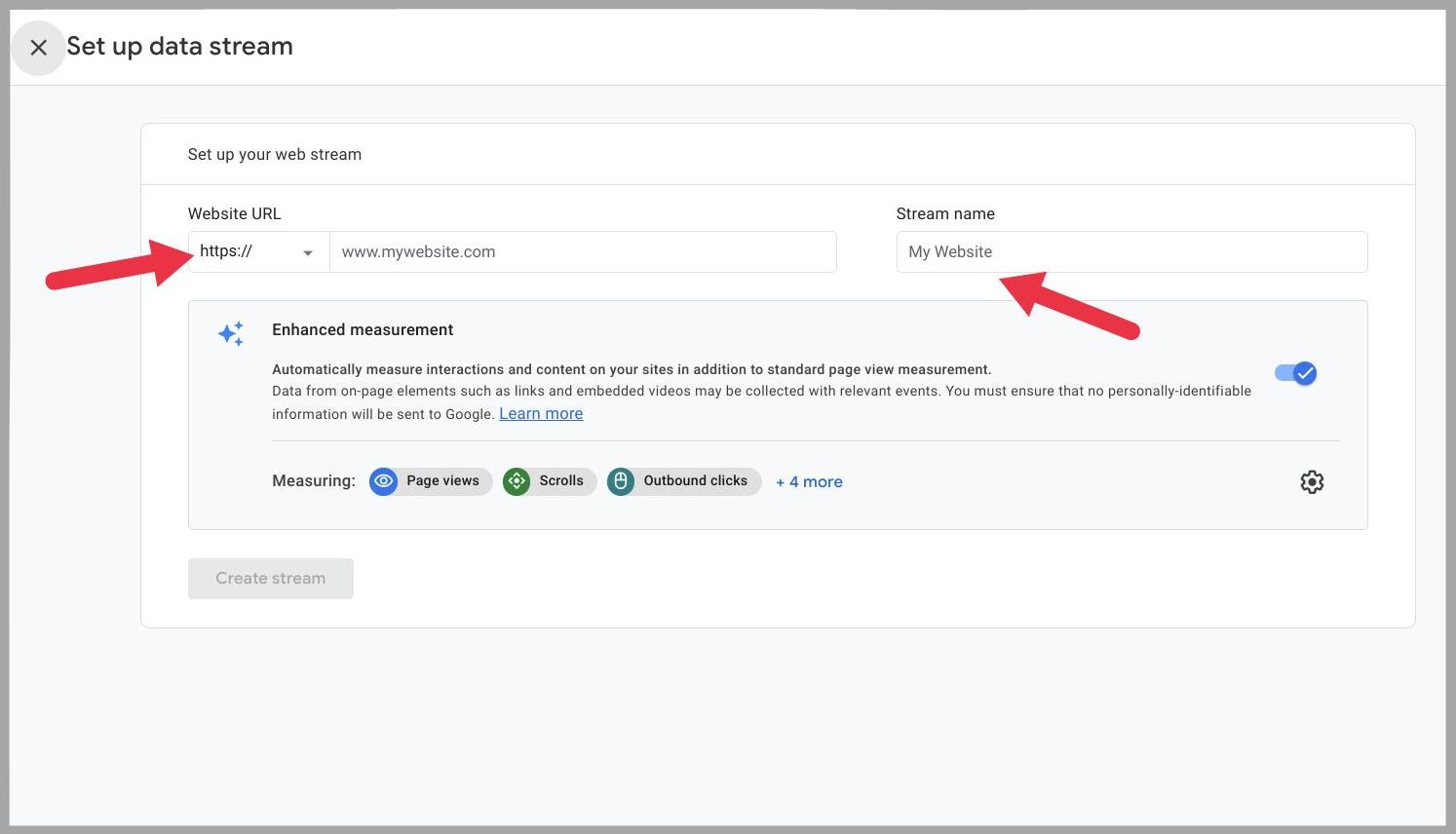
" Gelişmiş ölçüm "ü açık bırakmanızı tavsiye ederim.
Bu, GA4'ün "video görüntülemeleri", "indirmeler" gibi sayfa verilerini ve diğer değerli bilgileri toplamasına olanak tanır.
Uygulama veri akışı eklemek için
İzlemek istediğiniz uygulama türü ne olursa olsun, "Android" veya "iOS" üzerine tıklayın.
Doldurmanız gerekenler, kaydettiğiniz uygulamanın türüne bağlıdır.
Örneğin, bir Android uygulaması ekliyorsanız paketinizi ve uygulama adınızı doldurmanız gerekir:
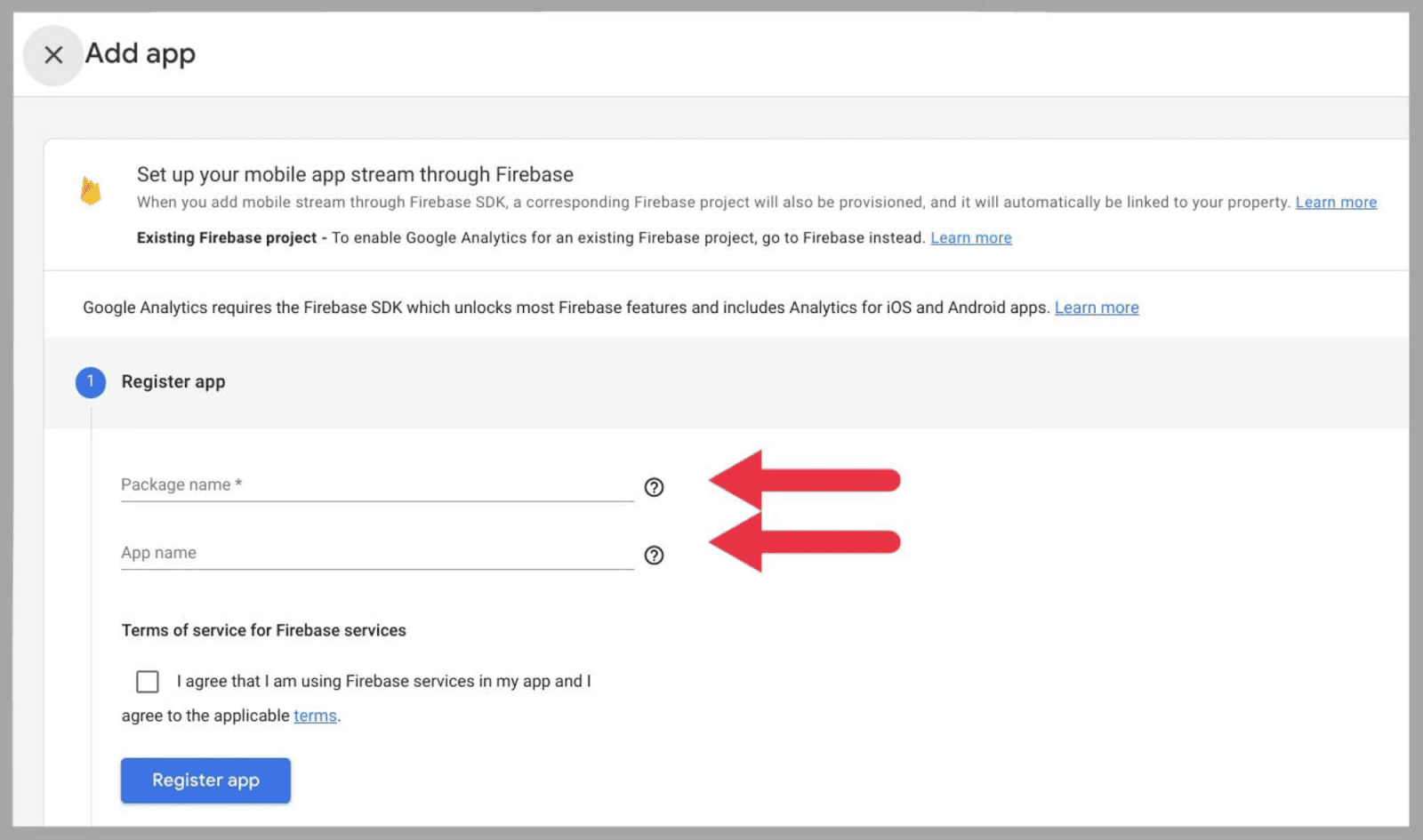
" Uygulamayı kaydet " seçeneğine tıkladıktan sonra yapmanız gerekenler:
Uygulamanız için yapılandırma dosyasını indirin > Firebase için Google Analytics SDK'sını uygulamanıza ekleyin > SDK'nın kurulumunu onaylamak için uygulamayı çalıştırın/uygulamanın Google sunucularıyla iletişim kurup kurmadığını kontrol edin > " bitir'e basın. ”

Mevcut bir mülke GA4 nasıl eklenir?
Geçmişte Universal Analytics kullandıysanız, Google Analytics 4 Mülk Kurulum Asistanı aracılığıyla kolayca Google Analytics 4'e geçiş yapabilirsiniz.
Sitenizin adı, saat dilimi ve para birimi UA ile Google Analytics 4 arasında aktarılabildiğinden, bu sizi web siteniz hakkında bilgi girme zahmetinden kurtarır.
İşte bunu nasıl yapacağınız:
Google Analytics hesabınıza gidin ve “ Yönetici'yi seçin. ”
Doğrudan " Mülk " sütununun altında, " GA4 Kurulum Yardımcısı " öğesini tıklamadan önce ilgili Universal Analytics hesabını seçtiğinizden emin olun:
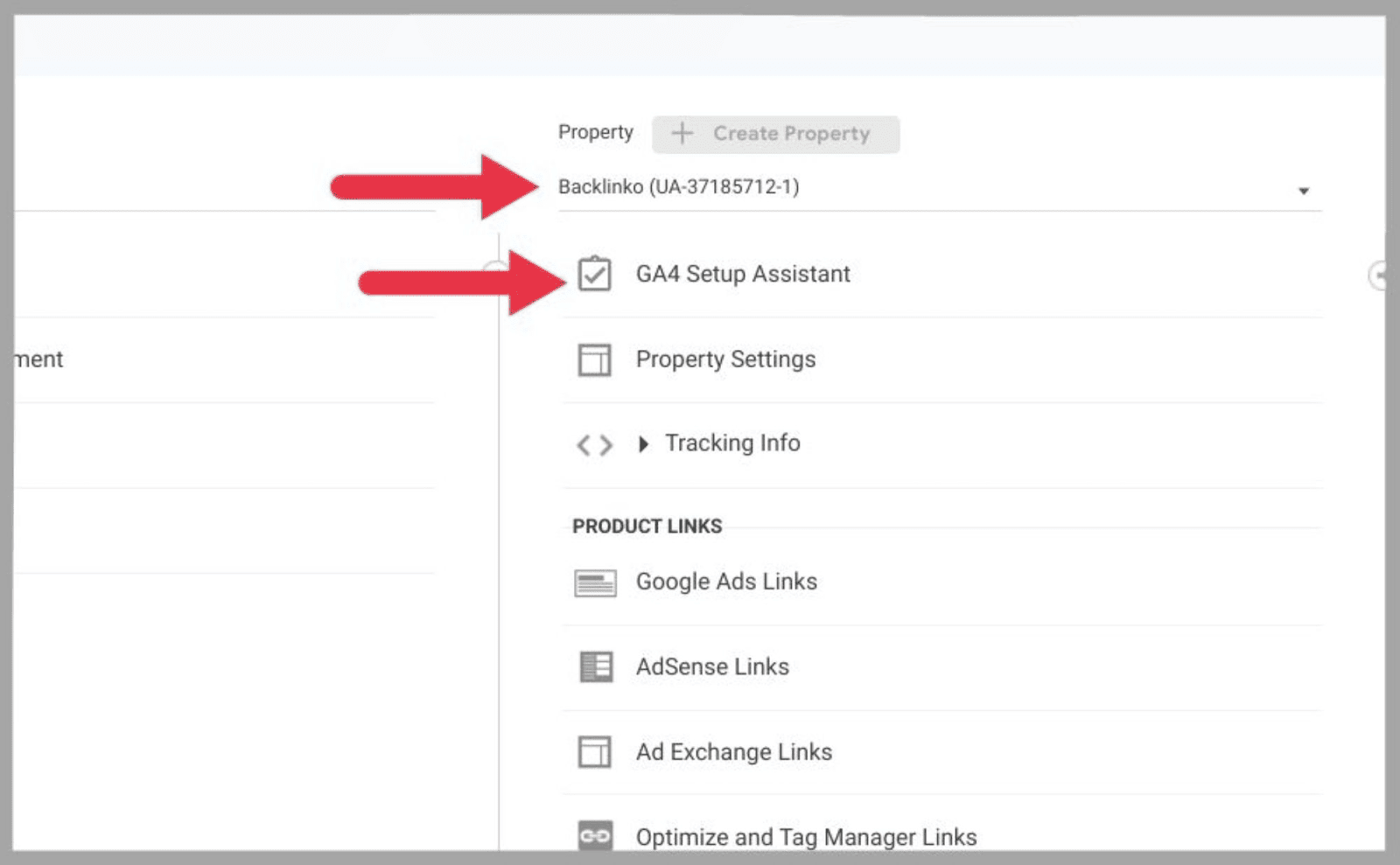
Daha sonra " Yeni bir Google Analytics 4 mülkü oluştur " ekranıyla karşılaşacaksınız.
Bu sayfa şunları söyleyecektir:
- Oluştur ve devam et
- Veya Mülk oluştur
" Oluştur ve devam et " yazıyorsa, Google Etiketinizi manuel olarak ayarlamanız gerekir. Bunun nasıl yapılacağına dair birkaç seçenek var. Şunları yapabilirsiniz:
- Manuel olarak kur
- CMS veya bir web sitesi oluşturucu ile kurun
- Yeni bir Google etiketi oluştur
Bir Google etiketini manuel olarak yüklemek için, “ manuel olarak kur ” seçeneğini seçin ve size verilen Javascript kodunu kopyalayın.
Bu kodu, web sitenizde izlemek istediğiniz her sayfanın "<head> öğesinden" sonra yapıştırmanız gerekir.
Bu, web siteniz ile Google Analytics arasında bir bağlantı oluşturarak GA4'ün sitenizden veri toplamaya başlamasını sağlar.
Öte yandan “ Mülk oluştur ” yazıyorsa Universal Analytics etiketlerinizi Google Analytics 4'e aktarabilirsiniz.
Etiketlerinizi başarılı bir şekilde bağladıktan sonra, " bitti"yi seçin. ”
Daha sonra, "Mülklerinizi başarıyla bağladınız" yazacağı ana kurulum sayfasına geri döneceksiniz.
Google Analytics 4 Nasıl Kullanılır?
Artık Google Analytics 4'ü kurduğunuza göre, ana işlevlerini keşfetme ve deneme zamanı.
Aşağıdakilerden bazılarını UA ile nasıl yapacağınızı biliyor olsanız da, Google Analytics 4 tamamen farklı bir süreç izler, bu nedenle her şeyi yeniden öğrenmeniz gerekir.
Dönüşümler nasıl izlenir?
Daha önce belirtildiği gibi, Google Analytics 4'teki "etkinlikler", dönüşümleri çok ayrıntılı bir düzeyde ölçmenize olanak tanır.
Uygulamanızı Google Analytics 4'e bağladıysanız, aşağıdakiler de dahil olmak üzere önceden tanımlanmış birkaç "etkinliğiniz" olacaktır:
- First_open — Bu olay, bir kullanıcı uygulamayı ilk kez açtığında tetiklenir.
- App_store_subscription_convert — Bir kullanıcı ücretsiz denemeden uygulama aboneliğine geçtiğinde bu olay tetiklenir.
- App_store_subscription_renew — Abone olan bir kullanıcı daha yüksek ücretli bir katmana geçtiğinde veya mevcut aboneliğini yenilediğinde bu etkinlik tetiklenir.
- In_app_purchase — Bu olay, uygulama kullanıcılarınızdan birinin uygulama içi dijital içerik satın aldığını gösterir.
Web sitenizi Google Analytics 4'e bağladıysanız, aşağıdaki önceden tanımlanmış olaylara sahip olursunuz:
- First_visit — Bu etkinlik, sitenize ilk kez yeni bir ziyaretçi geldiğinde kaydeder.
- Page_view — Bu etkinlik, bir kullanıcı yeni bir sayfaya her geldiğinde tetiklenir.
- Session_start — Adından da anlaşılacağı gibi, bu olay web sitenizde bir oturum başladığında tetiklenir.
- User_engagement — Bu etkinlik, bir kullanıcı bir sayfada 10 saniyeden fazla zaman harcarsa ve ayrıca sitenizdeki en az bir diğer web sayfasını ziyaret ederse tetiklenir. Kullanıcının web sitenizle meşgul olduğunu gösterir.
Ancak bu uygulamaları ve web tabanlı etkinlikleri nasıl görüyorsunuz?
" Yaşam Döngüsü Raporları " bölümünün altında, " Taahhüt "e ve ardından " Olaylar "a tıklayın:
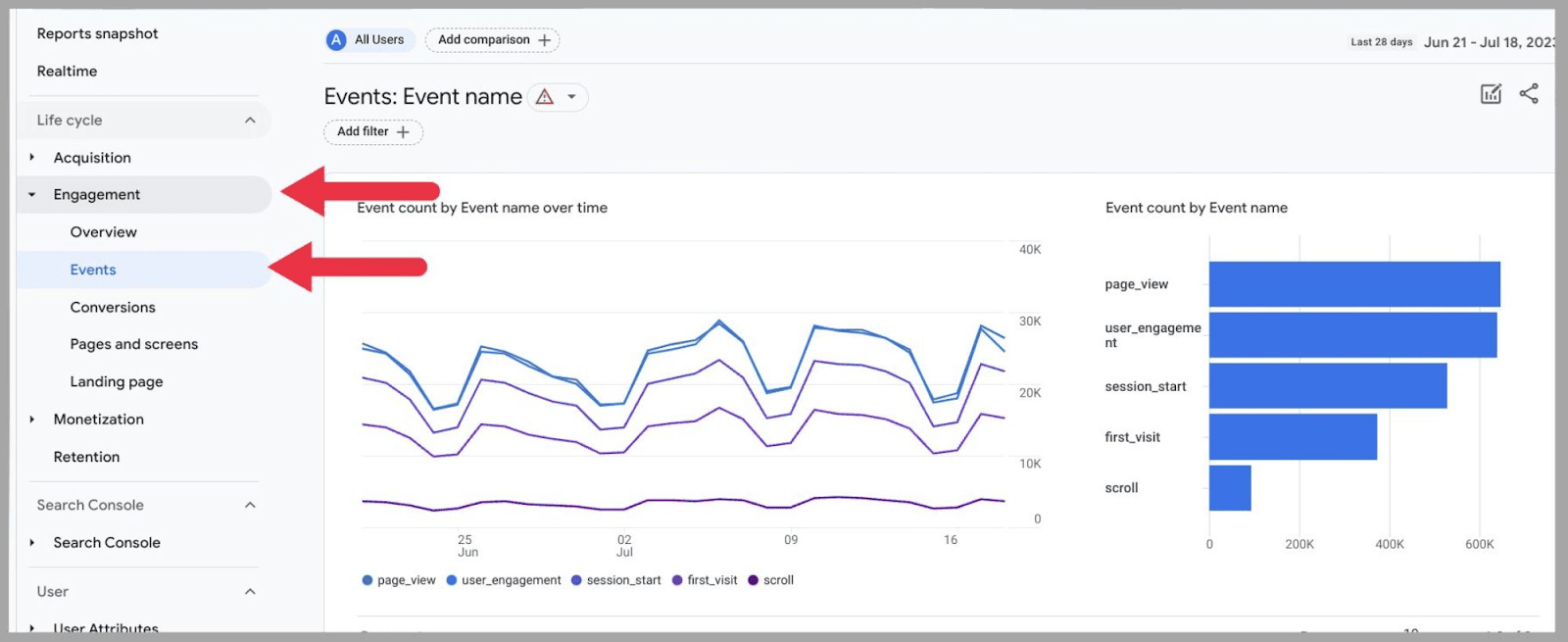
Bu sayfanın en altına indiğimde olaylar listemi görebilirim:
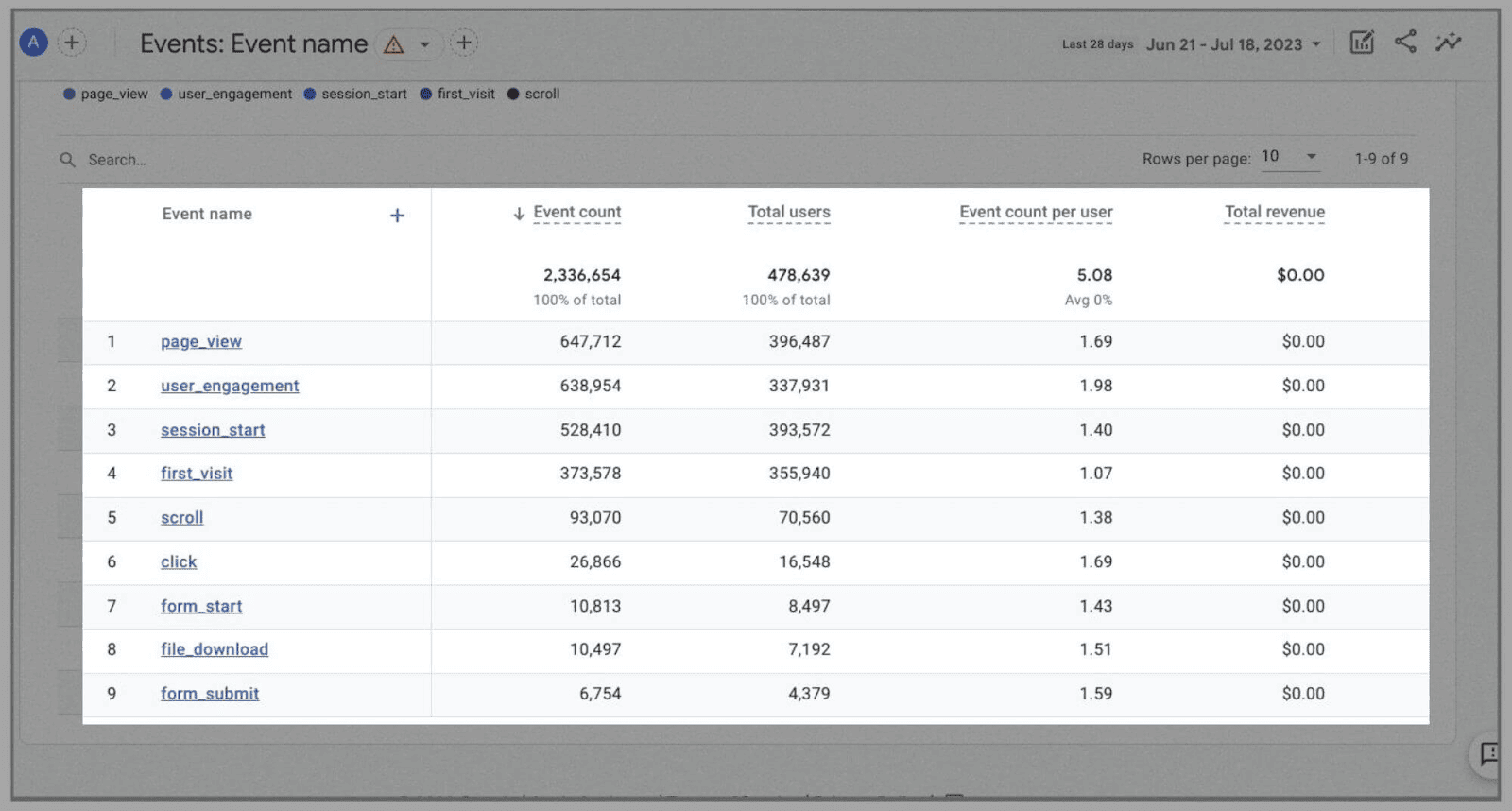
(Unutmayın: Bir uygulamam yok, bu nedenle resimlerde gördüğünüz etkinliklerin tümü web tabanlıdır)
Şimdiye kadar, bu etkinlikleri de ekledim:
- Taslak
- Tıklamak
- Form_start
- Form_gönder
- Dosya indirme
Daha önce de açıkladığım gibi, olayları temelde herhangi bir şeye atayabilirsiniz, ancak bunu nasıl yapıyorsunuz?
Bunu şu şekilde yapabilirsiniz: Etkinlikler sayfasında, " Etkinlik oluştur " seçeneğine tıklayın:
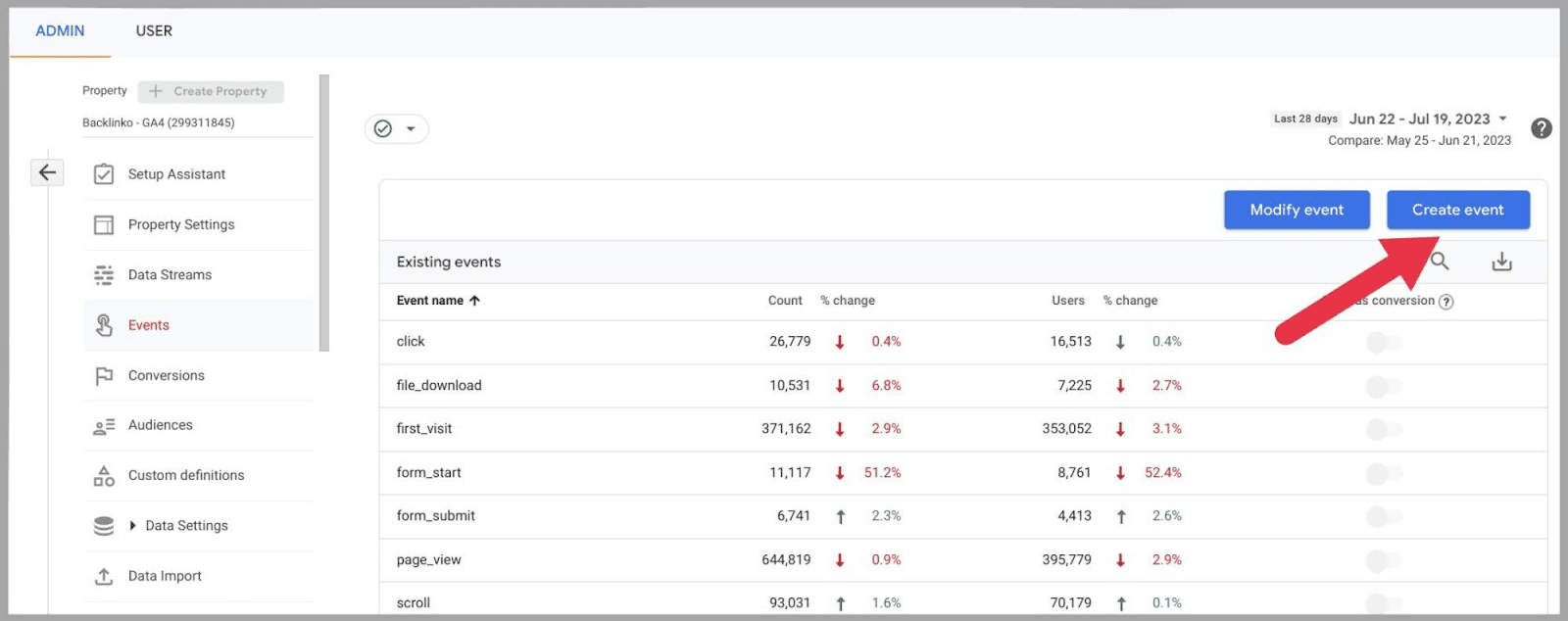
… ve ardından " Oluştur ":
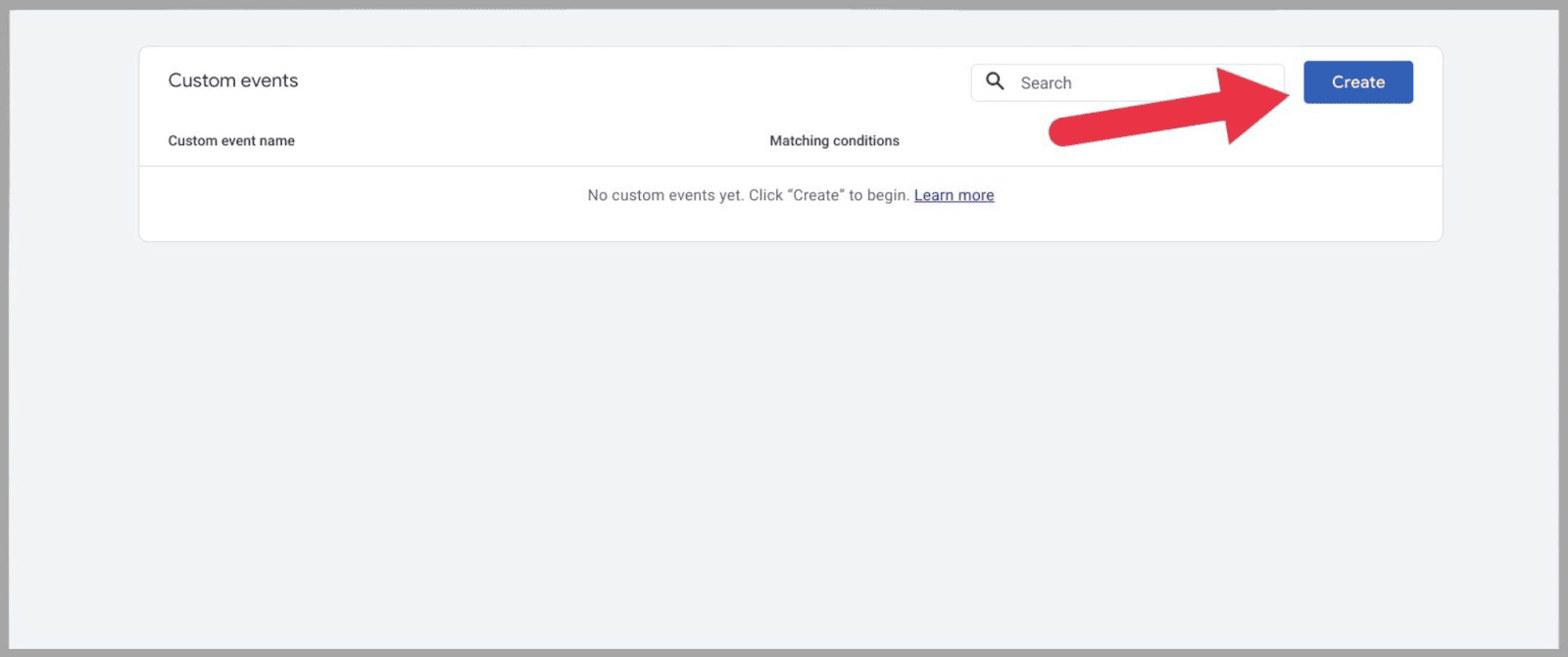
Ardından, yeni etkinliğinize bir ad verebileceğiniz bir kutu görünecektir:
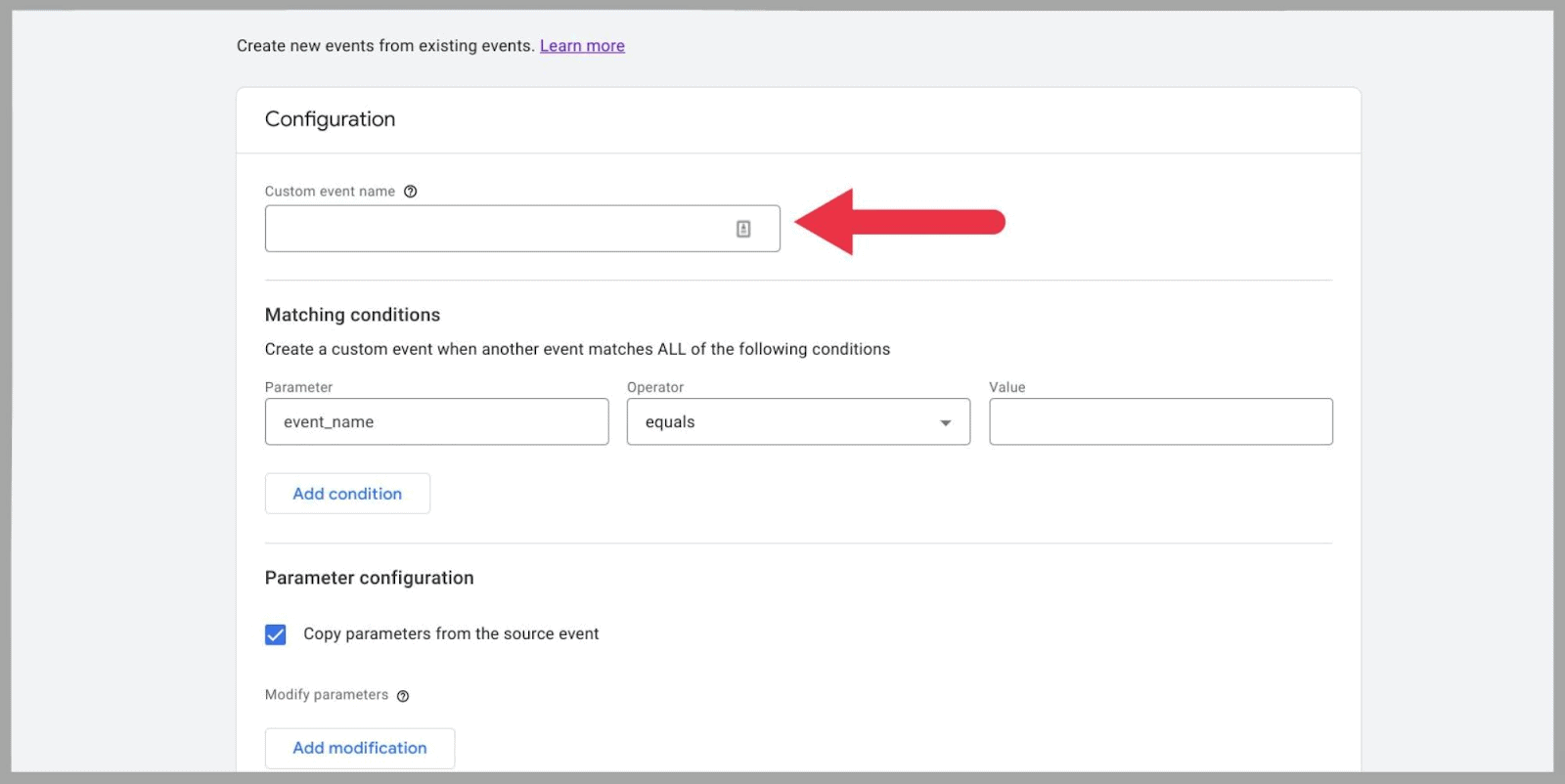
Yeni etkinliğinize kelimenin tam anlamıyla istediğiniz herhangi bir ad verebilirsiniz. Ancak, en iyi uygulama olarak, bunları kısa ama açıklayıcı hale getirmenizi tavsiye ederim.
Belirli olayları kolayca tanımlayabilmek istiyorsunuz. Her birine ayrı ve net bir isim vermezseniz, ileride onları karıştırmak çok kolay olabilir.
Ayrıca, adın boşluk yerine alt çizgileri içerdiğinden emin olun — tıpkı önceden tanımlanmış olay başlıklarında göründükleri gibi.
Örneğin, birisi bültenime kaydolduğunda izlemek için bir etkinlik oluşturmak istediğimi varsayalım.
Bu olayı şöyle bir adlandırabilirim:
" bülten_sign_up "
Bununla, birisi bülten kayıt sayfama her geldiğinde tetiklenecek bir etkinlik oluşturacağım.
Bu etkinliğin çalışması için, formdaki eşleştirme koşulları bölümüne iki özel eşleştirme koşulu yazmam gerekecek.
İşte bu örnek için belirlediğim iki koşul:
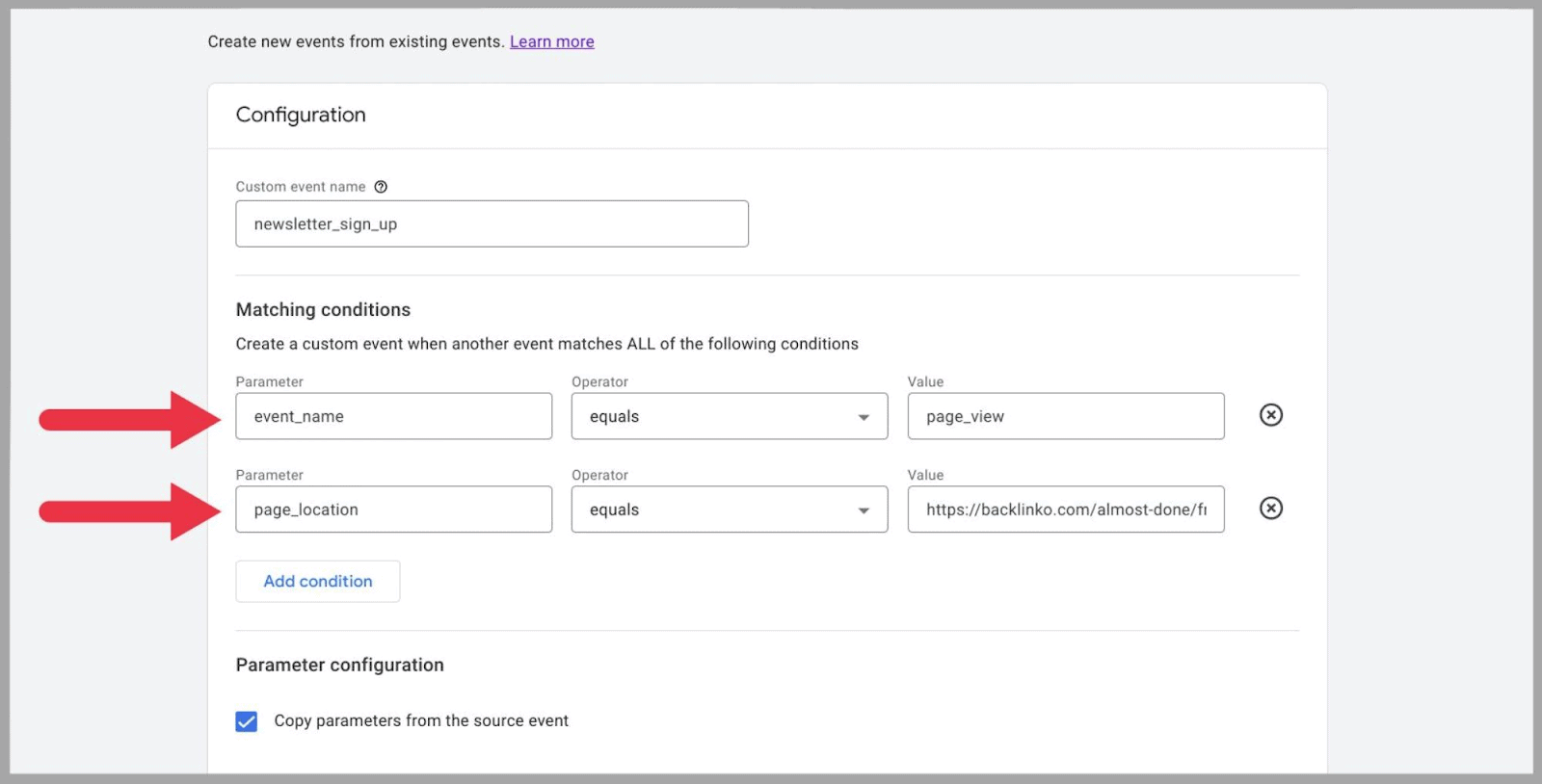
İlk koşul, olayı " sayfa görünümü" olarak ayarlar. ”
İkinci koşul, kaydetmek istediğim sayfayı tanımlar. Bu durumda, "bültene kaydolma" sayfasıdır. Bu, bir site ziyaretçisi söz konusu sayfayı her görüntülediğinde bir olayın kaydedileceği anlamına gelir.
Etkinliğin dönüşüm olarak sayılması için bu iki koşulun gerçekleşmesi gerekir. Olduğu gibi, bir sayfa görüntülemenin gerçekleşmesi gerekir ve bu sayfa görüntülemenin, ikinci koşulun " Değer " bölümünde belirtilen URL olması gerekir.
Koşulları eklemeyi bitirdikten sonra, formun sağ üst tarafındaki " Oluştur " düğmesine basın.
Yeni etkinliğiniz, gönderdikten sonraki 24 saat içinde diğer etkinliklerinizin yanında görünmelidir. Bir kez göründüğünde, geriye dönük olarak veri toplayamadığı için size etkinlikle ilgili geçmiş verileri sağlamaz.
Ancak gelecekte bu etkinlik tetiklenir tetiklenmez, bununla ilgili veriler almaya başlayacaksınız.
Google Etiket Yöneticisi aracılığıyla, e-ticaret siteniz için de etkinlikler oluşturabilirsiniz.
E-ticaret dönüşümleri için satın alma etkinliği parametreleri şunları içerir:
- Para Birimi —Kullanıcının ürününüzü satın aldığı para birimi türü, yani USD.
- Transaction_id - İşleme eklenen sipariş kimliği.
- Değer —Siparişin değeri.
- Öğeler —Kullanıcının satın aldığı belirli öğeler.
Bu parametreler, belirli bir para birimi kullanıcısı tarafından harcanan ortalama tutarı belirlemek için kullanabileceğiniz için analitik açıdan yararlıdır. Bunları, hangi öğelerin hangi belirli demografide en popüler olduğunu belirlemek için de kullanabilirsiniz.
Ana olaylar tablosundan olaylarınızı kontrol edebileceğinizi burada belirtmekte fayda var. Bu dönüştürme tablosu Yönetici'de bulunabilir :
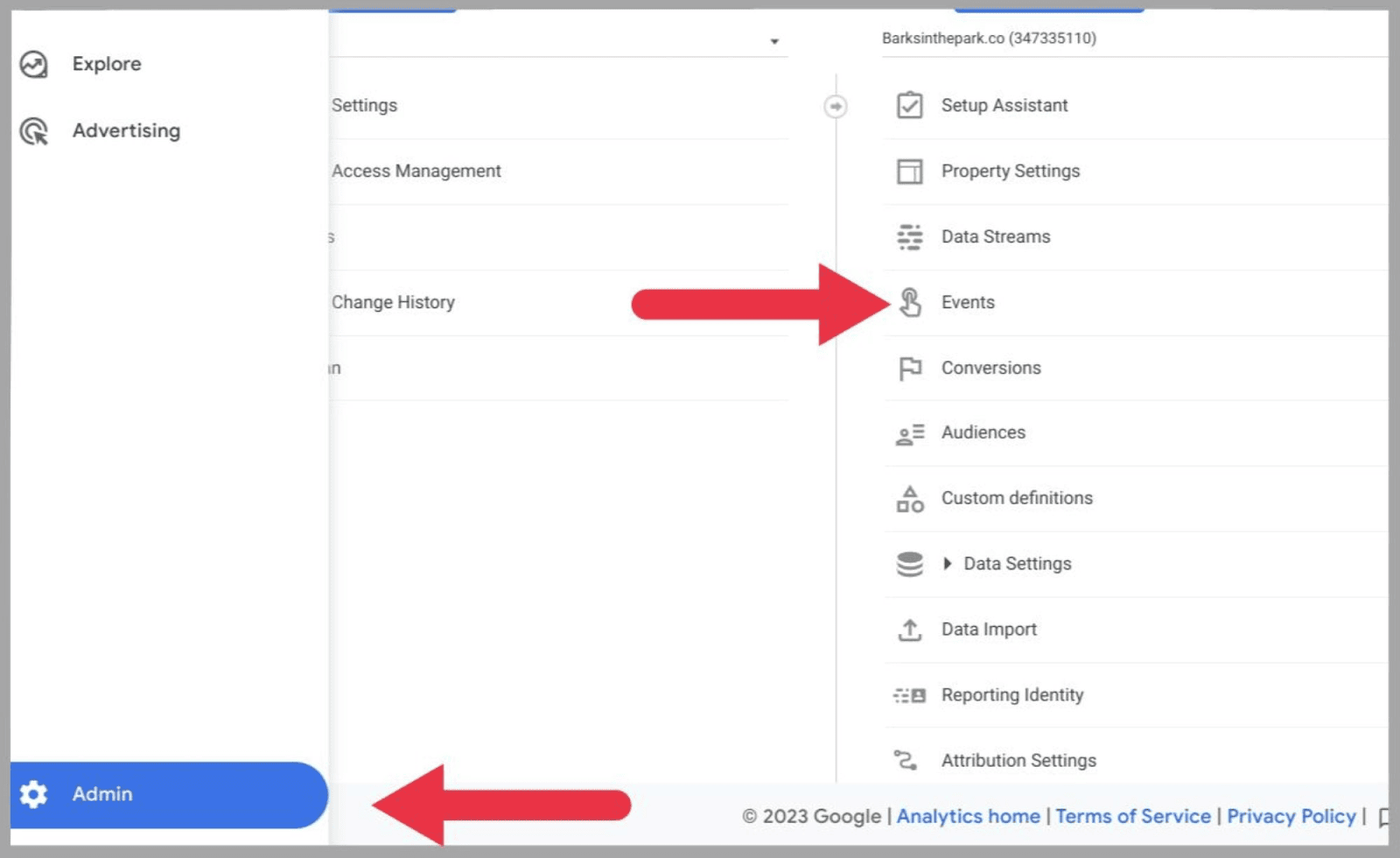
Olaylar tablosuna ulaştığınızda, sondaki “ dönüşüm olarak işaretle ?” adlı mavi düğmeyi kullanabilirsiniz:
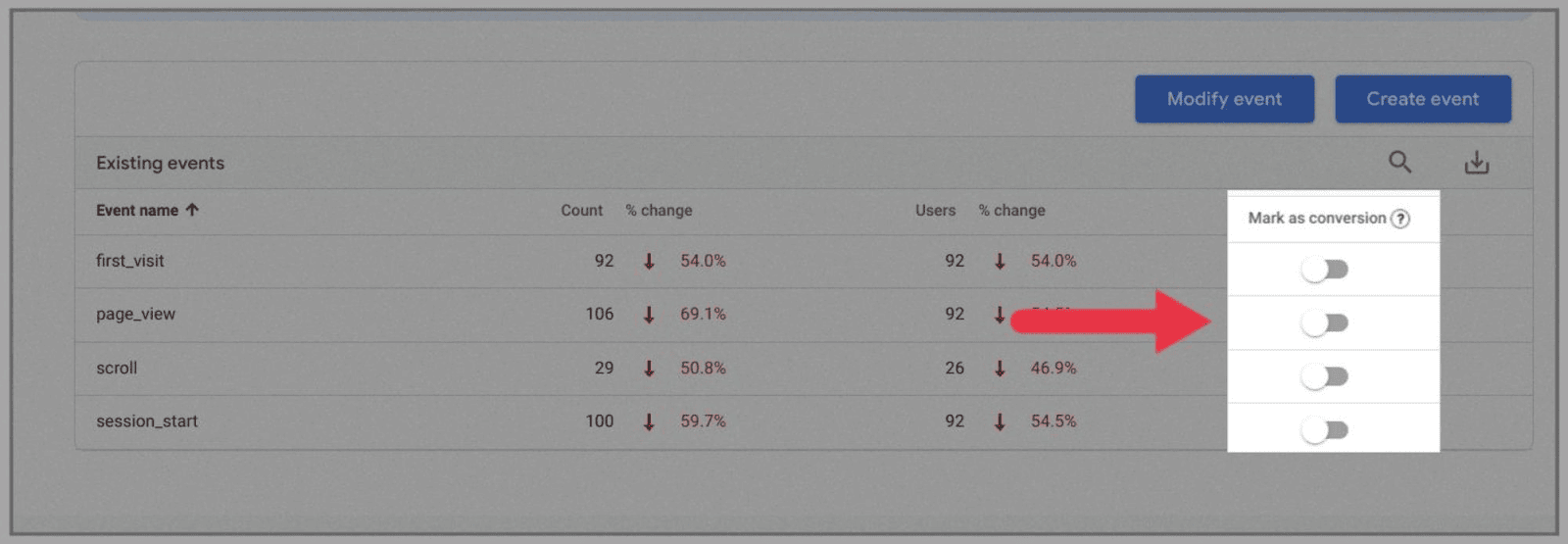
Bu, bir etkinlik oluşturduysanız ve artık onu kaydetmek istemiyorsanız kullanışlıdır. Google Analytics 4'ün dönüşüm olarak kaydetmeyi durdurmasını istediğiniz belirli bir sayfa türü varsa daha da kullanışlıdır.
Ayarlandıktan sonra, dönüşümlerinizi Raporlarda inceleyebilirsiniz.
Dönüşümleri izlemek birçok nedenden dolayı yararlıdır. Örneğin, çok sayıda kullanıcı "bültene kaydolma" sayfanıza geliyorsa ancak aslında bülteninize kaydolmuyorsa, bu, kayıt işleminde bir sorun olduğunu gösterebilir.
UA'dan hedefler nasıl içe aktarılır?
UA'yı bir süredir kullanıyorsanız, geçmiş verilerinizi Universal Analytics mülkünüzden yeni platforma aktarıp aktaramayacağınızı muhtemelen merak ediyorsunuzdur. Ne yazık ki, iki model arasındaki büyük farklılıklar nedeniyle, veri setleri birleştirilemez.
Ancak, sizi yepyeni dönüşüm etkinlikleri oluşturma zahmetinden kurtarmak için UA hedeflerinizi GA4'e aktarabilirsiniz.
Bunu yapmak için Yönetici menünüze gidin ve menünün üst kısmındaki “ Mülkiyet ” düğmesine tıklayın. Açılır menüden, hedefleri içe aktarmak istediğiniz Universal Analytics hesabını seçin.
Ardından, sağda görünen menüden “ Kurulum Asistanı ” öğesini seçin:
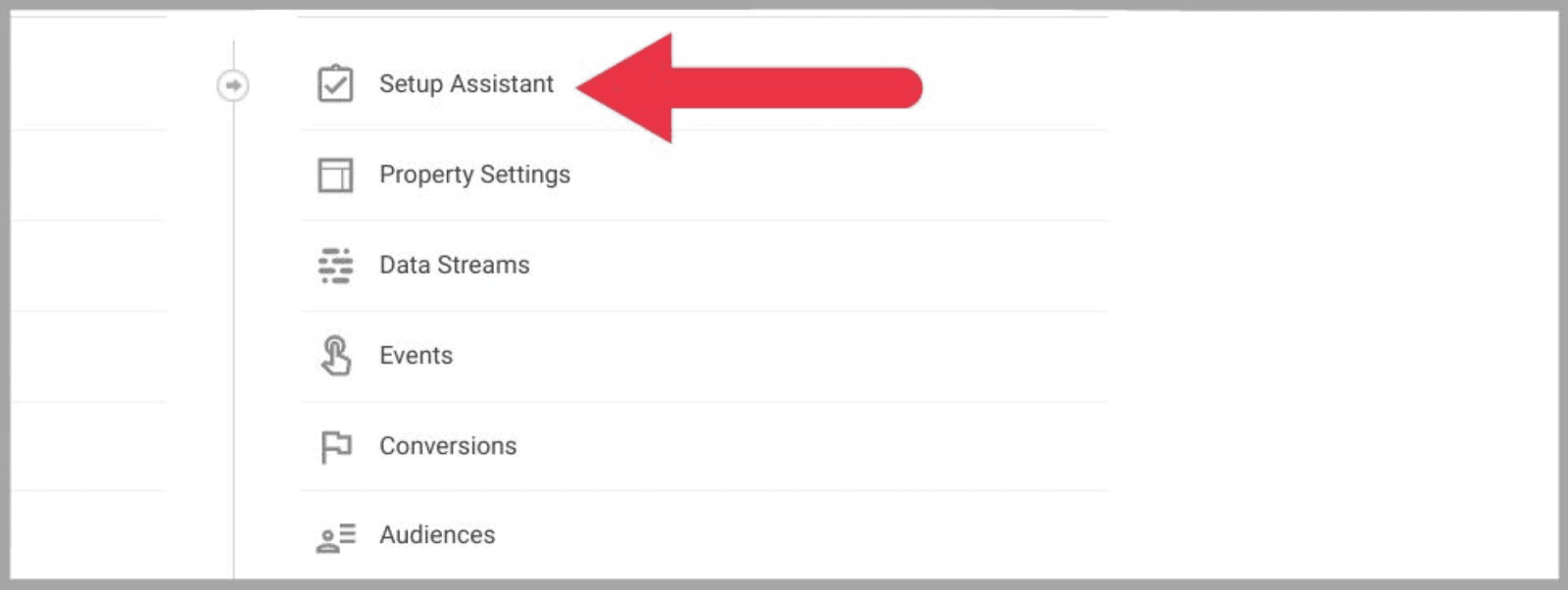
Dikkat : UA'nızdan GA4'te etkinlik olarak ayarlamış olduğunuz hiçbir hedefi seçmeyin. Bu, ileride dönüşüm karışıklığına neden olabilir.
GA4'e aktarmak istediğiniz tüm hedefleri seçtikten sonra, sayfanızın sağ üst köşesinde bulabileceğiniz " Seçilen dönüşümleri içe aktar " düğmesine basın.
Ekranınızın sol alt tarafında bir açılır mesaj görünene kadar bekleyin. Bu mesaj, hedeflerinizin etkinlik olarak başarıyla içe aktarılıp aktarılmadığını onaylar.
Yaşam döngüsü raporlaması nasıl kurulur?
Google Analytics 4'teki yaşam döngüsü raporları, site ziyaretçilerinizin web sitenize girdikleri andan ayrıldıkları veya bir satın alma etkinliğini tamamladıkları ana kadar tüm yaşam döngüsüne bakar.
Yaşam döngüsü raporlaması, site ziyaretçilerinizin satış hunisinden nasıl geçtiğini daha geniş bir şekilde incelemenize olanak tanır.
Yaşam döngüsü raporlamasını kurmanın birkaç yolu vardır. Bir Google Analytics mülkü kurarken, iş hedeflerinizi seçerken "temel raporlar al"ı seçebilirsiniz.
Alternatif olarak, Kurulum Yardımcısı'nı kullanarak Universal Analytics'ten Google Analytics 4'e geçiş yaparsanız, yaşam döngüsü raporlaması varsayılan olarak yeni analytics mülkünüze eklenir.
Şu anda Google Analytics 4'te yaşam döngüsü raporlamanız yoksa, raporları manuel olarak ekleyebilirsiniz.
Bunu yapmak için " Kitaplık " üzerine tıklayın ve ardından yaşam döngüsü raporlarınızı yayınlayın:
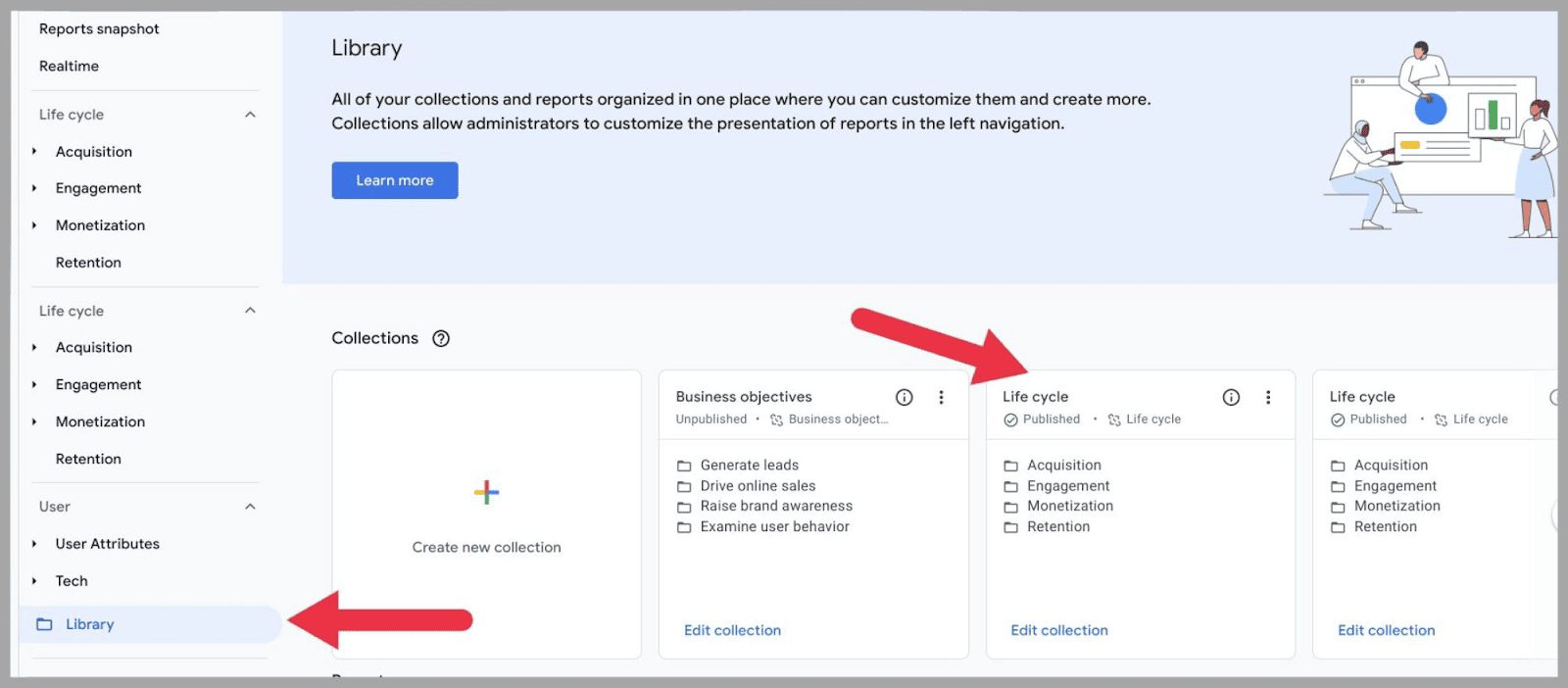
Bir rapor koleksiyonu yayınlamak için kartın sağındaki üç noktayı tıklamanız ve açılır menüden "Yayınla"yı seçmeniz yeterlidir:
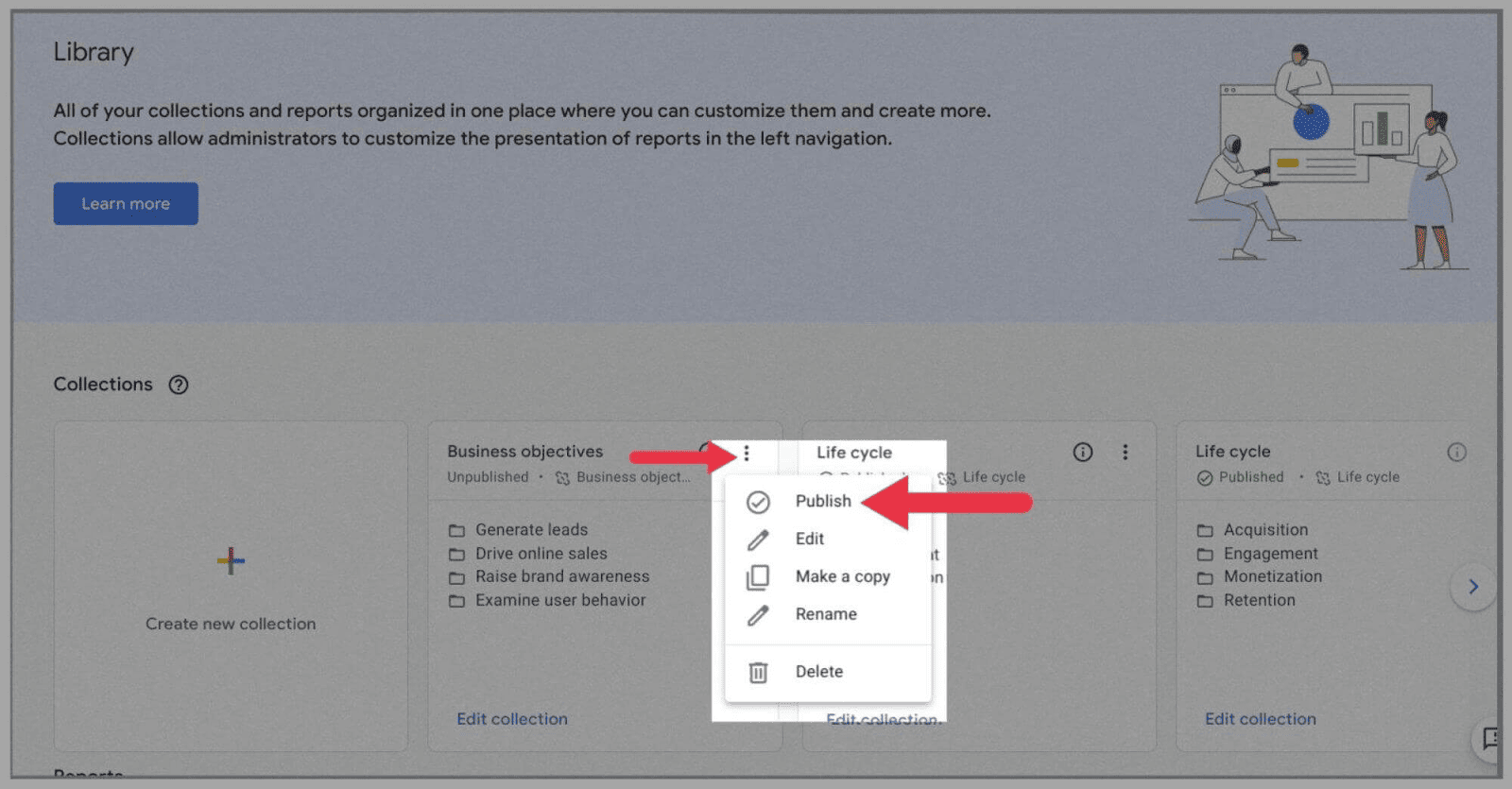
Trafiği İzle
Bu yeni Google Analytics 4 platformunu, trafik seviyelerinizi izlemek ve ayrıca tam olarak nereden geldiklerini belirlemek için kullanabilirsiniz.
Trafiğinizi daha iyi tanımak için “ Raporlar ” > “ Edinme ” > “ Trafik edinimi ”ne tıklayın:
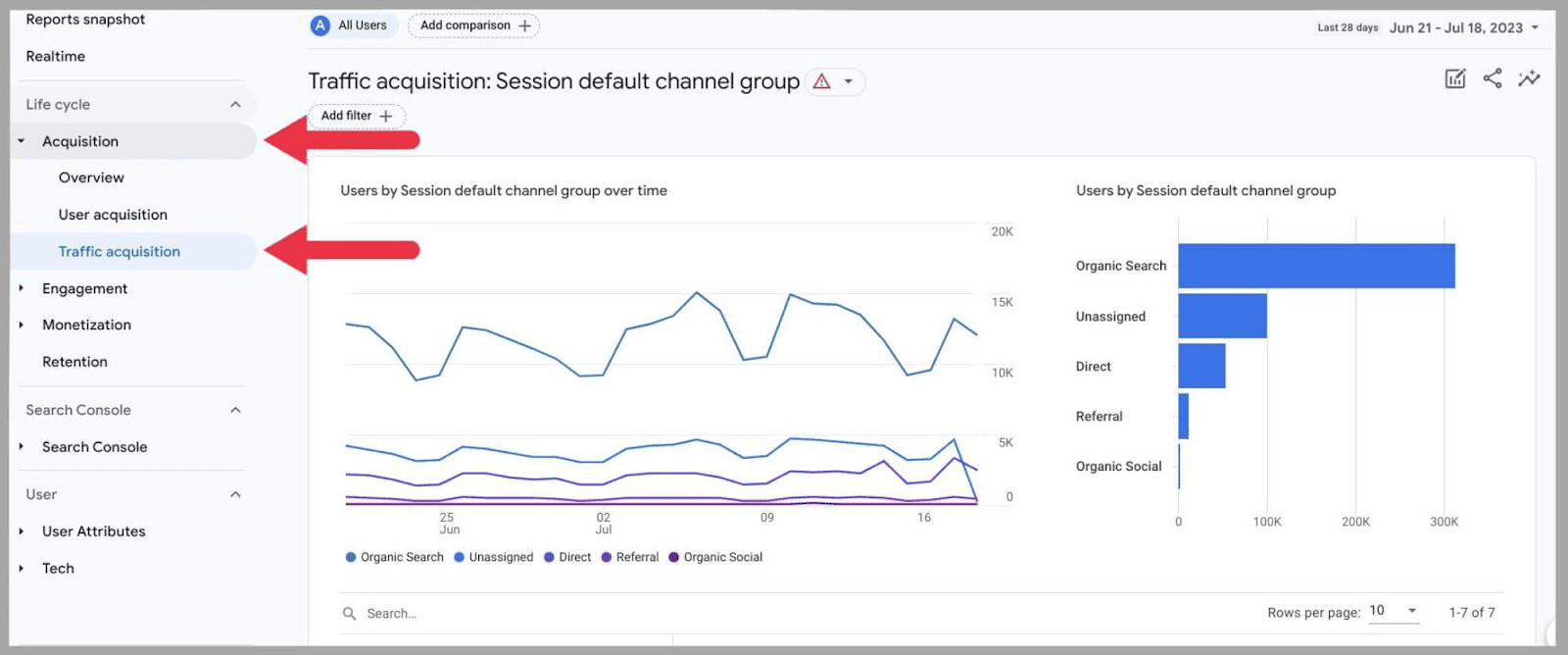
Daha sonra size trafiğinizin kaynaklarını gösteren bir grafik sunulur, yani:
- Organik arama
- Atanmamış
- doğrudan
- Referans
- ve Organik sosyal.
Daha aşağı kaydırırsanız, bu 5 kaynak üzerinden sayfanızı ziyaret eden kullanıcıların tam sayısını inceleyebilirsiniz. Ayrıca şunları inceleyebilirsiniz:
- oturumlar
- Etkileşimli oturumlar
- Oturum başına ortalama etkileşim süresi
- Kullanıcı başına etkileşim oturumları
- Ve oturum başına Olaylar
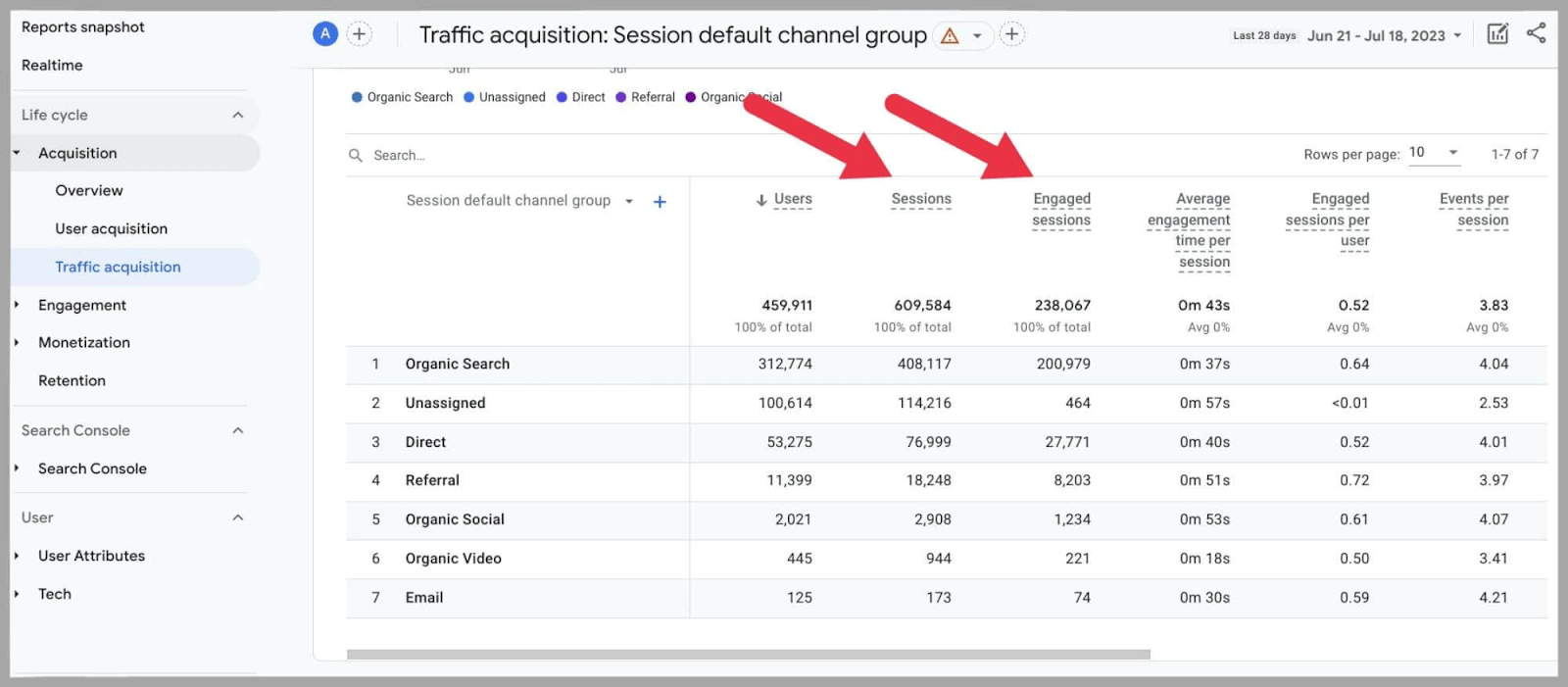
Daha kesin veriler için sayfanın üst kısmına kaydırabilir ve belirli tarih parametrelerini girebilirsiniz:
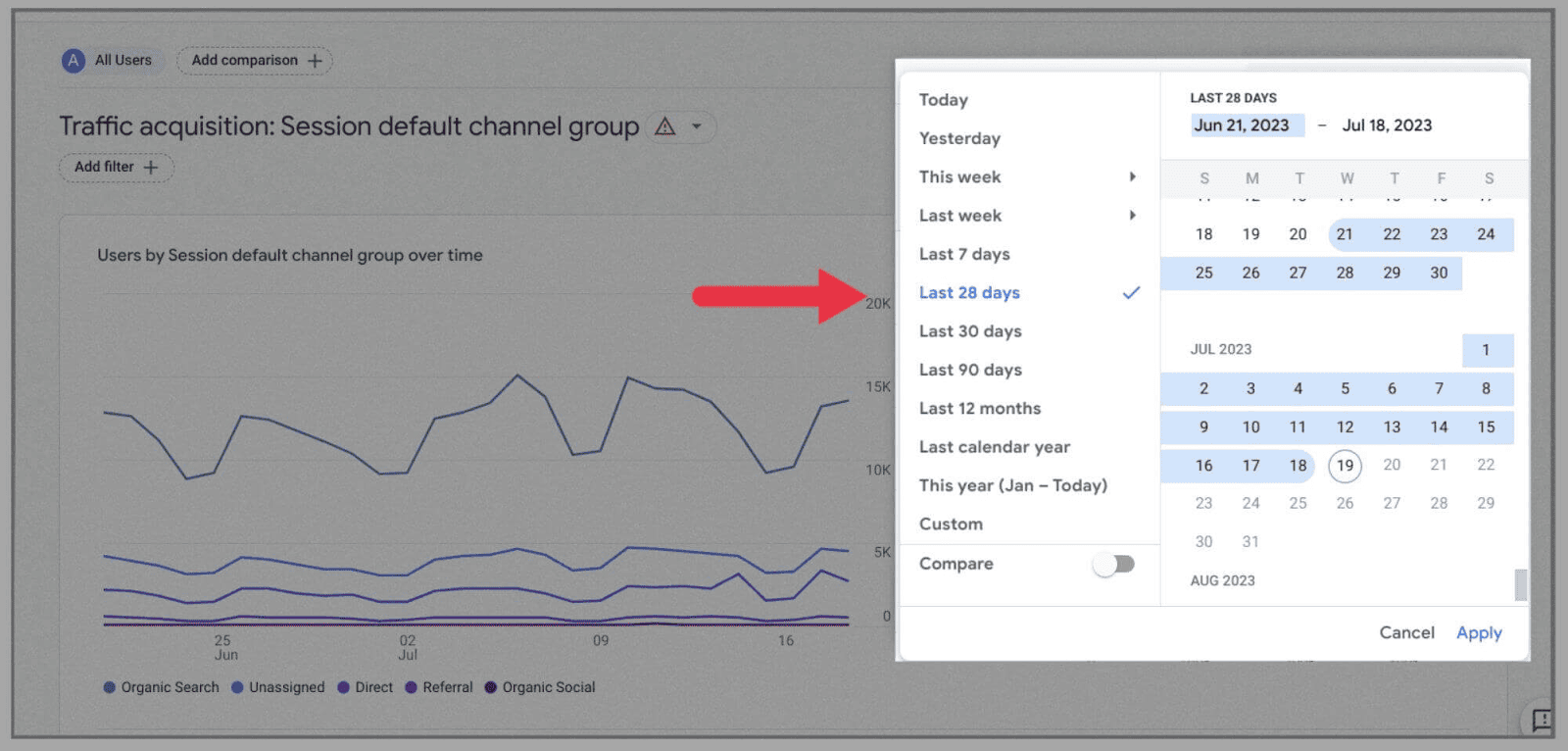
Burada 12 aylık, 3 aylık ve 1 aylık trafik seviyenizi son günkü trafik seviyenize kadar analiz edebilirsiniz.
Bu sadece grafiğinizin sonuçlarını değil, aşağıdaki tabloyu da değiştirecektir.
Bu size web sitenizin ne kadar iyi performans gösterdiğine dair değerli bilgiler verir - özellikle de başlangıç tarihini belirlemek için takvim ayarlarını kullanabiliyorsanız.
Kitleler nasıl tanımlanır?
Daha önce de belirtildiği gibi, toplanan verilerinizi bölmenize yardımcı olacak kategoriler oluşturabilirsiniz. Devasa veri bloklarını analiz etmeye çalışmak yerine site ziyaretçilerinizi metriklere, boyutlara ve olaylara göre bölebilirsiniz.
Bunu yapmak için Yönetici'ye ve ardından " Kitleler " > " Yeni kitle "ye gidin:
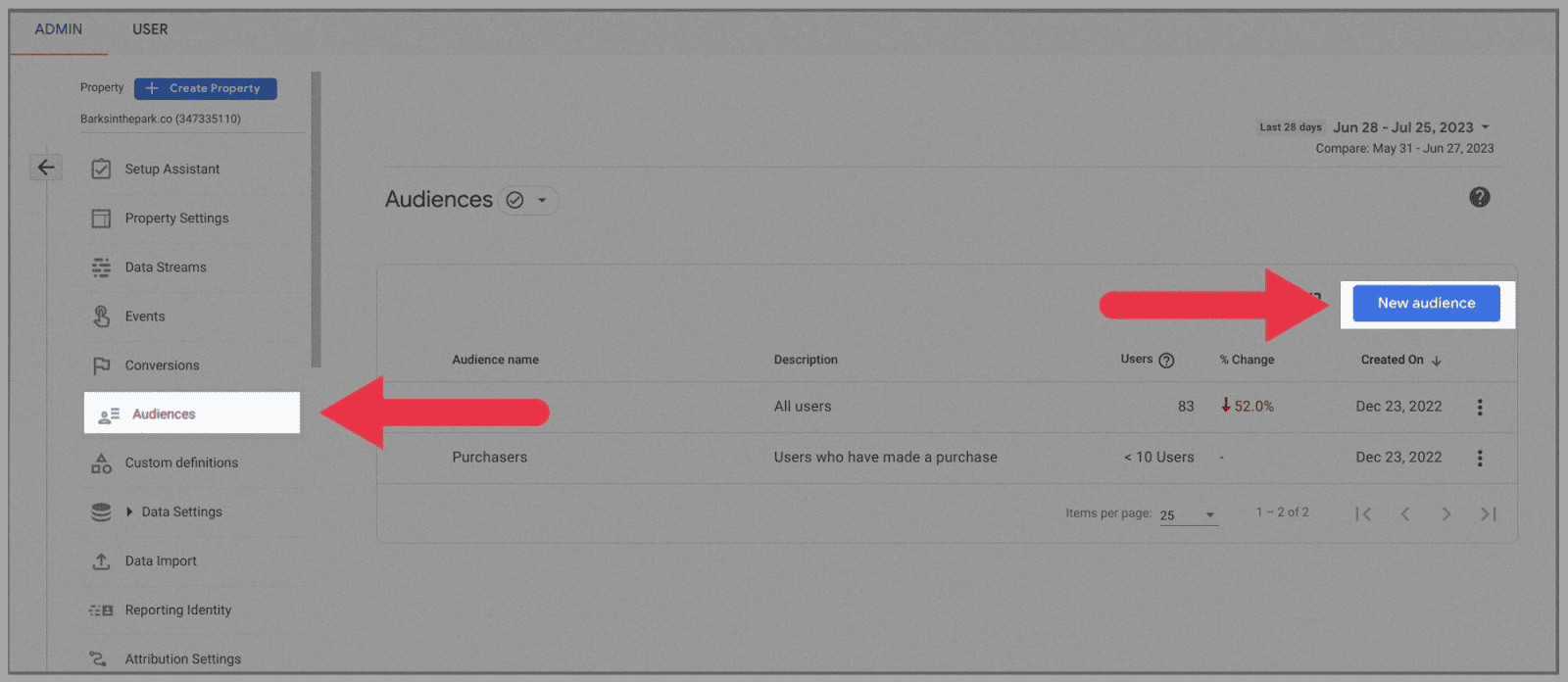
“ Şablonlar”ı seçerek mevcut bir hedef kitle üzerine inşa etmeyi seçebilirsiniz. Ancak, bu örnek için " Sıfırdan başlayacağız ":
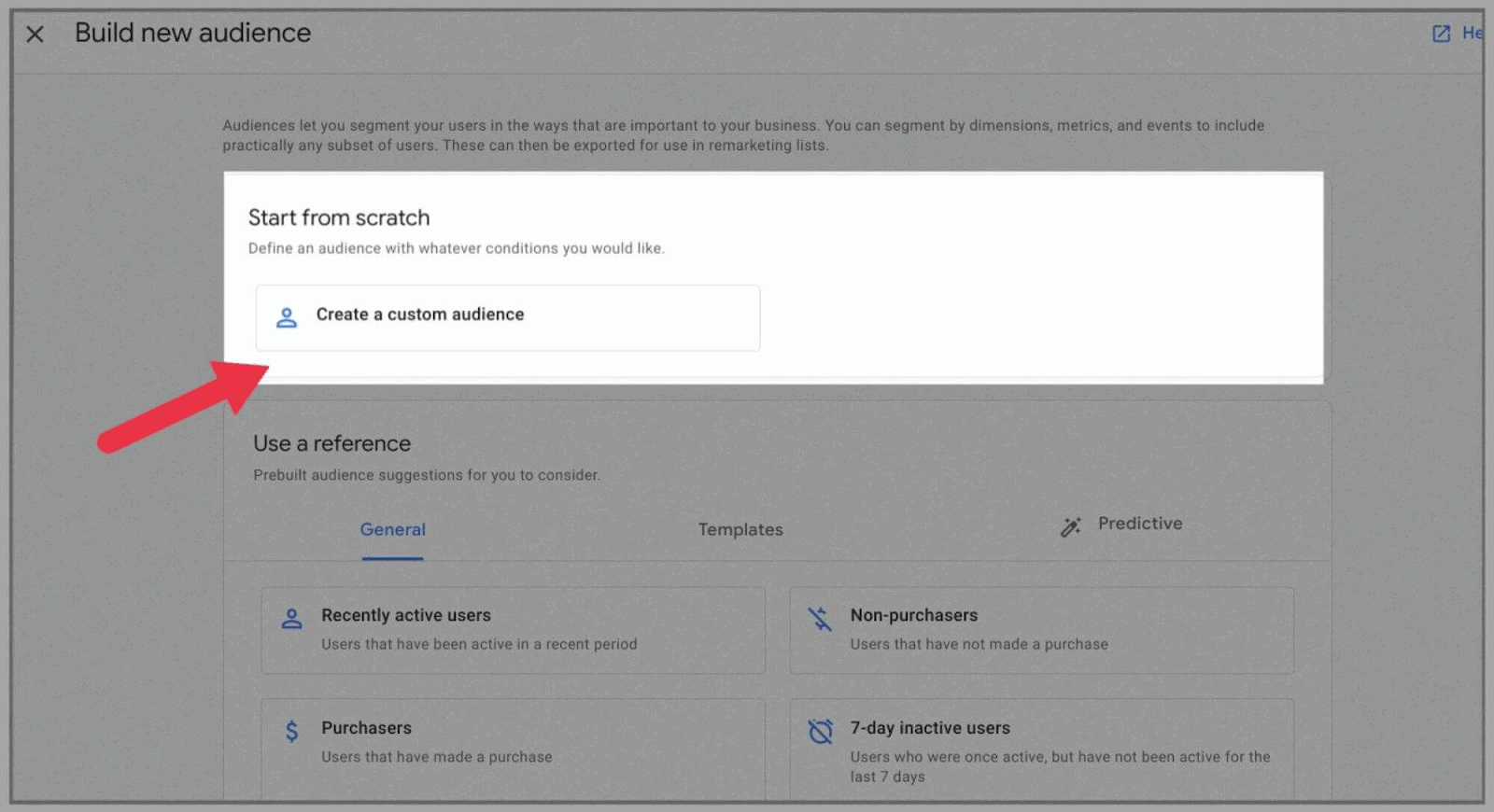
Ardından, kitleye bir başlık verin ve boyutları seçmeye başlayın (ör. yaş ve cihaz türü gibi kitleyi tanımlayan özellikler):
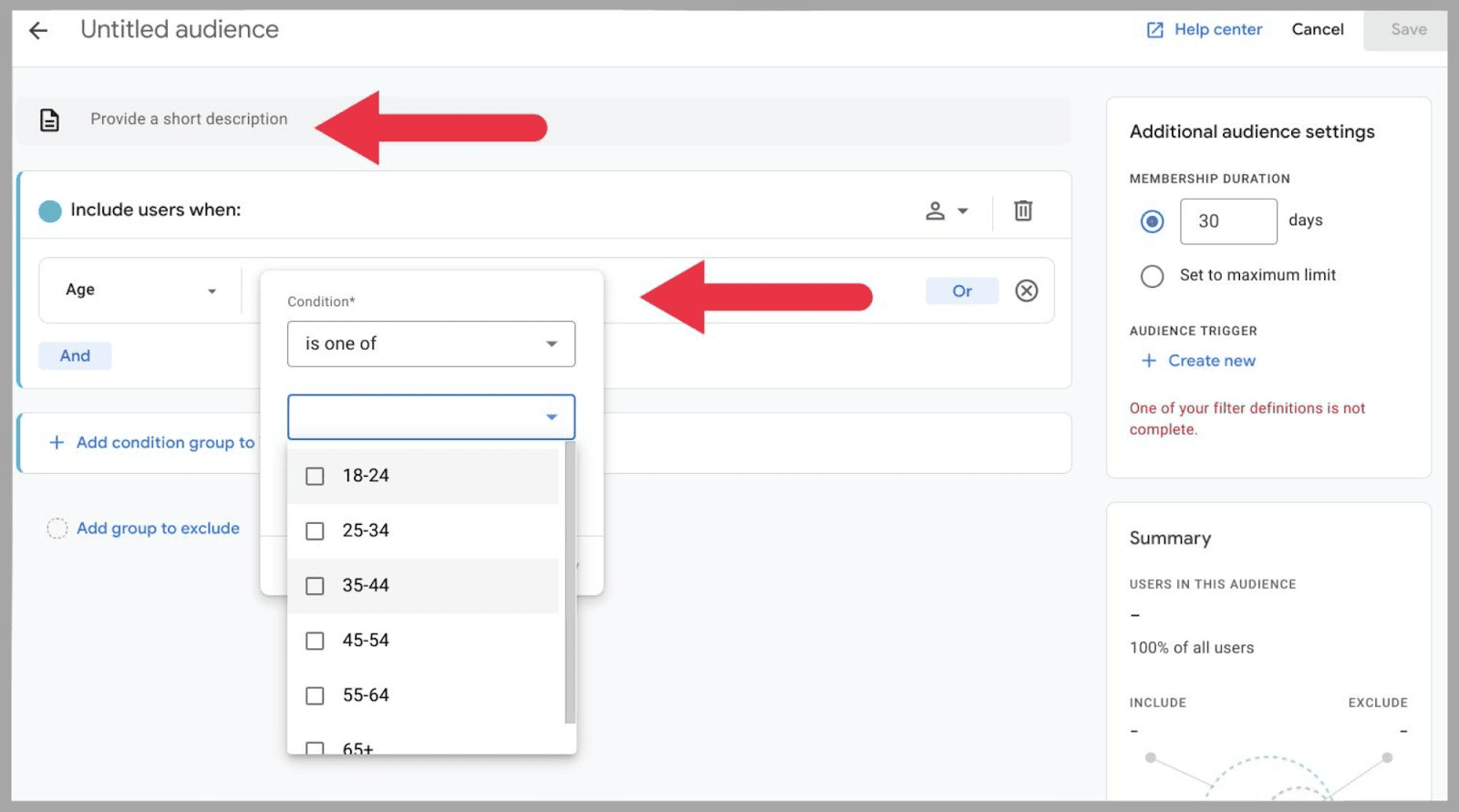
Bir boyut seçerken, onu boyuta dahil etmek veya boyuttan çıkarmak için " şunlardan biridir " veya " şunlardan biri değildir " koşulunu da seçebilirsiniz.
Koşulu bir noktada bu yaş grubu grubuna uyan kullanıcılara uygulamak için " Herhangi bir zamanda " seçeneğini de seçebilirsiniz:
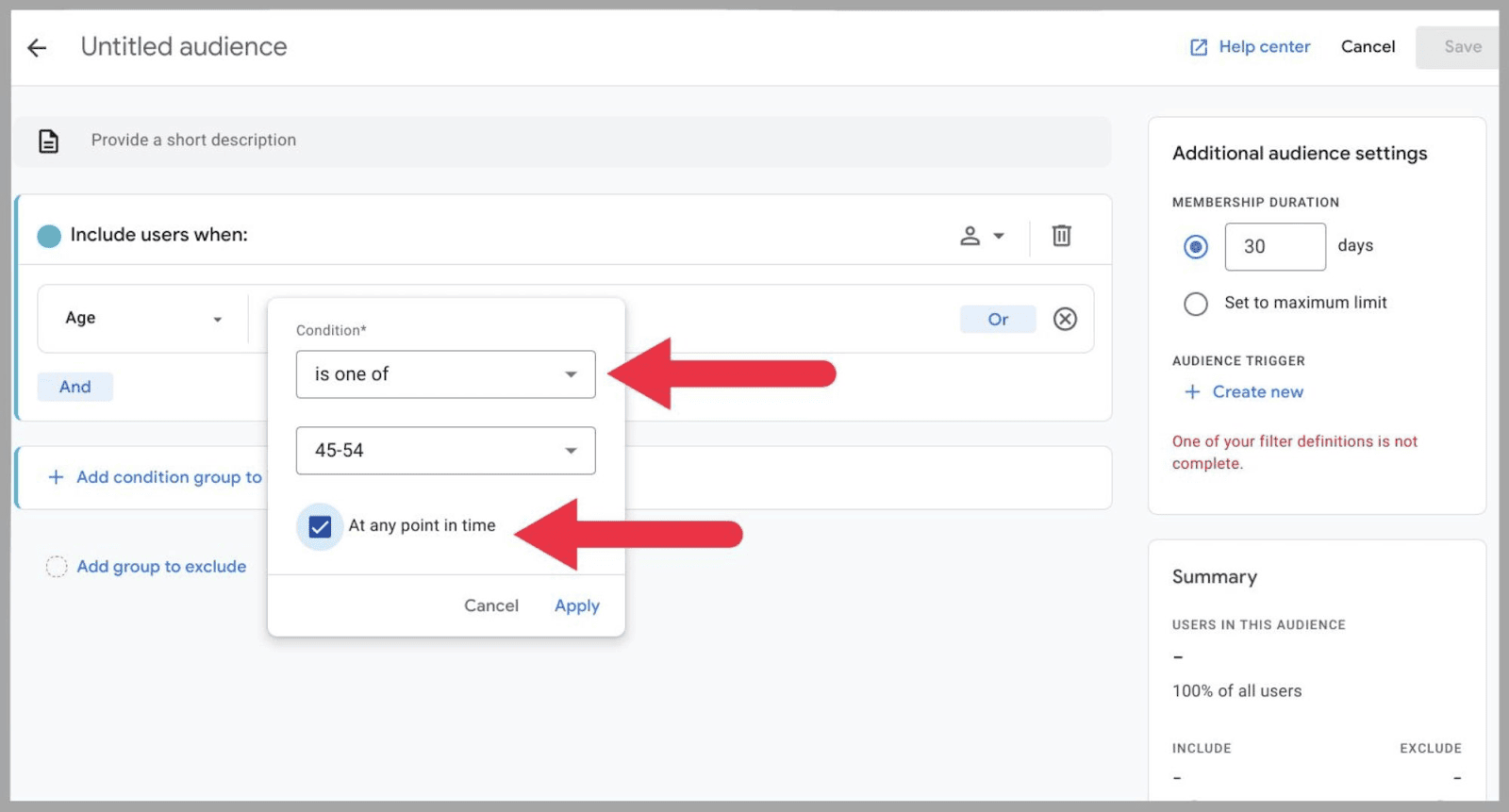
Bu örnek için, web sitemi bir masaüstü aracılığıyla ziyaret eden 45-54 yaşındakilerden oluşan özel bir hedef kitle oluşturacağım.
Bu yüzden buna isim vereceğim:
" 45-54 yaşındaki masaüstü kullanıcıları " ve " platform/cihaz " > " platform/cihaz kategorisi " üzerinden ekstra masaüstü metriğini ekleyin:
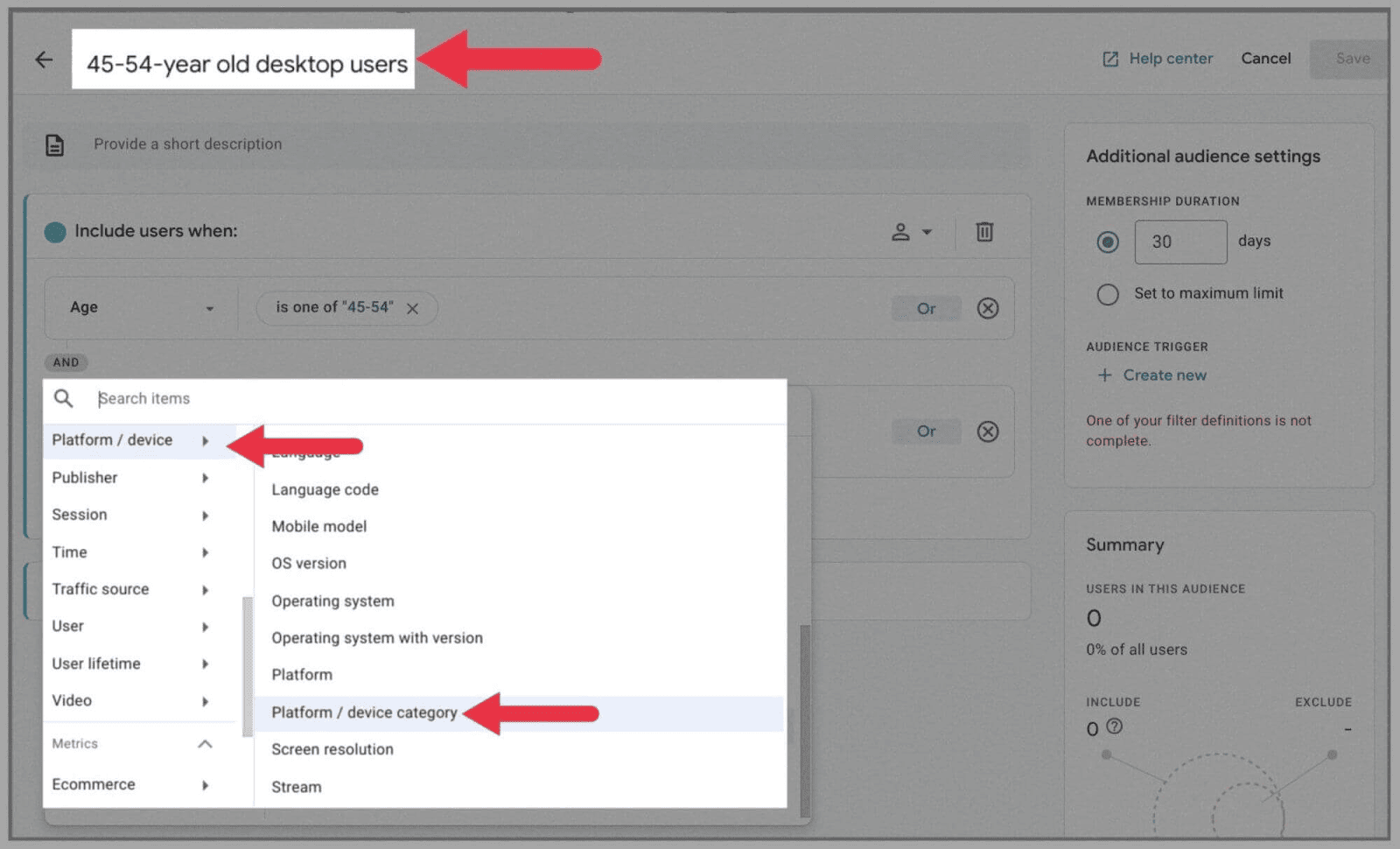
Bundan sonra, web/masaüstü içerir öğesini seçin:
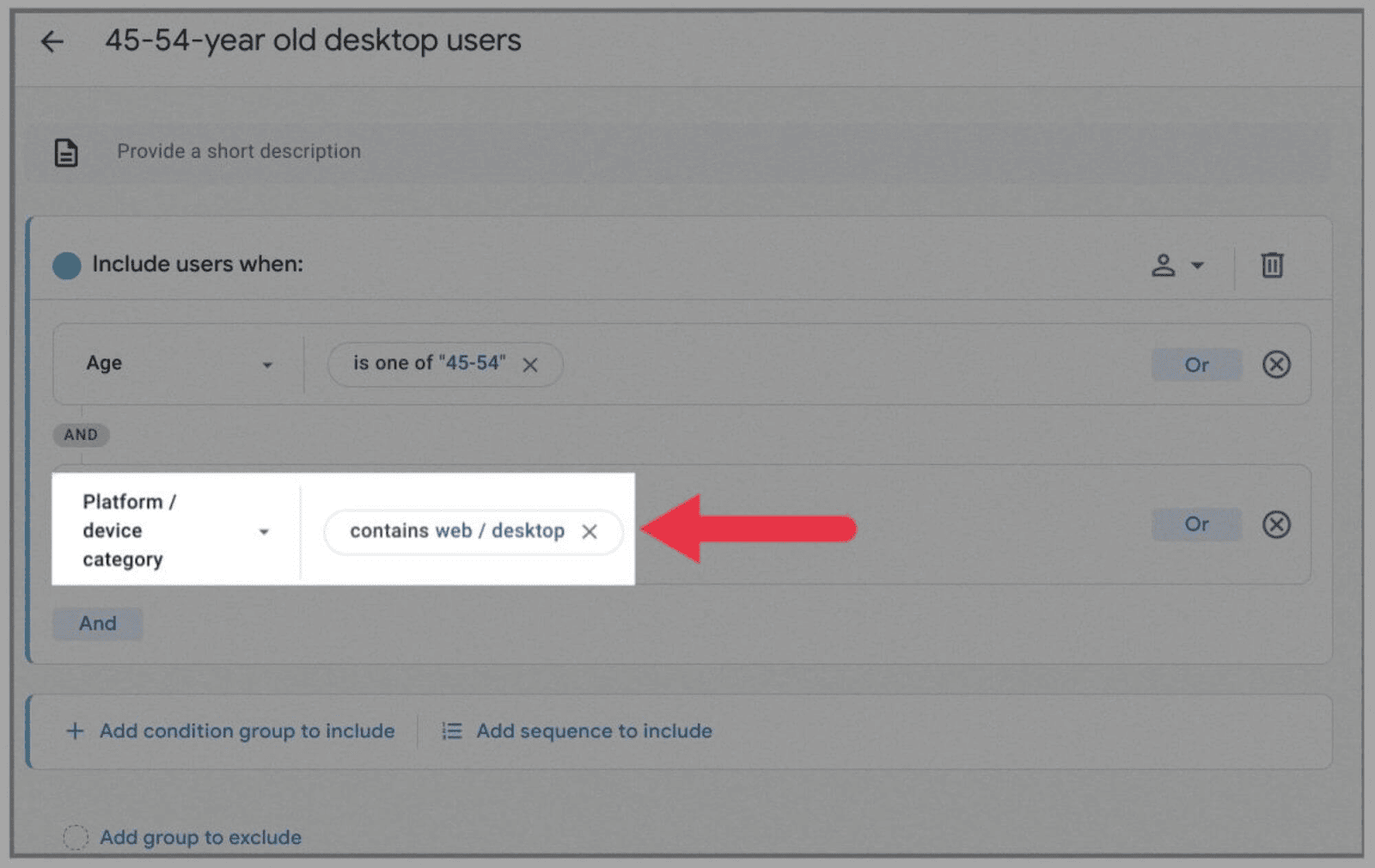
Ardından, sağ üst köşedeki " Kaydet " düğmesine basın:
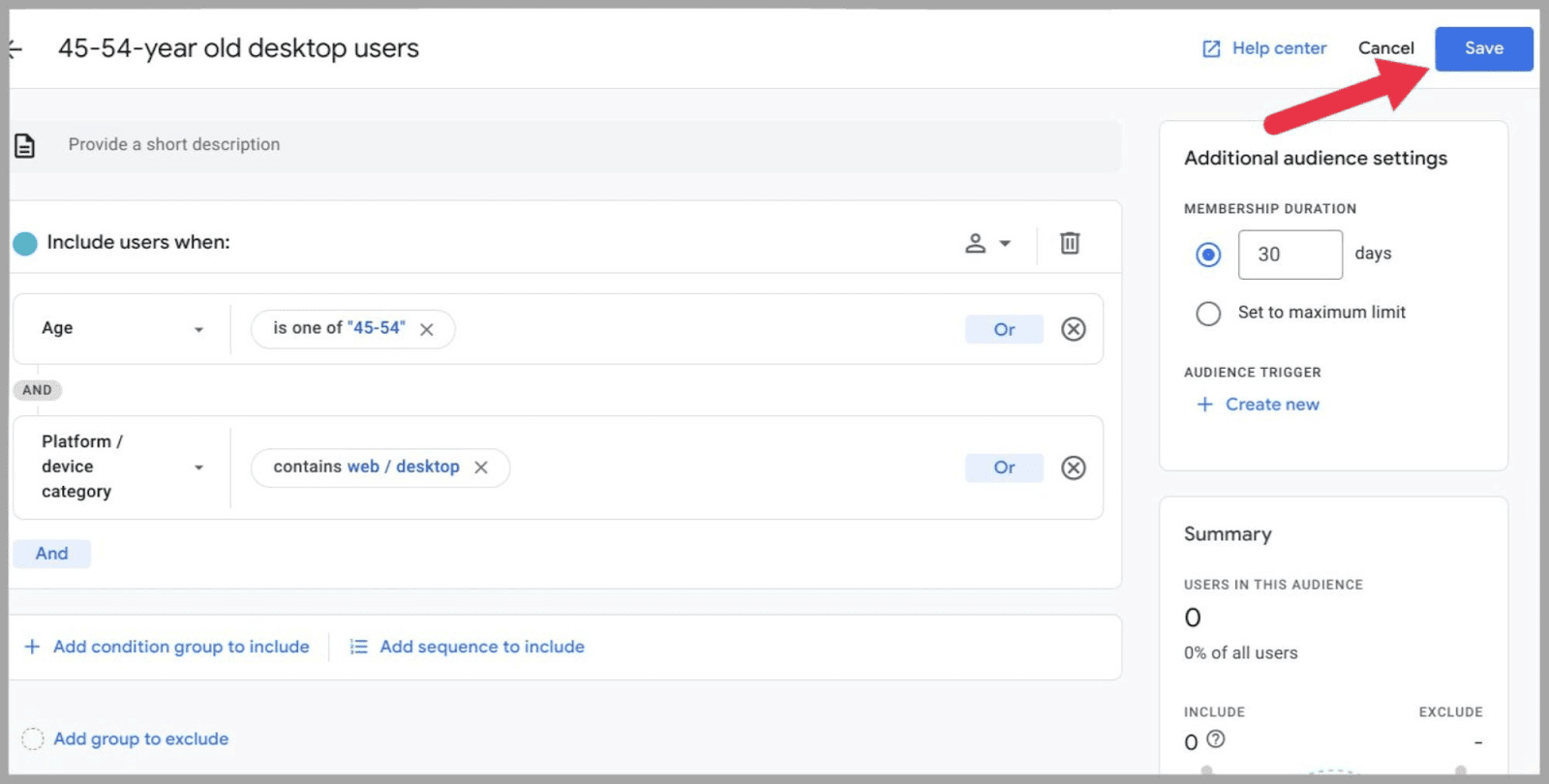
…ve yeni hedef kitleniz, hedef kitle listenizde görünecektir:
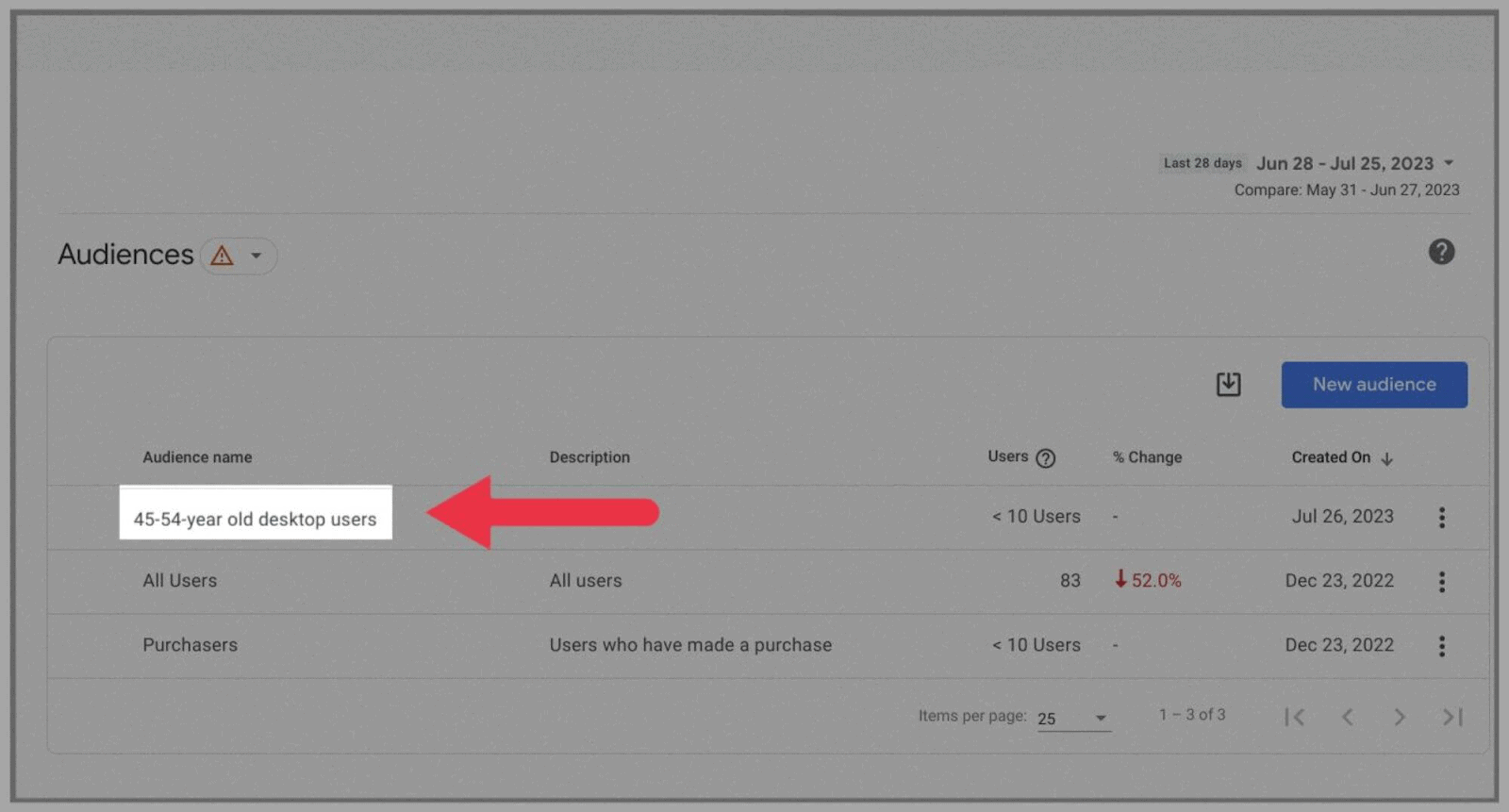
Bu demografinin o zamandan beri zaman içinde nasıl büyüdüğünü veya küçüldüğünü incelemek için gelecekte bu tabloyu kontrol edebilirsiniz.
Google Reklamlarınızı GA4'e bağladıysanız, bu kitleleri reklam analizinizde de görüntüleyebilir ve kullanabilirsiniz. Kayıtlı kitleleri Google Ads Paylaşılan Kitaplığı'nda bulabilirsiniz.
Arama Sorgularını Analiz Edin
Bu analiz aracıyla arama sorgularını analiz etmek için önce Google Arama Konsolunuzu bağlamanız gerekir.
Bunu yapmak için, kontrol panelinin sol tarafındaki “ Yönetici ” seçeneğine tıklayın.
Ardından, " Ürün Bağlantıları " sekmesi altında " Arama Konsolu Bağlantıları " öğesini seçin:
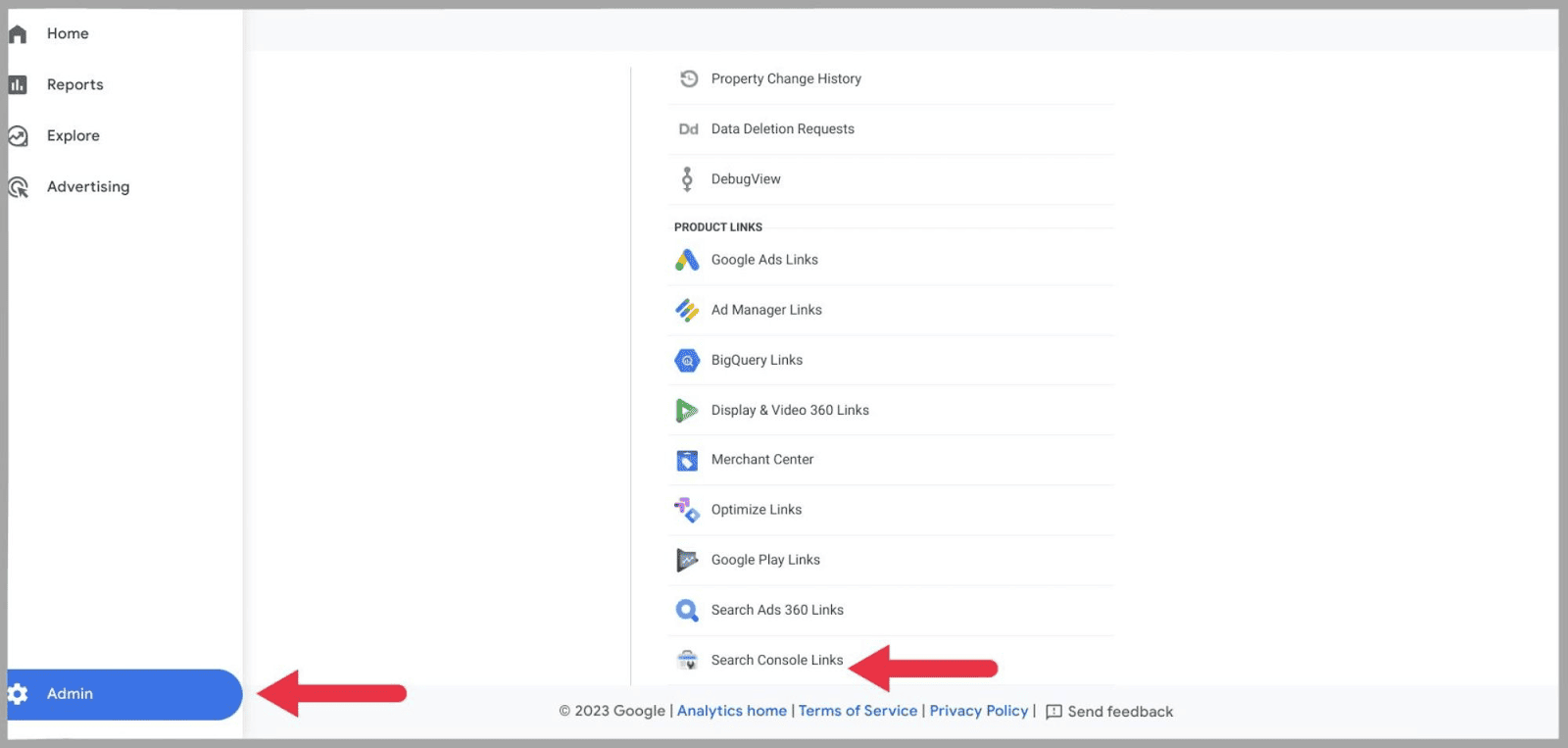
…sonra “ Bağlantı ” düğmesine tıklayın:
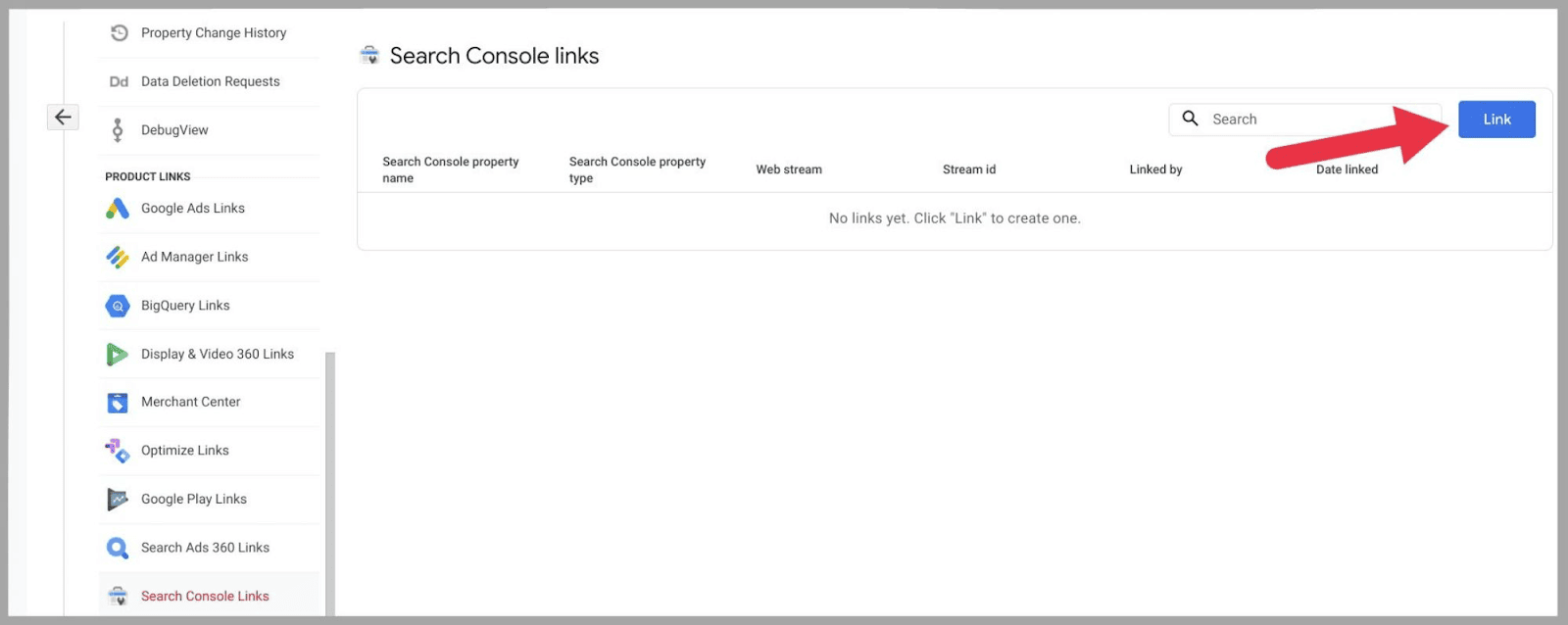
…ve size " Yönettiğim Search Console mülklerine bağlantı" yazan bir arama çubuğu gösterilecek. ” Bu çubuğun sağ tarafında “ Hesapları Seç ” öğesini seçin:
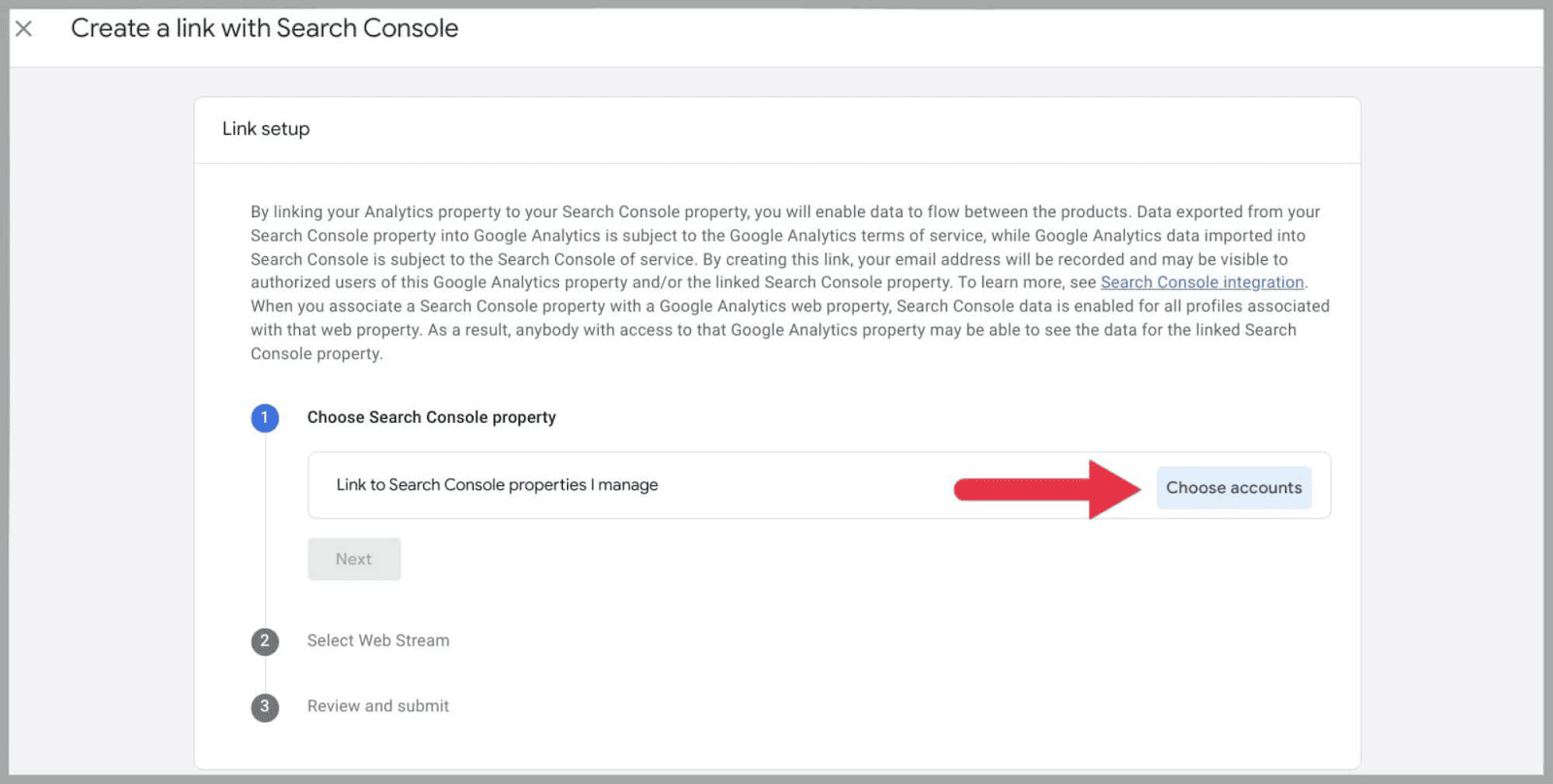
Bu, size GA4'te oturum açtığınız Google hesabıyla bağlantılı Google Arama Konsolu hesaplarını gösterecektir.
Bağlanmak istediğiniz mülkü mavi işaretleyin ve " Onayla " düğmesine basın. ”
Son olarak, web sitesiyle ilişkilendirilen veri akışını seçmeniz ve " Gönder "e basmanız gerekir.
Bundan sonra, bir " bağlantı oluşturuldu onayı " görmelisiniz.
Google Arama Konsolunuzu başarıyla bağladıktan sonra, " Raporlar "a gidin ve ardından " Google Arama Konsolu " sekmesini seçin.
Burada iki seçeneğiniz olacak: " Sorgular " ve " Google organik arama trafiği ":
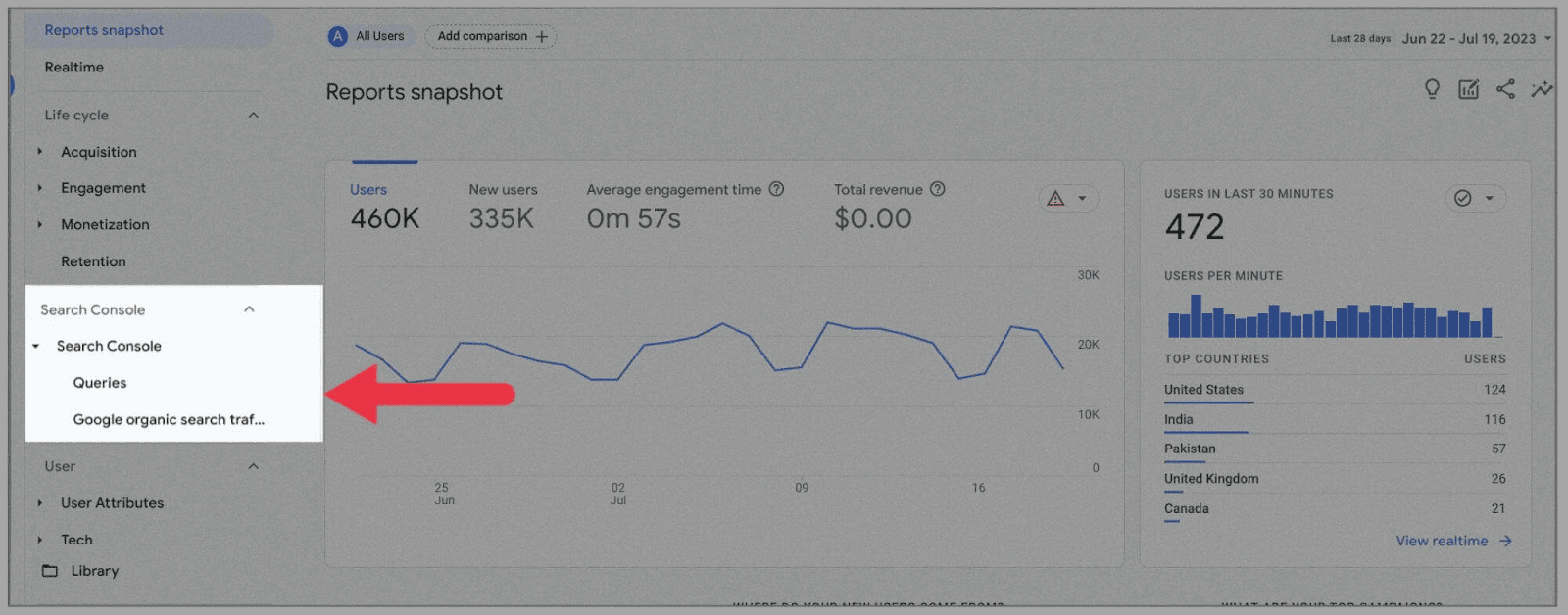
Bu görevin amacı için, “ Sorgular'ı seçin. Belirli bir süre boyunca Google arama tıklama düzeyinizi gösteren bir grafiğe yönlendirileceksiniz:
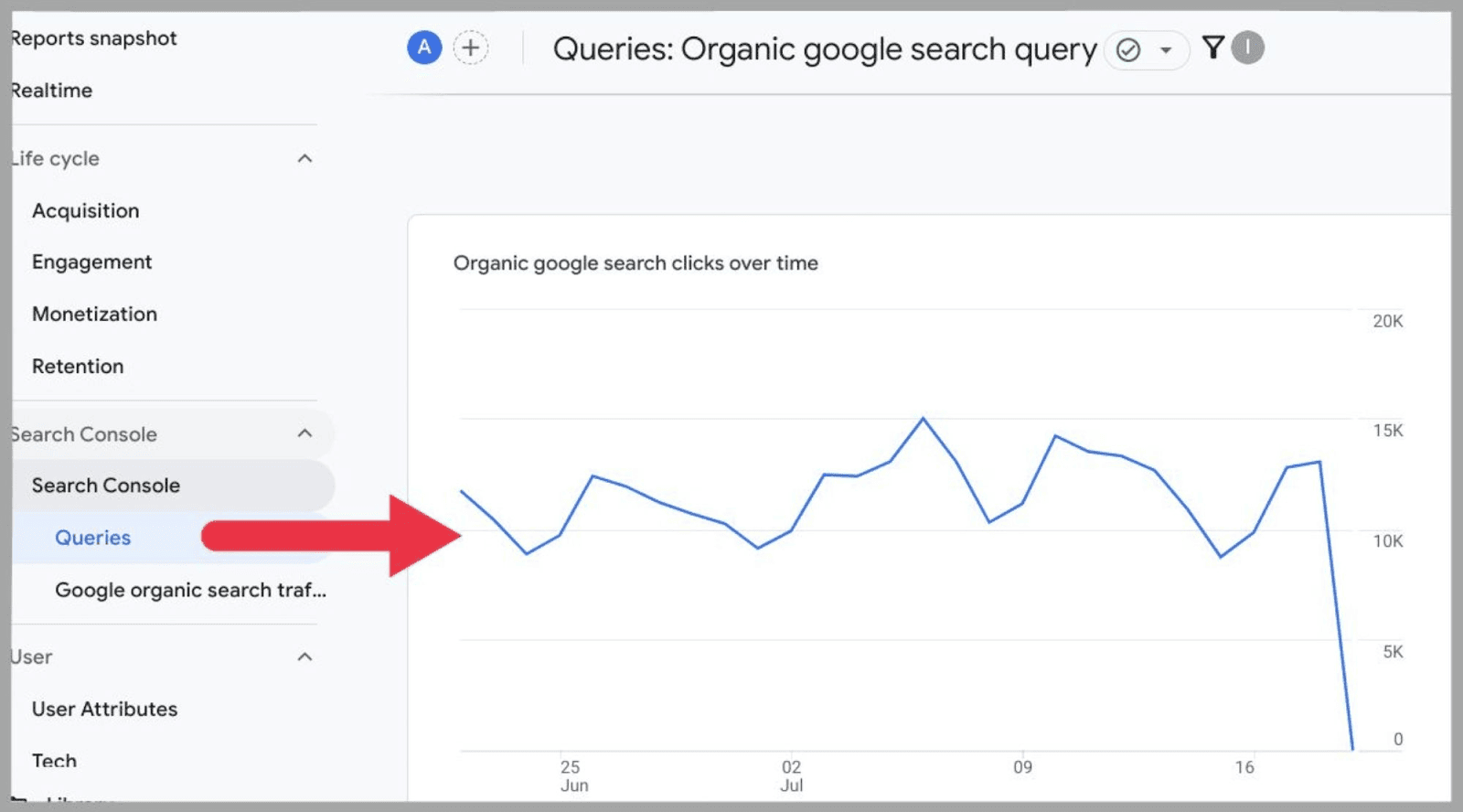
Aşağı kaydırırsanız, tüm organik arama sorgularınızı gösteren bir tablo bulacaksınız (benim durumumda tümü 29077 değerinde):
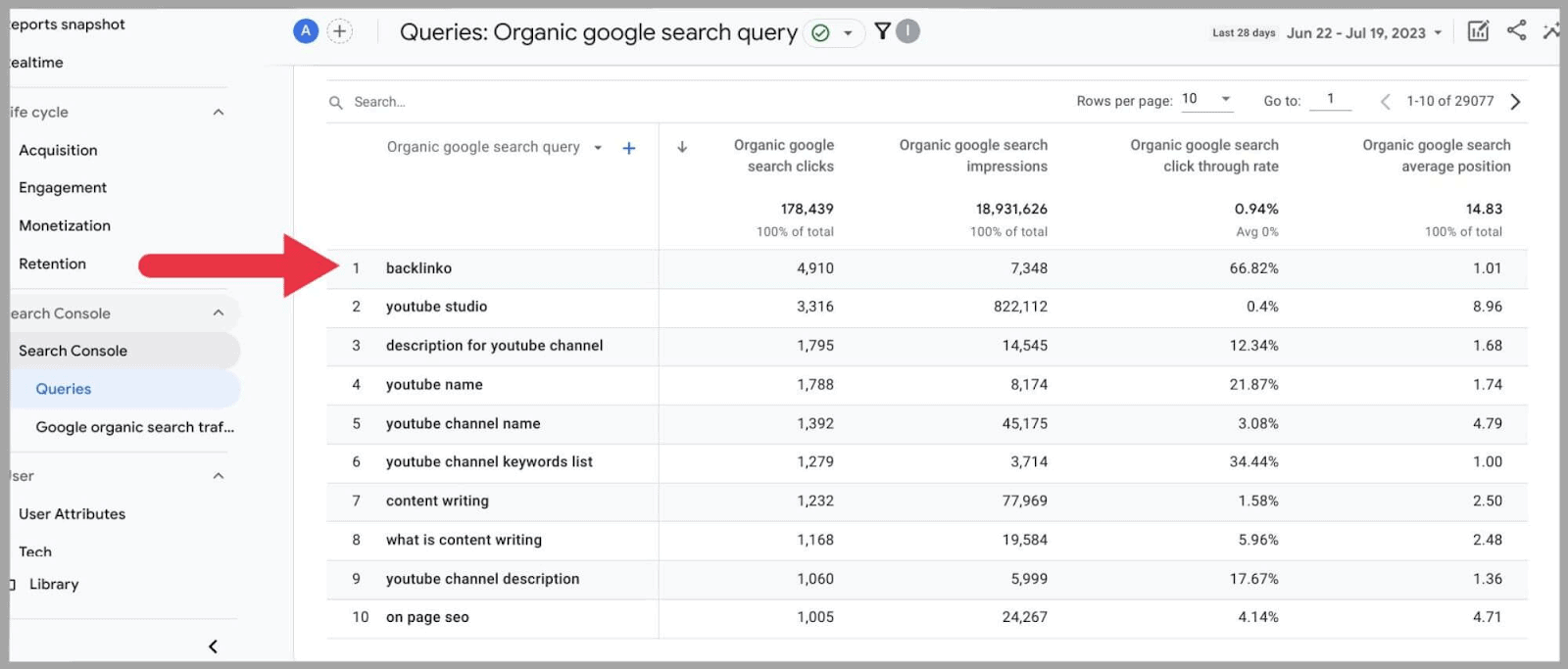
Artık sizi Arama tıklamaları ve gösterimlerinde çeken arama terimlerini analiz edebilirsiniz.
Burada ayrıca şunları da inceleyebilirsiniz:
- Organik Google tıklama oranı
- Organik arama konumu
Genel olarak, sorgular, size çok anlayışlı veriler sağlayan süper kullanışlı bir özelliktir.
Google Ads ile entegrasyon
Kullanıcıların müşteri döngüsünün tamamını incelemesine olanak sağlamaya daha fazla odaklanan Google'ın, Google Reklamlarınızı Universal Analytics hesabınıza bağlamayı çok daha kolay hale getirmesi mantıklıdır.
Google Ads hesabınızı bağlayarak, tüm satış sürecini GA4 kontrol panelinizde kolaylaştırırsınız. Müşterinin reklamı tıkladığı andan ürünü satın aldığı ana kadar bir satış dönüşüm hunisini inceleyebilirsiniz.
Google Ads hesabınızı bağlamak için Yönetici'ye gidin, aşağı kaydırın ve Ürün Bağlantıları altında " Google Ads Bağlantıları " öğesini seçin:
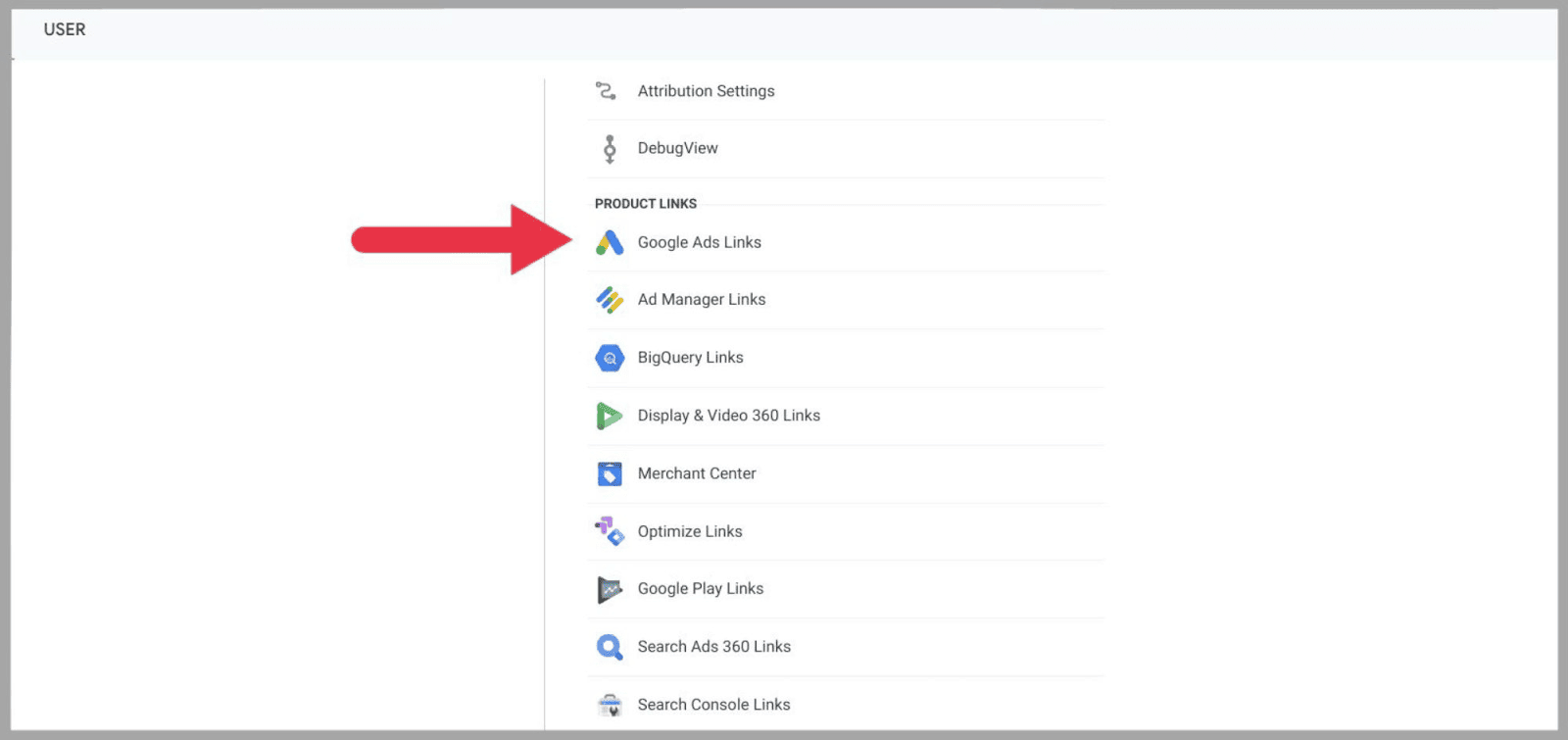
Ardından " Bağlantı "yı seçin:
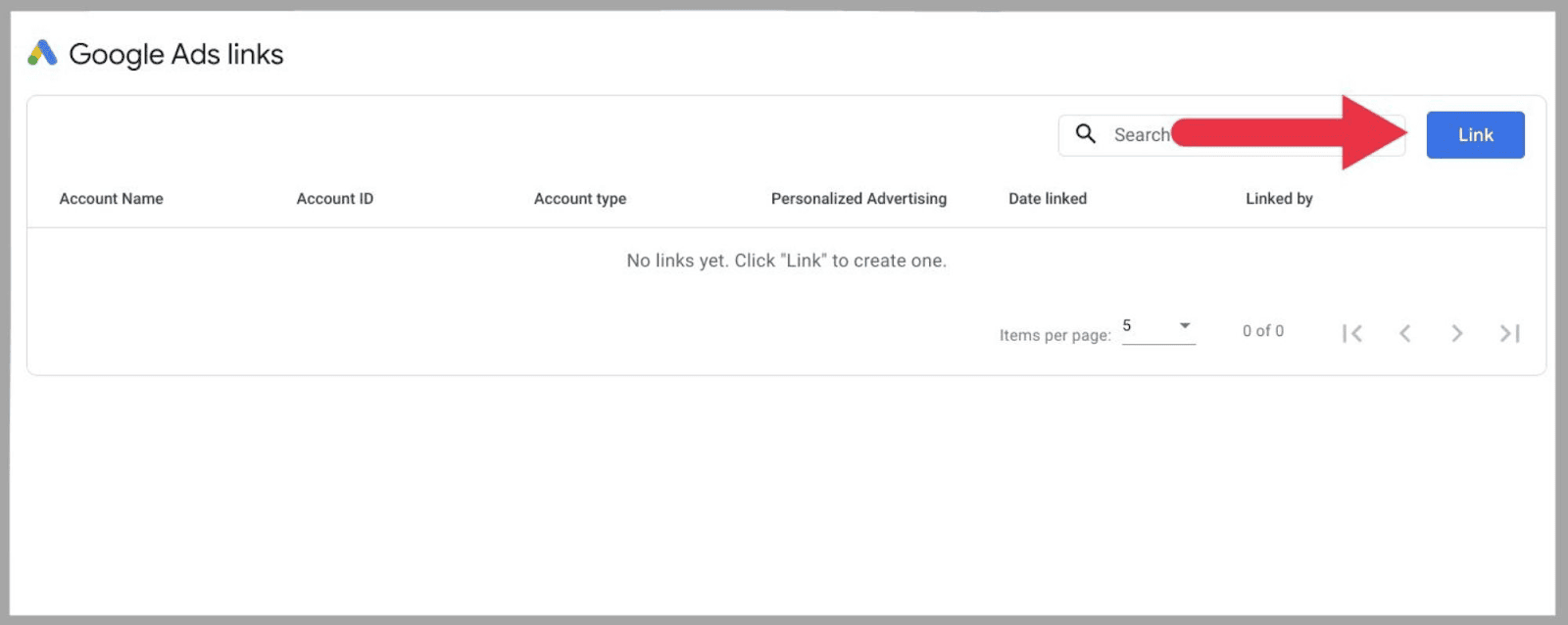
Ardından, " Google Ads hesaplarını seçin " i tıklayın:
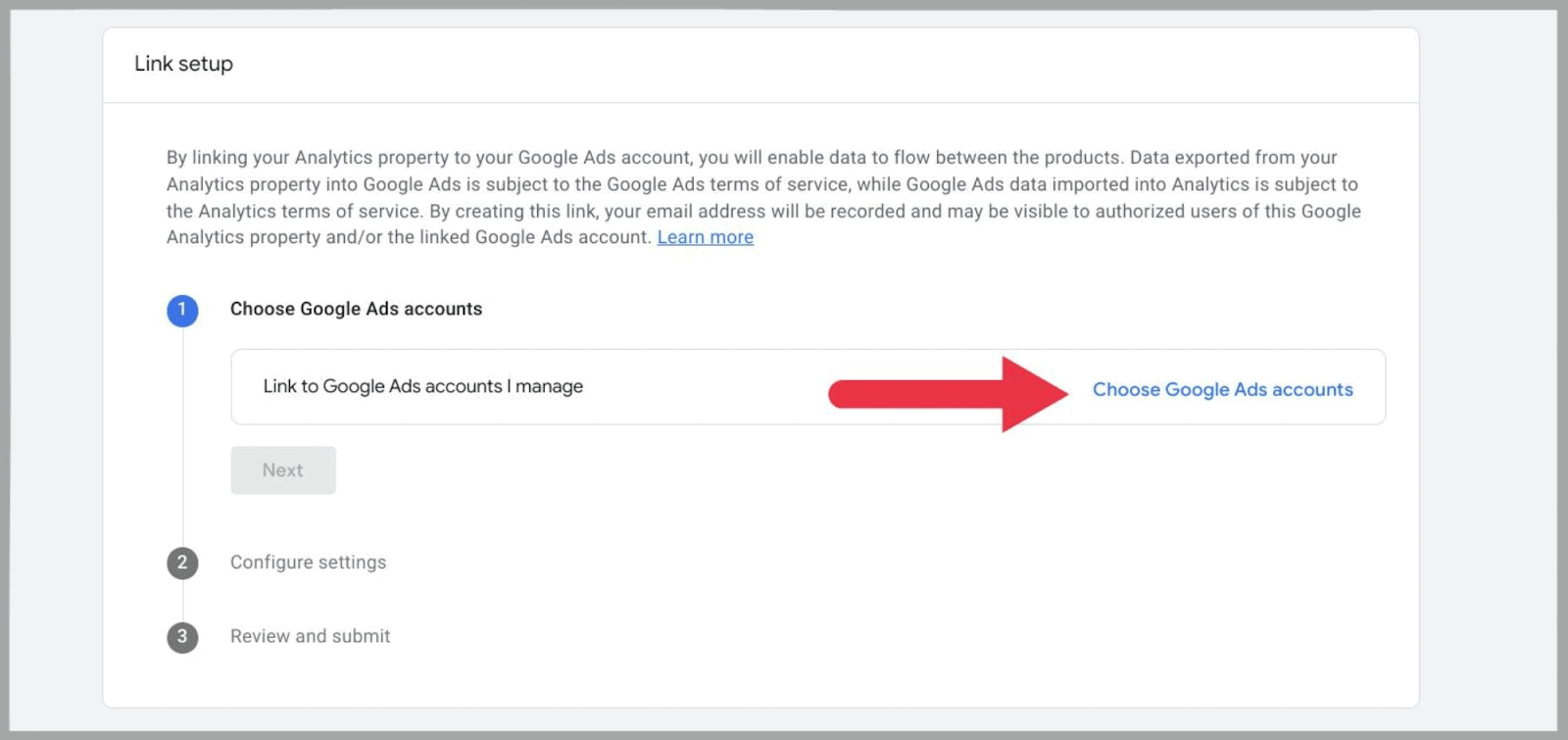
…ve Google Ads hesabınızı seçin ve " Onayla "yı tıklayın.
Son olarak, ayarlarınızı gözden geçirin ve memnun kaldıktan sonra “ gönder'i tıklayın. ”
Google Ads hesabınızı başarıyla bağladıktan sonra, Google Ads verilerinizi 48 saat içinde Raporlarınızda inceleyebilirsiniz.
Serbest biçimli raporlar nasıl oluşturulur?
Resmi olarak " Analiz Merkezi " olarak bilinen bu bölümün adı yakın zamanda " Keşifler " olarak değiştirildi ve sol taraftaki menüde bulunabilir:
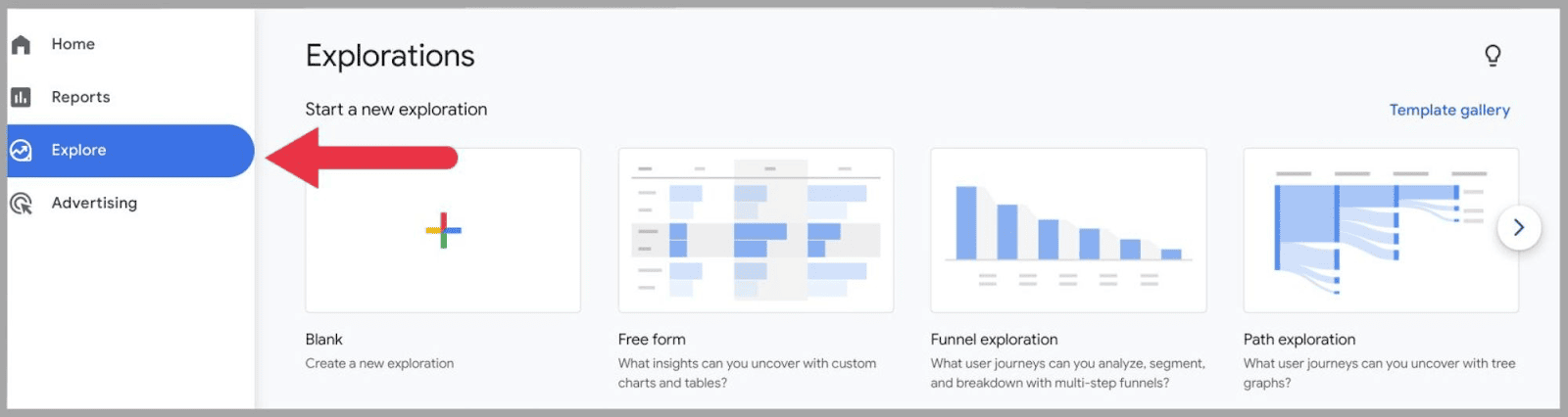
Burada grafikler, tablolar, çok adımlı huniler ve ağaç grafikleri oluşturabilirsiniz.
Serbest biçimli bir rapor oluşturmak için "boş" veya "serbest biçim" seçeneğini belirlemeniz gerekir. Bu örnek için, “serbest biçim” seçeneğini kullanacağım:
Üzerine tıkladığınızda, solda size iki düzenleme sütunu sunulur - değişkenler ve sekme ayarları. Sağda, oluşturulan raporun çıktısını göreceksiniz:
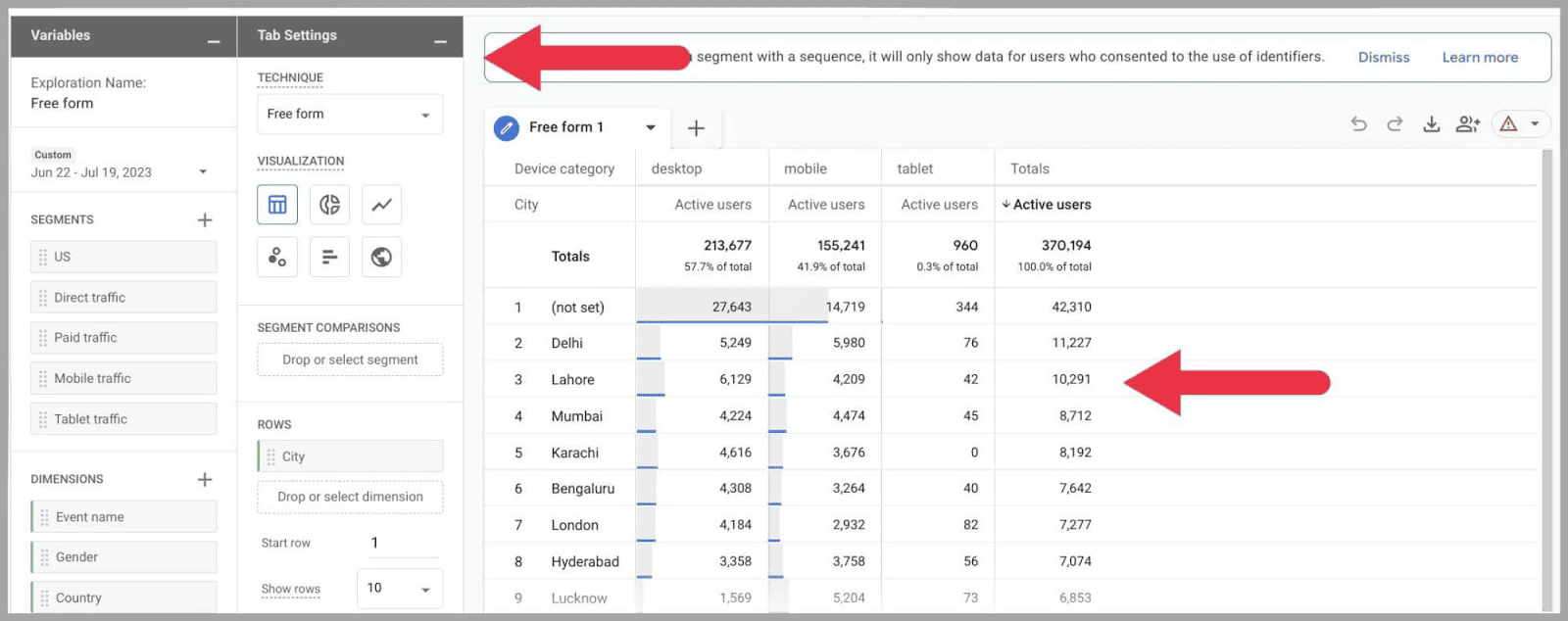
" Bölümler " sütununda, serbest biçimli raporunuzun adını değiştirebilir ve dahil etmek istediğiniz tarih aralığını, boyutları ve metrikleri seçebilirsiniz:
Örneğin, boyutların yanındaki “ + ” işaretine tıkladığınızda, tablonuza dahil edebileceğiniz mevcut tüm boyutları görüntüleyen bir sayfa açılır:
Ne eklemek istediğinizi işaretleyin ve ardından " İçe Aktar " düğmesine basın:
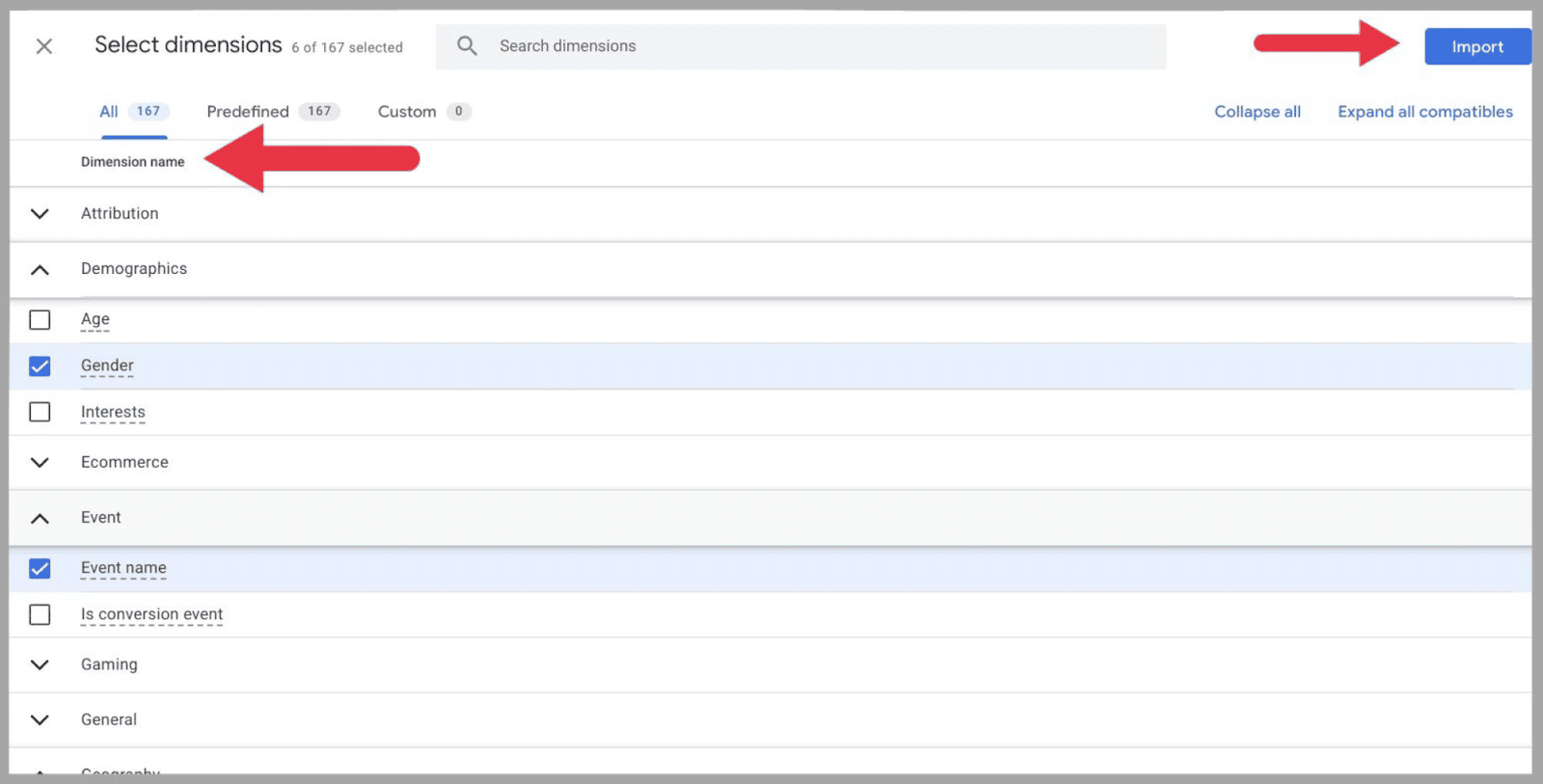
Sekme ayarlarında yaratıcı olabilir ve raporunuzun nasıl görünmesini istediğinizi seçebilirsiniz. Mütevazi bir tablodan görsel olarak çekici bir coğrafi haritaya kadar seçenekler:
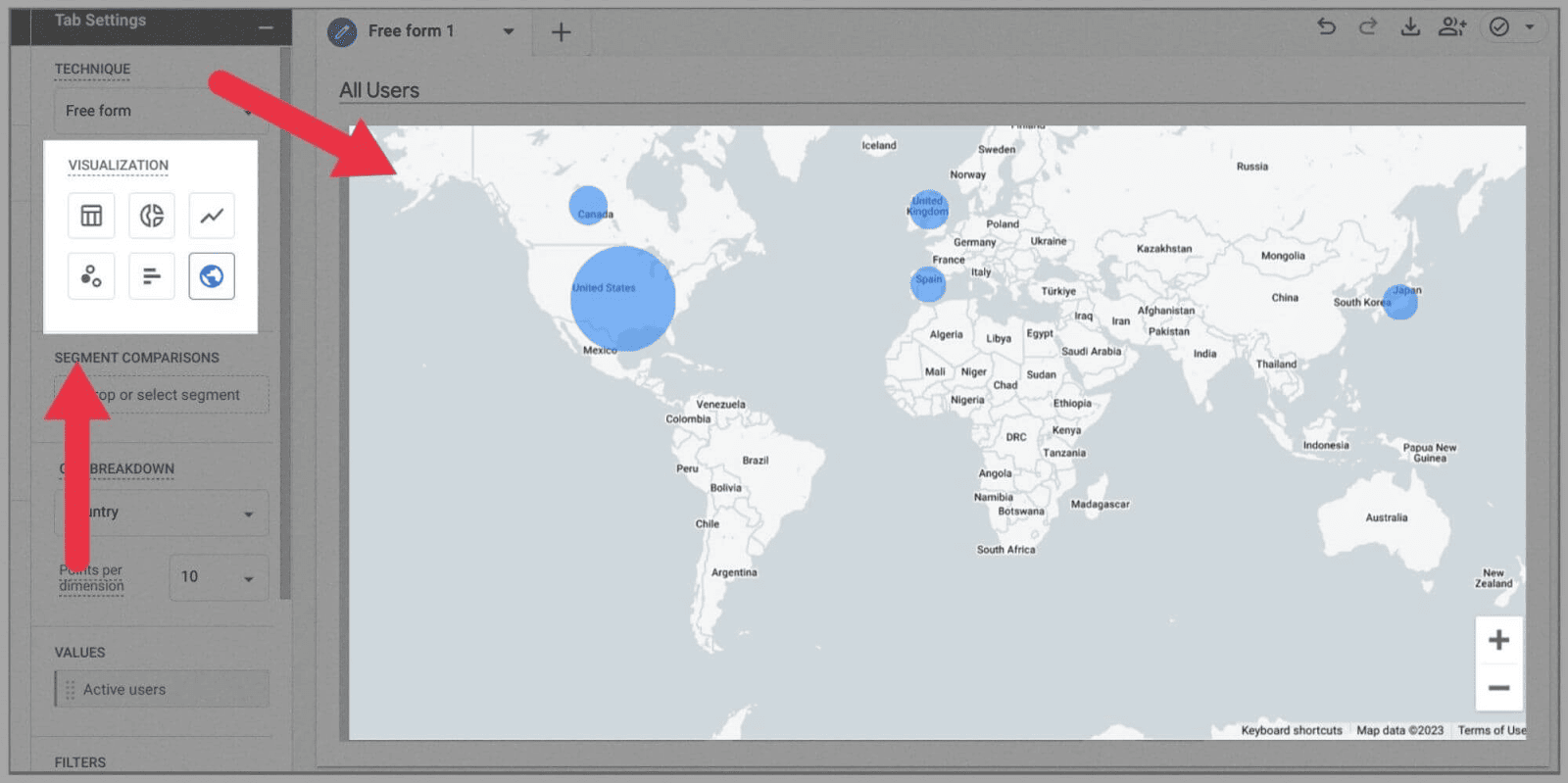
Düzenlemeyi bitirdikten sonra, indirme düğmesine basarak verileri bir Google E-Tablosuna veya PDF'ye aktarma seçeneğiniz vardır.
Veya paylaş simgesine basarak dokümanı Google Analytics mülkünüze erişimi olan diğer kişilerle paylaşın:
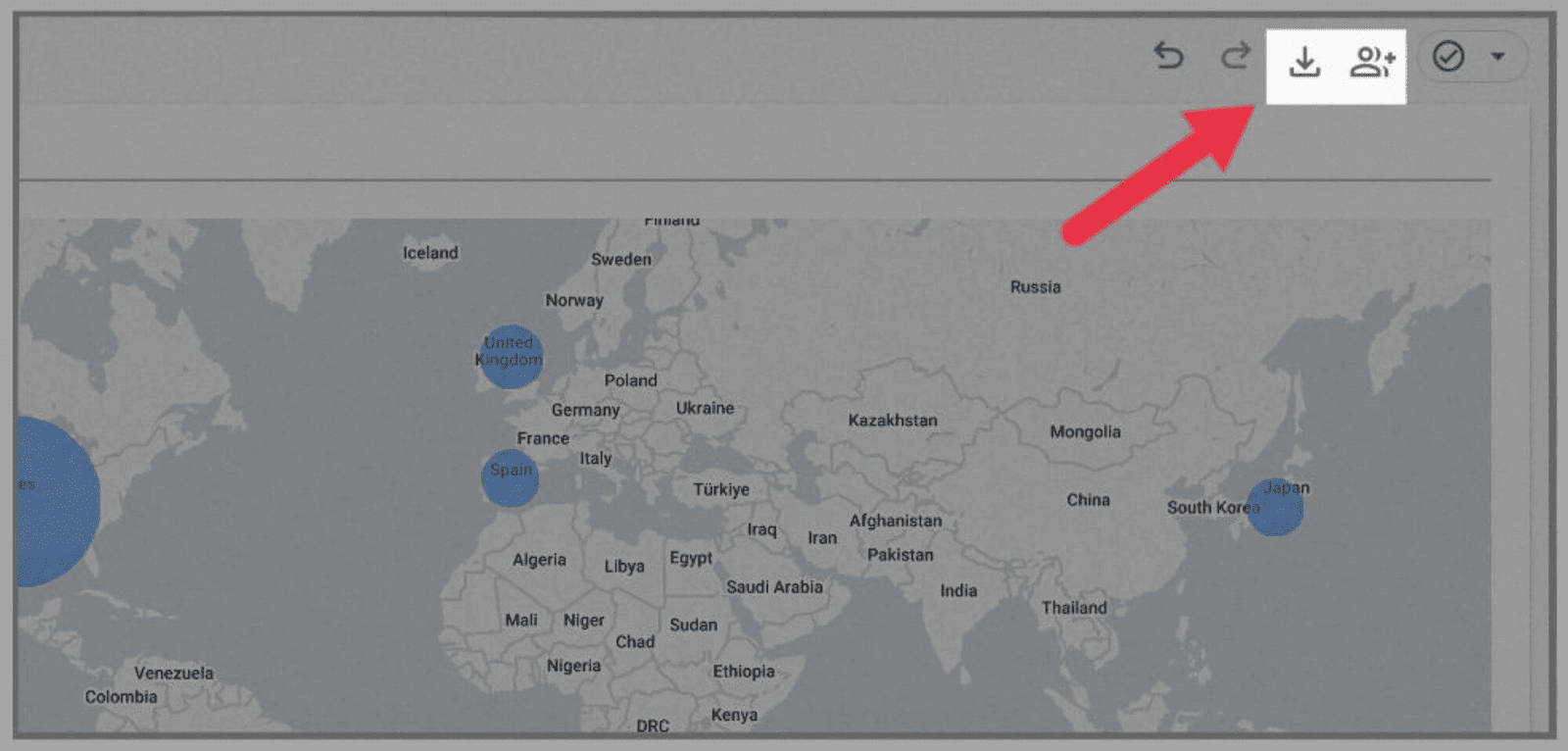
GA4'ün rapor şablonları nasıl kullanılır?
Kendi serbest biçimli raporunuzu oluşturmak istemiyorsanız, GA4'ün önceden hazırlanmış rapor şablonlarından birini kullanabilirsiniz.
Keşifler sekmesinde, bilgilendirici grafikler ve çizelgeler oluşturabileceğiniz bir dizi rapor şablonu bulacaksınız.
" Serbest biçim "in yanında, kaydırıp aralarından seçim yapabileceğiniz bir dizi seçeneğiniz vardır:
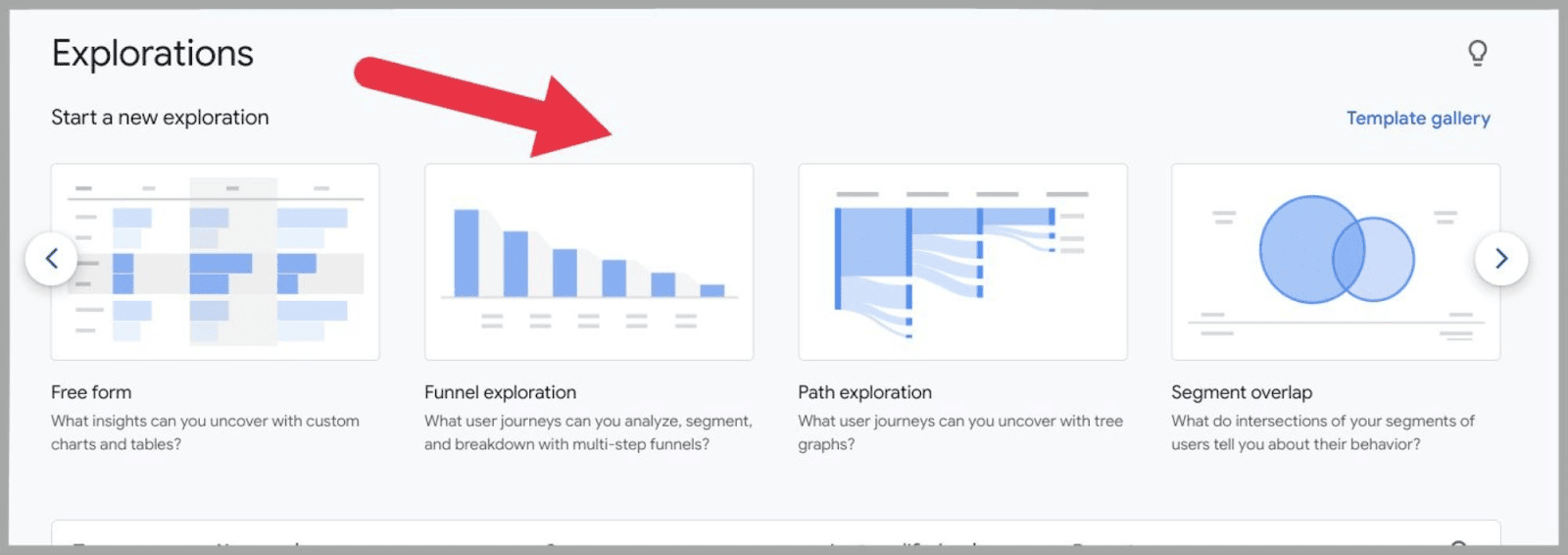
Alternatif olarak, "Şablon galerisi"ne tıklarsanız:
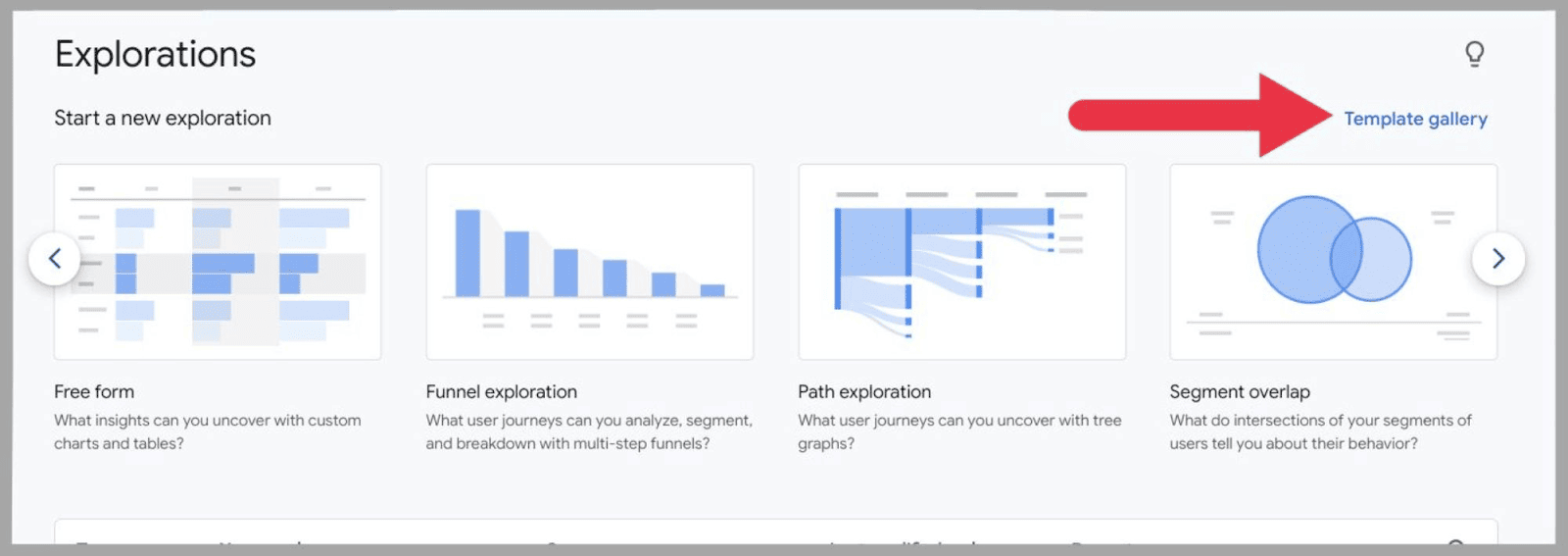
Tüm şablon seçeneklerinizi tek bir sayfada göreceksiniz.
Seçenekleriniz:
- Huni keşfi — Kullanıcı yolculuklarının grafiğini çizin ve analiz edin ve site ziyaretçilerinizin içinden geçtiği hunileri görsel olarak inceleyin.
- Yol keşfi — Müşterilerinizin içinden geçtiği yeni kullanıcı yolculuklarını keşfedin.
- Segment çakışması — Bununla, segmentlerinizin nasıl örtüştüğünü belirlemek için Venn diyagramları oluşturabilirsiniz. Bu, segmentleriniz arasındaki benzerlikleri bulmanızı ve potansiyel olarak yeni kitleler belirlemenizi sağladığı için analiz için harikadır.
- Kullanıcı gezgini — Bu seçenek, sitenizdeki bireysel kullanıcı segmentlerinin hareketlerini analiz etmenize olanak tanır. Kullanıcıları izole ederek benzersiz bilgileri ortaya çıkarabilirsiniz.
- Kohort keşfi — Bu, aynı kohorttaki site kullanıcıları tarafından gerçekleştirilen hareketleri ve site etkinliğini analiz etmenizi sağlar. Örneğin, aynı ilk ziyaret tarihini paylaşan site ziyaretçilerinin aktivitelerini izlemek için bir grafik oluşturabilirsiniz.
- Kullanıcı ömrü — Burada, ziyaretçilerin sitenizdeki etkinliklerinin tamamını inceleyebilirsiniz. Sitenize ilk geldikleri andan, satın alma yaptıkları ana kadar ve sonrasına kadar.
Hangisini seçerseniz seçin, bu şablon seçeneklerinin her biri için kurulum süreci çoğunlukla serbest biçimli bir rapor oluşturmakla aynıdır. Tek fark, görselleştirme seçeneklerinin önceden belirlenmiş olmasıdır.
Örneğin, dönüşüm hunisi keşif şablonu seçeneğine tıkladıktan sonra bana segmentleri ve boyutları düzenleme seçeneği sunuluyor:
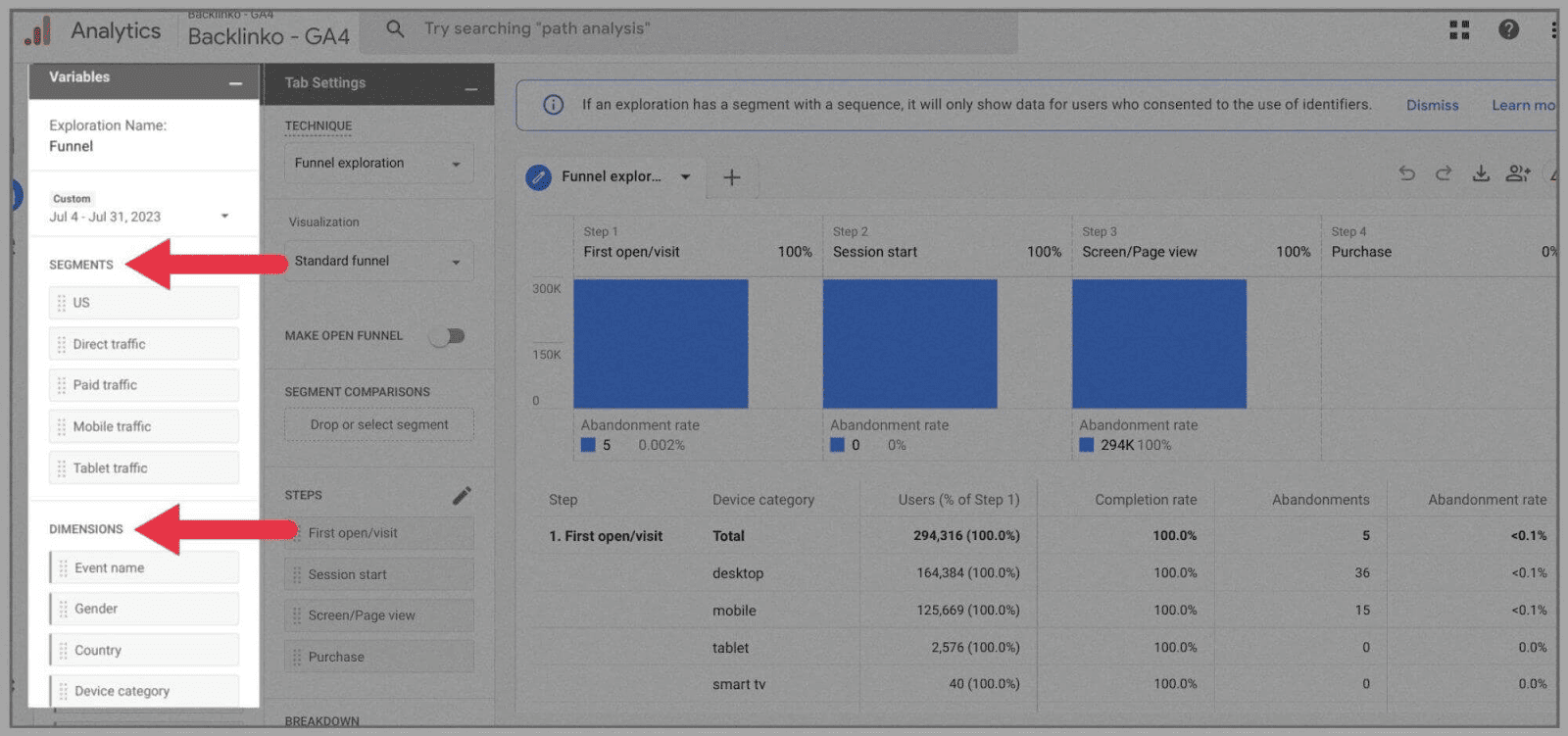
Ancak görselleştirme söz konusu olduğunda, yalnızca iki seçeneğim var:
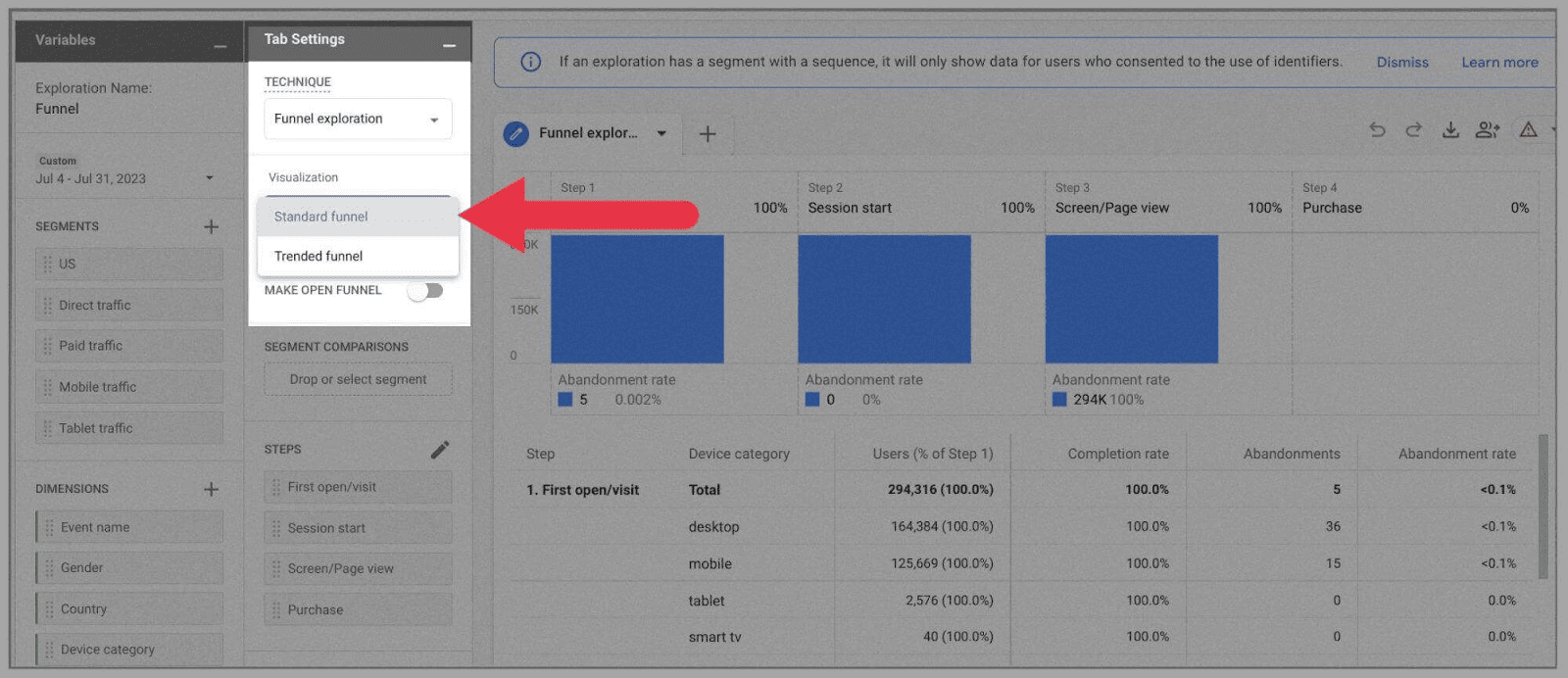
Bu bilgi grafiğinin göstermesini istediğiniz segmentleri, boyutları ve metrikleri seçtikten sonra indirin veya sağ üstteki simgeleri kullanarak paylaşın:
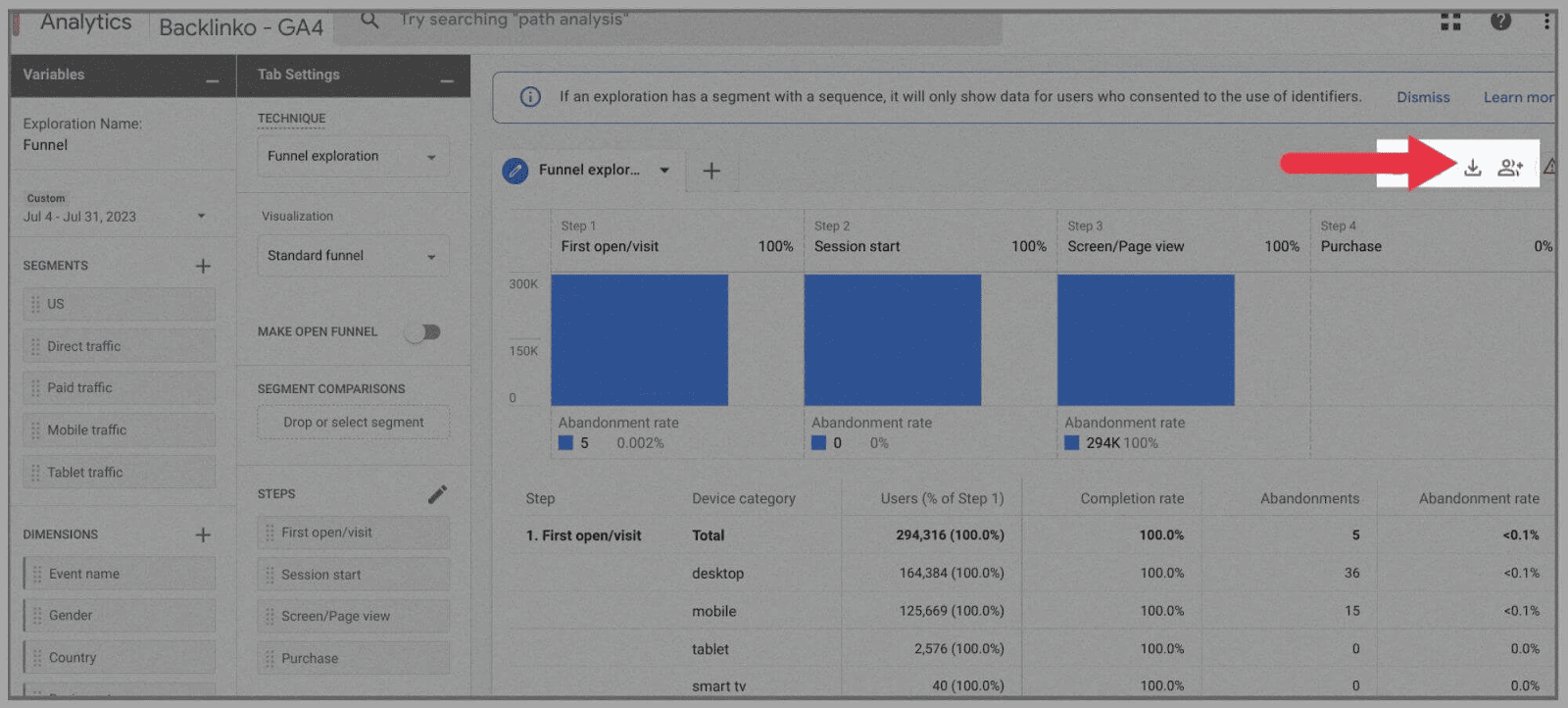
Standart Google Analytics 4 Vs. Google Analytics 360
Google Analytics 360'a yükselterek, Google Analytics 4 hesabınız için çok daha büyük veri sınırlarının kilidini açarsınız. Peşin fiyat yıllık 150.000 ABD dolarıdır ve bu size aşağıdaki veri sınırlarını sağlar (standart bir Google Analytics 4 hesabıyla ne kadar kazandığınıza kıyasla):
Kullanıcı özellikleri
Google Analytics 360 — mülk başına 100
Google Analytics 4 — mülk başına 25
Olay parametreleri
Google Analytics 360 — etkinlik başına 100
Google Analytics 4 — etkinlik başına 25
Toplam dönüşüm
Google Analytics 360 — 50
Google Analytics 4 — 30
Toplam Kitle
Google Analytics 360 — 400
Google Analytics 4 — 100
Keşifler
Google Analytics 360 — mülk başına 1.000 paylaşım
Google Analytics 4 — mülk başına 500 paylaşım
Veri saklama
Google Analytics 360 — maksimum 50 ay
Google Analytics 4 — maksimum 14 ay
Açıkça adlandırılmış olaylar
Google Analytics 360 — uygulama örneği başına 2.000
Google Analytics 4 — Uygulama örneği başına 500
Google Analytics: Artıları ve Eksileri
Beğenin ya da beğenmeyin, Google Analytics 4 burada kalacak. Yine de bu, onu biraz eleştiremeyeceğim anlamına gelmez. İyi bir platform, ancak yine de bazı olumsuz tarafları var - özellikle şu anda Universal Analytics'i kullanmaktan keyif alıyorsanız.
Özetlemek gerekirse, platformun ana artıları ve eksileri şunlardır:
Artıları
Kullanıcı yolculuğunu daha ayrıntılı takip edin
Olaylar, sitenizin ziyaretçilerinin web sayfanıza geldiklerinde, ister bir ürünü görüntülerken, ister bir PDF indirirken veya dahili bir bağlantıya tıklarken, tam olarak ne yaptıklarını analiz etmenize olanak tanır. Google Analytics 4, sitenizdeki kullanıcı yolculuğunu adım adım izlemenizi sağlayan müşteri hunilerini sıfırdan oluşturmanıza olanak tanır.
Özel hedef kitleler oluşturun
Özel (ve oldukça ayrıntılı) kitleler oluşturarak Google Analytics 4 tarafından sunulan verileri daraltabilir ve düzenleyebilirsiniz. Ayrıca, bu özel kitleler, diğer Google entegrasyonlarının yanı sıra Google Ads hesabınızla otomatik olarak bağlantı kurabilir.
Birden çok platformu entegre edin
Birden çok veri akışı seçeneğiyle, birkaç web sitesini ve uygulamayı (Google Analytics 4'ün mülkiyet sınırları dahilinde) entegre edebilirsiniz.
Eksileri
Universal Analytics'ten farklı bir arayüze sahiptir.
Google Analytics 4 yeni bir platformdur, yani Google Analytics'i kullanmayı en baştan öğrenmeniz gerekir.
Universal Analytics'i 2012'den beri kullanıyorsanız, GA4'e geçiş yaptığınızda bazı önemli özellik değişiklikleri fark edebilirsiniz.
Temel olarak, GA4'ü kullanmaya başlayan herkesin bir öğrenme sürecinden geçmesi gerekecektir.
Veriler Universal Analytics'ten taşınamıyor
Google Analytics 4'ün Universal Analytics'ten ne kadar farklı olduğu göz önüne alındığında, iki platformun uyumlu olmaması şaşırtıcı değildir. Daha önce de söylediğim gibi, geçmiş verileri GA4'e taşıyamazsınız. Bu, UA'da kaydedilen verileri GA'da kaydedilen verilerle karşılaştıramayacağınız anlamına gelir.
Özel boyutlarda bir sınır vardır
Google Analytics 4'ün özel boyutlar oluşturmanıza izin vermesi gerçekten kullanışlı olsa da, sahip olduğunuz özel boyutlara ilişkin bir sınır olması yardımcı olmuyor.
Kullanıcı konumlarını, cihaz türlerini ve tıklamaları izlemenize izin verilir, ancak yalnızca belirli bir ölçüde.
GA4 için özel boyut sınırı UA'dan biraz daha yüksek olsa da sizi yine de sınırlar.
Görünüm filtresi yok
Universal Analytics'te görünüm filtreleri bulunurken Google Analytics 4'te yoktur. Bu, verileri bir veri kümesinden veya bölümünden izole etmeyi zorlaştırır.
Tamamen yeni segmentler oluşturabilirsiniz ancak bu segmentlerde sunulan verileri daraltamazsınız. Örneğin, segmentler oluşturulduktan sonra belirli IP adreslerinden veya alt alanlardan gelen verileri hariç tutamazsınız.
SSS
GA4'e geçmezseniz ne olur?
Google Analytics 4'e geçmezseniz Google Analytics'ten yeni veri almazsınız. 1 Temmuz 2023'te Universal Analytics, verileri işlemeyi durdurdu, bu nedenle ondan herhangi bir güncel bilgi edinemeyeceksiniz. İşlevselliği kaybetmemek için şimdi GA4'e geçiş yapmanız önerilir.
GA4 GDPR uyumlu mu?
GA4, varsayılan olarak GDPR ile uyumlu değildir, ancak uyumlu olması için kullanıcı tarafından değiştirilebilir.
GDPR (Genel Veri Koruma Yönetmeliği), veri korumaya ilişkin AB yasasıdır. Universal Analytics'te olduğu gibi, web yöneticileri, GDPR uyumlu olmasını sağlamak için GA4 ayarlarını değiştirebilir. Örneğin Google, web yöneticilerinin kontrol etmesi için veri anonimleştirme, veri paylaşım kontrolleri ve veri alıkoyma süreleri seçeneklerini uygulamıştır.
GA4 ile ilgili ana sorun, kullanıcı verilerini varsayılan olarak depolamasıdır. Bu nedenle, herhangi bir gizlilik ayarını değiştirmediğiniz sürece GA4, GDPR ile uyumlu kalacaktır.
Google Analytics 4, IP adreslerini saklıyor mu?
Google Analytics 4, tam IP adreslerini saklamaz. Bir IP adresini analiz ederken son kısmı keser. Ardından, IP adresinin geri kalanından meta verileri alır ve depolar. Bu şekilde, Google Analytics, site ziyaretçileri hakkında daha genel bilgiler toplayabilir. Bu, siteyi ziyaret eden web kullanıcılarının şehirleri, kıtaları, ülkeleri, bölgeleri ve alt kıtaları hakkındaki bilgileri içerir. Ancak, site ziyaretçisinin tam konumunu kaydetmez.
