Windows 10 Nasıl Yedeklenir
Yayınlanan: 2019-07-09Geçen 31 Mart'ta ne yapmadığını biliyorum .
Veri yedekleme yapmadınız. Bu iyi değil.
Çünkü…
Veri kaybı riski yaygındır ve herkesi etkiler. Göz açıp kapayıncaya kadar değerli verilerinizi sonsuza kadar kaybedebilirsiniz.
Birçoğu yapar.
Şansını zorlamaya devam edersen sıradaki sen olabilirsin.
Bir sonraki yıllık veri yedekleme günü ( 31 Mart) yaklaşırken, veri yedeklemeyi ciddiye almaya başlamanın zamanı geldi.
Windows 10'da yedekleme yapmak kolay ve basittir. Bunu yapmamak için kesinlikle hiçbir mazeret yok.
“ Windows 10 nasıl yedeklenir” diye mi düşünüyorsunuz?
Windows 10, iki mükemmel yedekleme yardımcı programıyla birlikte gelir: (1) Yedekleme ve Geri Yükleme ve (2) Dosya Geçmişi .
İkisini de kullanmalısın.
Unutma, her ikisi de. Biri ya da diğeri değil.
Bunun nedeni, farklı çalışmaları ve farklı şeyleri yedeklemeleridir.
Ayrıca, veri koruması söz konusu olduğunda, daha fazlası genellikle daha iyidir.
İşte nedeni:
- Veri kaybı 2012'den bu yana %400 arttı.
- Bir araştırma, kullanıcıların %46'sının her yıl veri kaybı yaşadığını bildiriyor.
- Küçük şirketler , kesinti süresi nedeniyle fidye yazılımı olayı başına 100.000 dolardan fazla kaybeder .
- Veri kaybı yaşayan işletmelerin %60'ı önümüzdeki altı ay içinde kapanıyor.
- ABD'de her hafta 140.000 sabit disk arızalanıyor.
O zaman açık. İster bireysel ister şirket olun, verilerinizi yedeklememeyi göze alamazsınız.
Yerleşik Windows araçlarını kullanmak istemiyorsanız, Stellar Data Recovery, Acronis True Image, AOMEI Backupper, iBeesoft Data Recovery veya EaseUS'u kullanmaktan çekinmeyin.
Windows 10'da Sistem Yedeklemeleri Nasıl Oluşturulur
En kolay yol, Yedekleme ve Geri Yükleme adlı yerleşik Windows yedekleme yazılımı yardımcı programını kullanmaktır .
Nasıl kullanılacağına bakmadan önce, sistem yedeklemenin ne olduğunu anlayalım.
Bir sistem yedeklemesinde, tüm sistemin anlık görüntüsünü oluşturursunuz. Buna işletim sistemi, belgeler, programlar ve diğer önemli veriler dahildir.
Ama neden bu kadar zahmete katlansın?
Yukarıda belirtildiği gibi, veri kaybı riski sabittir ve hepimizi etkiler.
Kötü amaçlı yazılım bulaşması veya bir donanım veya yazılım arızası, veri kaybına ve hatta Windows kurulumunuzda geri alınamaz hasara neden olabilir.
Eksiksiz bir Windows 10 yedeklemesi , sisteminizi en az güçlükle ve başına kötü bir şey gelirse zaman kaybıyla çalışır duruma getirmenizi sağlar.
Yedekleme ve Geri Yükleme ile sadece birkaç tıklama ile tüm sisteminizi yedekleyebilirsiniz.
Yedekleme ve Geri Yükleme Aracını Anlama
Eski ama iyi bir yardımcı program olan Yedekleme ve Geri Yükleme, ilk olarak Windows Vista'da tanıtıldı ve o zamandan beri mevcut.
Nitekim Windows 10'da Yedekleme ve Geri Yükleme (Windows 7) olarak adlandırılmakta ve bu da yeni bir bileşen olmadığını göstermektedir.
Bu Windows yedekleme yardımcı programı, yedeklemeleri ağ, USB flash sürücü, CD veya DVD veya harici bir sabit sürücü gibi farklı yerlere kaydetmenize olanak tanır.
Bulutta yedekleme yapamayacağınızı unutmayın.
Windows ve çoğu uzman, harici bir sürücüde yedekleme yapmanızı ve ardından bunu güvenli ve güvenli bir yerde saklamanızı önerir.
Uzmanlar ayrıca kullanıcılara sık sık yedekleme yapmalarını tavsiye ediyor.
Düşünüyor olabilirsiniz - ne sıklıkla?
Peki, bilgisayarınızı nasıl kullandığınıza bağlı. Bununla birlikte, haftada bir ve ayrıca büyük bir değişiklikten önce tam bir Windows 10 sistem yedeklemesi yapmanız gerekir .
Örneğin, bir sistem yükseltmesi yapmak istiyorsanız tam yedekleme yapın. Bir şeyler ters giderse bu sizi koruyacaktır.
Unutmayın, birden fazla yedekleme örneğine sahip olmak her zaman bir taneden daha iyidir ve bu da hiç olmamasından iyidir.
Varsayılan olarak Yedekleme ve Geri Yükleme aracı, masaüstünüzdeki, kitaplıklarınızdaki ve kullanıcı klasörünüzdeki dosyaları koruyan bir sistem görüntüsü oluşturur.
Ancak isterseniz, araçtan yalnızca belirli dosyaları Windows 10 yedekleme örneğine kaydetmesini isteyebilirsiniz . Ayrıca bir sistem görüntüsü oluşturmasını isteyip istemediğinize de karar verebilirsiniz.
Varsayılan rotaya gitmek istiyorsanız, Windows'un seçmesine izin ver (önerilen) öğesini seçin .
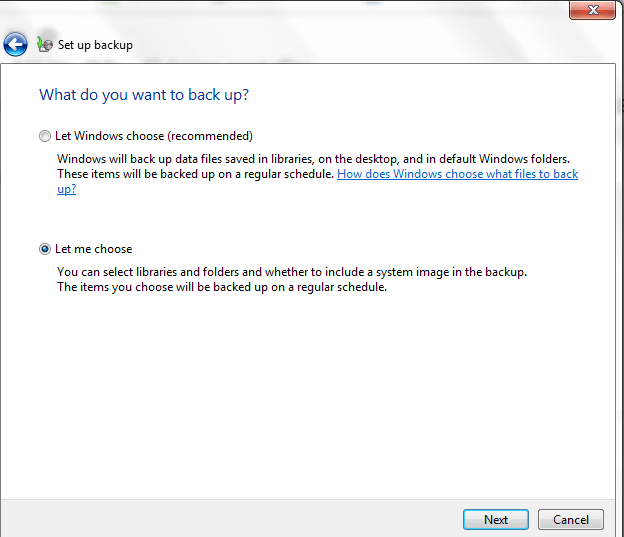
Aksi takdirde, Seçmeme izin ver'i seçin .
Artık yedeklemek istediğiniz dosyaları manuel olarak seçebilir ve bir sistem görüntüsüne ihtiyacınız olup olmadığına karar verebilirsiniz.
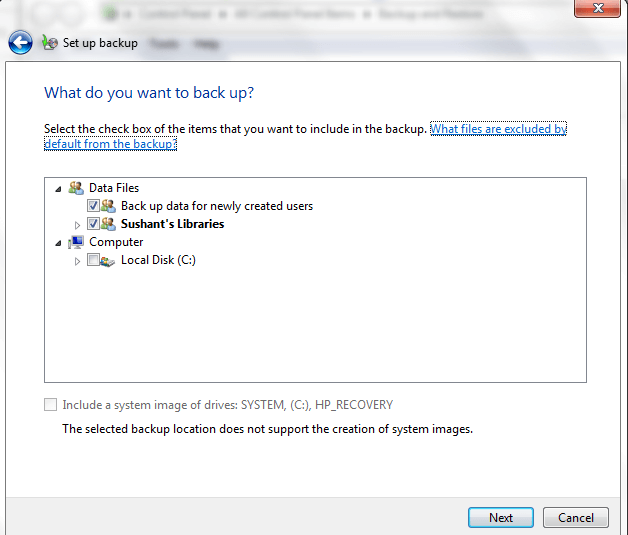
İlk seçenekle gitmek en iyisidir. Ancak, harici sabit sürücünün hızla dolmasından endişeleniyorsanız ve aynı zamanda yapmanız gereken Dosya Geçmişi aracını kullanıyorsanız, ikincisi onları yedeklediği için burada Kitaplıklar seçimini kaldırmayı seçebilirsiniz.
Önemli : Yedekleme ve Geri Yükleme ve Dosya Geçmişi için ayrı harici sürücüler kullanmalısınız. Biri başarısız olursa, en azından tüm verilerinizi kaybetmezsiniz.
Yedekleme ve Geri Yükleme Yardımcı Programı ile Windows 10 Nasıl Yedeklenir
1) Arama menüsüne kontrol paneli yazın ve sonuçlarda Denetim Masası'na tıklayın .
2) Denetim Masası penceresinde Sistem ve Güvenlik'e tıklayın .
3) Şimdi Yedekle ve Geri Yükle'yi (Windows 7) tıklayın.
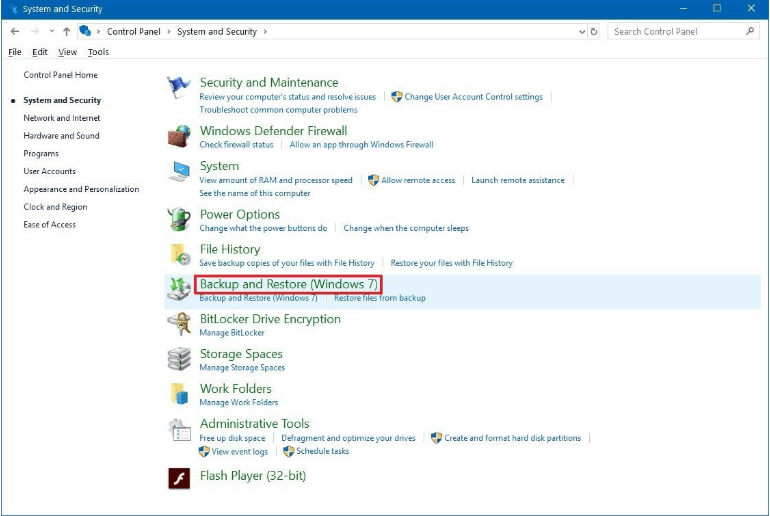
4) Yedeklemeyi ayarla'yı tıklayın .
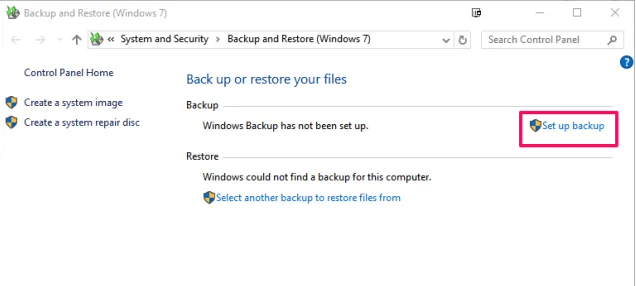
5) Yedekleme sürücüsünü buradan seçebilirsiniz. Ardından İleri düğmesine tıklayın.
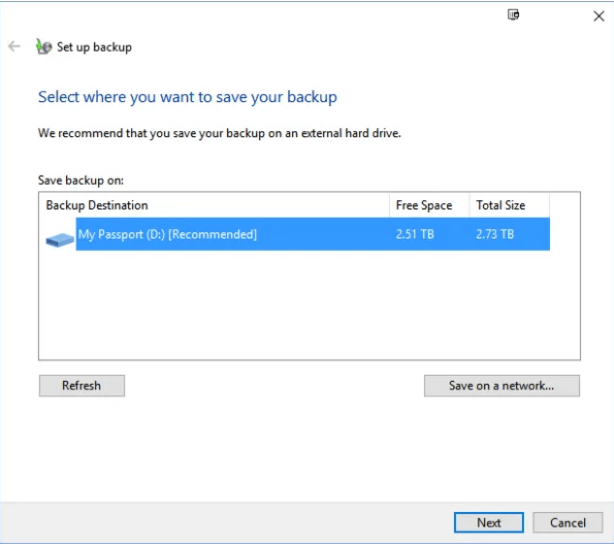
6) Şimdi tam mı yoksa kısmi bir yedekleme mi istediğinize karar verin. İlkini seçmek için Windows 10 sistem yedeklemesi yaparken Windows'un seçmesine izin ver (önerilir) öğesini seçin . İleri düğmesini tıklayın.
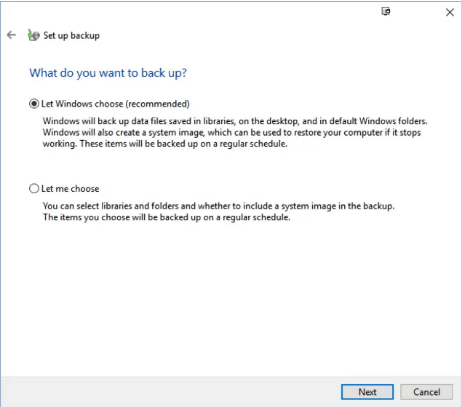
7) Varsayılan olarak, Windows her Pazar saat 19:00'da yedekleme yapar. Bu ayarı değiştirmek istiyorsanız, Planı değiştir düğmesini tıklayın.
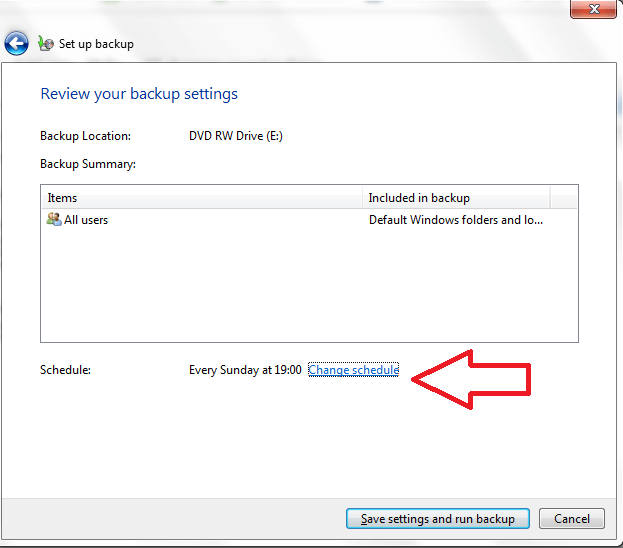
8) Şimdi Yedeklemeyi bir programa göre çalıştır (önerilen) öncesinde kutuyu işaretleyin ve ardından sistemin ne sıklıkta ve ne zaman yedekleme yapmasını istediğinizi seçmek için açılır menüleri kullanın. Son olarak, Windows otomatik yedekleme özelliğini beğeninize göre ayarlamak için Tamam'ı tıklayın .
Önemli : Bir zamanlama yapılandırdığınızda , yedeklemenin çalışması planlanmadan önce bilgisayarınıza harici bir sürücü bağlamanız şartıyla , Windows buna göre sistem yedeklemelerini otomatik olarak yapacaktır .
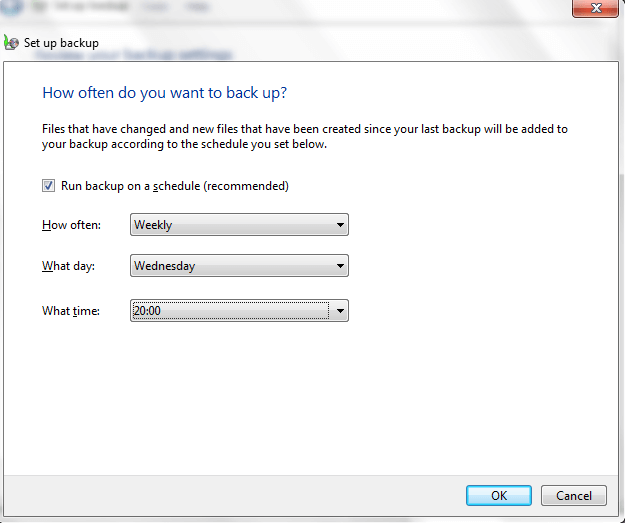
9) Şimdi Ayarları kaydet'e tıklayın ve yedeklemeyi çalıştırın.
Windows şimdi harici sürücüde bir yedekleme yapacak. Bu, ne kadar veri olduğuna bağlı olarak biraz zaman alabilir.
Sistem Onarım Disketi Oluşturun
Windows 10 yedeklemesi yaptıktan sonra sistem onarım diski oluşturmalısınız. Windows'a önyükleme yapamadığınızda veya ana sürücüyü değiştirmek istediğinizde kullanışlı olacaktır.
Sistem onarım diski, normal şekilde ön yükleme yapamadığınızda Windows'u başlatmanıza yardımcı olur. Ayrıca, bir sistem görüntüsü kullanarak Windows'u geri yüklemenize veya ciddi bir hatanın ardından Windows'u kurtarmanıza yardımcı olacak Windows sistem kurtarma araçlarına sahiptir.
Windows Yedekleme bir sistem onarım diski oluşturmak ve Geri Getirme aracı için bir sistem onarım diski oluştur bağlantısını ve ardından ekranda açılan iletişim kutusunda diski oluşturun butonuna tıklayın tıklayın ve ekrandaki yönergeleri izleyin.
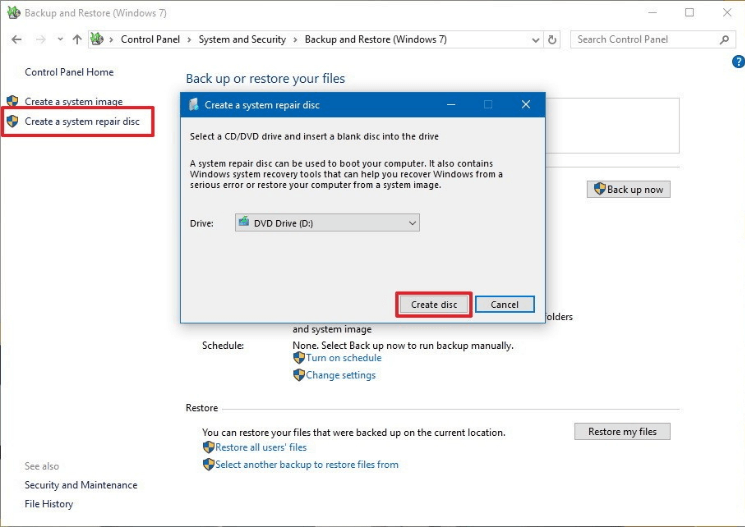
Harici Sabit Sürücünüzdeki Alanı Yönetme
Sık yedeklemelerin harici sürücünüzü oldukça hızlı bir şekilde dolduracağından mı endişeleniyorsunuz?
Evetse, alanı yönetmek için Yedekleme ve Geri Yükleme yardımcı programını kullanabilirsiniz.
İşte izlenecek adımlar.
1) Windows Yedekleme ve Geri Yükleme yardımcı programı penceresinde, Alanı Yönet bağlantısını tıklayın.
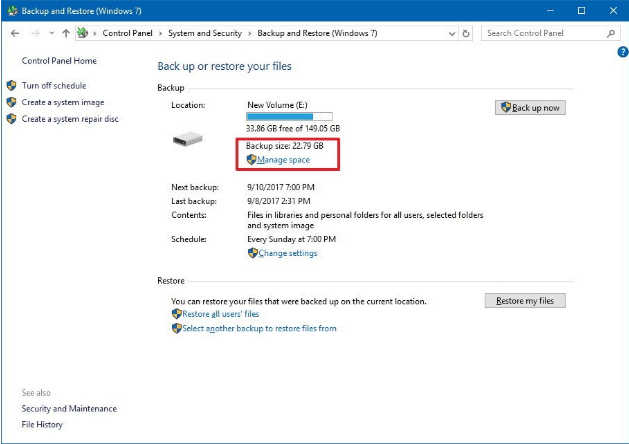
2) Veri dosyası yedekleme bölümündeki Yedekleri görüntüle… düğmesini tıklayın .
3) Şimdi dosya yedeklemelerinin tam listesini göreceksiniz. Yer açmak için en eski yedeği seçin, Sil'i ve ardından Kapat'ı tıklayın .
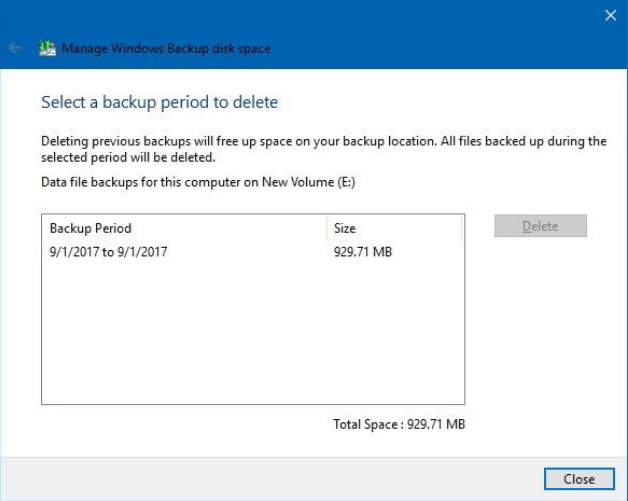
4) Eski sistem görüntülerini kaldırarak daha fazla alan açabilirsiniz. Bunu yapmak için, Sistem görüntüsü altında Ayarları değiştir… seçeneğine tıklayın.
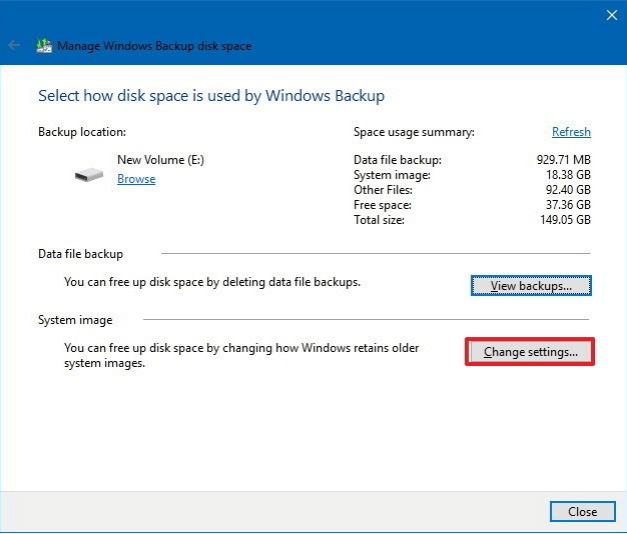
5) Yalnızca en son sistem görüntüsünü koru ve yedekleme tarafından kullanılan alanı en aza indir'i seçin . Tamam'ı tıklayın .
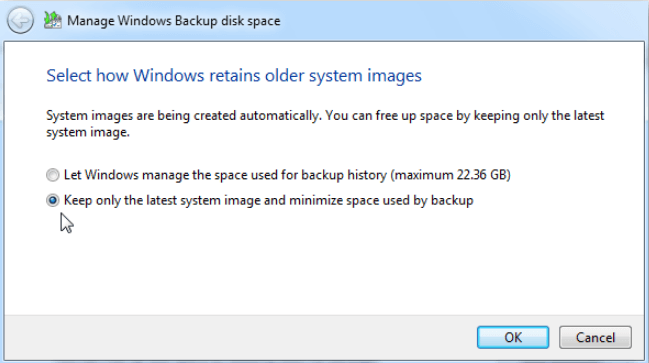
Windows 10'da Belirli Dosyaları veya Tüm Sistemi Geri Yükleme
Artık Windows 10'u nasıl yedekleyeceğimizi öğrendiğimize göre, gerektiğinde dosyaları veya tüm sistemi nasıl geri yükleyebileceğimizi görelim.
Bu senaryoların herhangi birinde oluşturduğunuz yedeklemelere ihtiyacınız olabilir.
Senaryo 1 – Belirli Dosyalara İhtiyacınız Var
Belirli dosyaları kaybettiyseniz ve bunları kurtarmanız gerekiyorsa, aşağıdaki adımları izleyin.
1) Yedekle ve Geri Yükle (Windows 7) penceresinde Dosyalarımı geri yükle'ye tıklayın .
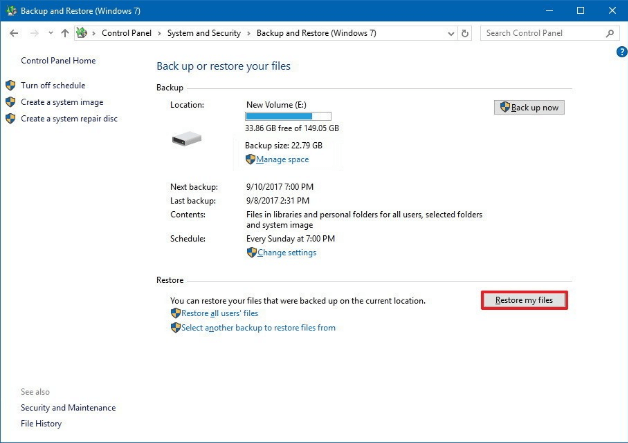
2) Şimdi Dosyalara Gözat düğmesini tıklayın.
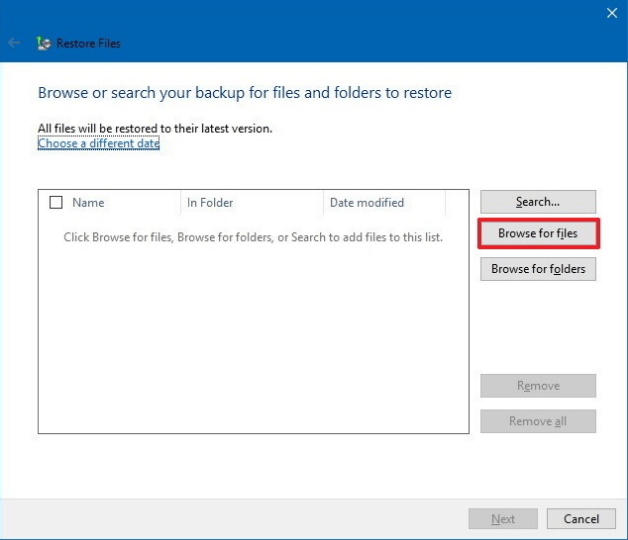
3) Yedeklemeyi gözden geçirin ve geri yüklemek istediğiniz belirli dosyaları seçin. Ardından Dosya ekle 'yi tıklayın .
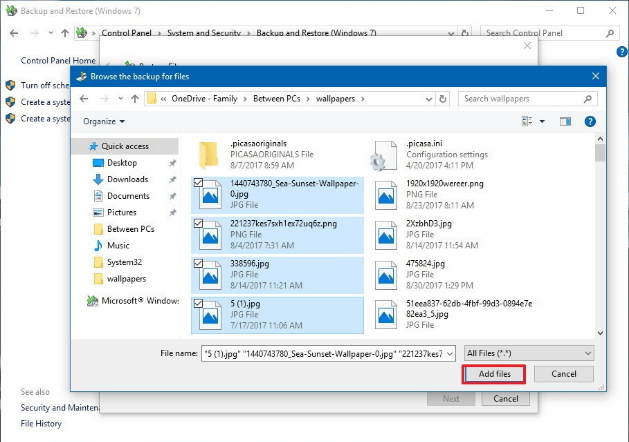
4) Şimdi Klasörlere gözat'ı tıklayın , yedeklemeyi gözden geçirin, geri yüklemek istediğiniz belirli klasörleri seçin, Klasör ekle'yi tıklayın ve son olarak İleri düğmesini tıklayın.
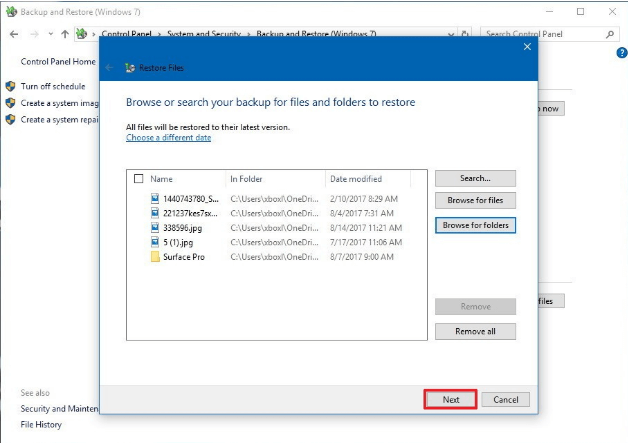
5) Yedekleme ve Geri Yükleme yardımcı programının seçilen dosyayı orijinaline veya yeni bir konuma geri yüklemesini sağlayabilirsiniz. Geri yüklenen dosyayı yeni bir yere kaydetmek için Aşağıdaki konumda öğesini seçin ve ardından istediğiniz konumu belirtin.
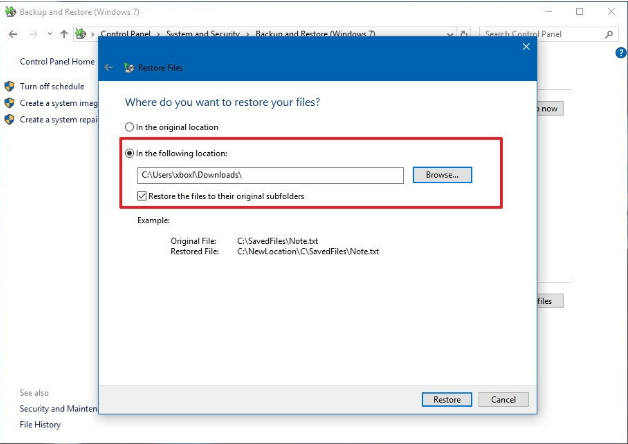
6) Geri Yükle düğmesine ve ardından Son'a tıklayın . Windows şimdi seçilen klasörleri ve dosyaları belirtilen konuma geri yükleyecektir. Bu konuma gidebilir ve geri yüklenen verilere erişebilirsiniz.
Senaryo 2 – Windows'ta Oturum Açabiliyorken Windows'u Sistem Görüntüsünden Geri Yükleme
Farklı durumlarda, örneğin sistem dosyalarınız bozulduğunda, Windows'u geri yüklemeniz gerekebilir.
Windows yedekleme yardımcı programını kullanarak bir sistem görüntüsü oluşturduysanız, Windows'u fazla uğraşmadan geri yükleyebilirsiniz.
İşte izlenecek adımlar.
1) Görev çubuğundaki Windows simgesine ve ardından Ayarlar'a tıklayın .
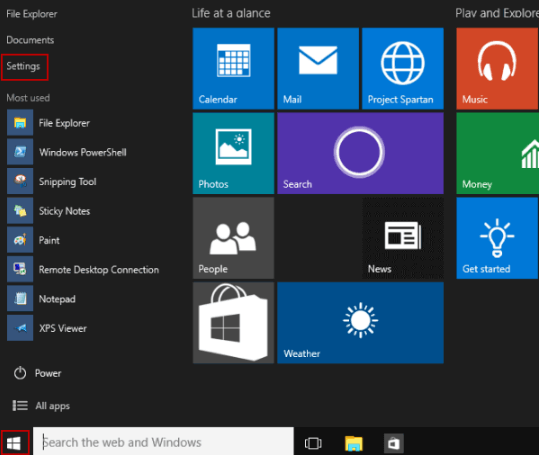
2) Güncelle ve Güvenlik'e tıklayın .
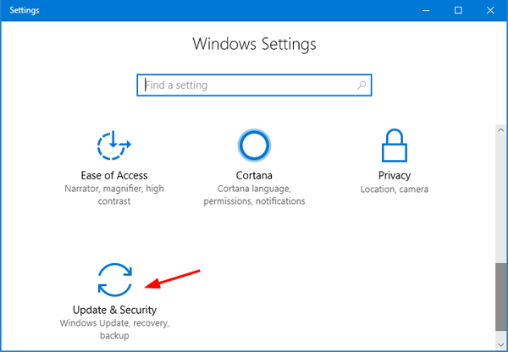
3) Kurtarma'yı tıklayın .
4) Gelişmiş Başlangıç bölümünde şimdi yeniden başlat tıklayın.
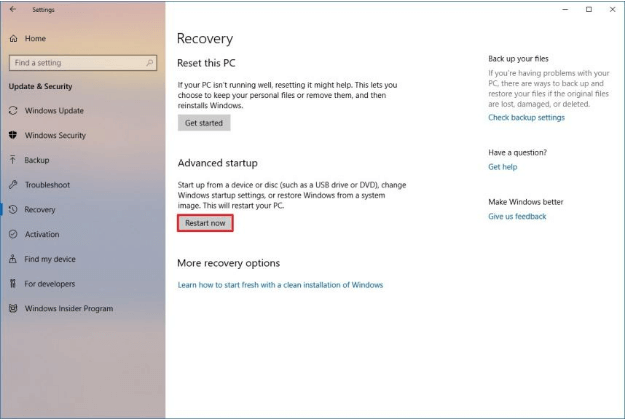
5) Windows yeniden başladığında, Sorun Gider'i tıklayın .
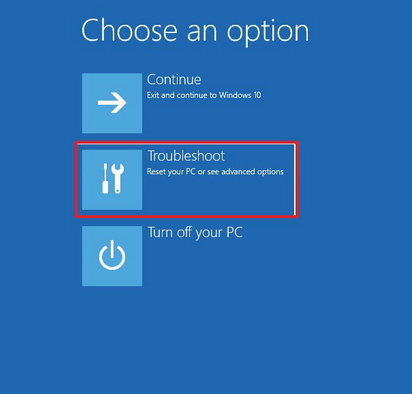
6) Gelişmiş Seçenekler'e ve ardından Sistem Görüntüsü Kurtarma'ya tıklayın .
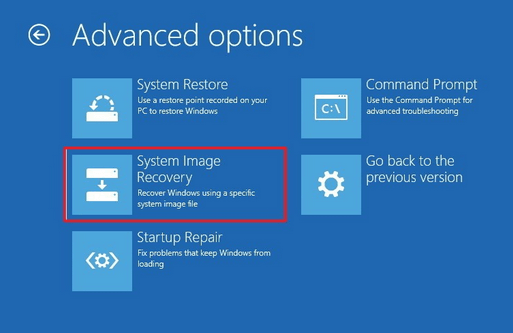
7) Artık geri yüklemek istediğiniz sistem görüntüsünü seçebilirsiniz.
Senaryo 3 – Windows'ta Oturum Açamadığınızda Windows'u Sistem Görüntüsünden Geri Yükleme
Tam bir bilgisayar yedeklemesi , sisteminizin tamamen kaput olduğu günü kurtarabilir.
Bilgisayarınız önyükleme yapmadığında veya Windows'u tam olarak yüklemediğinde, sisteminizi yeniden ayağa kaldırmak için en son sistem görüntüsünü kullanabilirsiniz.
Böyle bir senaryoda, sistem onarım diskine, sistem sorunlarını gidermeye ve düzeltmeye yardımcı olan önyüklenebilir bir diske de ihtiyacınız olacaktır.
1) Windows imaj yedeklerini oluşturduğunuz harici sürücüyü bilgisayarınıza bağlayın .
2) Sistem onarım diskini bağlayın.
3) Bilgisayarı yeniden başlatın. Not: Windows Kurulum Sihirbazı yüklenmiyorsa, BIOS ayarlarını değiştirmeniz gerekecektir. Bunu yapmak için, genellikle bir işlev tuşuna (F1, F2, F3, F10 veya F12) basmaya devam etmeniz veya sisteminiz önyüklenirken Sil veya ESC tuşuna basmanız gerekir. Basmanız gereken tam tuş, bilgisayarınızın modeline veya üreticisine bağlı olacaktır. Bu nedenle, ilgili bilgileri öncelikle bilgisayar üreticisinin web sitesinde aramanızı öneririz.
4) Windows Kurulum ekranında İleri'ye tıklayın .
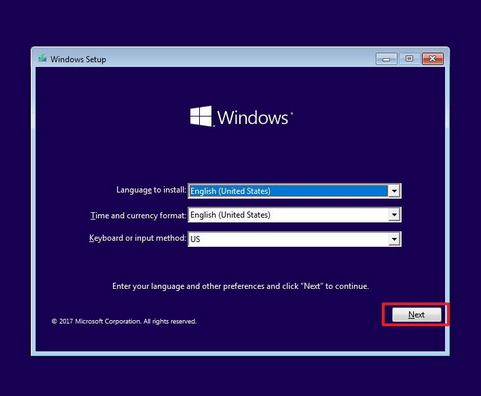
5) Bilgisayarınızı onarın seçeneğine tıklayın .
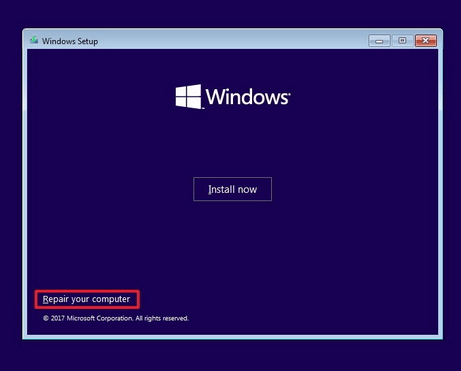
6) Sorun Gider'i ve ardından Gelişmiş Seçenekler'i tıklayın .
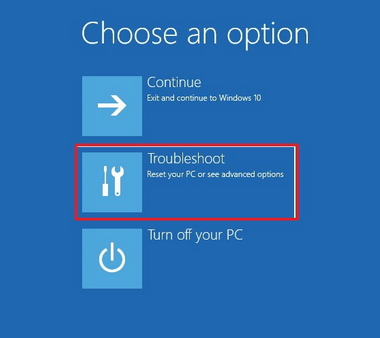
7) Sistem Görüntüsü Kurtarma'yı tıklayın .
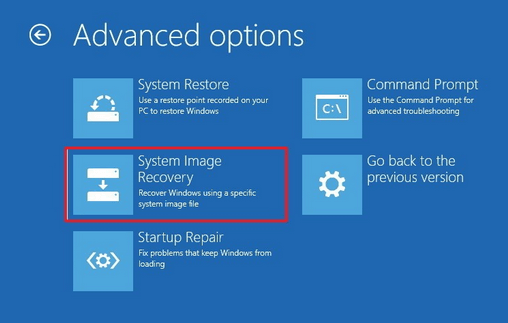
8) Windows 10'u seçin .
9) Bir sonraki ekranda Kullanılabilir en son sistem görüntüsünü kullan'ı seçin ve ardından İleri'ye tıklayın . Not: Birden çok Win 10 yedeklemesi yaptıysanız ve daha eski bir kopyadan geri yüklemek istiyorsanız, Bir sistem görüntüsü seç (ekranın alt kısmına doğru) öğesini seçin .

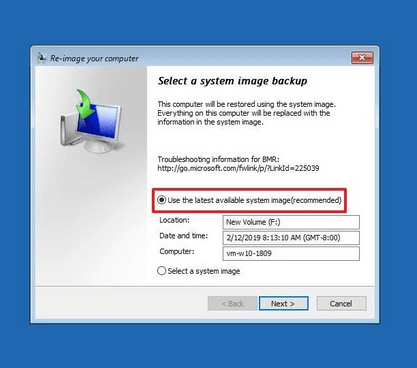
Durumda 10) Yeni bir sürücü üzerine tam yedekleme geri yükleme birinci Format ve bölümlerini yeniden diskleri seçin ve ardından İleri'ye tıklayın istiyoruz.
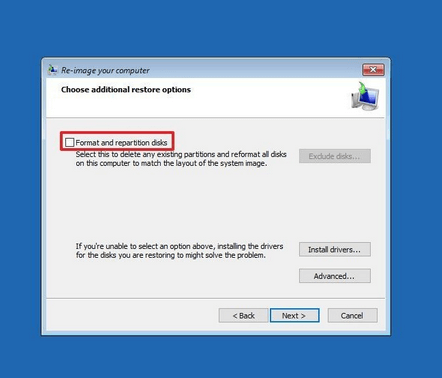
11) Bitir öğesine tıklayın .
Evet tıklama, eyleminizi onaylamak istenirse 12).
Kurtarma şimdi başlayacak. Ne kadar zaman alacağı esas olarak iki şeye bağlıdır: geri yüklenmesi gereken veri miktarı ve bilgisayarınızın donanım yapılandırması.
Dikkat edin, herhangi bir kesinti, kurtarma sürecini bozabilir ve bilgisayarı önyüklenemez hale getirebilir.
Bu nedenle, kurtarma işlemi devam ederken herhangi bir kesinti olmadığından emin olun. Ayrıca, dizüstü bilgisayarınızın bir elektrik prizine bağlı olduğundan emin olun. Bir masaüstü bilgisayar kullanıyorsanız, mümkünse kurtarma işlemini başlatmadan önce onu bir pil yedeğine bağlayın.
Windows 10'da Dosya Yedeklemeleri Nasıl Oluşturulur?
Yukarıda , Yedekleme ve Geri Yükleme yardımcı programını kullanarak Windows 10'un nasıl yedekleneceğini gördük .
Şimdi Windows 10'da önceden yüklenmiş olarak gelen bir başka kullanışlı yedekleme aracı olan Dosya Geçmişi'nin yardımıyla dosyaların nasıl yedekleneceğini öğrenelim.
Dosya Geçmişi, yanlışlıkla kaldırdığınız bir dosyayı geri yüklemeniz veya değiştirilmiş bir dosyanın daha eski bir sürümünü almanız gerektiğinde çok yardımcı olur.
Dosya Geçmişi, varsayılan olarak, masaüstünüz, indirme klasörünüz, belgeler, müzik, resimler vb. gibi kullanıcı hesabı klasörünüzdeki tüm klasörleri yedekler. Ayrıca OneDrive'ınızdaki klasörlerin de yedeğini alır.
Yedekleme ve Geri Yükleme yardımcı programından farklı olarak, bu Windows 10 yedekleme yardımcı programı , sistem dosyalarını değil, yalnızca kullanıcı verilerini kaydeder.
Ayrıca birincisi bir dosyanın yalnızca en son sürümünü tutarken, Dosya Geçmişi birden çok sürümü kaydedebilir. Bu özellik sayesinde, bir dosyanın eski bir sürümünü hemen geri yükleyebilirsiniz.
Ayrıca, Dosya Geçmişini ikinci kez çalıştırdığınızda, yalnızca son yedeklemeden bu yana eklediğiniz veya değiştirdiğiniz dosyaları günceller.
Buna karşılık, öncelikle Windows 10 sistem görüntüsü yedeklemeleri yapmak için kullanılan Yedekleme ve Geri Yükleme uygulaması, yakın zamanda değiştirilmiş olup olmadıklarına bakılmaksızın tüm dosyaları belirtilen klasörlere kaydeder.
Dosya Geçmişi, tıpkı muadili gibi, verileri USB flash sürücü, ağ konumu veya harici sabit sürücü gibi farklı hedeflere yedeklemenize olanak tanır.
Burada, Dosya Geçmişini kullanarak harici bir sürücüdeki verilerin nasıl yedekleneceğini göreceğiz.
Dosya Geçmişi Nasıl Etkinleştirilir
Bu Windows yedekleme yazılımını hemen etkinleştirebilirsiniz . İşte izlenecek adımlar.
1) Masaüstü bilgisayarınıza veya dizüstü bilgisayarınıza harici bir sürücü bağlayın.
2) Görev çubuğundaki Windows simgesine ve ardından Ayarlar'a tıklayın .
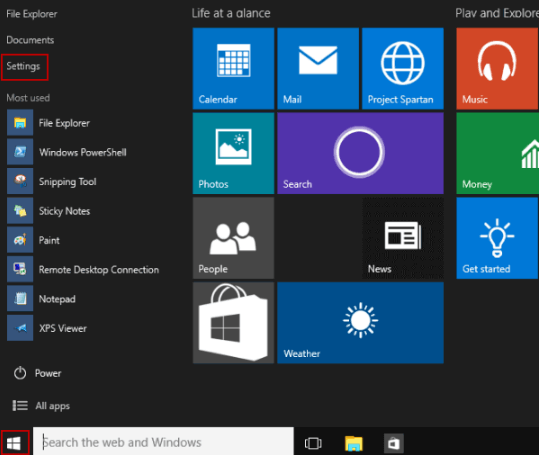
3) Güncelleme ve Güvenlik 'i tıklayın .
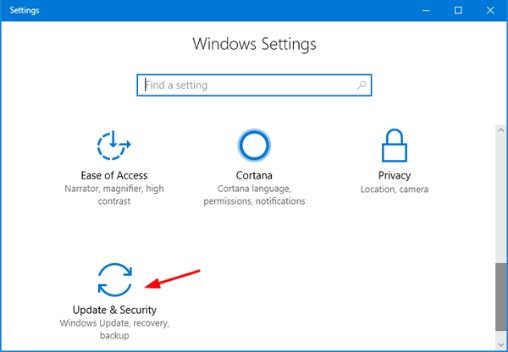
4) Yedekle'yi ve ardından Sürücü ekle'yi tıklayın . Ekranda görünen listeden harici sürücünüzü seçin.
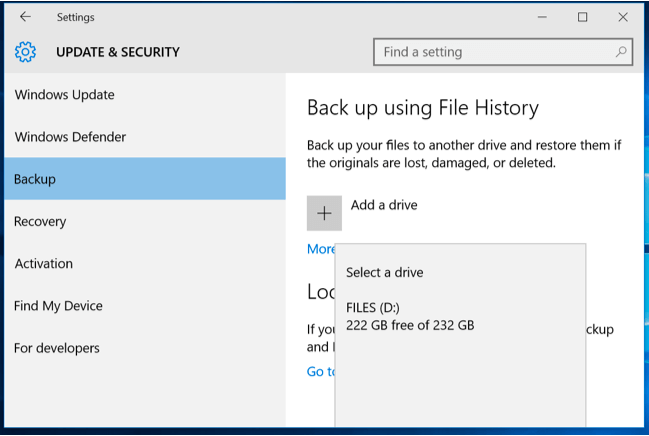
5) Bir sürücü seçtiğiniz anda Windows, Dosyalarımı otomatik olarak yedekle düğmesini açar . Artık bu uygulama, harici sabit sürücüyü sisteme her bağladığınızda otomatik olarak dosya yedeklemeleri yapacaktır.
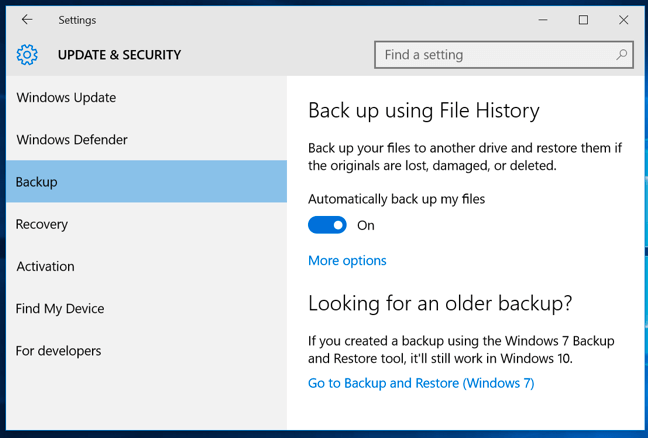
Dosya Geçmişi Varsayılan Ayarları
Bu Windows 10 yedekleme yardımcı programının varsayılan ayarlarıyla gidebilir veya ayarlarını ihtiyaçlarınıza göre değiştirebilirsiniz.
Dosya Geçmişinin varsayılan ayarları aşağıdaki gibidir:
- Ne sıklıkta yedekleme yapar – Varsayılan olarak, Dosya Geçmişi , harici sürücünün sisteme bağlı olması koşuluyla her saat başı yedekleme yapar . Tüm dosyalarınızı haftada bir, daha önemlilerini ise her gün veya haftada en az iki-üç kez yedeklemelisiniz.
- Yedeklemeleri ne kadar süreyle tuttuğu - Varsayılan olarak, Dosya Geçmişi yedeklerinizi sonsuza kadar tutar. Tahmin edebileceğiniz gibi, bu ideal olmaktan uzak. Varsayılan ayarı açık tutarsanız, büyük olasılıkla disk alanınız hızla tükenecektir.
- Neyi yedekler – Varsayılan olarak, bu Win 10 yedekleme uygulaması, tüm kullanıcı kitaplıklarınızı, Kişilerinizi, Masaüstlerinizi, Microsoft Edge favorilerinizi ve OneDrive'ı yedekler.
Dosya Geçmişi Nasıl Yapılandırılır
Dosya Geçmişinin varsayılan ayarlarını değiştirmek için bu adımları uygulayın.
1) Yapılandırma seçeneklerine erişmek ve bunları değiştirmek için Dosya Geçmişini Kullanarak Yedekle bölümünde bulunan Diğer seçenekler bağlantısını tıklayın .
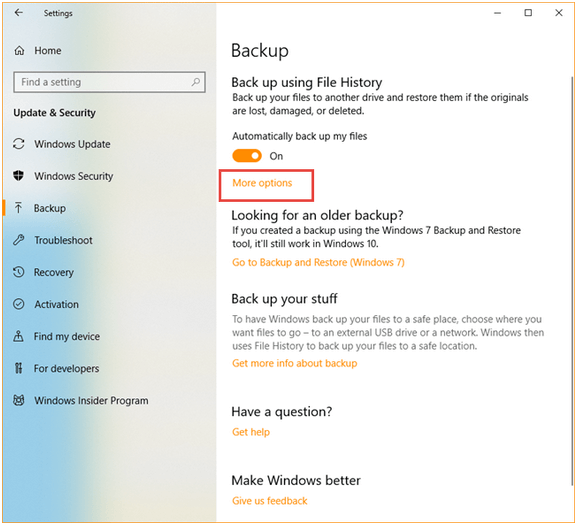
2) Bunlar varsayılan ayarlardır.
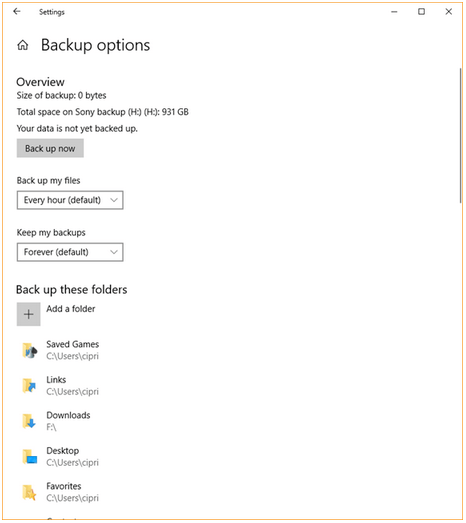
3) benim dosyalarım menüsünden açılır ve uygun seçeneği seçmek kadar Geri düğmesini Dosya History'nin yedekleme zamanlaması çimdik belirleyin.
4) Dosya Geçmişinin yedekleri tuttuğu süreyi değiştirmek için Yedeklerimi sakla açılır menüsünü tıklayın ve uygun bir seçenek belirleyin.
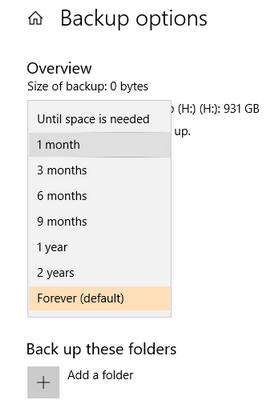
5) Dosya Geçmişi, gereksinimlerinize göre kolayca özelleştirebileceğiniz için en iyi Windows yedekleme yazılımı arasında kabul edilir . Örneğin, varsayılan listesindeki bir klasörü yedeklemek istemiyorsanız, listeye göz atın, kaldırmak istediğiniz klasörü seçin ve ardından Kaldır düğmesine tıklayın. Yedeklemek istemediğiniz tüm klasörler için bu adımı tekrarlayın.
6) Dosya Geçmişinden ek klasörleri de yedeklemesini isteyebilirsiniz. + Klasör ekle 'ye tıklayın , istediğiniz klasöre gidin, onu seçin ve ardından Bu klasörü seç 'e tıklayın . Bu Windows 10 yedekleme aracının korumasını istediğiniz tüm klasörler için bu adımı tekrarlayın .
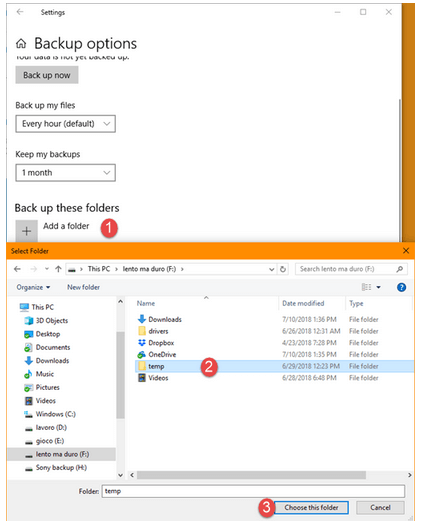
Manuel Dosya Geçmişi Yedeklemesi Nasıl Çalıştırılır ve Durdurulur
Tanımlanan programın dışında bir dosya yedeklemesi çalıştırmak isterseniz ne olur? Bunu yapabilir misin?
Evet elbette. Yedekleme seçenekleri penceresindeki Şimdi Öte yandan, Dosya Geçmişinin yedekleme yapmasını durdurmak istiyorsanız , Ayarlar ekranında Dosyalarımı otomatik olarak yedekle seçeneğini kapatın .
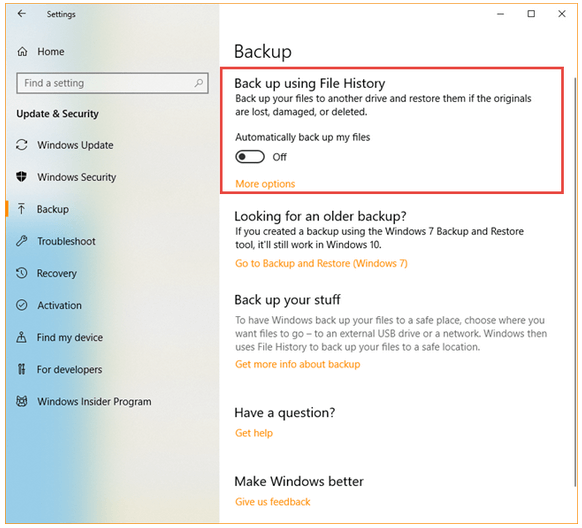
Dosyalar Nasıl Geri Yüklenir
Dosyaları Dosya Geçmişi veya Dosya Gezgini aracılığıyla geri yükleyebilirsiniz. İşte her iki yöntemin adım adım açıklaması.
Senaryo 1 – Dosyaları Dosya Geçmişi Yoluyla Geri Yükleme
Ücretsiz bir Windows 10 yedekleme yazılımı olan Dosya Geçmişi tarafından yedeklenen dosyaları geri yüklemek için bilgisayar ayarlarını kullanabilirsiniz .
İşte izlenecek adımlar.
1) Ayarlar , Güncelleme ve Güvenlik , Yedekleme ve ardından Diğer seçenekler 'i tıklayın .
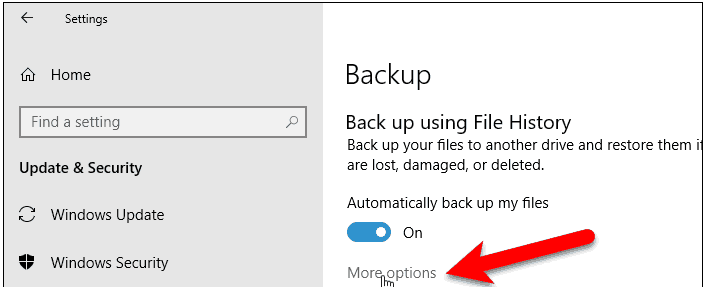
2) Yeni pencerede aşağı kaydırın ve Dosyaları mevcut bir yedekten geri yükle seçeneğine tıklayın .
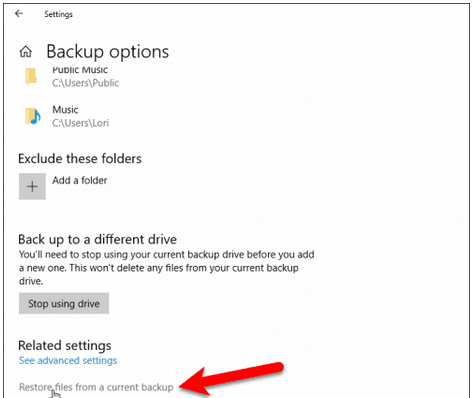
3) Dosya Geçmişi penceresinde ilgili dosyaya gidin ve geri yüklemek istediğiniz sürümü seçin. Son olarak, Geri Yükle'yi (yeşil düğme) tıklayın.
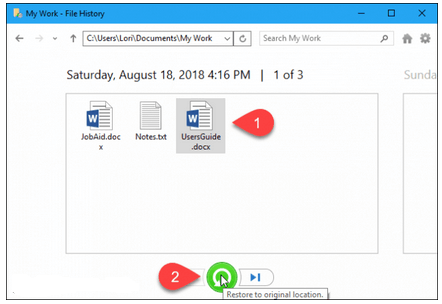
Bu kadar. Windows 10 yedekleme aracı artık seçilen dosyayı geri yükleyecektir.
Klasörün veya dosyanın mevcut sürümünün üzerine yazmak isteyip istemediğinizi onaylamanızı isteyen bir mesaj görebilirsiniz. Geri yüklenen dosyayı orijinal konumuna kaydetmek için Evet'e tıklayın.
Dosyayı başka bir konuma kaydetmek istiyorsanız, Geri Yükle'ye (yeşil düğme) sağ tıklayın ve Geri Yükle seçeneğine tıklayın ve yeni konumu seçin.
Senaryo 2 – Dosyaları Dosya Gezgini Üzerinden Geri Yükleme
Dosyaları, yukarıda belirtilen yerleşik Windows yedekleme yardımcı programı yerine Dosya Gezgini'ni kullanarak geri yüklemek ister misiniz ?
Evet ise, sadece bu adımları izleyin.
1) Dosya Gezgini'ne gidin, istediğiniz dosyayı seçin, Geçmiş sekmesine tıklayın.
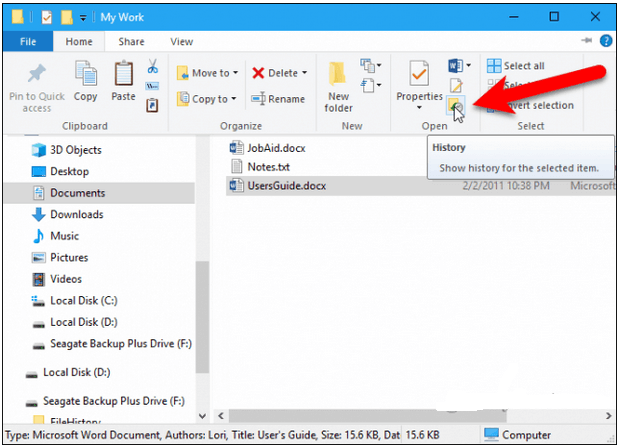
2) Seçilen dosyanın farklı sürümlerine göz atın ve geri yüklemek istediğiniz sürümü seçin ve ardından Geri Yükle düğmesini tıklayın.
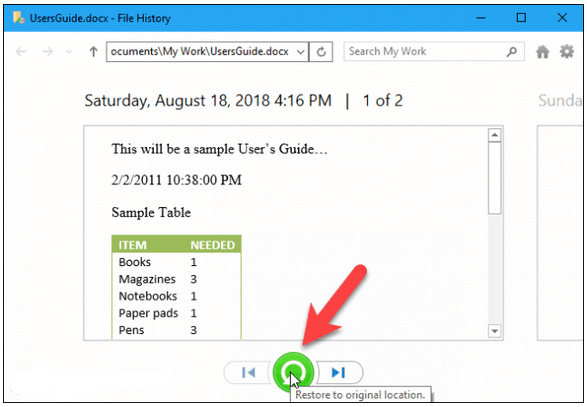
Windows şimdi dosyayı geri yükleyecektir.
Alternatif olarak, bir dosyayı Dosya Yöneticisi aracılığıyla sağ tıklayıp ardından Özellikler öğesini seçerek geri yükleyebilirsiniz . Şimdi, önceden yüklenmiş Win 10 yedekleme yardımcı programı tarafından kaydedilen bu dosyanın farklı sürümlerine göz atın , istediğinizi seçin ve dosyayı orijinal konumuna geri yüklemek istiyorsanız Geri Yükle düğmesini tıklayın .
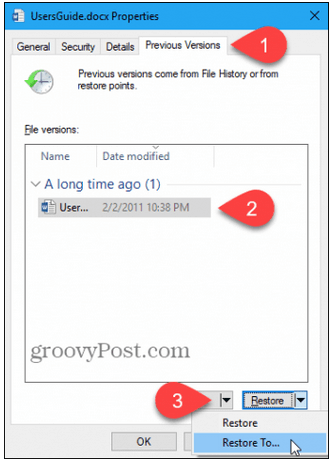
Yeni bir konuma dosya kaydetmek için, To Restore seçeneğini yanındaki aşağı ok tıklayın ve istediğiniz konuma dosyayı kaydetmektedir.
Toplama
Bilgisayar yedeklemeleri sağlık sigortası gibidir. İhtiyacınız olana kadar onların önemini anlamazsınız.
Ve o zamana kadar zaten çok geç.
Verileriniz gitti ve onunla birlikte iç huzurunuz.
Veri veya kişisel sağlığınız olsun, üzgün olmaktansa güvende olmak daha iyidir.
Windows 10, Windows 10'un nasıl yedekleneceğine uygun şekilde özen gösteren iki mükemmel yardımcı program sunar – Yedekleme ve Geri Yükleme ve Dosya Geçmişi .
Çok yönlü koruma için her ikisini de düzenli olarak kullanın.
Ayrıca, Yedekleme ve Geri Yükleme'yi ilk kurduğunuzda bir sistem onarım diski oluşturun . Ciddi şekilde hasar gördüğünde sisteminizi geri almanıza yardımcı olur.
Hem Yedekleme hem de Geri Yükleme ve Dosya Geçmişi , yedeklemeleri ihtiyaçlarınıza göre planlamanıza olanak tanır.
Harici sabit disklerde yedekleme yapmak iyi bir seçenektir. Ancak, her yardımcı program için farklı bir harici sürücü kullanmak en iyisidir.
Yine de dosyalarınızı yedeklemenin en iyi yolu, en iyi Windows yedekleme yazılımı çözümlerinden birini kullanmaktır. Bunları detaylı olarak test ettik ve inceledik.
Tam sistem yedeklemelerini haftada bir ve her zaman önemli bir değişiklikten önce yapın.
Aynısı tüm kullanıcılar için geçerlidir. Bununla birlikte, önemli dosyaları daha sık yedeklemelisiniz.
Bu da bizi Windows 10'un nasıl yedekleneceği konusundaki araştırmamızın sonuna getiriyor. Bir dahaki sefere görüşürüz!
SSS
Bunu yapmanın en kolay ve en etkili yolu Yedekleme ve Geri Yükleme aracını kullanmaktır.
Erişmek için Denetim Masası'nı açın ve Yedekle ve Geri Yükle'yi (Windows 7) tıklayın . Daha sonra, C sol paneldeki bir sistem görüntüsü bağlantısını REATE tıklayın.
Sistem size görüntüyü kaydetmeniz için üç seçenek sunar: sabit diskte, bir veya daha fazla DVD'de veya bir ağ konumunda.
Size ve yedeklemek istediğiniz sürücüye en uygun seçeneği seçin.
Son olarak, Yedeklemeyi başlat düğmesini tıklayın.
Windows 10, ortalama bir kullanıcının yedekleme yapmasını kolaylaştırır. Bilgisayarınıza bu amaçla iki yardımcı program eklenmiştir.
Bunlardan ilki Yedekle ve Geri Yükle. Bunu kullanarak bir sistem görüntüsü oluşturabilir ve tek tek klasörleri yedekleyebilirsiniz. Kontrol paneli penceresinden erişebilirsiniz.
İkinci önceden oluşturulmuş araç Dosya Geçmişidir. Kullanıcı kitaplığındaki tüm dosyaları yedekler.
Kapsamlı koruma için her ikisini de kullanın.
Evet yapabilirsin.
Hem Yedekleme hem de Geri Yükleme ve Dosya Geçmişi, verileri birden fazla yolla yedeklemenize olanak tanır: harici bir sabit sürücüde, ağda veya USB flash sürücüde.
Çoğu flash sürücüde yalnızca sistem dosyalarınızın ve kullanıcı dosyalarınızın yedeklerini alabilirsiniz. Ne yazık ki, bir sistem görüntüsü oluşturmak kolay olmayacak. Bu görüntüler çok daha fazla alan gerektirir ve USB sürücüler genellikle büyük miktarda depolamayı desteklemez. Sonuçta her şey sistem sürücünüzün ne kadar büyük olduğuna ve tabii ki kullanmak istediğiniz USB çubuğuna bağlıdır.
Bunun gibi tam yedeklemeler de çok zaman alabilir. Yedekleme yapmanın daha hızlı bir yolunu arıyorsanız, ücretsiz bir çevrimiçi yedekleme çözümünü deneyin.
Artımlı yedeklemeler için Windows 10 için en iyi yedekleme yazılımlarından bazıları Kişisel Yedekleme, AOMEI Backupper Professional ve Comodo BackUp'tır.
Yedekleme ve Geri Yükleme yardımcı programı da tam yedekleme yapabilir. Aracı her çalıştırdığınızda, son yedeklemeden sonra değiştirilmemiş olsalar bile seçilen dosyaları kaydeder.
Öte yandan, artımlı yedeklemeyi seçtiğinizde, araç yalnızca yakın zamanda değiştirilen dosyaları yedekler.
Pazar günü için tam bir yedekleme planladığınızı ve haftanın geri kalan günleri için artımlı yedeklemeleri tercih ettiğinizi varsayalım.
Pazar günü üçüncü taraf Windows yedekleme yazılımınız tüm dosyaları kopyalayacak, ancak Pazartesi günü yalnızca son yedeklemenin yapıldığı Pazar gününden bu yana değiştirilenleri yedekleyecektir. Bir sonraki Pazar gününe kadar her gün aynı şeyi yapacak.
Tahmin edebileceğiniz gibi, artımlı yedeklemeler daha az zaman alır. Ayrıca alanı daha iyi kullanmanıza yardımcı olurlar.
Ayrıca, çevrimiçi artımlı yedekleme araçları, verilerinizi buluta kaydeder. Böylece USB flash sürücülere veya harici sabit disklere para harcama konusunda endişelenmenize gerek kalmaz.
Varsayılan olarak, Dosya Geçmişi yedeklenen dosyaları sonsuza kadar tutar. Bu aracı açtığınızda varsayılan ayarı değiştirmediyseniz, bir süre sonra Dosya Geçmişi sürücüsünde biraz yer açmak için bir mesaj alabilirsiniz.
, Yer açmak PC ayarlarına gidin ve U pdate & Güvenlik, Yedekleme, Diğer seçenekler simgesini ve ardından Gelişmiş ayarları Bkz belirleyin. Şimdi Gelişmiş ayarlar'ı tıklayın (sol bölmede).
Şimdi Sürümleri temizle bağlantısını tıklayın.
Son olarak, sizin için en uygun seçeneği seçin ve Temizle düğmesini tıklayın.
