Microsoft Edge'de Yeni Sekme Sayfası Dili Nasıl Değiştirilir?
Yayınlanan: 2021-11-10Çin gibi birçok ülke Google, Facebook ve Twitter hizmetlerini tamamen engelliyor. Ancak Microsoft, ürünlerini dünya çapında satmak için hükümetlerle işbirliği yapmak için farklı bir çalışma modeline sahiptir. Bu, Windows, Office ve diğer Microsoft ürünlerini kullanmak için iyi bir haber olsa da, kullanıcılar için beklenmedik sorunlar yaratarak rahatsızlıklara neden olur. Böyle bir sorun, Microsoft Edge tarayıcısının yeni sekme sayfasındaki dildir. Edge yeni sekme sayfasında farklı bir dille takılırsanız, deneyebileceğiniz bazı seçenekler şunlardır.
Edge Yeni Sekme Sayfası Dil Sorunu
Microsoft Edge tarayıcısı, yeni sekme sayfasında hızlı bağlantılar, haber akışı ve diğer birkaç öğeyi gösterir. İdeal olarak, haber akışını ve diğer metin seçeneklerini en sevdiğiniz dilde özelleştirmeyi umuyorsunuz. Maalesef bu şekilde çalışmıyor ve ayarlar sayfasında tarayıcının dilini değiştirmenin yeni sekme sayfası dili üzerinde herhangi bir etkisi olmayacaktır. Çin Anakarasından satın alınan bir Huawei Matebook ve MacBook'umuz var ve aşağıda görebileceğiniz gibi yeni sekme her zaman Çince olarak gösteriliyor:
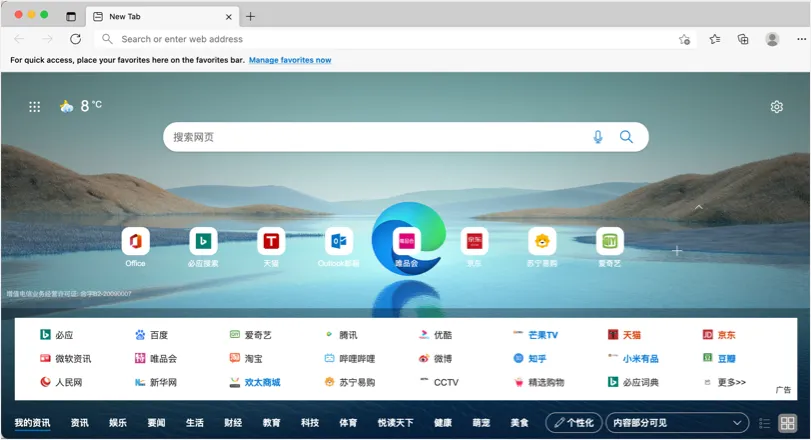
Edge'i Mac'e manuel olarak kurmamız gerekmesine rağmen, yine de yeni sekme sayfasında Çince dilini gösteriyor. Ayrıca, kurulum sırasında dili seçmek için herhangi bir seçenek yoktur. Çince bilmiyorsanız, yeni sekme sayfası açtığınızda kolayca delireceksiniz. Yeni sekme sayfasında haber beslemesini ve hızlı bağlantıları devre dışı bırakabilirsiniz, ancak diğer metinleri anlamadığınız farklı bir dilde görüntülemenin bir anlamı yoktur.
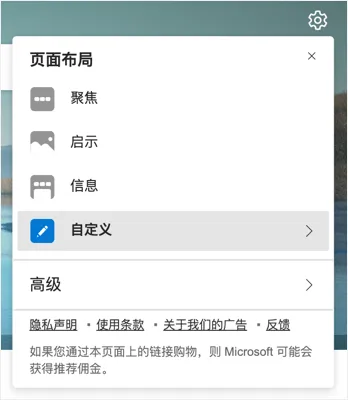
Microsoft Edge'de Yeni Sekme Dili Nasıl Değiştirilir?
Farklı seçenekleri denedikten sonra, Edge yeni sekme sayfasının dili bilgisayarınızın dil ayarından aldığını anlıyoruz. Bilgisayarın bölgesel dil ayarlarını değiştirmek Çince dil sorununu çözse de, ülkenize bağlı olarak farklı çalışabilir. Bu nedenle, deneyebileceğiniz tüm olası seçenekleri açıklayacağız ve en azından birinin sorununuzu çözmesini umuyoruz.
1. Bölgesel Bilgisayar Dilini Değiştirin
Hem Mac'te hem de Windows'ta, aygıtı satın aldığınız dili varsayılan olarak kullanan bölgesel bir ayar vardır. Bizim durumumuzda bölge, Edge'in yeni sekme sayfasında dile karar vermek için seçtiği Çin Anakarasıdır.
1.1. Mac'te bölgesel dili değiştirin:
İlk olarak, Mac'te bölge ayarlarının değiştirilmesini açıklayacağız.
- Mac'inizin sol üst köşesinde görünen Apple logosuna tıklayın ve “Sistem Tercihleri…” menüsünü seçin.
- “Dil ve Bölge” seçeneğini bulun ve tıklayın, öğeyi bulmak için arama kutusunu da kullanabilirsiniz.
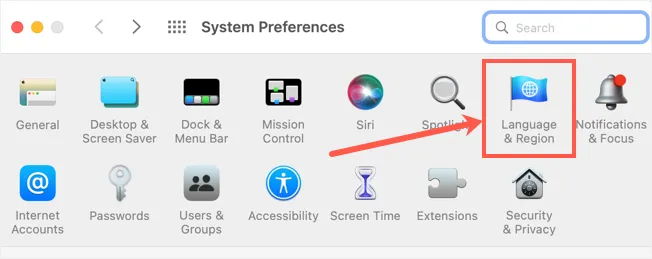
- Bölümün iki sekmesi vardır - Genel ve Uygulamalar. İdeal olarak, "Uygulamalar" sekmesine gidebilir ve Edge gibi yüklü uygulamalardan herhangi biri için özel bir dil seçebilirsiniz. Ne yazık ki, bu Edge yeni sekme sayfası diliyle çalışmıyor. Bu nedenle, Edge yeni sekme sayfasında dili değiştirmek için “Genel” sekmesi altındaki “Bölge” yi değiştirmeniz gerekir.
- Gördüğünüz gibi, mevcut bölge Edge tarafından alınan “Çin anakarası” olarak gösteriliyor.
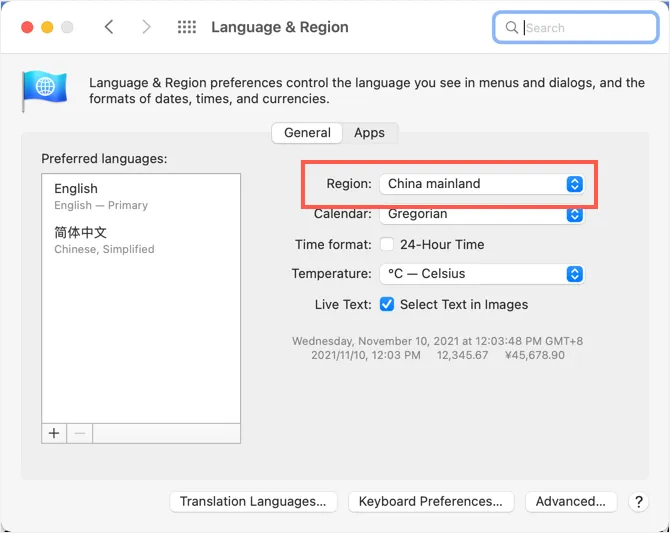
- “Bölge” açılır menüsüne tıklayın ve “Amerika”dan “Amerika Birleşik Devletleri”ni seçin. Bu, Edge yeni sekme sayfası dilini Mac'te İngilizce olarak ayarlayacaktır. İlgili dili ve haber akışını ayarlamak için kendi bölgenizi seçtiğinizden emin olun.
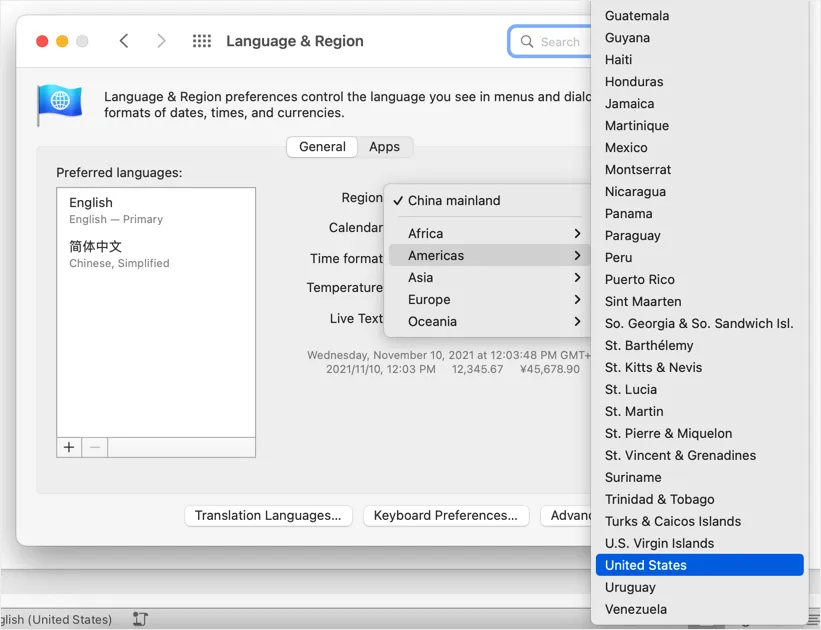
- Yönetici şifresini iki kez girmeniz, şifreyi girmeniz ve “Ayarları Değiştir” düğmesine tıklamanız istenecektir.
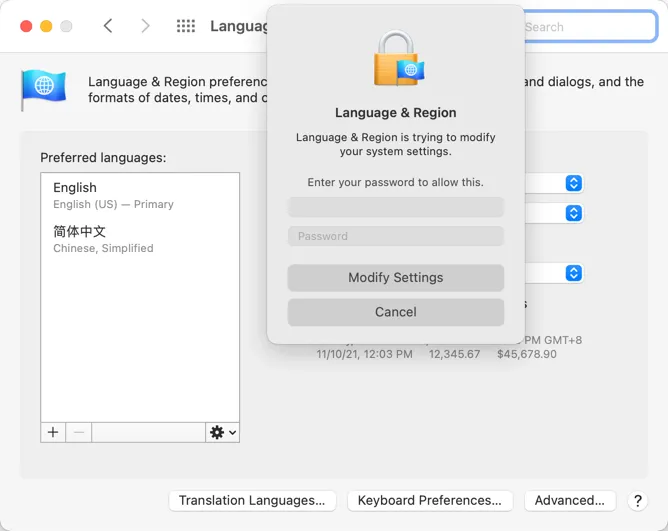
- “Bölge” “Amerika Birleşik Devletleri” olarak gösterilirken aşağıdaki gibi görünmelidir. Gerekirse, takvim, saat ve sıcaklık biçimlerini değiştirin.
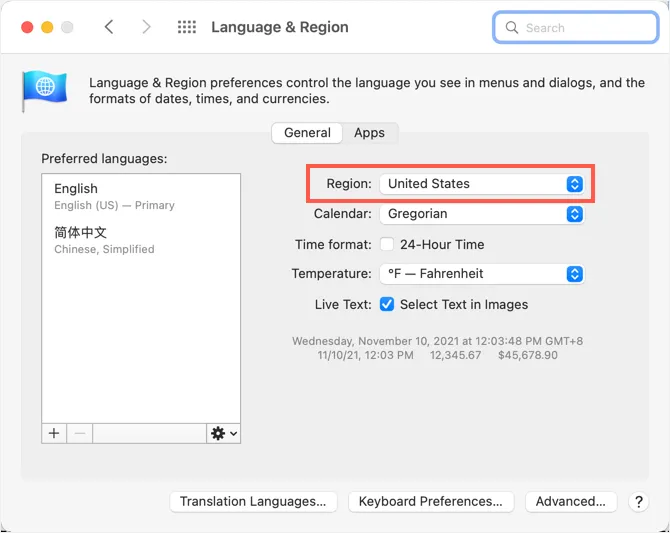
- Şimdi, uygulamayı açtıysanız Edge'i tamamen kapatın. Uygulamayı yeniden başlatın ve yeni bir sekme açın. Unutmayın, Edge'i başlatmak bir başlangıç veya ana sayfa ve şimdi yeni bir sekme sayfası açacaktır. Yeni bir sekme açmak için “Command + T” tuşlarına basmanız veya menüyü kullanmanız veya başlık çubuğundaki + simgesine tıklamanız gerekir. Edge, içeriği İngilizce gösterecek ve haber akışı, Çince sürüm yerine msn.com İngilizce sürümünden olacaktır.
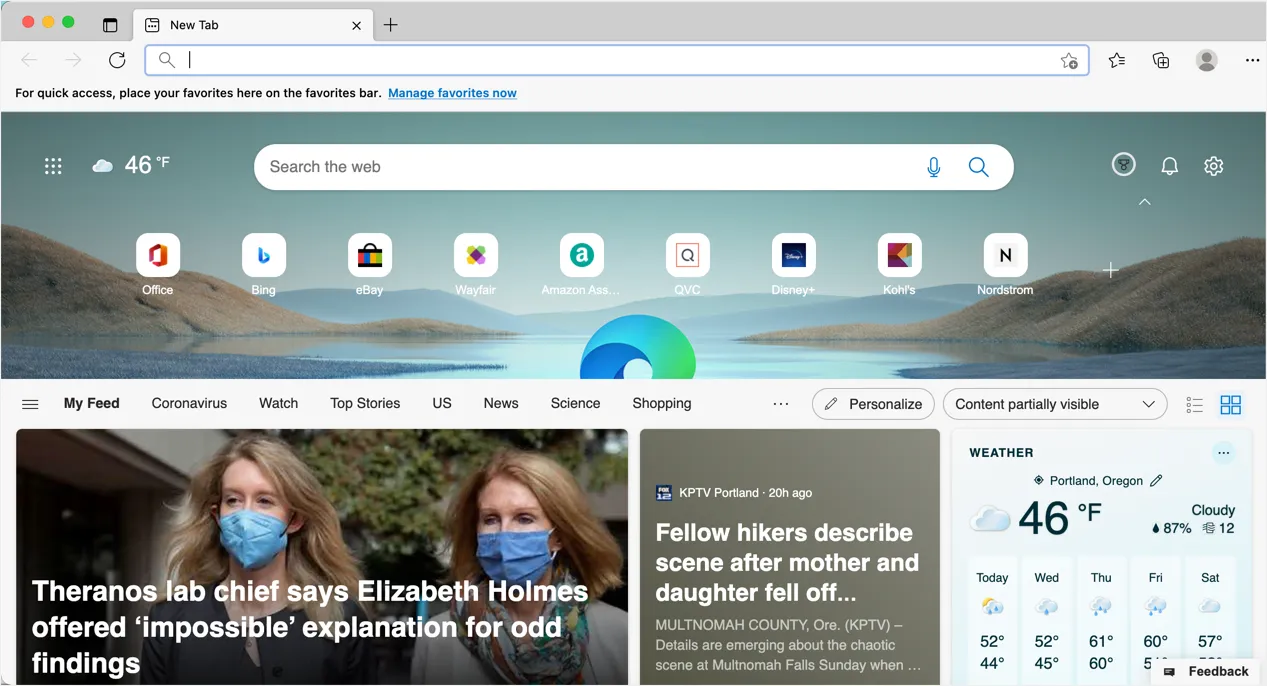
1.2. Windows'ta bölgesel dili değiştirin:
Windows 11'de bölgeyi değiştirmek için aşağıdaki talimatları izleyin:
- Windows Ayarları uygulamasını açmak için “Win + I” tuşlarına basın.
- Kenar çubuğundaki "Zaman ve dil" sekmesine gidin ve "Dil ve bölge" bölümünü tıklayın.
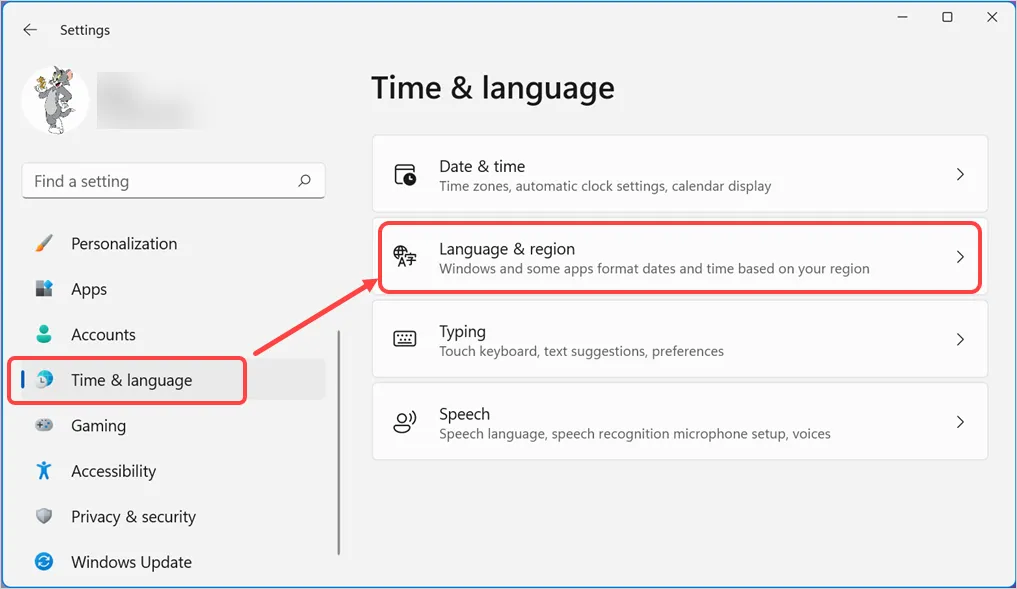
- Ayarlar sayfasını aşağı kaydırın ve bizim durumumuzda “Çin” i gösterdiğini görebileceğiniz gibi “Ülke veya bölge” yi kontrol edin.
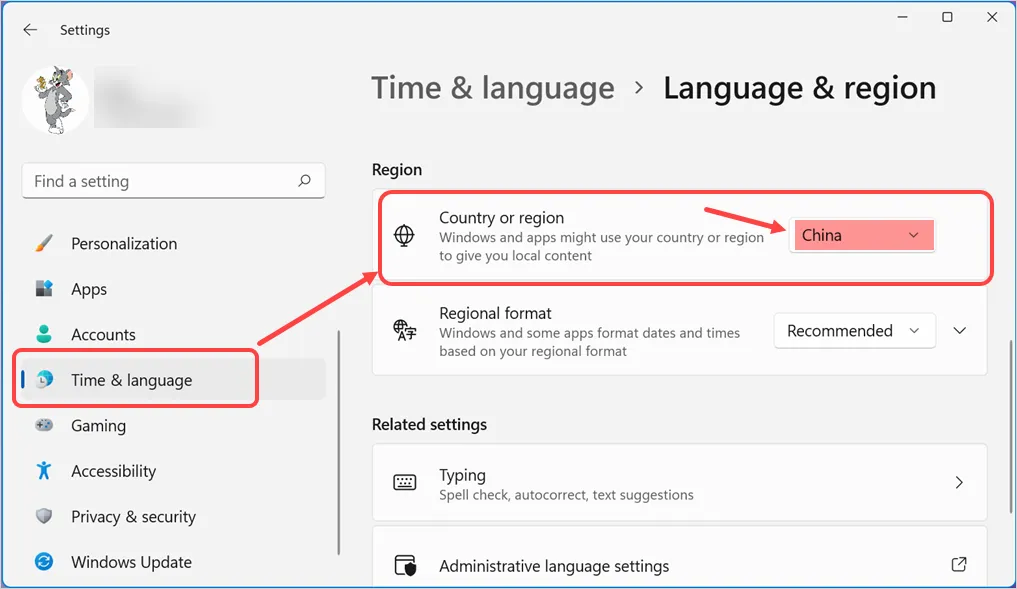
- "Bölge" bölümünün altındaki "Ülke veya bölge" karşısındaki açılır menüyü tıklayın ve ülkenizi seçin.
- Ayarlar uygulamasını kapatın ve bilgisayarınızı yeniden başlatın.
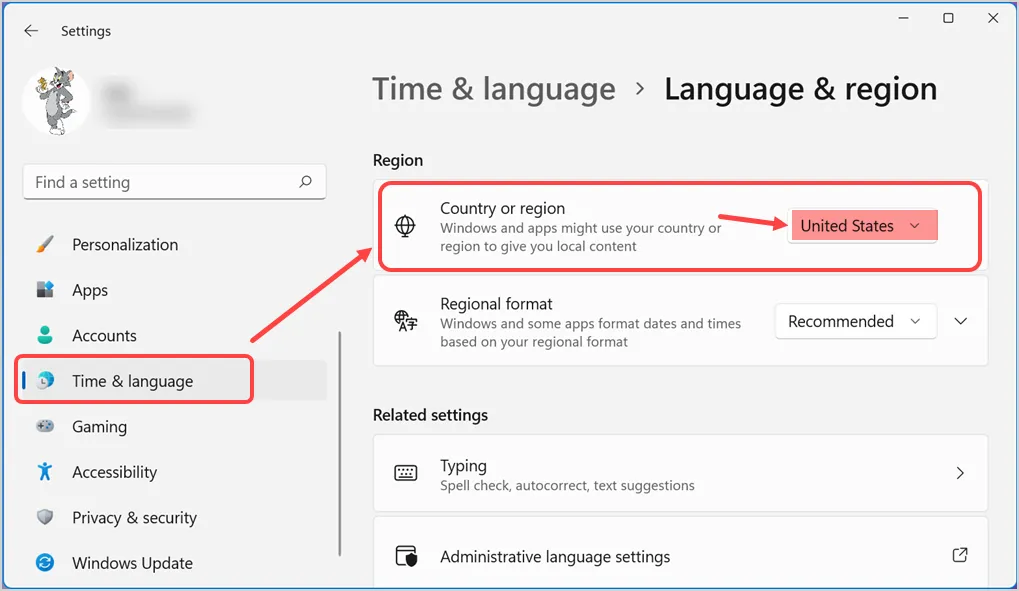
Edge'i açın ve yeni sekme sayfasının bölgesel dile değiştiğini kontrol edin.
Not: Edge yeni sekme dili sorunu, Windows işletim sistemi dil sorununa benzer bir şeydir. Satın aldığımız Huawei Matebook dizüstü bilgisayar, ekran dilini değiştirme seçeneği olmadan tek bir Çince dil kurulumu ile geldi. Bir dil paketi almak ve ekran dilini Çince'den İngilizce'ye değiştirmek için Windows Pro sürümüne yükseltmemiz gerekiyor.
2. Dili Sayfa Düzeninden Değiştirin
Tarayıcının dilini sayfa düzeni ayarlarından değiştirebilir ve bunun yeni sekme sayfanızdaki dili değiştirmeye yardımcı olup olmadığını kontrol edebilirsiniz.
- Tarayıcının içinde sağ üst köşede gösterilen dişli simgesine tıklayın.
- Diğer seçenekleri görüntülemek için "Gelişmiş"i seçin.
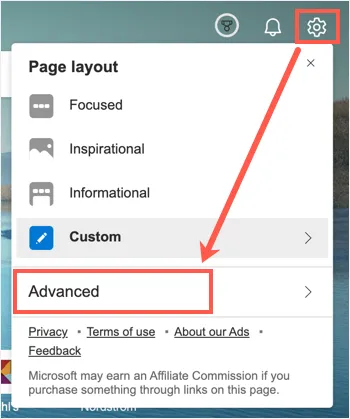
- "Dil ve içerik" altındaki açılır menüyü tıklayın ve tercih ettiğiniz dili seçin.
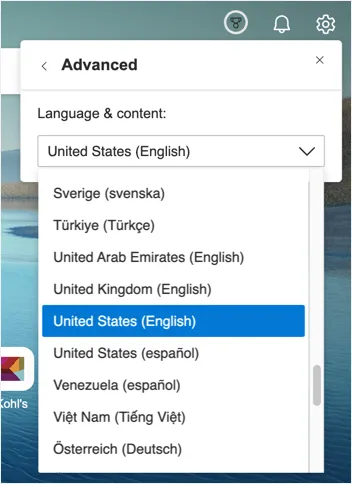
Artık Edge otomatik olarak yenilenecek ve yeni sekme sayfasını seçilen dilde yükleyecektir.

3. Yeni Sekme Sayfasını Değiştirmek için Edge Eklentisini Deneyin
Bu, üçüncü taraf eklentilere ihtiyaç duymasına rağmen basit ve uygulanabilir çözümlerden biridir. Microsoft, Edge tarayıcısı için beta seçeneği olarak eklentiler sundu. Eklentiler sayfasına gidin ve "yeni sekme sayfası" öğelerini arayın. Özel yeni sekme sayfasına sahip olmak için mevcut eklentilerden herhangi birini yükleyebilirsiniz. Örneğin, özel temalara sahip yeni sekme sayfası için boş bir sayfa kullanabilir veya URL atayabilirsiniz.
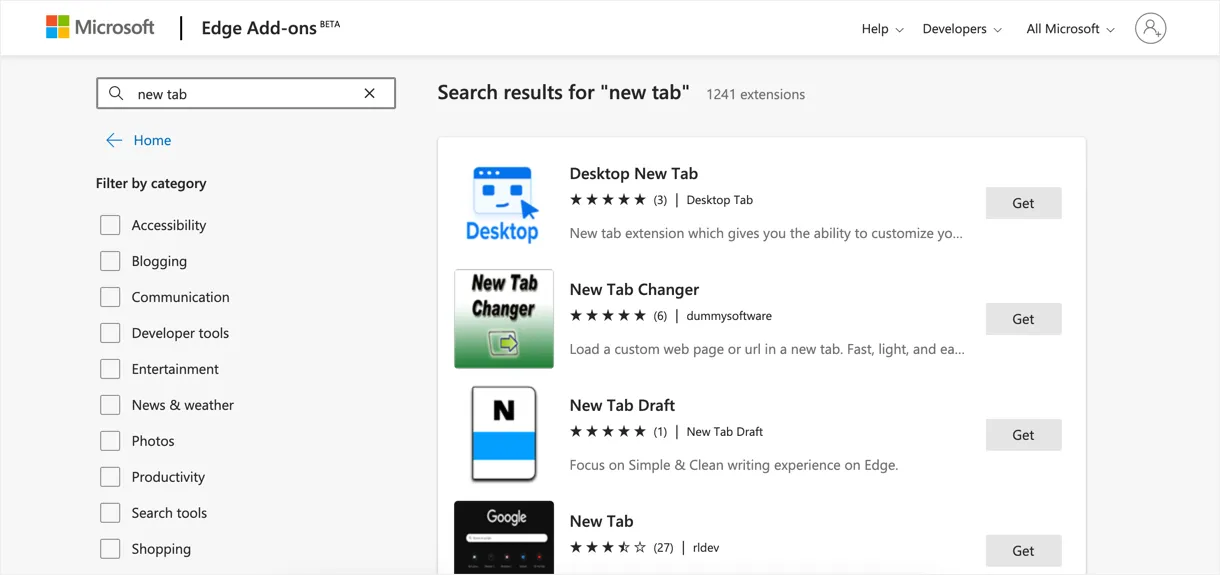
4. Yeni Sekme Sayfasında Haber Kaynağını Devre Dışı Bırakın
Yeni sekme sayfasında sizi rahatsız eden tek şey haber akışıysa, sayfa düzeni ayarlarından devre dışı bırakabilirsiniz.
- Dişli simgesine tıklayın ve “Özel” sayfa düzeni seçeneğini seçin.
- Yeni sekme sayfasında haber akışını devre dışı bırakmak için “İçerik”e tıklayın ve “İçerik kapalı” seçeneğini seçin.
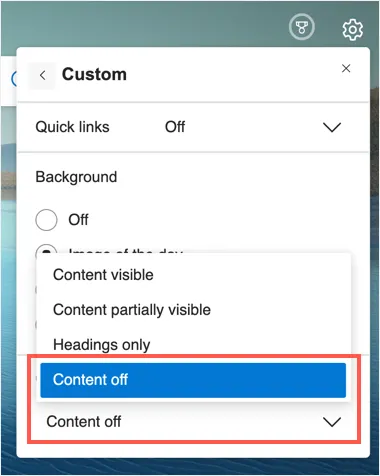
5. Edge Dilini Kontrol Edin ve Tarayıcı Geçmişini Temizleyin
Deneyebileceğiniz bir sonraki şey, Edge'in dilini kontrol etmek ve gerekirse sıfırlamaktır.
- Adres çubuğunda edge://settings/ kısayol URL'sini açın ve “Diller” bölümüne gidin.
- Tercih ettiğiniz dili eklemek için “Dil Ekle” düğmesine tıklayın.
- Yine, o dili tercih ettiğiniz dil olarak kullanmak için üç noktaya tıklayın ve “En Üste Taşı” seçeneğini seçin.
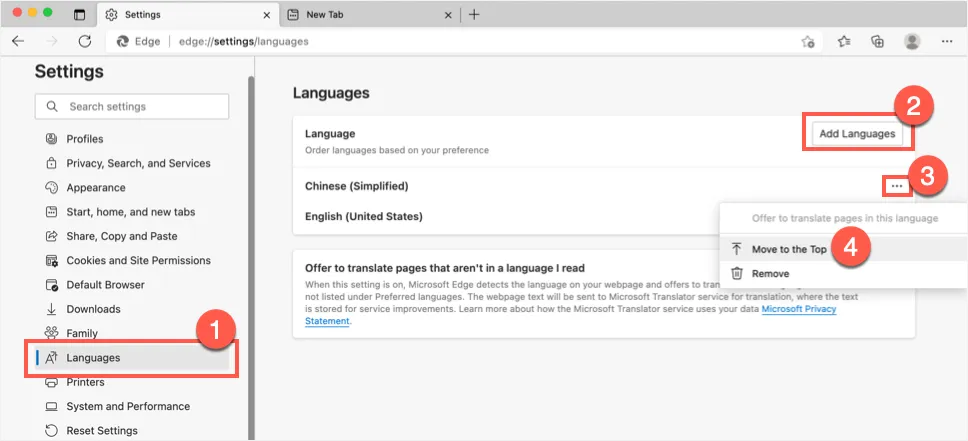
Dilinizi ayarladıktan sonra, adres çubuğunda edge://settings/clearBrowserData URL'sine gidin. “Zaman Aralığı” olarak “Tüm Zamanlar”ı seçin ve önceki tüm tarama geçmişinizi silmek için “Şimdi Temizle” düğmesine tıklayın.
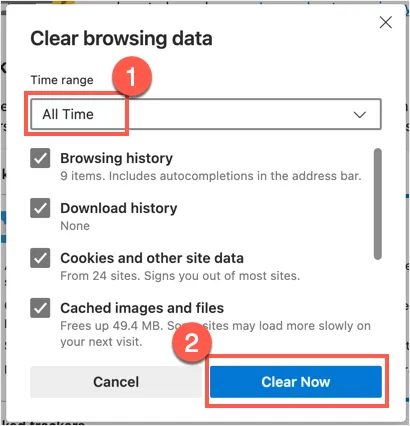
Şimdi, tercih ettiğiniz dilde yeni sekme sayfasının yüklendiğini kontrol edin.
6. Konum Servislerine Uygulama Erişimini Durdurun
Bazen konum servislerini Edge'de paylaşmak böyle bir sorun yaratabilir. Bunun yardımcı olup olmadığını kontrol etmek için ayarlardan devre dışı bırakabilirsiniz.
6.1. Windows'ta Konum Servislerini Devre Dışı Bırakın
- “Win + I” kısayol tuşlarına basarak Windows Ayarları uygulamasına gidin.
- Kenar çubuğundan “Gizlilik ve güvenlik” seçeneğine tıklayın ve ardından “Uygulama izinleri” bölümünden “Konum” seçeneğini seçin.
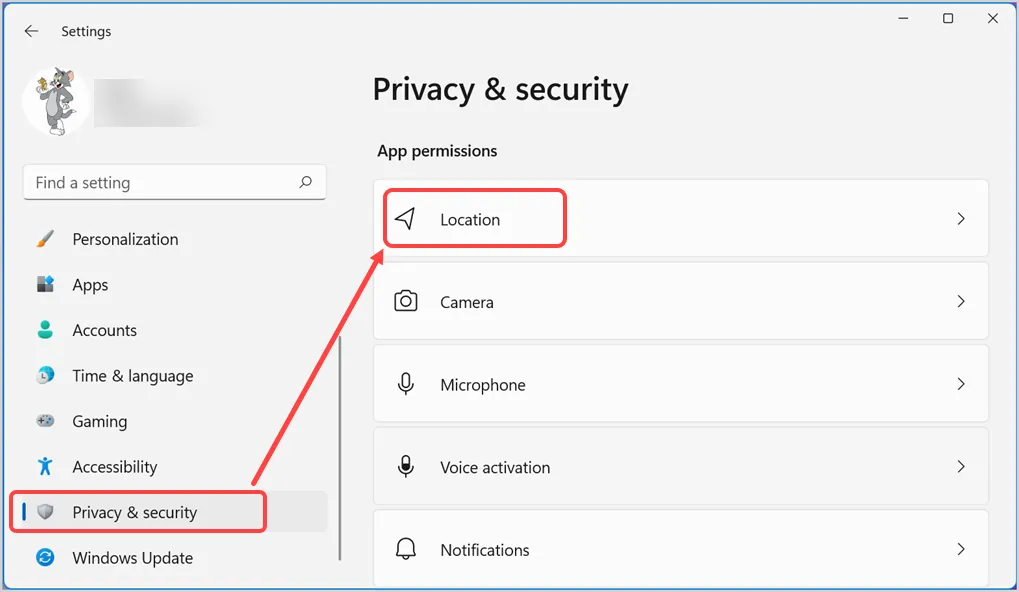
- Bilgisayarınızda tamamen devre dışı bırakmak için “Konum hizmetleri” seçeneğini devre dışı bırakabilirsiniz. Alternatif olarak, yalnızca "Uygulamaların konumunuza erişmesine izin ver" veya "Masaüstü uygulamalarının konumunuza erişmesine izin ver" seçeneğini devre dışı bırakın.
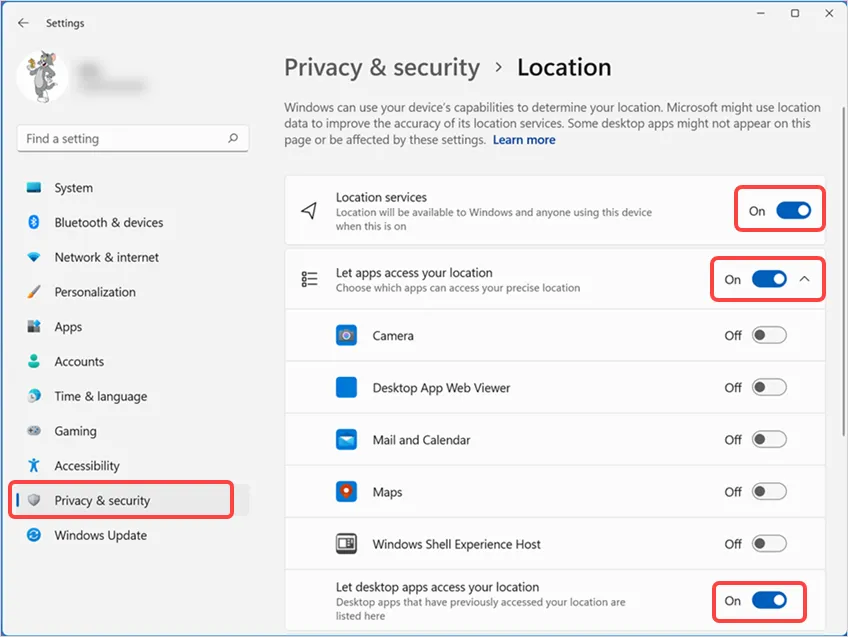
6.2. Mac'te Edge için Konum Servislerini Devre Dışı Bırakın
- Apple logosuna tıklayın ve “Sistem Tercihleri…”ne gidin.
- “Güvenlik ve Gizlilik” bölümüne gidin ve ardından “Gizlilik” sekmesine tıklayın.
- Sol alt köşede gösterilen asma kilide tıklayın ve yönetici şifrenizle düzenleme yapmak için ekranın kilidini açın.
- Şimdi, “Microsoft Edge”in işaretini kaldırın ve değişikliklerinizi kaydetmek için asma kilide tıklayın.
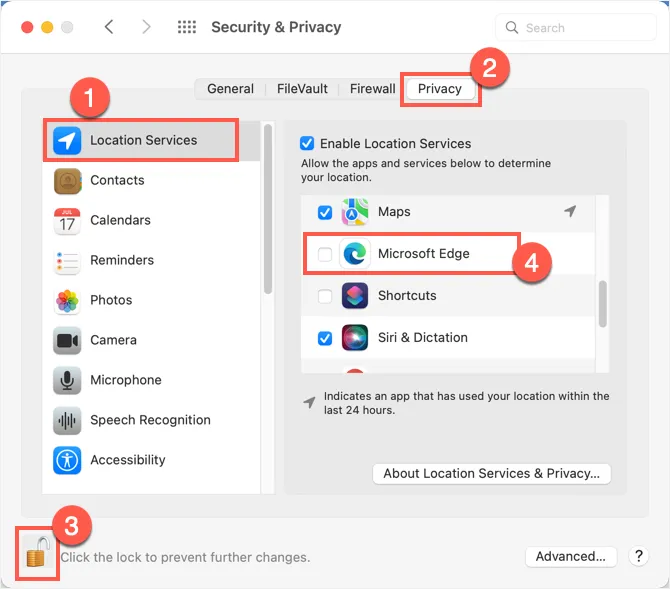
7. Web Deneyimini Kişiselleştirin ve Yeni Sekme Sayfasını Önceden Yükleyin
Bu iki seçeneği devre dışı bırakabilir ve yeni sayfa yüklemelerini tercih ettiğiniz dilde kontrol edebilirsiniz.
- Edge adres çubuğunda edge://settings/privacy adresine gidin.
- Ayarlar sayfasını aşağı kaydırın ve “Web deneyiminizi kişiselleştirin” bölümünün altındaki kaydırıcıyı devre dışı bırakın.

- Bundan sonra, kenar çubuğundaki "Başlat, ana sayfa ve yeni sekmeler" bölümüne tıklayın. Sağ bölmede aşağı kaydırın ve “Yeni Sekme Sayfası” bölümünün altındaki “Daha hızlı içerik için yeni sekme sayfasını önceden yükle” seçeneğini devre dışı bırakın.
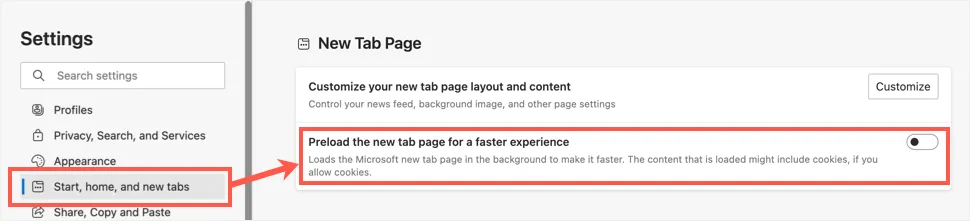
8. Edge'i Onarın, Sıfırlayın veya Yeniden Yükleyin
Yukarıdaki seçeneklerden hiçbiri sizin için işe yaramadıysa, Edge'i son seçenek olarak onarmayı, sıfırlamayı veya yeniden yüklemeyi deneyebilirsiniz.
- Sıfırla – adres çubuğunda edge://settings/reset URL adresine gidin ve “Ayarları varsayılan değerlerine geri yükle” seçeneğine tıklayın.
- Yeniden yükleyin (yalnızca Mac'te) – uygulamayı silmek için Microsoft Edge uygulamasını "Uygulamalar" klasöründen "Çöp Kutusu"na sürükleyip taşıyabilirsiniz. Uygulamayı tekrar indirebilir ve yeniden yükleyebilirsiniz.
- Onar (yalnızca Pencerede) – dil sorununu gidermek için Edge'i Windows'ta da onarabilirsiniz. “Windows Ayarları > Uygulamalar > Uygulamalar ve özellikler” bölümüne gidin. Microsoft Edge uygulamasını filtrelemek için arayın ve uygulamanın karşısında gösterilen üç noktayı tıklayın. Şimdi “Değiştir” seçeneğini seçin ve açılır pencerede “Onar” düğmesine tıklayın. Edge tarayıcısını onarmak için ekrandaki diğer talimatları izleyin.
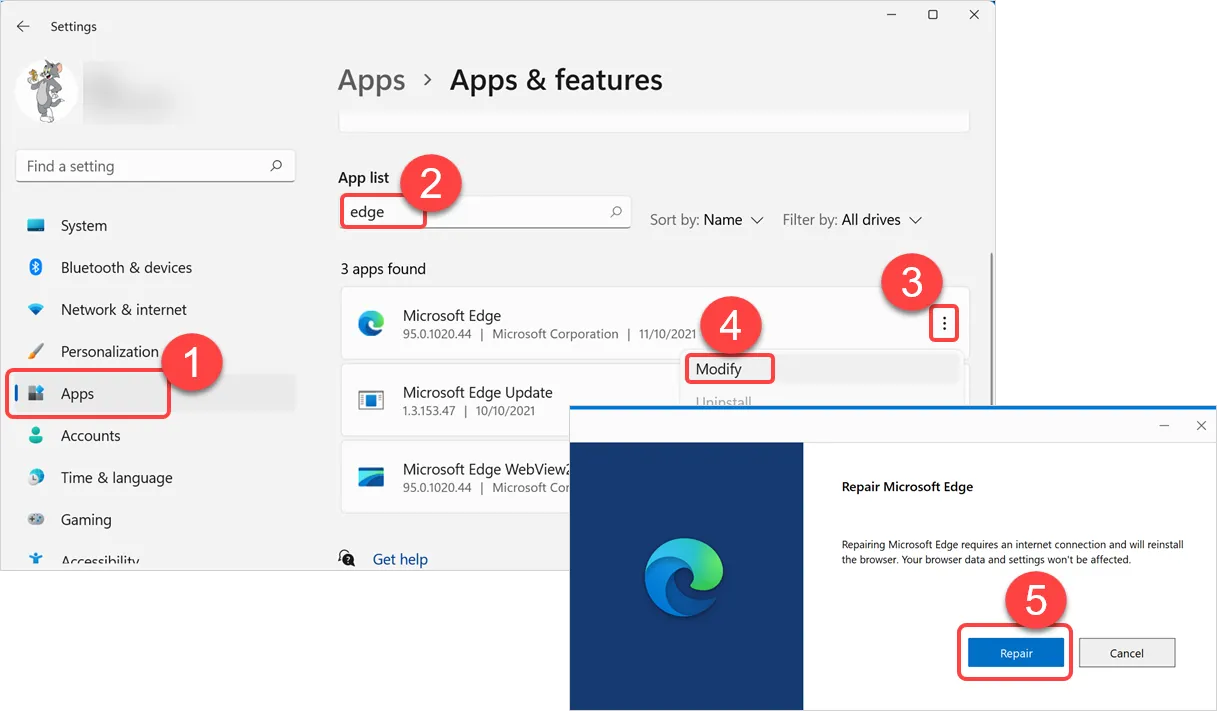
Not: Grup İlkesi'nin korunduğu herhangi bir kuruluş ağında bulunmadığınızdan emin olun. Aksi takdirde, yukarıdaki ayarların çoğunun grileştiğini ve düzenlenemediğini göreceksiniz.
Son sözler
Yukarıda önerilen seçeneklerden bazıları Microsoft Edge'de yeni sekme sayfası dilini değiştirmeye çalışsa da, arka planda çalışan otomatik güncellemeler tarayıcıyı orijinal durumuna geri döndürebilir. Dili değiştirmek için otomatik güncellemeyi devre dışı bırakabilir veya adımları yeniden yapabilirsiniz. Bu çok can sıkıcı olacak ve Microsoft'un yakında ayarlar sayfasından dili değiştirmeye izin vereceğini umuyoruz. aksi takdirde, en iyi çözüm, bu sorunun üstesinden gelmek için özel bir yeni sekme sayfasına sahip olmak için bir eklenti kullanmaktır.
