Windows ve Mac'te Wi-Fi Şifresi Nasıl Değiştirilir?
Yayınlanan: 2021-09-27Kablosuz bağlantınızın şifresini değiştirmeniz için farklı nedenler vardır. Bazen güvenlik nedeniyle yönlendiriciyi sıfırlamanız ve yeni bir şifre belirlemeniz gerekir. Belirli durumlarda yönlendiriciyi değiştirebilir veya ev veya ofis konumunu değiştirebilir ve yeni bir Wi-Fi bağlantısına bağlanmanız gerekebilir. Öğeleri değiştirdiğinizde Windows ve Mac'te Wi-Fi şifresini nasıl değiştirebileceğiniz aşağıda açıklanmıştır.
Wi-Fi Şifresini Değiştir
Yönlendiriciyi doğru şekilde kurduğunuzda, hem Windows PC hem de Mac kablosuz ağı otomatik olarak algılayacaktır. bazen akıllı telefonunuzdaki ağa zaten bağlandığınızda masaüstünüz de ağa otomatik olarak katılabilir. Mac üst çubuğunda veya Windows görev çubuğunda bağlı olarak gösterilen Wi-Fi simgesini göreceksiniz. Ancak bir web sitesini açmaya çalıştığınızda, internet bağlantısının mevcut olmadığını belirten DNS_PROBE_FINISHED_NO_INTERNET hatasını göreceksiniz. Ayrıca Chrome'da, Wi-Fi'ye yeniden bağlanmanın sorunu çözebileceğine dair bir öneri göreceksiniz.
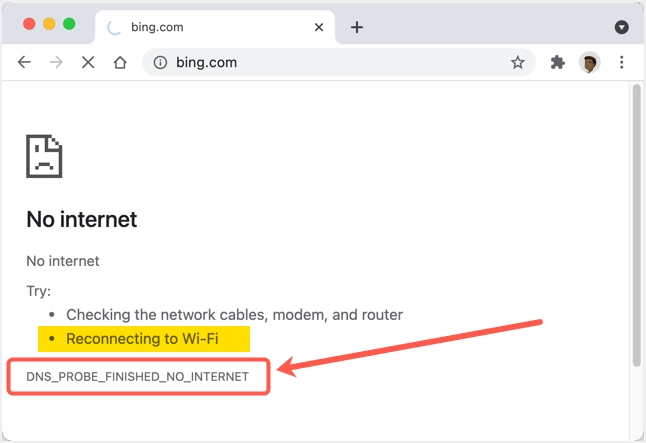
Mac'te Wi-Fi Şifresini Değiştirin
Halihazırda bağlı olan kablosuz ağın parolasını değiştirmek için aşağıdaki talimatları izleyin.
- Ekranınızın sol üst köşesindeki Apple logosuna tıklayın. Mac ayarlarınızı açmak için “Sistem Tercihleri…” seçeneğini seçin ve “Ağ” bölümüne gidin.
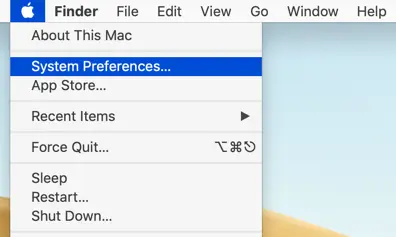
- Alternatif olarak, üst çubuktaki Wi-Fi simgesine tıklayın ve “Ağ Tercihleri…” seçeneğini seçin.
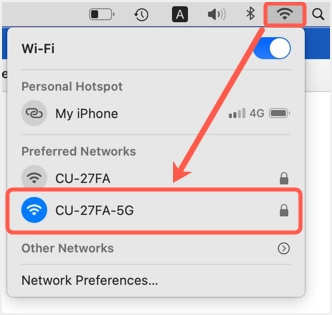
- Ağ tercihleri bölümündeyken, doğru Wi-Fi ağına bağlı olduğunuzdan emin olun ve asma kilit simgesine tıklayın.
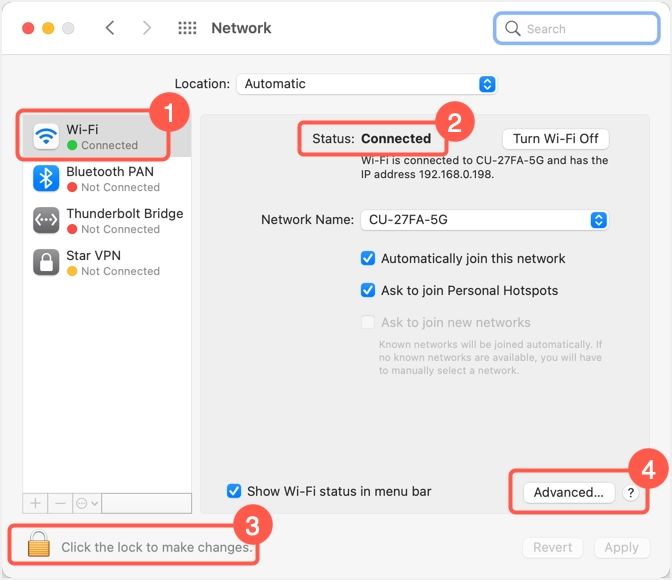
- Düzenleme ayarlarının kilidini açmak için yönetici kullanıcı adınızı/şifrenizi girin.
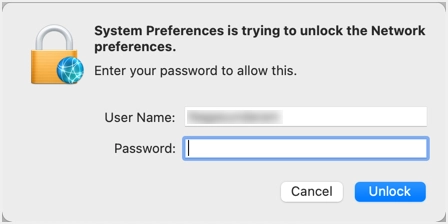
- “Bu ağa otomatik olarak katıl” seçeneğini seçin ve ardından “Gelişmiş…” düğmesine tıklayın.
- “Wi-Fi” sekmesi altında, şifresini değiştirmek istediğiniz ağı seçin. Ağı “Tercih Edilen Ağlar:” listenizden çıkarmak için – simgesine tıklayın.
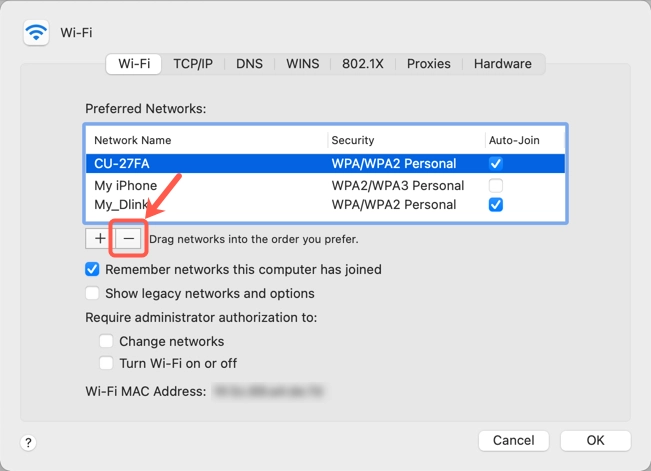
- Görüntülenen açılır pencerede "Kaldır"ı tıklayın ve ağı listeden kaldırmayı onaylayın.
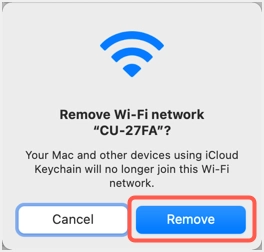
- Yeni bir Wi-Fi ağı eklemek için tekrar + simgesine tıklayın.
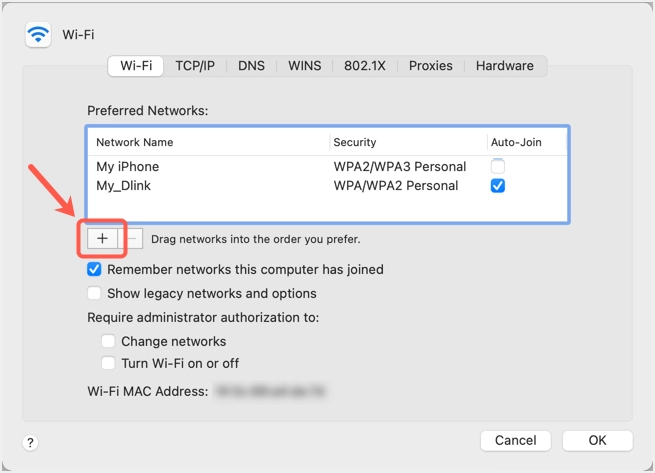
- Yeni bir Wi-fi ağ profili eklemek için ağ adını, şifre ayrıntılarını girin ve “Tamam” düğmesine tıklayın.
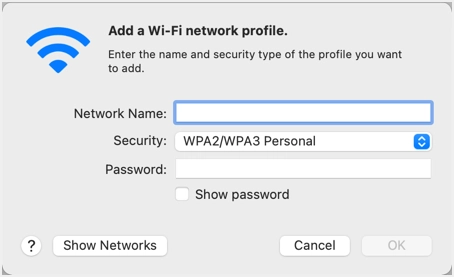
- Alternatif olarak, Mac'inize yakın tüm mevcut Wi-Fi ağlarını görüntülemek için "Ağları Göster" düğmesini de tıklayabilirsiniz. Bağlanmak istediğinizi seçin ve şifrenizi sağlamak için “Katıl” düğmesine tıklayın.
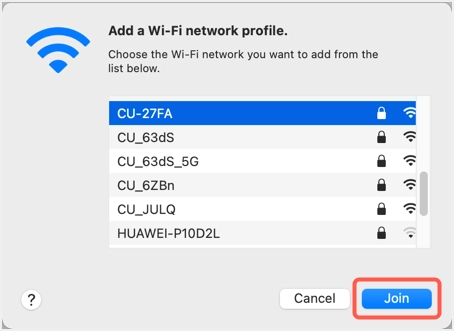
- Açılır pencereyi kapatmak ve ağ tercihleri bölümüne dönmek için “Tamam”a tıklayın. Şimdi, ağ bağlı durumda olmalı ve tercihlerinizi kilitlemek için “Uygula” düğmesine ve ardından asma kilide tıklamalısınız.
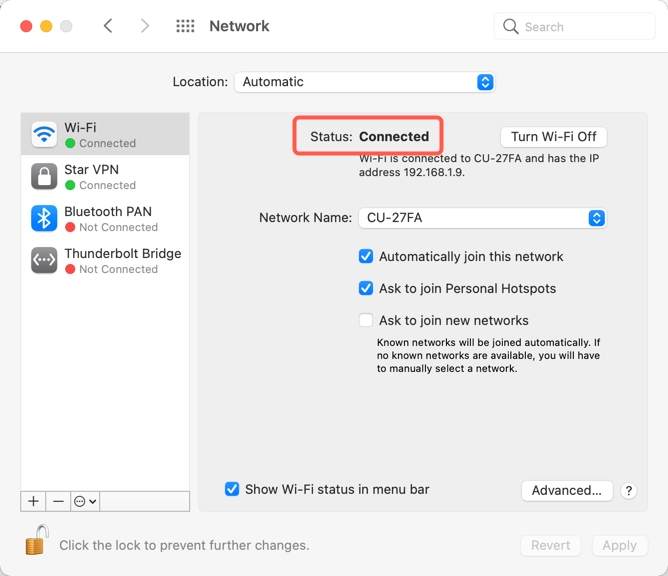
Mac'te Wi-Fi Parolasını Değiştirirken Not
Yanlış şifre girmeniz durumunda, Mac, geçersiz bir şifre mesajı göstererek doğru şifreyi girmenizi ister. Ancak bu gecikme ile olur. Bu nedenle, internete bağlanamıyorsanız bir süre bekleyin. İstendiğinde doğru şifreyi girebilir ve tekrar bağlanmayı deneyebilirsiniz.
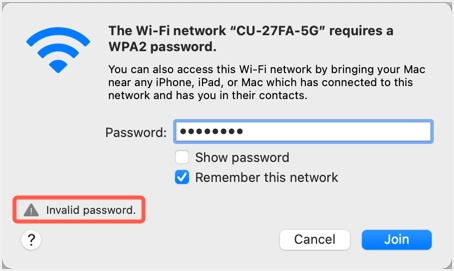
Olabilecek başka bir sorun, manuel bir IP adresi ataması kullanmaktır. Statik bir IP adresi kullanmak için manuel olarak bir IP adresi atadıysanız, yeni bir Wi-Fi ağ profiline geçerken bunu değiştirmelisiniz. Mac bunu sizin için otomatik olarak değiştirmeyecektir. Ağ tercihleri bölümündeyken “TCP/IP” sekmesine gidin. “IPv4'ü Yapılandır” açılır menüsüne tıklayın ve “DHCP'yi Kullanma” seçeneğini seçin. Bilgisayarınız için dinamik bir IP ataması almak için “DHCP Kirasını Yenile”ye tıklayın.

IPv6 kullanıyorsanız, “Otomatik” seçeneğini seçin ve doğru IP adresini almak için “Tamam” a tıklayın.
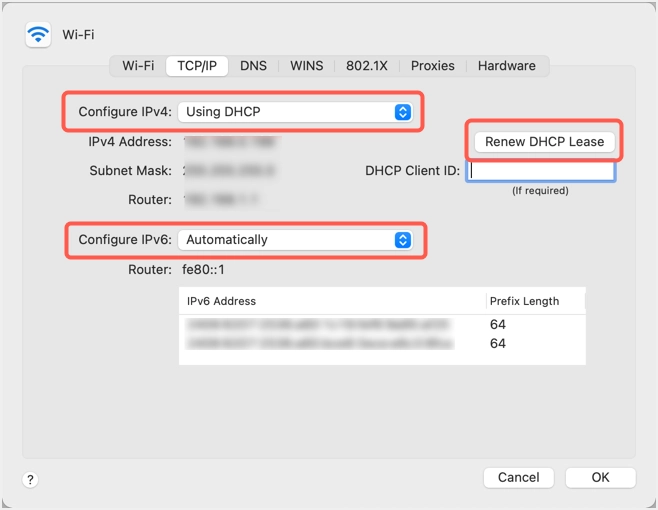
Bu ayarlar, yeni Wi-Fi ağı farklı ISS'ye ait olduğunda veya tahsis edilen IP adresi aralığınız değiştirildiğinde yardımcı olacaktır.
Windows 11'de Wi-Fi Parolasını Değiştirin
Ağınıza bağlandığınızda görev çubuğu tepsisinde Wi-Fi simgesini görebilirsiniz. Bu simgeye tıklayın ve ardından Wi-Fi simgesinin yanında gösterilen küçük oka tıklayın.
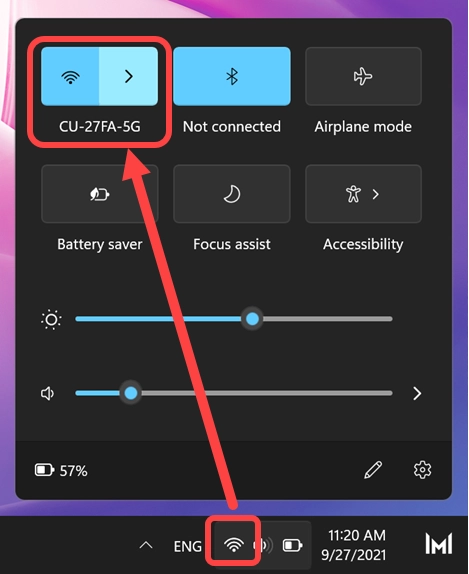
Bir sonraki ekranda, bağlı Wi-Fi ağına karşı “Bağlantıyı Kes” düğmesine tıklayın.
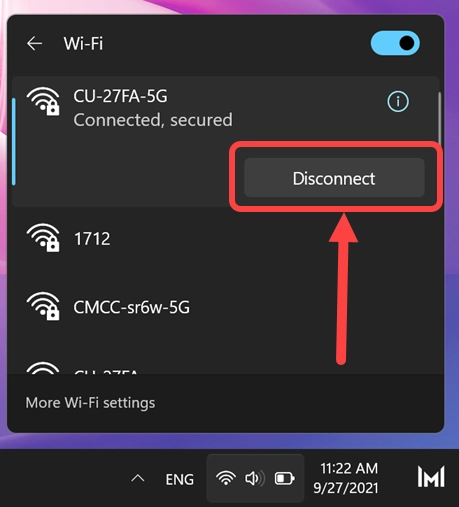
Şimdi, “Otomatik bağlan” seçeneğini seçin ve “Bağlan” düğmesine tıklayın.
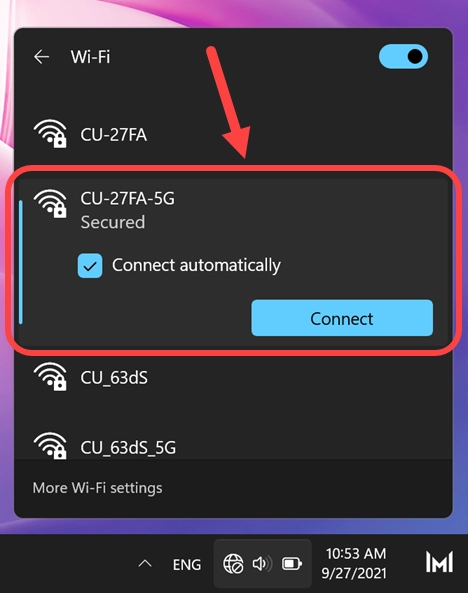
Yeni Wi-Fi şifresini girin ve "İleri" düğmesini seçin ve tıklayın.
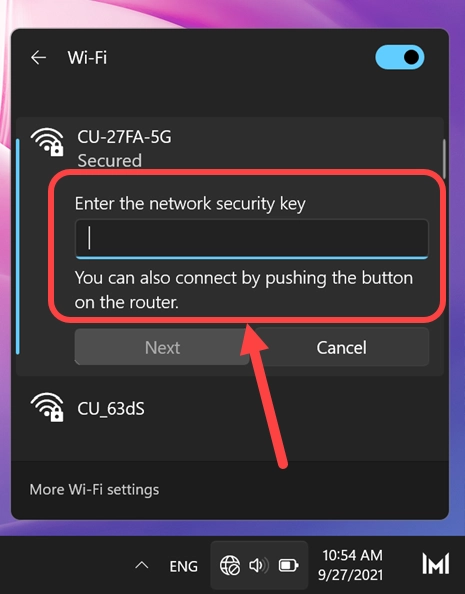
- Windows, sağladığınız kimlik bilgilerini kontrol edecek ve doğrulayacaktır.
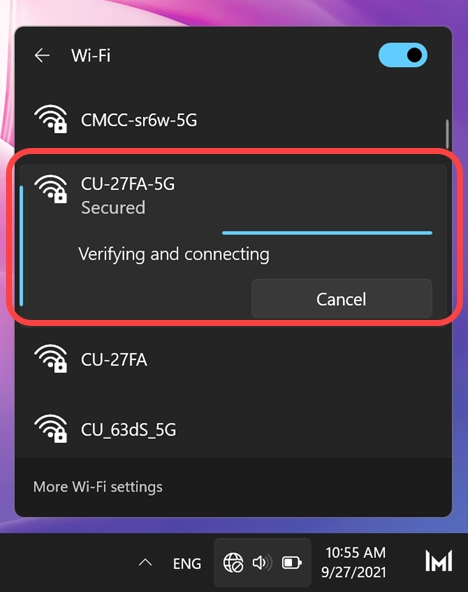
- Başarıyla bağlandıktan sonra, görev çubuğu tepsisindeki Wi-Fi simgesinin üzerine geldiğinizde ağ adını görebilirsiniz.
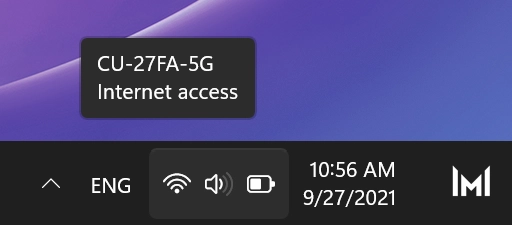
Windows 11'de Wi-Fi Parolasını Değiştirmek için Not
Wi-Fi bağlı değilse, Windows 11 size görev çubuğu tepsisinde internet erişimi olmayan bir küre gösterecektir. Wi-Fi'nin "Kullanılabilir" olarak gösterildiğini görmek için dünya simgesine tıklayın.
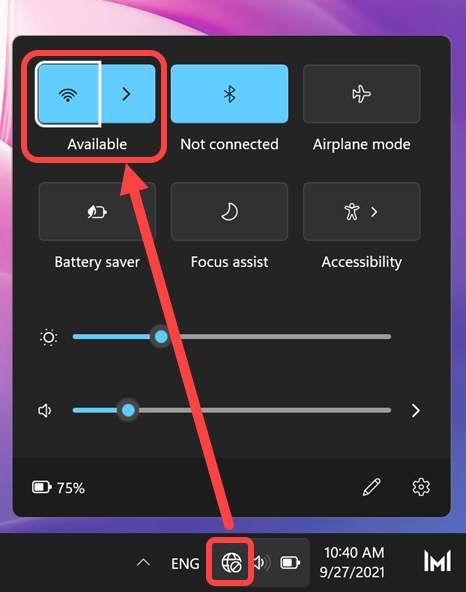
Kullanılabilir ağların listesini görmek için Wi-Fi simgesinin yanındaki oka tıklayın. Wi-Fi ağ profiline tıklayın ve ağa bağlanmak için şifrenizi girerek yukarıdakine benzer işlemi takip edin.
İnternet çalışmıyorsa, ağ için manuel olarak IP adresi atayıp atamadığınızı kontrol edin. Bu durumda, muhtemelen IP'yi otomatik olarak yeniden belirlemeniz gerekir.
- Windows Ayarları uygulamasını açmak için Win + I” tuşlarına basın ve “Ağ ve internet” seçeneğine gidin. Alternatif olarak, görev çubuğundaki Wi-Fi simgesine sağ tıklayıp “Ağ ve İnternet ayarları” seçeneğini seçebilirsiniz.
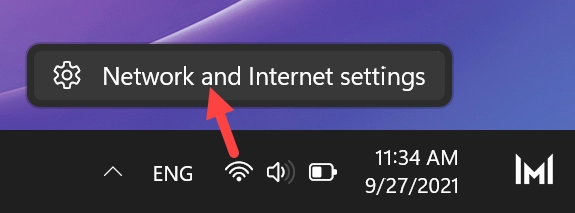
- Windows ağ ayarları sayfasındayken, bağlı Wi-Fi ağınızın “Özellikleri”ne tıklayın.
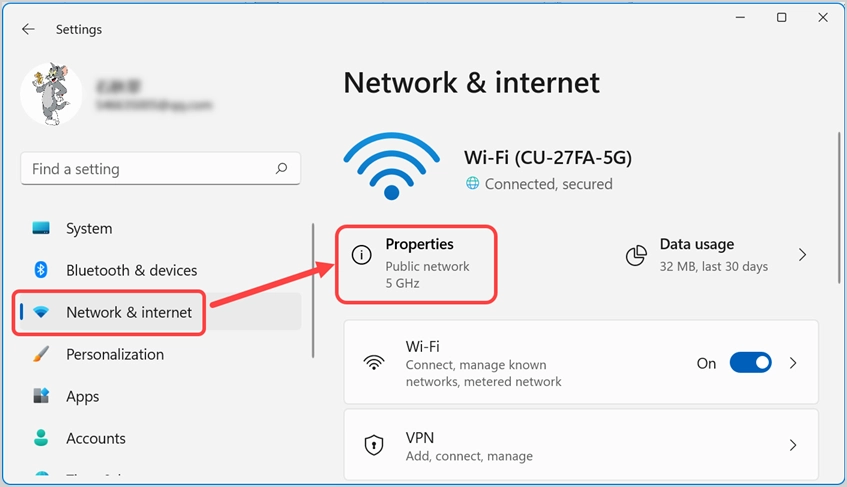
- “IP Ataması”nın “Otomatik (DCHP)” olarak görünüp görünmediğini kontrol edin.
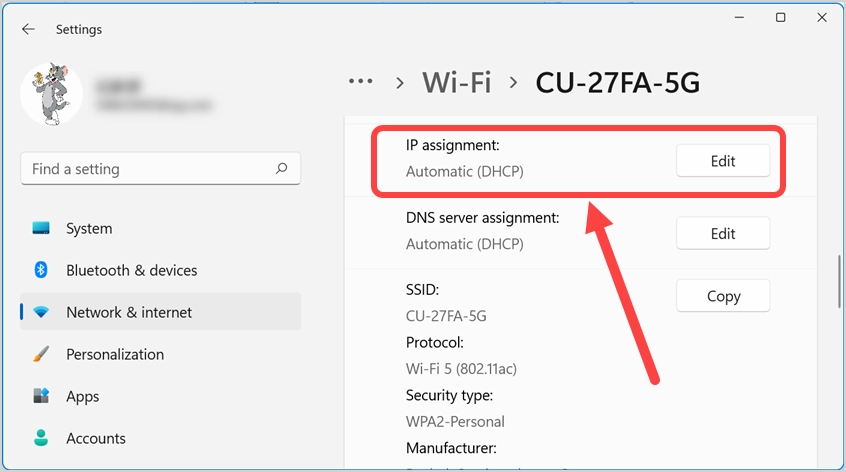
- “Manuel” olarak görünüyorsa, “Düzenle” simgesine tıklayın, “Otomatik (DHCP)” seçeneğini seçin ve değişikliklerinizi kaydedin.
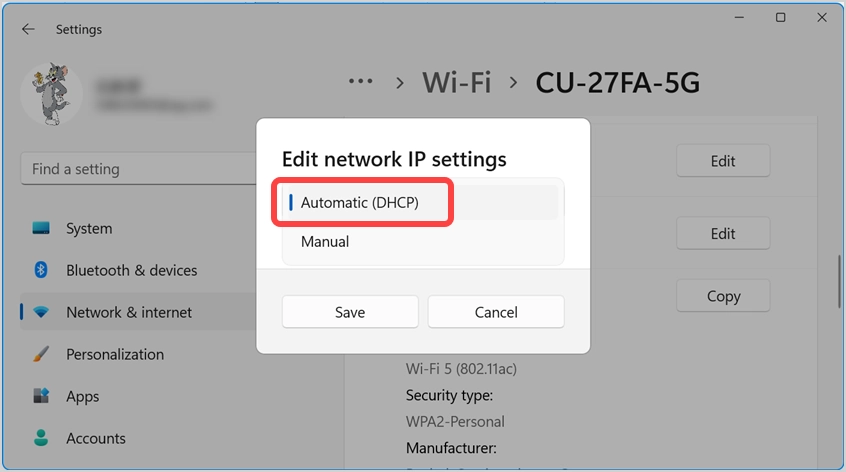
Şimdi, internet bağlantınızın eskisi gibi iyi çalışıp çalışmadığını kontrol edin.
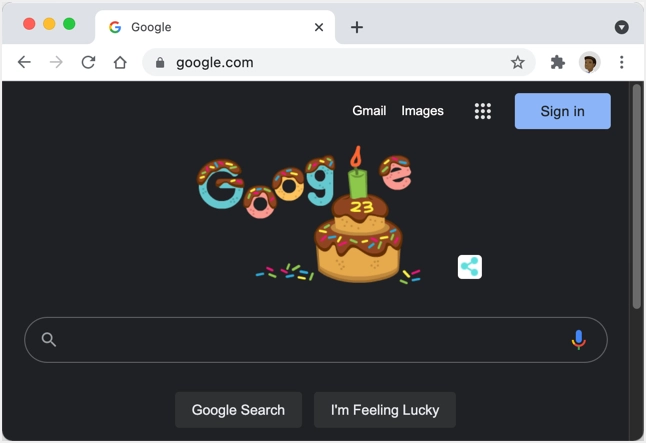
Son sözler
Wi-Fi profil adını veya şifresini değiştirirken, aynısını bilgisayarınızda ve akıllı telefonlarınızda değiştirmeniz gerekir. Sorun şu ki, bilgisayarın Wi-Fi simgesini bağlı olarak gösterdiğini göreceksiniz, ancak şifre internet bağlantısı olmamasına neden olacak şekilde değiştirildi. Ağın bağlantısını kesebilir ve yeni parolayla yeniden bağlanabilirsiniz. IP adresini manuel olarak ayarladıysanız, Wi-Fi bağlantısının çalışması için IP adresini otomatik olarak yeniden belirlediğinizden emin olun.
