Mac'te Sistem Verileri ve Diğer Depolama Alanları Nasıl Temizlenir?
Yayınlanan: 2021-10-29Yetersiz depolama, Apple yeni macOS güncellemesi yayınladığında kullanıcıların karşılaştığı ilk sorundur. En son macOS Monterey'i güncellemeye çalıştığınızda bu farklı değil. Çok fazla uygulamanız veya büyük dosyanız olmadığında depolama alanının nasıl dolu olabileceğini merak edebilirsiniz. Ancak, sorun, farklı türdeki sorunlardan ve Mac'in ve birkaç uygulamanın dosyaları depolamak için nasıl çalıştığından kaynaklanmaktadır. Önemli depolama alanını “Diğer” kategorisinin işgal ettiğini görebilirsiniz. Zaten macOS Monterey kurduysanız, geniş alanın “Sistem Verileri” kategorisi tarafından işgal edildiğini göreceksiniz. Bu yazıda, bu “Sistem Verileri” veya “Diğer” depolama kategorisindeki dosyaları nasıl bulacağınızı ve Mac'inizi nasıl temizleyeceğinizi açıklayacağız.
Mac Depolama Kategorilerini Kontrol Edin
Nasıl kullanıldığını anlamak için Mac'inizdeki kullanılabilir depolama alanını kolayca bulabilirsiniz.
- Mac'inizin sol üst köşesindeki Apple logosuna tıklayın.
- “Bu Mac Hakkında” seçeneğini seçin.
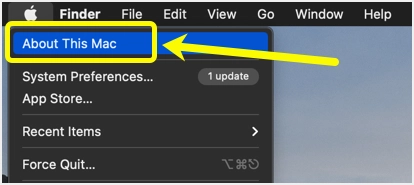
- Açılan açılır pencerede “Depolama” bölümüne gidin.
- Mac, depolama alanını hesaplayacak ve size farklı kategoriler altında gösterecektir.
- Bu kategorinin adını, kullanılan boyutla birlikte görmek için çubuktaki farklı renklerin üzerine gelebilirsiniz.
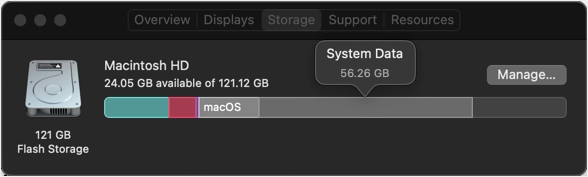
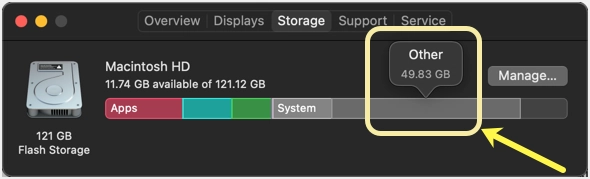
Diğer Kategori
OS sürümünüze bağlı olarak, Mac'teki depolama kategorileri arasında Uygulamalar, iCloud Drive, Belgeler, macOS, Sistem, Sistem Verileri ve Diğer bulunur. Artık, sınıflandırma net olmadığı için bu “Diğer” veya “Sistem Verileri” kategorisi hakkında kolayca kafanız karışacaktır. Yukarıdaki ekran görüntüsünde görebileceğiniz gibi, “Diğer” kategorisi, tüm disk alanının neredeyse yarısı olan 49.83GB depolama alanını işgal etti. Analizden sonra, bu "Diğer" kategorisinin önbelleğe alınmış dosyalar, silinmiş uygulama dosyaları, otomatik olarak kaydedilen resimler ve yakalamalar vb. içerdiğini anlıyoruz.
Depolama Sorununu Ne Zaman Bulacaksınız?
Mac'iniz yalnızca birkaç GB kullanılabilir depolama alanıyla çalıştığında bile depolama sorununu bulamayabilirsiniz. Yavaş ve yavaş Spotlight araması hissetseniz de her şey yolunda gidecektir. Bazı büyük uygulamaları yüklemeye çalışırken sorun dikkatinizi çekecektir.
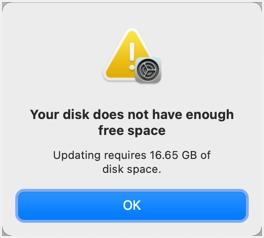
En iyi örnek, yaklaşık 40 GB alana ihtiyaç duyan macOS güncellemesidir. “Yazılım Güncellemesi” bölümü, macOS Monterey için yalnızca 12.13GB'ın gerekli olduğunu gösterecektir.
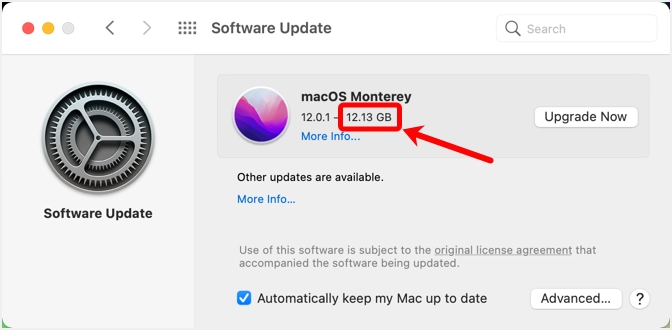
Ancak bu, indirdikten sonra “Uygulamalar” klasöründe bulabileceğiniz yalnızca yükleyici dosyasının boyutudur.
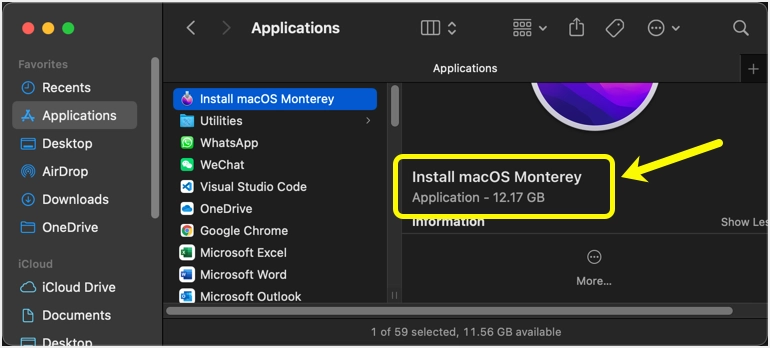
Yüklemeyi denerseniz, yükleme işleminin ek 14 GB alana ihtiyaç duyduğunu belirten bir mesaj görürsünüz (ilave 14,23 GB ile 11,7 GB kullanılabilir, toplam ~ 26 GB).
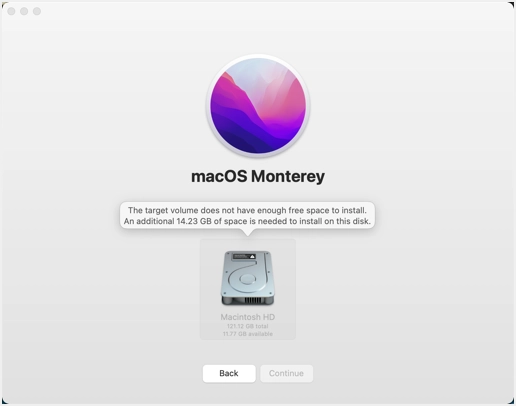
Artık tek seçenek bu “Diğer” kategorisini temizlemek, böylece macOS güncellemesini yükleyebiliriz.
Mac'te Sistem Verilerini ve Diğer Depolama Dosyalarını Bulma
Depolama açılır penceresindeyken, “Yönet…” düğmesine tıklayın. Yeni bir açılır pencerenin açıldığını göreceksiniz ve size depolama çatallamasını daha ayrıntılı olarak göstereceksiniz. Gördüğünüz gibi “Diğer” kategorisi 49.99GB boyutunda gösteriliyor.
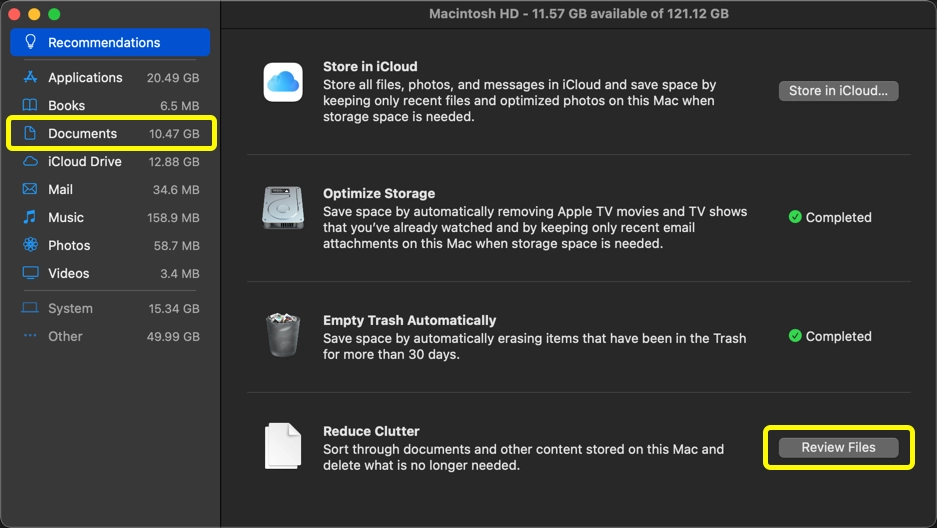
Ana odak noktanız, "Diğer" kategori dosyalarının da bulunduğu "Belgeler" bölümünü kontrol etmek olmalıdır.
Belgeler Klasörünü Analiz Etme
Kenar çubuğundaki “Belgeler” bölümüne tıklayabilir veya “Yığını Azalt” bölümünün altında görünen “Dosyaları İncele” düğmesine tıklayabilirsiniz. Boyuta göre sıralanmış her bir belge klasörünün boyutunu görüntülemek için "Dosya Tarayıcı" sekmesine gidin. Gördüğünüz gibi “Belgeler” bölümü kenar çubuğunda 10.46GB olarak gösteriliyor. Ancak, “Belgeler” klasörünün bir parçası olan “Kütüphane” klasörü 19.68 GB'dir ki bu böyle olamaz. Tüm klasörün boyutunu toplarsanız, 30 GB'tan fazla olacaktır ve bu nedenle, kenar çubuğunda "Belgeler" boyutunu hesaplarken Mac'in tüm dosya boyutlarını eklemediğinin açık bir göstergesidir. "Diğer" kategori dosyalarının bulunduğu yer burasıdır ve onları bulup silmemiz gerekir.
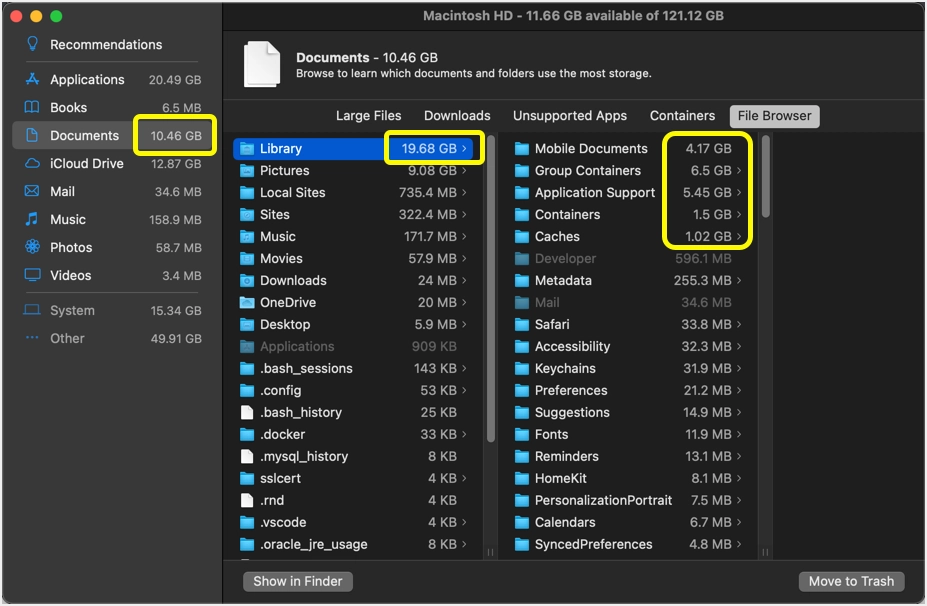
Mac'te Sistem Verilerini ve Diğer Depolamayı Temizleme
Temizleme eylemi, tamamen şu anda kullandığınız veya daha önce kullandığınız uygulamalara bağlıdır. Bulduğumuz tüm vakaları açıklayacağız; Belirli bir uygulamayı kullanmıyorsanız yoksayabilirsiniz.
Kitaplık Klasöründe Önbelleği Temizleme
"Kitaplık" altındaki "Önbellekler" klasörü, tüm uygulama önbelleklerini içerir. Örneğin, Google Chrome tarayıcı kullanıyorsanız, tarayıcının önbelleğe alınmış dosyalarını burada “Google > Chrome” klasörü altında bulabilirsiniz. Benzer şekilde, video konferans ve varsayılan Apple uygulamalarından önbelleğe alınmış dosyaları bulabilirsiniz. Genellikle, önbelleğe alınan dosyaların boyutu daha büyüktür ve bunları kolayca silebilirsiniz. Son alt klasördeki dosyalara gittiğinizden emin olun ve “Çöp Kutusuna Taşı” düğmesine tıklayarak bunları silin. Klasörleri bir bütün olarak silmeyin.

Mac uygulamaları, onları kullanmaya başladığınızda önbelleği yeniden oluşturur. Ayrıca, silmeden önce önbelleğe alınmış dosyaları harici sürücüye kopyalayabilir ve bir şey çalışmıyorsa geri yüklemek için yedek olarak kullanabilirsiniz.
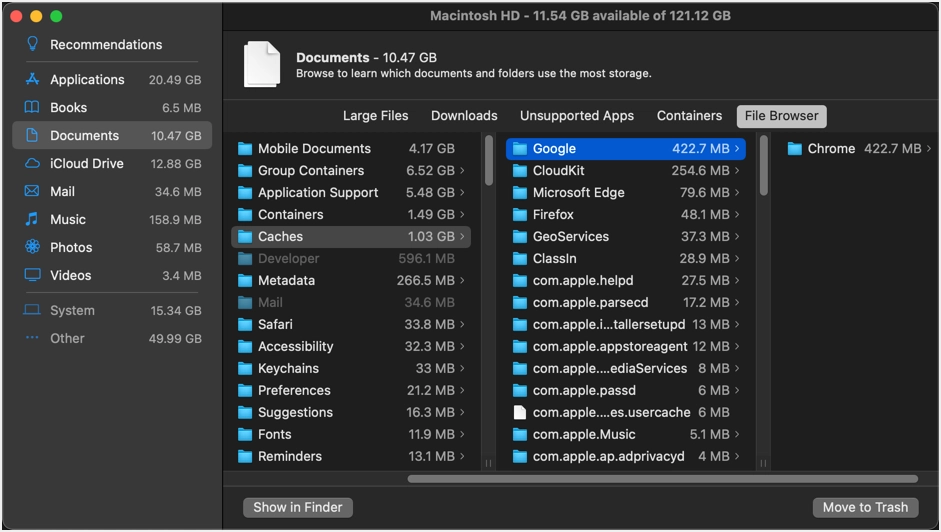
Burada gördüğünüz “Önbellekler”in ~ /Library/ klasörünün altında olduğuna dikkat edin. Bu klasör, Finder'da görüntülemeye çalışırken varsayılan olarak Mac'te gizlidir. Bu nedenle, Klasör uygulamasından dosyaları kontrol etmeye çalışıyorsanız, gizli dosyaları gösterdiğinizden emin olun. Bulucudan erişebileceğiniz başka bir /Library/ klasörü de vardır. "Shift + Command + G" tuşlarına basın, kutuya /Library/ yazın ve "Git" düğmesine basın. Orada başka bir “Önbellek” klasörü bulabilir ve her klasörün içindeki dosyaları silebilirsiniz. Mac'te farklı önbellek türlerinin nasıl temizleneceği hakkında daha fazla bilgi edinin.
Kaldırılmış Uygulama Destek Klasörlerini Sil
Önbellekleri sildikten sonra, bakmanız gereken bir sonraki şey “Uygulama Desteği” klasörüdür. Silinen uygulamaların klasörlerinin hala geniş bir alan kapladığını görünce şaşıracaksınız. Bizim durumumuzda Edge, Firefox, Local (bu bir WordPress geliştirme uygulaması), Brackets (kod düzenleyici uygulaması) ve WordPress.com gibi birçok uygulamayı sildik. Ancak, tüm bu destek dosyaları hala GB boyutundadır.
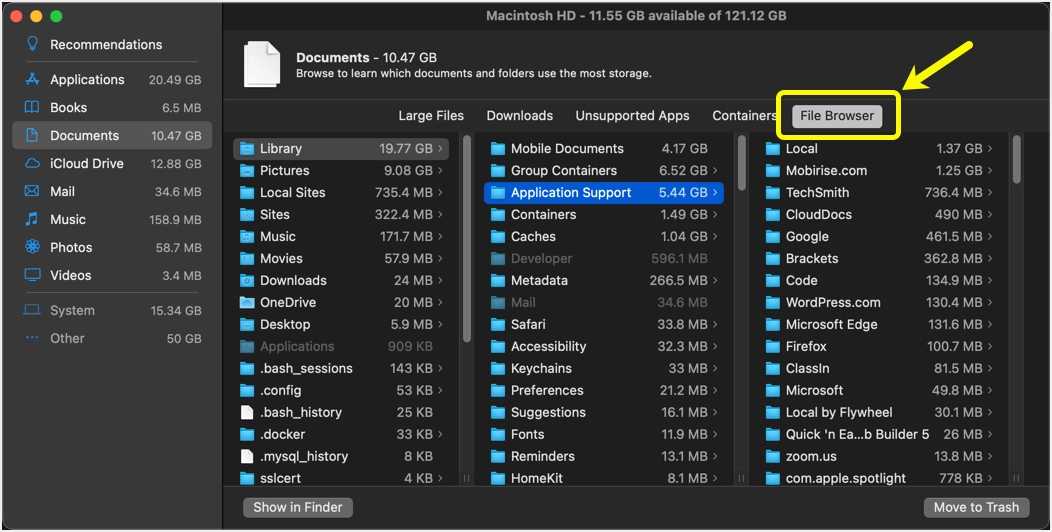
Yerel geliştirme uygulamalarınız varsa, uygulamayı silerken tüm yüklü siteleri ve dosyaları sildiğinizden emin olun. “Uygulama Desteği” dışında, tümü Local WP uygulaması tarafından oluşturulan “Yerel Siteler” ve “Siteler” (“Belgeler” altında) gibi klasörleri de görebilirsiniz.
Grup Kapsayıcıları Klasör İçeriğini Silme
Bizim durumumuzda, “Grup Kapsayıcıları” klasörü 6GB'tan daha büyük boyutta görünüyor. Bu klasör, her biri uygulamanın son ekine sahip birçok alt klasör içerir. Örneğin, Mac'inizde Microsoft Office uygulamalarınız olduğunda “xxxxxxxx.Office” gibi bir klasör göreceksiniz. Mac'inizde bulunmayan bu uygulamalarla ilgili tüm klasörleri silmeniz yeterlidir. Diğer klasör için içeriği kontrol etmeniz ve dosyaları silip silmemeye karar vermeniz gerekir.
Aşağıda, alanı boşaltmak için bulduğumuz ve sildiğimiz büyük dosyalardan bazıları verilmiştir (gerekirse yedekleyebilirsiniz).
- Office klasörünün içine baktığımızda, tüm Outlook e-posta eklerine ve 5GB'tan büyük büyük PST arşiv dosyasına sahip.
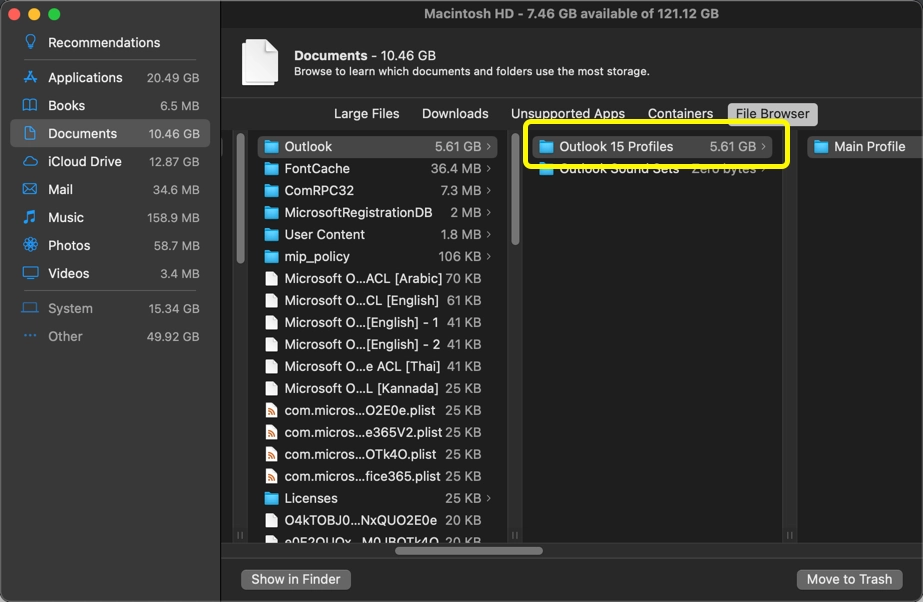
- Ayrıca, her sürüm için bazı uygulama içeriği mevcuttur, ancak aslında "Uygulamalar" klasöründe yalnızca en son bir uygulama bulunur.
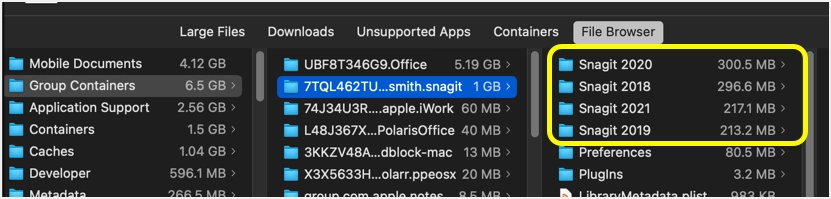
Not: Bazen, klasörde kilitli dosyalar varken “Çöp Kutusuna Taşı” düğmesi çalışmaz. Bu durumda “Command+Delete” ile silmeyi deneyebilir veya sağ tıklayıp “Çöp Kutusuna Taşı” seçeneğini seçebilirsiniz. Alternatif olarak, klasörü seçin ve “Finder'da Göster” düğmesine tıklayın. “Command + Shift” tuşlarına basarak dosyaları seçip kalıcı olarak silebileceğiniz yeni Finder penceresinde klasörü açacaktır. Aşağıdaki gibi işlem tamamlanamıyor hatası görürseniz tüm uygulamaları kapatın, birkaç saniye bekleyin ve tekrar silmeyi deneyin.
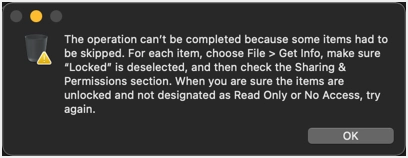
Gereksiz Görüntüleri Silme
Mac'te görüntü yakalamak için Snagit uygulamasını kullanıyoruz. Bu uygulama, her görüntünün bir kopyasını ayrı bir .snagproj dosyasına kaydeder. Tüm bu kopyaları “Kütüphane > Mobil Belgeler > Belgeler > Snagit > Otomatik Kaydedilen Yakalamalar” altında bulabilirsiniz. Aşağıdaki ekran görüntüsünde gördüğünüz gibi 2GB boyutunda 4500'den fazla dosya bulunmaktadır. Gerekmiyorsa tüm bu dosyaları silebilirsiniz ve orijinal PNG/JPG resminiz olur. Alternatif olarak, Snagit uygulamasıyla daha sonra yeniden kullanmak üzere yedek alabilirsiniz.
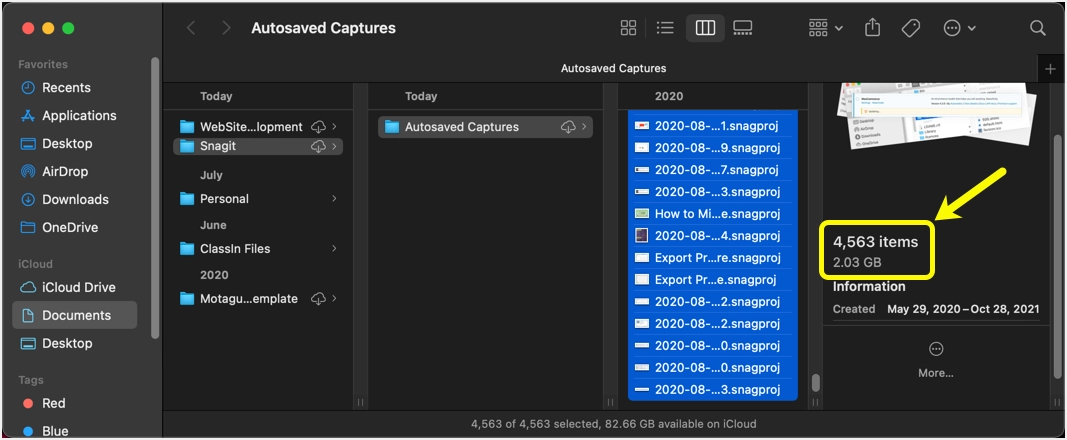
Bu bizim durumumuzda sadece bir örnek. Anlıyoruz, görüntüleri döndürme gibi düzenlemenin farklı bir dosya olarak kaydedeceğini ve Mac'te yer kaplayacağını. Ne yazık ki, tek yol gereksiz dosyaları aramak ve manuel olarak silmek.
Gereksiz Dosyaları Arama ve Silme
Masaüstündeyken, Finder uygulamasını arama modunda açmak için “Command + F” tuşlarına basın. Mac'inizdeki tüm ilgili dosyaları bulmak için filtreleri değiştirebilir ve “Bu Mac” seçeneğini belirleyebilirsiniz. Aşağıdaki örnek, Mac'teki tüm görüntüleri bulmayı gösterir. Bu aramayı kullanarak PDF, .pages veya diğer dosya türlerini bulabilirsiniz. Dosyayı seçin ve dosyanın konumunu bulmak için durum çubuğunu kontrol edin. Finder'da açmak için konum izindeki herhangi bir klasöre tıklayabilirsiniz. Bu şekilde, gereksiz dosyaları bulmak için farklı klasörlerin içeriğini kolayca kontrol edebilirsiniz.
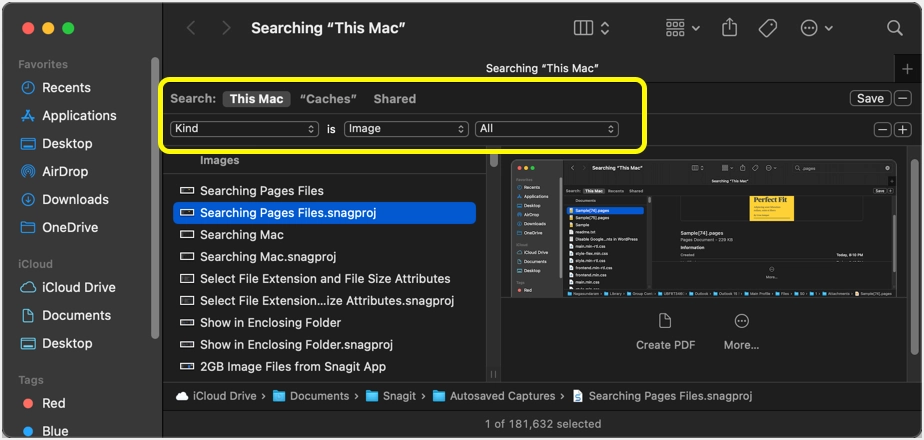
Gerekirse, depolama alanını artırmak için macOS kurulum dosyasını da silebilirsiniz.
Son sözler
Tüm gereksiz dosyaları temizledikten sonra macOS Monterey'i başarıyla yükleyebildik. Ancak, “Sistem Verileri” veya “Diğer” kategorilerindeki dosyaları temizlemek için bu işlemin her seferinde yapılması gerekir.
