Microsoft Excel'de Özel Şablonlar Nasıl Oluşturulur?
Yayınlanan: 2021-10-22Microsoft Excel, Windows kullanıcıları için en popüler veri işleme uygulamalarından biridir. Apple'ın Numbers uygulaması yerine Mac'te bile kullanabilirsiniz. Bazen aynı Excel çalışma sayfasını farklı veri setleriyle sık sık hazırlamanız gerekebilir. Böyle bir durumda Excel, her seferinde yeni bir dosya oluşturmak yerine bir şablon oluşturmanıza ve yeniden kullanmanıza izin verir. Bu yazımızda, Microsoft Excel'de nasıl özel şablon oluşturulacağını ve zamandan nasıl tasarruf edileceğini anlatacağız.
İlgili: Adres Mektup Birleştirme Word ve Excel'de nasıl kullanılır?
Neden Excel'de Şablon Oluşturmalısınız?
İhtiyacınıza bağlı olarak, Excel'de şablonları kullanmanın birçok nedeni vardır.
- Öğretmenler, bir öğrencinin not sayfası şablonunu oluşturabilir ve farklı sınavlar sırasında notları doldurmak için aynı şablonu yeniden kullanabilir.
- Satış görevlileri, müşterilerini ve gelirlerini takip etmek için bir şablon oluşturabilir.
- Küçük şirketler faturalar, ödemeler, envanter vb. için şablonlar tutabilir.
Birçok kullanıcı önceki çalışma kitabını kopyalayıp yapıştırır ve aynı şablonu yeniden kullanmak istediklerinde verileri değiştirir. Bu, büyük miktarda veri işlerken kolayca hatalara veya karışıklığa neden olabilir. Bu nedenle formüllerle boş veya iskelet şablon oluşturabilir ve hatasız kullanabilirsiniz. Ayrıca, Microsoft Word belgesi yerine Excel çalışma sayfasında göstermek istediğiniz belge veya öğreticiler oluşturmak için şablonları da kullanabilirsiniz.
Microsoft Excel'deki şablonlar
Bu yazımızda Microsoft 365 aboneliği kapsamında gelen Microsoft Excel uygulamasını ele alacağız. Ancak bağımsız Excel uygulamasını kullanırken de benzer süreci takip edebilirsiniz. İster Windows ister Mac kullanın, Excel şablonları kullanmanın iki yolunu sunar:
- Microsoft'tan önceden tanımlanmış şablonları indirin ve kullanın
- Özel şablonunuzu oluşturun
- Excel'de çevrimiçi şablonları kullanın
1. Önceden Tanımlanmış Microsoft Şablonlarını Kullanma
Microsoft 365 aboneliği, çok sayıda yerleşik şablonla birlikte gelir. Bu şablonları, büyük miktarda zaman kazandırabileceklerinden kullanmanızı öneririz.
- Microsoft Excel'i açın ve sahne arkası görünümündeyken “Yeni” bölümünde birkaç kullanılabilir şablon göreceksiniz.
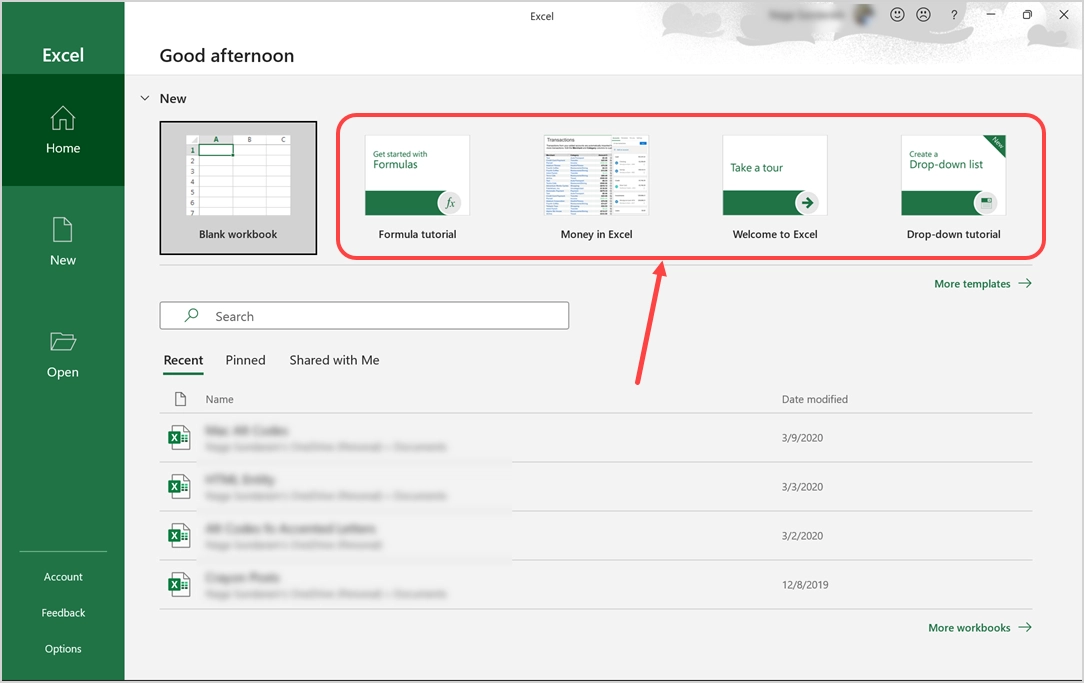
- Şablonları göremiyorsanız, “Ana Sayfa” sekmesine ve ardından “Yeni boş çalışma kitabı” düğmesine tıklayın. Bu, o bölümü genişletecek ve size mevcut tüm şablonları gösterecektir.
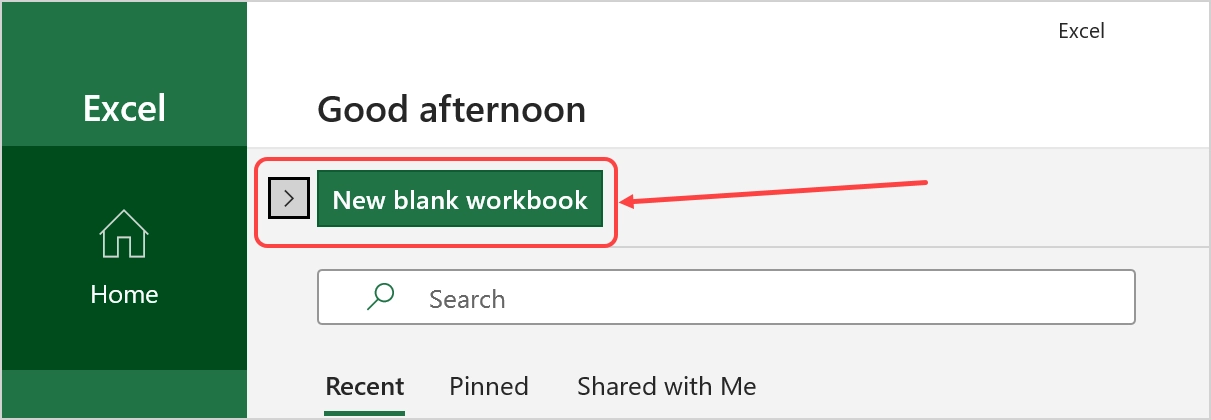
- Bununla ilgili daha fazla ayrıntı almak için herhangi bir şablonu tıklayın. Şablonu beğendiyseniz, şablonu bilgisayarınıza indirmeye başlamak için “Oluştur” düğmesine tıklayın. Örneğin, aşağıdaki ekran görüntüsünde “Formül eğitimi” şablonunu indireceğiz.
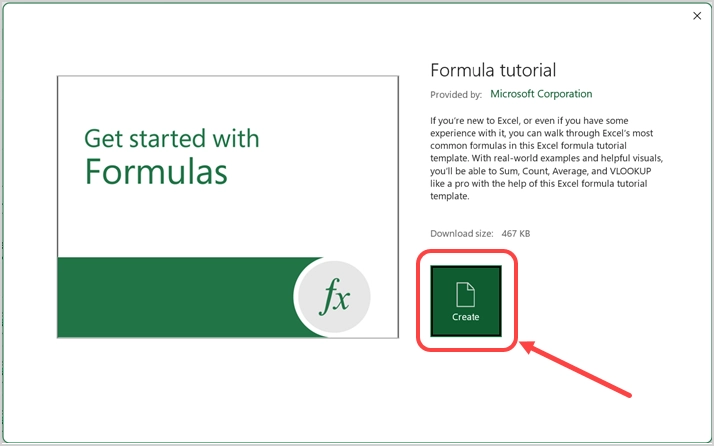
- Başarılı indirmeden sonra şablon açılır ve içeriği düzenlemeye başlayabilirsiniz.
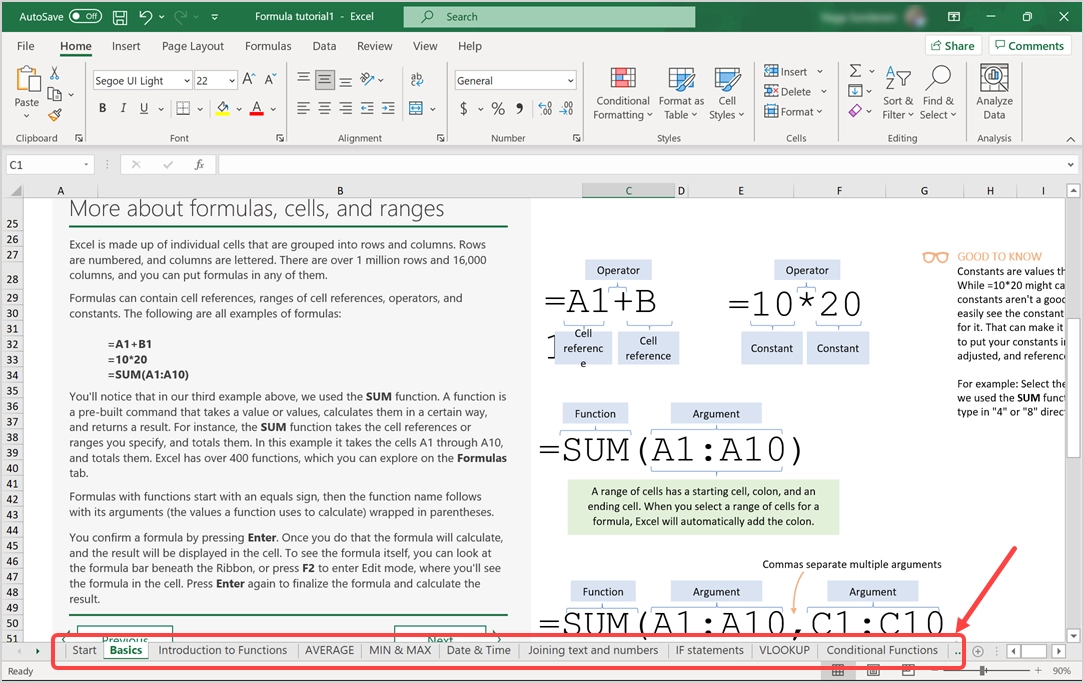
- Gördüğünüz gibi şablonda güzel içeriğe sahip birçok sayfa var. Bu tür içeriklerin oluşturulması kullanıcılar için haftalar alabilir ve bu şablonları kullanmak o zamandan tasarruf sağlayabilir.
- "Ana Sayfa" sekmesi, önceden indirilmiş veya kullanılmış şablonlar gibi yalnızca birkaç öğeyi gösterecektir. Şablonların altında gösterilen “Diğer şablonlar” bağlantısını tıklayabilir veya indirilebilecek ek şablonları görüntülemek için “Yeni” sekmesine gidebilirsiniz.
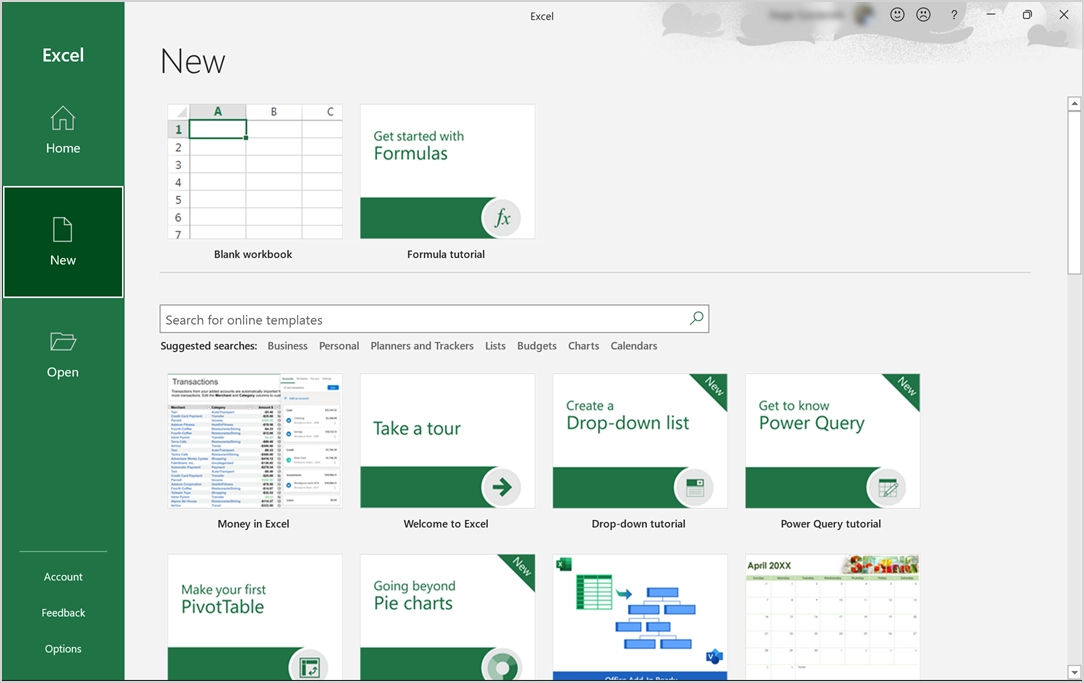
- Yine, liste tüm şablonları içermez ve Microsoft'tan favori şablonlarınızı bulmak için arama kutusunu kullanabilirsiniz. Örneğin, daha önce gösterilmeyen elliden fazla farklı şablonu görmek için "takvim" araması yapın.
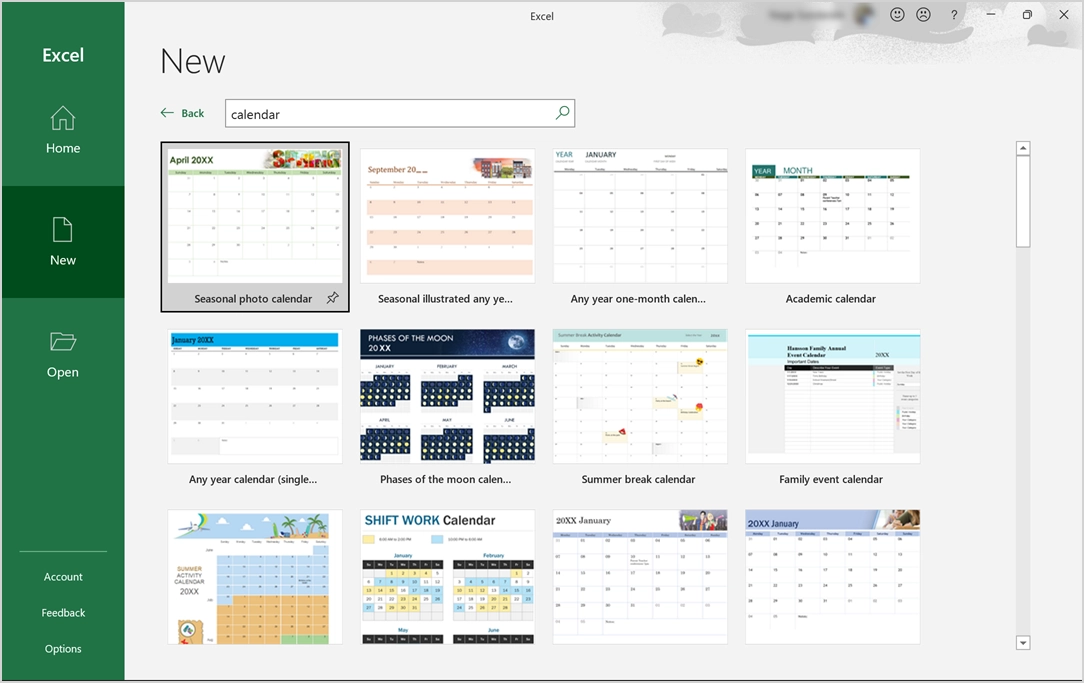
- Herhangi bir takvim şablonunu indirebilir ve dahili formülleri kullanarak içeriği güncelleyebilirsiniz. Örneğin, “Ay takviminin evreleri”ni indirdikten sonra, yılı değiştirmek için size bazı yardımlar önerecektir. 2017 ile 2030 yılları arasında istediğiniz yılı değiştirebilir ve Ay Evreleri çalışma sayfasındaki hesaplama mantığına göre ayın evrelerini güncelleyebilirsiniz.
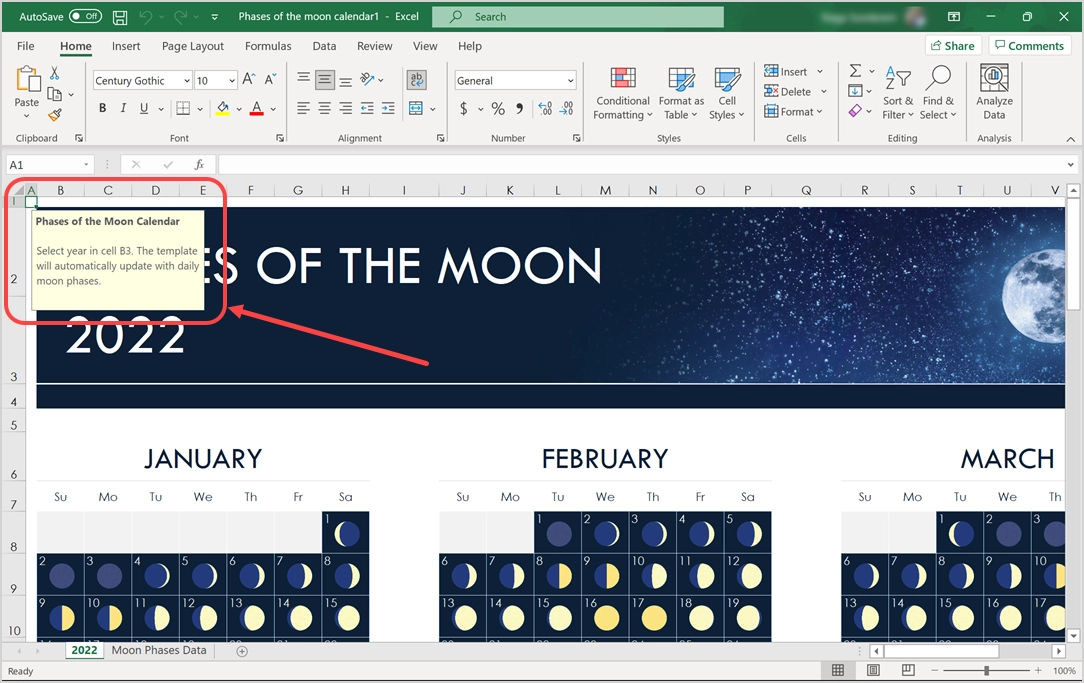
- Bu nedenle, herhangi bir veri değişikliği yapmadan yılı değiştirebilir ve şablonu yeniden kullanabilirsiniz. Benzer şekilde, fatura, bütçe ve kişisel planlama şablonlarını indirebilir ve büyük zaman kazanmak için yeniden kullanabilirsiniz.
- Değişiklikleri yaptıktan sonra dosyayı yerel bilgisayara veya OneDrive'a kaydettiğinizden emin olun. Dosyayı normal Excel çalışma kitabı biçimi (.xlsx) veya Excel şablon biçimi (.xltx) olarak kaydedebilirsiniz. Gerektiğinde Microsoft'tan tekrar indirmeden şablon olarak yeniden kullanabilmeniz için Excel şablon biçiminde kaydetmenizi öneririz.
Not: Bir Excel dosyasıyla çalışırken “Dosya > Ana Sayfa” veya “Dosya > Yeni” menülerine giderek şablonları görüntüleyebilirsiniz. Ayrıca, indirilen şablon dosyasını kaydetmiyorsanız veya şablonda herhangi bir değişiklik yapmıyorsanız, içeriği görüntülemek için her indirmeniz gerektiğinde. Bilgisayarınızda saklanmayacaktır.
İlgili: Word belgelerine Excel tabloları nasıl eklenir?
2. Excel'de Özel Şablonlar Oluşturma
Önceden tanımlanmış şablonlar kullanışlı olsa da, gereksinimlerinize göre özel bir şablon da oluşturabilirsiniz. Bu tek seferlik bir görev olacak ve gerektiğinde şablonu yeniden kullanabilirsiniz. Bu, şirketinizin varsayılan şablonların parçası olmayan özel yazı tiplerini ve stilleri kullanması için kendi stil kılavuzunuz olduğunda önerilir.
- Boş bir Excel çalışma sayfası açın ve kendi şablonunuzu oluşturun. Alternatif olarak, Microsoft'taki mevcut şablonları da değiştirebilirsiniz. Aşağıda gösterildiği gibi bir şirket fatura şablonu oluşturalım.
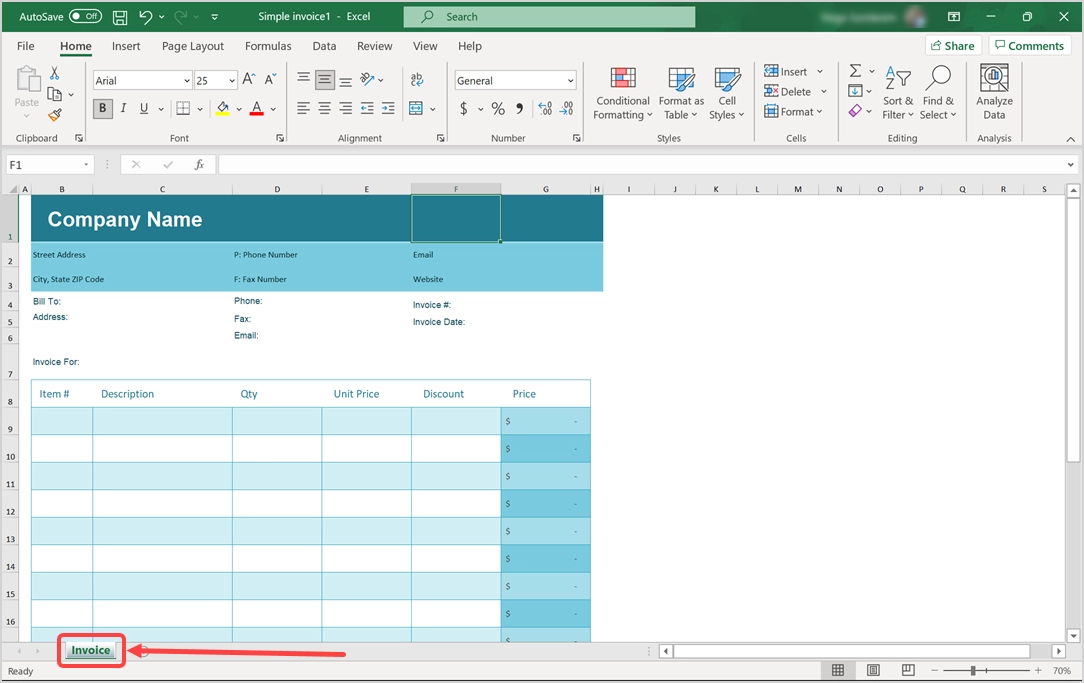
- Şablonunuz hazır olduktan sonra “Dosya > Kaydet” veya “Dosya > Farklı Kaydet”e gidin ve “Farklı Kaydet” iletişim kutusunu açmak için “Gözat” seçeneğini seçin.
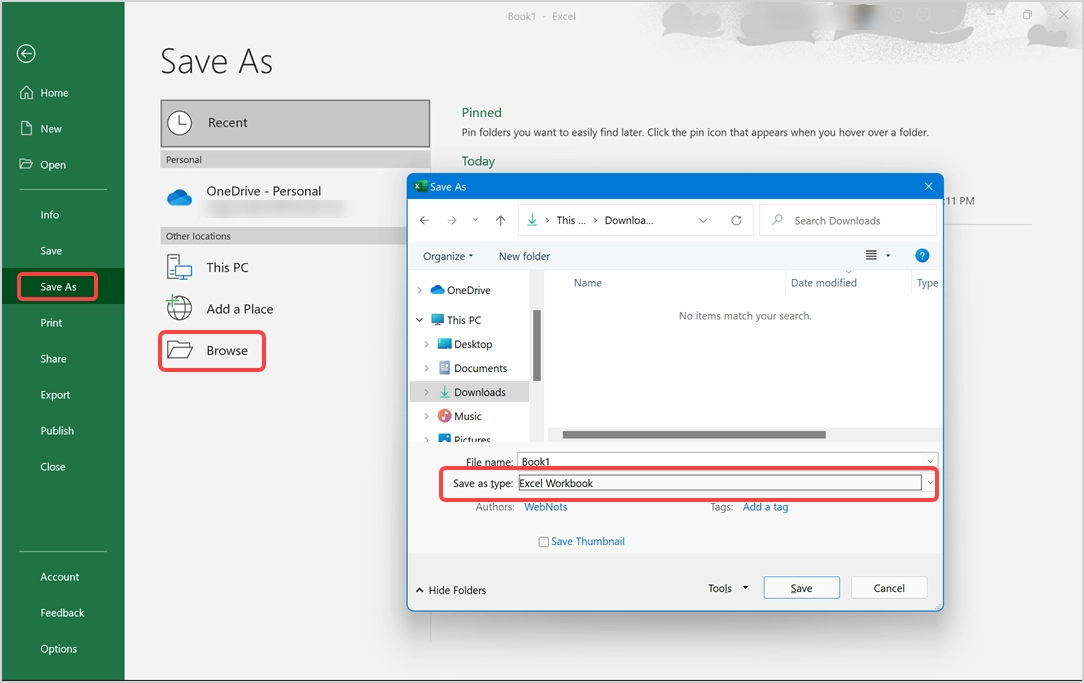
- "Kayıt türü" açılır menüsüne tıklayın ve "Excel Şablonu" seçeneğini seçin.
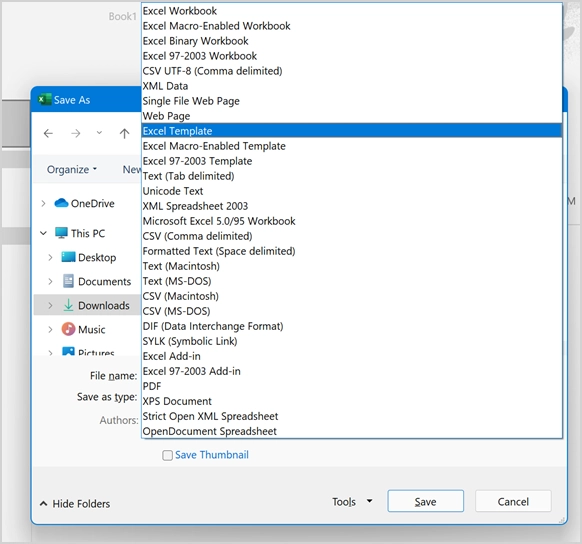
- Bir dosya adı girin (dosya adını “Basit Fatura” olarak kullanıyoruz) ve dosyanızı .XLTX dosya uzantılı Excel Şablonu olarak kaydedin.
- Excel şablonunu kaydetmek için varsayılan konum C:\Users\<Kullanıcı Adı>\Documents\Custom Office Templates'dir. Gerektiğinde tüm kayıtlı şablonları tek bir yerde görebilmeniz için bu konumu değiştirmemenizi öneririz.
3. Çevrimiçi Excel Şablonlarını Kullanma
Resmi Office web sitesine gitmek için "Ekle" iletişim kutusundaki "Office.com'daki Şablonlar" düğmesini tıklayabilirsiniz. Alternatif olarak, tüm çevrimiçi Office şablonlarını görüntülemek için Office web sitesini doğrudan Edge'de açabilirsiniz.

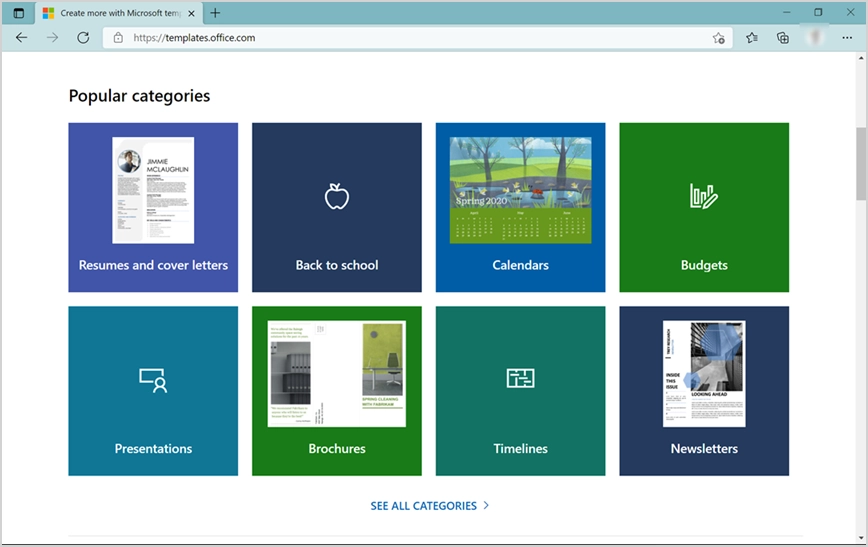
Aboneliği satın almak için kullanılan Microsoft hesabınıza giriş yapın ve beğendiğiniz herhangi bir şablonu indirin.
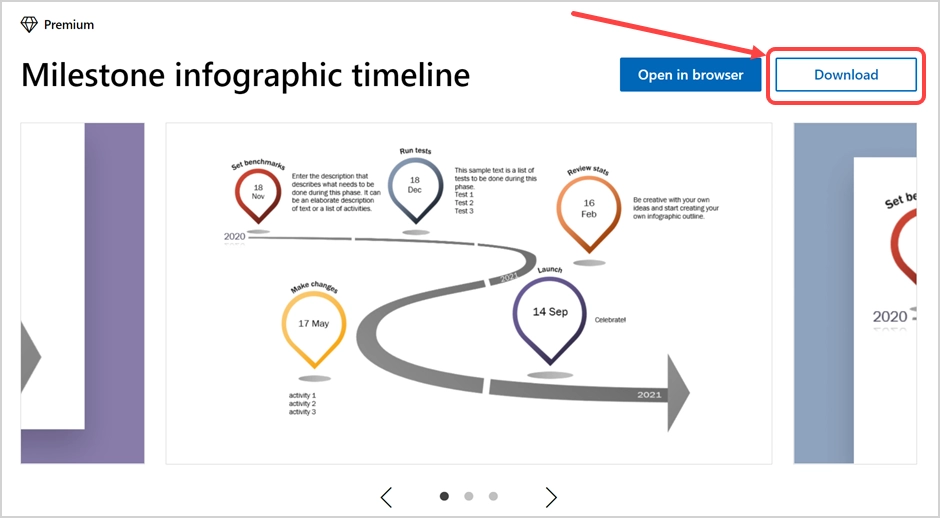
Başarılı indirmeden sonra, .xltx uzantılı dosya adını gösteren bir bildirim göreceksiniz.
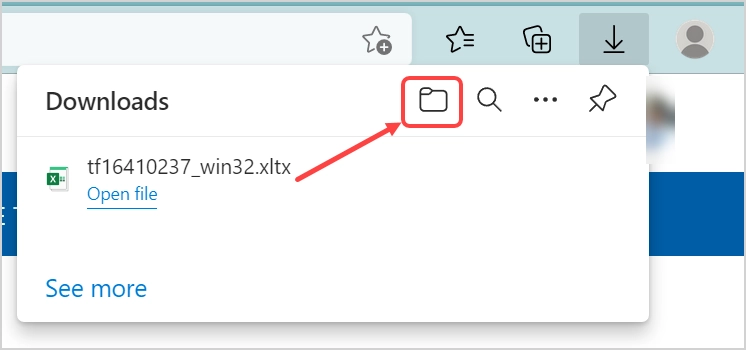
İndirilen dosya klasörünü açmak için klasör simgesine tıklayın. Alternatif olarak, Dosya Gezgini'ni açabilir ve indirilen dosyayı kendiniz bulabilirsiniz. “Microsoft Excel Şablonu” tipinde görünmelidir. .XLTX şablon dosyasını diğer güvenilir üçüncü taraf web sitelerinden de indirebilirsiniz.
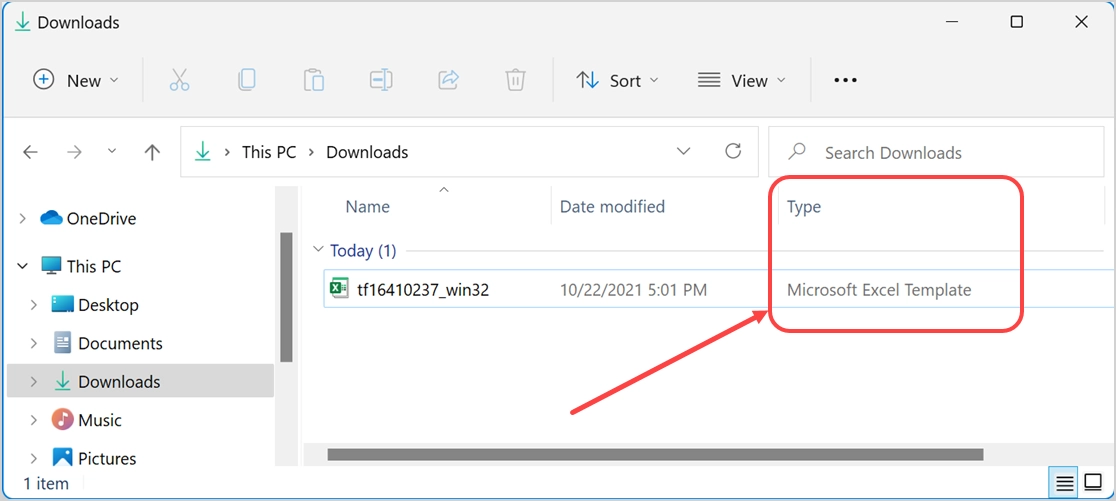
Dosya adını görünce kolay anlaşılması için dosya adını “Zaman Çizelgesi Şablonu” olarak yeniden adlandıracağız. Şimdi şablon dosyasını kopyalayın ve “ C:\Users\<Username>\Documents\Custom Office Templates” klasörüne yapıştırın. Dosya Gezgini'nde aşağıdaki gibi görünmelidir.
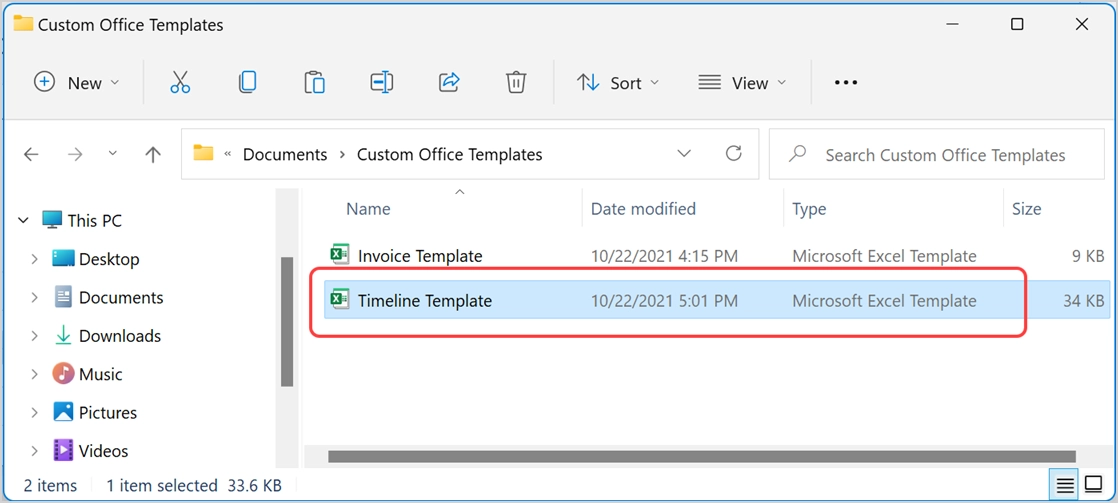
Microsoft Excel'de Şablonları Yeniden Kullanma
Excel şablon dosyasını kullanmanın iki yolu vardır.
Şablonlardan Kopyalar Oluşturma
Bu, Microsoft şablonlarından kopyalanan bir şablon dosyasını nasıl oluşturduğunuza benzer. Özel veya Microsoft şablonlarını yeniden kullanabilir ve yeni bir Excel dosyası olarak kaydedebilirsiniz.
- Excel uygulamasını açtığınızda, tüm kayıtlı şablonlarınızı içeren yeni bir “Kişisel” sekmesi görünecektir.
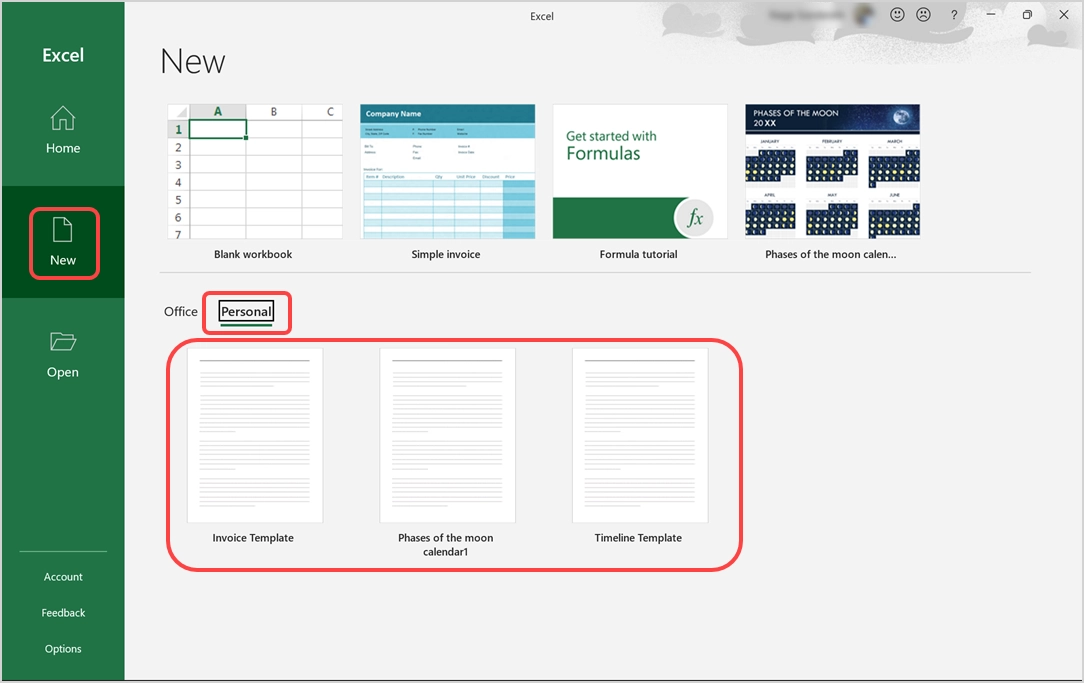
- Şablon dosyanızı açın ve içeriği düzenlemeye başlayın.
- Sonunda yeni bir Excel dosyası olarak kaydedin ve e-postayla gönderin veya iş arkadaşlarınızla paylaşın.
Şablonları Başka Bir Excel Dosyasına Ekleme
Bazen başka bir Excel dosyasının içine yeni bir sayfa olarak bir şablon eklemeniz gerekebilir.
- Şablonunuzu eklemek istediğiniz Excel dosyasını açın.
- Dosyanın altında gösterilen sayfa sekmelerinden herhangi birine sağ tıklayın ve “Ekle” seçeneğini seçin.
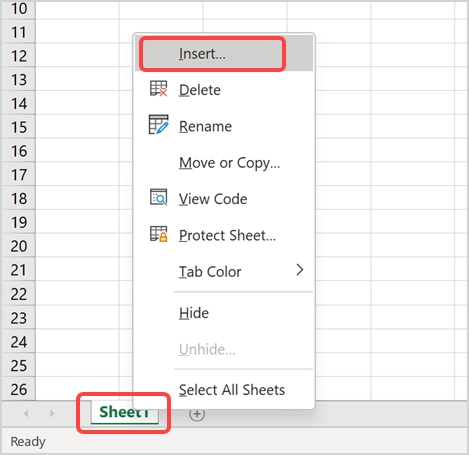
- “Genel” sekmesi altında, hem özel olarak oluşturulmuş hem de Microsoft şablonlarından indirilmiş ve değiştirilmiş tüm Excel şablonlarınızı bulabilirsiniz. Aşağıdaki ekranda size özel “Basit Fatura” şablonumuzu ve Microsoft şablon bölümünden indirilen “Ayın Evreleri”ni görebilirsiniz.
- Sağ bölmede önizlemek için şablonu seçin ve “Tamam” düğmesine tıklayın, dosyanıza yeni bir sayfa olarak ekleyin.
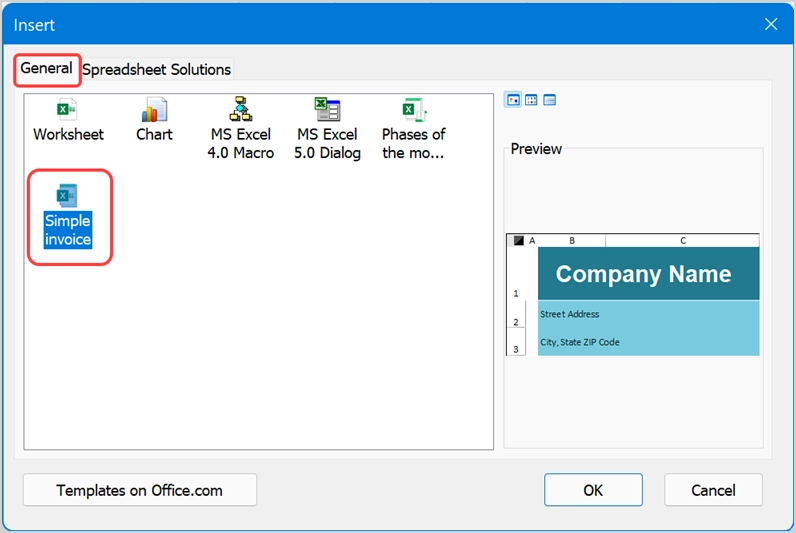
- Sayfa adı, şablon dosyasında kullandığınızla aynı olacaktır.
- Ekle iletişim kutusu ayrıca bir "Elektronik Tablo Çözümleri" sekmesi içerir. Dosyanıza ekleyebileceğiniz fatura ekstresi, tansiyon izleyici, satış raporu vb. için bazı varsayılan şablonlara sahiptir.
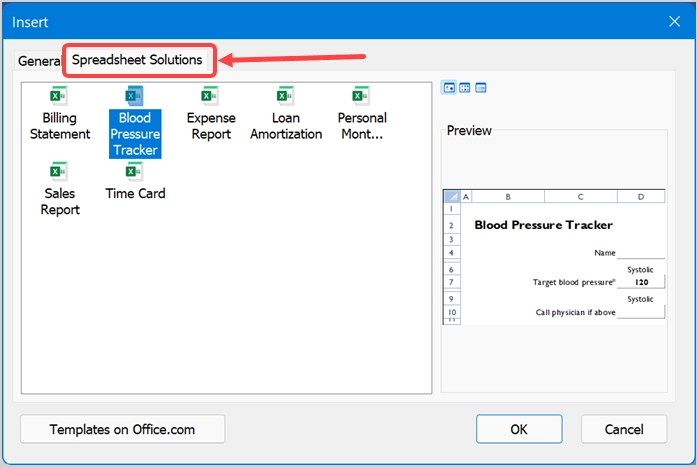
Not: Excel uygulaması, C:\Users\<Kullanıcı Adı>\Documents\Custom Office Templates klasöründe bulunan "Kişisel" şablon dosyalarını gösterir. Bu nedenle, tüm şablonlarınızı bu klasöre kaydetmelisiniz, böylece bunlara kolayca erişebilirsiniz. Ancak bazen klasör içinde manuel olarak yüklenen şablonları görmezsiniz (bizim durumumuzda “Zaman Tüneli Şablonu” dosyasını görmezsiniz)”. Bu durumda, şablonu yeni bir dosya olarak açmanız ve sayfayı kopyalayıp başka bir dosyaya yapıştırmanız gerekir.
