Google Chrome Mac ve Windows'ta Masaüstü Kısayolu Oluşturun
Yayınlanan: 2018-07-01Çoğumuz Windows PC veya Mac'te oturum açar açmaz favori web sitesini kontrol etmek isteriz. Kolay bir yol, URL'yi yer imlerine eklemek ve siteye yer imleri çubuğundan hızlı bir şekilde girmektir. Ancak, yer imi eklenmiş web sayfasına erişmek için önce tarayıcıyı başlatmanız gerekir. Yer imi eklemenin yanı sıra, kısayolları kullanarak favori web sitenizi başlatmak da mümkündür. Bu yazımızda, Google Chrome'dan bir sitenin masaüstü kısayolunun nasıl oluşturulacağını ve Chrome yeni sekme sayfasında kısayolların nasıl kullanılacağını anlatacağız.
Google'ın bu kısayol özelliğinin çalışma şeklini sürekli olarak değiştirdiğini unutmayın. Eski sürümlerde, masaüstü kısayolunun sorunsuz çalıştığını göreceksiniz. Ancak Google, bu özelliği Mac sürümüne 73 sürümünden itibaren tanıttı ve kısayolu tarayıcıda bir uygulama olarak ele aldı.
İçindekiler
- Chrome'da Web Sitesi Kısayolları Nasıl Oluşturulur?
- 1. Chrome Windows'ta Masaüstü Kısayolu Oluşturma
- 1.1. Pencere Seçeneği Olarak Aç
- 1.2. Kısayolunuz bir Uygulamadır
- 2. Mac'te Masaüstü Kısayolu Oluşturun
- 3. Yeni Sekme Sayfasında Kısayollar
- Çözüm
- 1. Chrome Windows'ta Masaüstü Kısayolu Oluşturma
Chrome'da Web Sitesi Kısayolları Nasıl Oluşturulur?
- Chrome Windows'ta bir masaüstü kısayolu oluşturun
- Chrome Mac'te masaüstü masaüstü oluşturma
- Yeni sekme sayfasına kısayol ekleme
Masaüstünde veya yeni sekme sayfasında kısayola sahip olduğunuzda, favori sitenizi sadece açarak ziyaret edebilirsiniz.
1. Chrome Windows'ta Masaüstü Kısayolu Oluşturma
Tek yapmanız gereken aşağıda verilen basit adımları takip etmek:
- Google Chrome'u başlatın ve bir masaüstü kısayolu oluşturmak istediğiniz favori sitenizi açın.
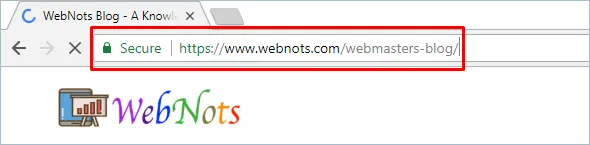
- Web sitesini açtığınızda, sağ üst köşedeki üç nokta düğmesine “Google Chrome'u özelleştir ve kontrol et” diyerek gitmeniz yeterlidir.
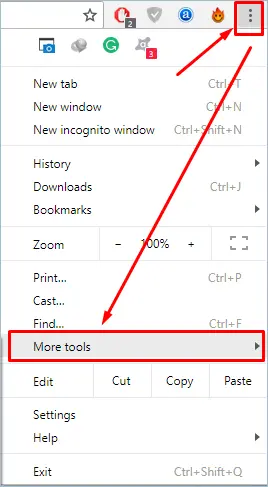
- “Diğer araçlar”a gidin ve ardından “Masaüstüne ekle…” seçeneğine tıklayın.
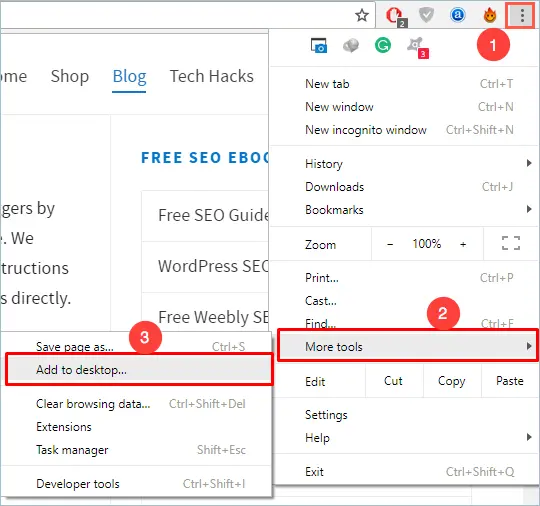
- Şimdi, Chrome sizden web sitesini masaüstüne eklemenizi isteyecektir. Chrome ayrıca web sayfasının başlığındaki açıklama metin kutusunu otomatik olarak dolduracaktır. Ancak, uygun adınızla değiştirebilirsiniz. Örneğin, site adını CNN, Apple veya Google gibi verebilirsiniz.
- Açıklama metin kutusunun yanı sıra Chrome, web sayfasının favicon'unu veya site simgesini gösterecektir. Masaüstü kısayolları, siteyi kolayca hatırlamanıza yardımcı olacak bir resim olarak bu simgeyi oluşturacaktır.
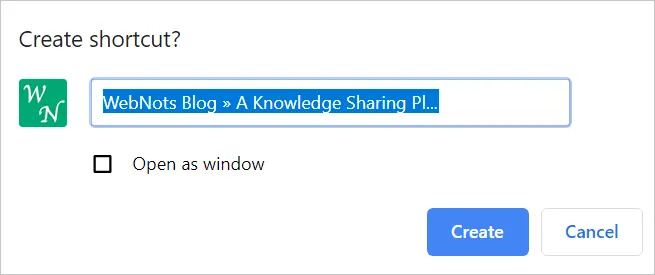
- “Pencere olarak aç” seçeneğini işaretlerseniz, masaüstü kısayolunu her açtığınızda Chrome onu ayrı bir pencerede açacaktır. Aksi takdirde, web sayfası aynı açılan tarayıcı penceresinde yeni bir sekme olarak açılır.
- “Oluştur” düğmesine tıklayın, Chrome favori web sitenizi masaüstüne masaüstü olarak ekleyecektir.
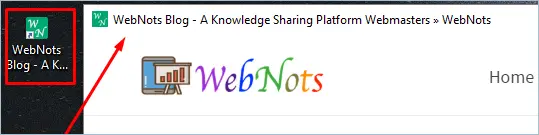
- Web sitesini tek bir tıklamayla açmak için masaüstünüzdeki kısayol simgesine çift tıklamanız yeterlidir.
İlgili: Masaüstü kısayoluyla birden çok web sitesi nasıl açılır?
1.1. Pencere Seçeneği Olarak Aç
Google, Chrome tarayıcısını 10. yıldönümünde 69 sürümünü yayınlamak için yeniden tasarladı. Google'ın masaüstü kısayolları oluştururken açılır pencereden "Pencere olarak aç" seçeneğini kaldırması büyük bir sorundu. Birçok kullanıcı yeni güncellemenin bir karmaşa olduğundan şikayet etti. Kullanıcıları mutlu etmek için Google, 73 sürümünde olduğu gibi seçeneği geri getirdi. Bu nedenle, “Pencere olarak aç” seçeneğini görmüyorsanız, Chrome tarayıcınızı sürüm 73 veya sonraki bir sürüme güncelleyin.
Ancak, “Pencere olarak aç” seçeneği kafa karıştırıcıdır ve pek yardımcı olmaz.
- “Pencere olarak aç” seçeneğini seçmediğinizde, masaüstü kısayolu Chrome'da normal bir web sayfası olarak açılır. Bu gayet iyi çalışıyor.
- “Pencere olarak aç” seçeneğini etkinleştirdiyseniz, Chrome aşağıdaki gibi tarayıcıda bir uygulama olarak masaüstü kısayolunu açacaktır.
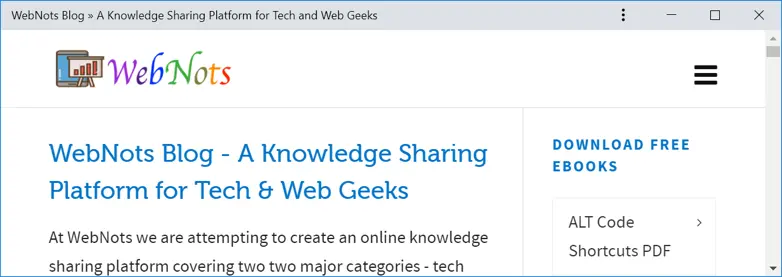
Web sayfasını yeni bir Chrome sekmesinde açmak için ayarlar düğmesine tekrar tıklamanız ve “Chrome'da Aç” seçeneğini seçmeniz gerekir.

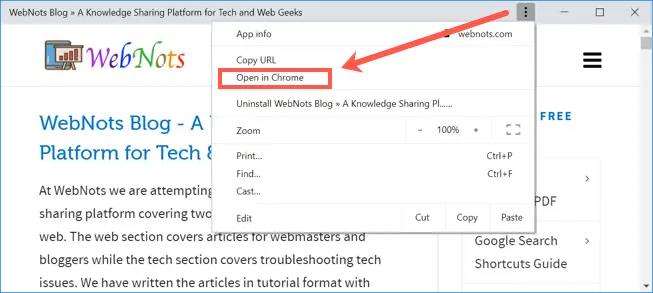
1.2. Kısayolunuz bir Uygulamadır
“Pencere olarak aç” seçeneğini seçip seçmediğinize bakılmaksızın, Chrome masaüstü kısayolunu uygulamalarınıza ekler. Yer imleri çubuğunun sol köşesindeki "Uygulamalar" seçeneğine tıklayabilir veya kısayolun bir uygulama olarak mevcut olduğunu görmek için "chrome://apps" seçeneğine gidebilirsiniz.
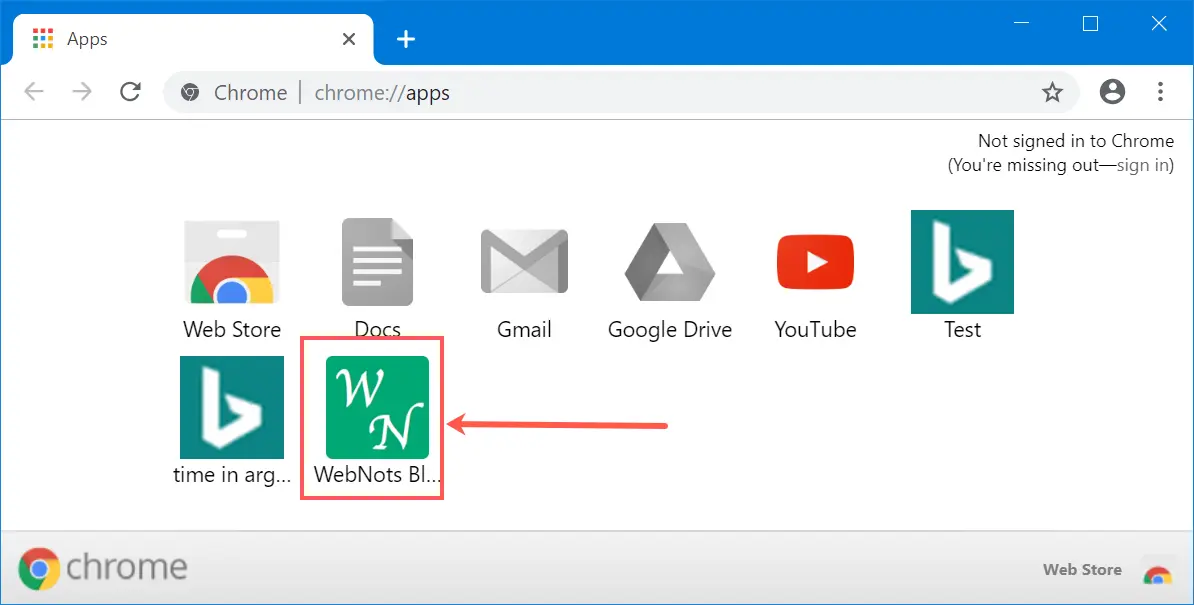
Buradaki sorun şu ki, kısayolu masaüstünüzden silseniz bile uygulamalar bölümünde hala mevcut olacak. Uygulamayı kalıcı olarak silmek için "chrome://apps" dosyasını açmanız, kısayola sağ tıklamanız ve "Chrome'dan Kaldır"ı seçmeniz gerekir.
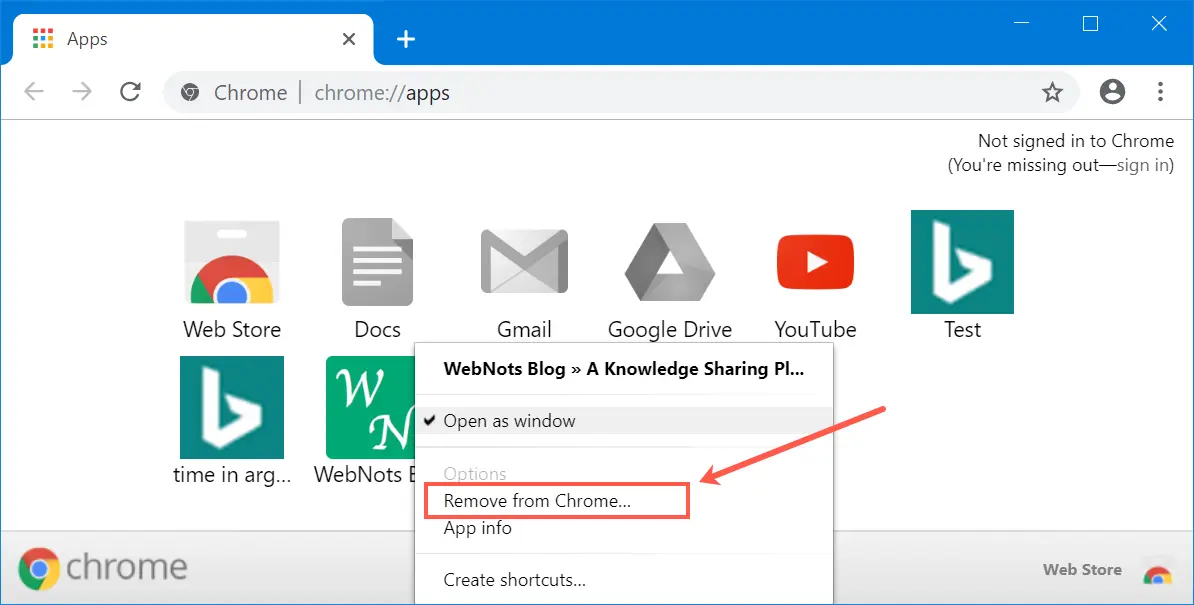
Uygulamayı kaldırdığınızda, geçmiş kaydını önbellekten silmek için "Chrome'daki verileri de temizle"yi seçin. Oluştururken daha önce “Pencere olarak aç” seçeneğini seçmediyseniz, uygulamayı yeni pencerede açılacak şekilde ayarlamak da mümkündür.
2. Mac'te Masaüstü Kısayolu Oluşturun
Chrome, Windows ve macOS'ta sorunsuz çalışan, platformdan bağımsız bir tarayıcıdır. Ancak, Mac sürümünde sürüm 72'ye kadar masaüstü kısayolu oluşturma seçeneği olmaması gibi bazı farklılıklar vardır. Google, bu özelliği Mac kullanıcıları için sürüm 73'te kullanıma sunmuştur. Bu nedenle, bu masaüstü kısayolu özelliğini kullanmak için tarayıcınızı Mac'te güncelleyin.
Tam olarak Windows sürümü gibi çalışır, ancak Mac'te kısayolu masaüstüne ekleyemezsiniz. Kısayolu yalnızca bir uygulama olarak ekleyebilir ve "chrome://apps" üzerinden veya "Uygulamalar" yer işaretinden erişebilirsiniz.
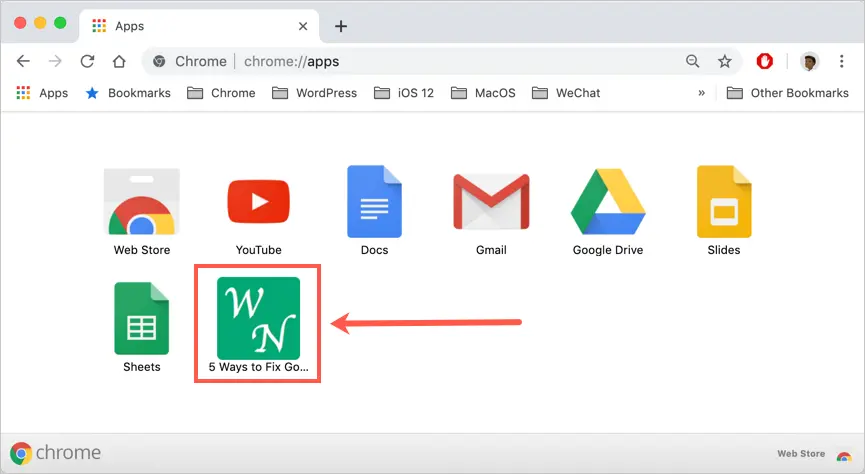
Uygulamayı sağ tıklayıp Pencere olarak aç veya Chrome'dan sil olarak ayarlayabilirsiniz.
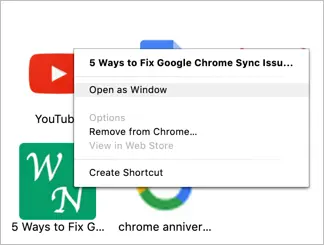
Ancak, uygulama kısayolunu açtığınızda Chrome, Windows sürümünde olmayan Mac'teki URL'de küçük resim kimliğini gösterecektir.

Kısayol seçeneği oluşturmanın yalnızca tarayıcı web sayfasını tamamen yükledikten sonra çalışacağını unutmayın. Sekmede ilerleme çubuğunun döndüğünü gördüğünüzde yüklemenin bitmesini beklemeniz gerekiyor. Aksi takdirde, "Kısayol oluştur?" “Kısayol oluştur…” menü seçeneğine tıklasanız bile açılır.
3. Yeni Sekme Sayfasında Kısayollar
Chrome, göz atma geçmişinizden yeni sekme sayfasına web sayfası küçük resmi ekler. Bu, tarayıcıyı başlattıktan hemen sonra sayfaları hızlı bir şekilde açmanıza yardımcı olur. İşin iyi yanı, “Kısayol ekle” düğmesine tıklayarak kendi kısayollarınızı ekleyebilirsiniz.
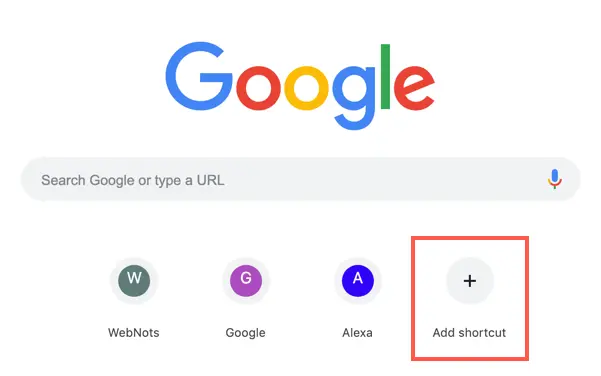
Görüntülenen açılır pencerede, yeni sekme sayfalarına kısayol olarak eklenecek web sayfasının adını ve URL'sini girin.
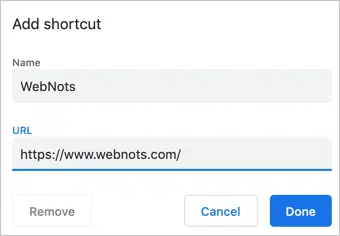
Kısayolları istediğiniz zaman şu şekilde silebilirsiniz:
- Yeni sekme sayfasındaki küçük resim simgesinin üzerine gelin.
- Simgenin üzerine geldiğinizde görünen üç nokta ayarına tıklayın.
- Görünen açılır pencerede “Kaldır” düğmesine tıklayın.
Bu yöntemin avantajı, Chrome'un kısayolları uygulama olarak eklememesidir. Yani iki yerde silmenize gerek yok.
Bazen Chrome, "Kısayol ekle" düğmesini göstermez Mac. Başlangıç sayfası olarak yeni bir sekme sayfanız olduğundan emin olun, düğmeyi görmek için tüm tarayıcı pencerelerini kapatın ve yeniden açın.
Çözüm
Açıkçası, bir masaüstü kısayolu oluşturmanın basit bir tarayıcıda anlaşılmasının neden karmaşık olması gerektiğini anlamıyoruz. Ancak, Chrome'un çalışma şeklini beğendiyseniz yine de kısayolları oluşturmanın keyfini çıkarabilirsiniz!!!
