Android'de Uygulama Simgeleri Nasıl Özelleştirilir?
Yayınlanan: 2021-11-09Android, son zamanlarda Android 12 ile cep telefonları için en popüler işletim sistemi piyasaya sürüldü. En son güncellemenin öne çıkan özelliği, daha kişisel ve daha güvenli olmasıdır. Android'in birçok yararlı kişiselleştirme ve kişiselleştirme özelliği sağladığına şüphe yok. Ancak Google, en son sürümde uygulama simgelerini özelleştirme yöntemini biraz değiştirdi. Android 12'de simgenin şeklini alma seçeneği olmasa da simgelere farklı renkler ve temalar uygulayabilirsiniz. Android 12'de uygulama simgelerini nasıl özelleştireceğinizi öğrenmek istiyorsanız okumaya devam edin.
İlgili: Windows'ta uygulama simgeleri boyutunu nasıl değiştireceğinizi öğrenin.
Android'de Uygulama Simgelerini Değiştirin
Yerleşik özellikleri kullanmanın yanı sıra uygulama simgelerini özelleştirmek için başlatıcı uygulamalarını kullanabilirsiniz. Yapabileceğiniz değişikliklerden bazıları aşağıdadır:
- Simgelerin rengini değiştir
- Simgelerin boyutunu ve şeklini ayarlayın
- Uygulama simgesi metnini özelleştirin
- Simgelerin ve klasörlerin şeklini değiştirin
Bu seçenekleri aşağıdaki bölümlerde ayrıntılı olarak açıklayalım.
1. Google Apps için Simgelerin Rengini Değiştirin
Google, Android 12'de özelleştirme için güncellenmiş bir 'Duvar Kağıdı ve stil' uygulamasını tanıttı. 'Duvar Kağıdı ve stil' uygulaması, Android 12 ekranınızı ve simgelerinizi özelleştirmek için çeşitli seçenekler sunar. Ancak, simgeleri özelleştirmek için önce varsayılan olarak devre dışı bırakılan 'Temalı simgeler' özelliğini etkinleştirmeniz gerekir. Aşağıdaki talimatları izleyin.
- Bir açılır menü görünene kadar ekranınızın boş alanına basın. Üç seçenek görünecektir: 'Ana ayarlar', 'Widget'lar' ve 'Duvar kağıdı ve stil'. 'Duvar kağıdı ve stil' üzerine dokunun.
- Sonraki ekran, 'Duvar kağıdını değiştir' veya 'Koyu tema'yı açma gibi özelleştirme seçeneklerini gösterir. 'Duvar kağıdı renkleri' veya 'Temel renkler' seçebilirsiniz. Kalan seçenekleri görmek için aşağı kaydırın.
- 'Temalı simgeler'i açın.
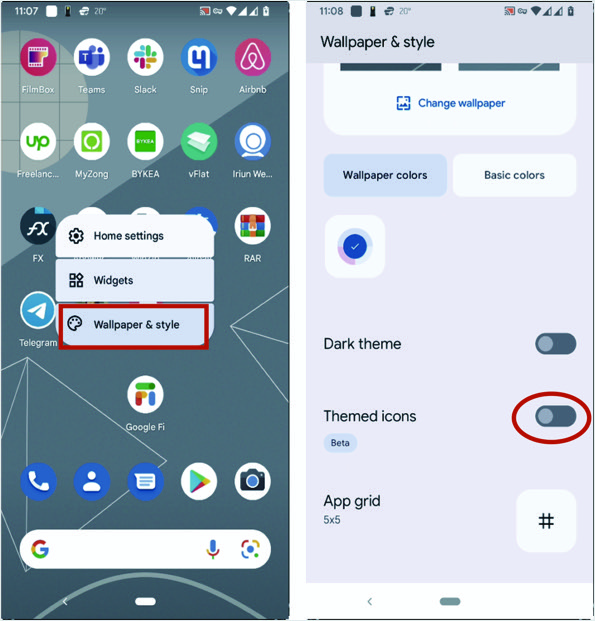
- Ana ekranı getirdiğinizde, tüm Google yerel uygulamalarının renklerini 'Duvar kağıdı renkleri' veya 'Temel renkler' hangisi seçilirse değiştirdiğini göreceksiniz.
- Simgelere belirli bir renk seçeneği vermek istiyorsanız, “Temel renkler”i seçin ve istediğiniz rengi seçin.
- Bu ayarlar yalnızca Google uygulama paketi için geçerli olacaktır.
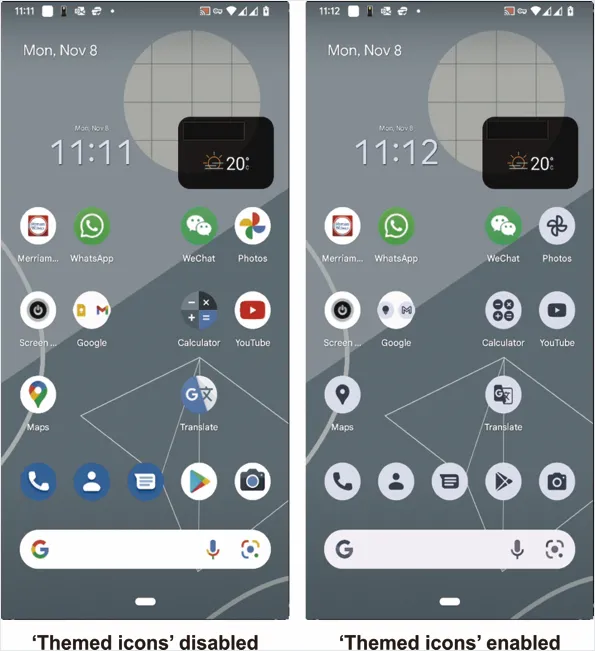
2. Simge Boyutunu ve Aralığını Değiştirin
Cep telefonu kullanıcıları çeşitli nedenlerle farklı simge boyutlarını severler. Bazıları her simge için büyük bir boyut tercih ederken, diğerleri ne kadar küçük olursa olsun ekranda birçok simge olmasını sevebilir. Android 12, yeni yükseltilmiş 'Duvar Kağıdı ve stil' uygulamasıyla bunu yapmanın kolay bir yolunu sunar. Android 12, '5×5', 4×4', '4×5', '3×3' ve '2×2' gibi seçenekleri sunan 'Uygulama ızgarasını' tanıtarak bu süreci basitleştirir. Bu iki sayı, ekranda yatay ve dikey olarak görünecek simgelerin sayısını tanımlar. Herhangi bir yön için simge sayısını azaltırsanız, simgenin boyutu ve buna karşılık gelen boşluk da artacaktır. Benzer şekilde, herhangi bir boyut için simge sayısını artırmak, simgelerin boyutunu azaltacaktır. Bir simgenin ne kadar küçük veya ne kadar büyük olabileceğinin sınırları vardır.
- Ekranın herhangi bir boş kısmına dokunduğunuzda üç seçenekli bir menü belirecektir. Listeden “Duvar Kağıdı ve Stil”i seçin.
- Aşağı kaydırın ve "Uygulama kılavuzu"nun önündeki kare (#) işaretine dokunun.
- İstediğiniz ayarları seçin ve önizlemeye bakın. Seçenekten memnun kaldığınızda, 'Uygula' düğmesine basın. Ana ekrana dönün ve yeni düzenlemeye bakın.
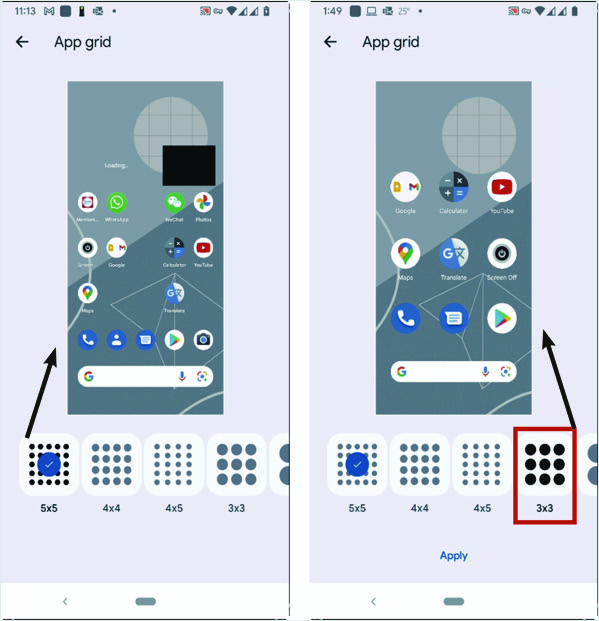
3. Parti Başlatıcı Uygulamaları ile Simgeleri Değiştirin
Android 12 artık uygulamalarınız için simgenin şeklini seçme seçeneği sunmuyor. Bu özelliğin sonraki güncellemelerde gelmesi bekleniyor. Android'deki simgelerin şeklini değiştirmek için şu anda üçüncü taraf uygulamalar mevcuttur ve 'Nova Launcher' bunlardan biridir. 'Nova Launcher', tüm Android telefonlarda kullanılabilen güncel başlatıcı özellikleriyle doludur. Başlatıcılar, Android telefonunuzun 'Ana ekranını' özelleştirme seçenekleriyle değiştiren uygulamalardır. 3. taraf simge tema paketlerinin entegrasyonu ile 'Nova Launcher', aralarından seçim yapabileceğiniz binlerce simge şekli sunar. Simgelerin boyutunu da değiştirebilirsiniz. Telefonunuzda 'Nova Launcher' ile Android telefonunuzda aynı simgelerden asla sıkılmayacaksınız.

Google Play mağazasından 'Nova Launcher'ı yükleyin ve uygulamayı Android telefonunuzda başlatın. Ana ekran birincil özellikleri gösterecektir.
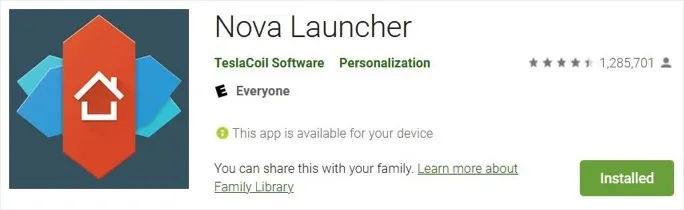
Ancak, 'Nova Launcher', telefonunuzdaki 'Varsayılan ev uygulaması' olmalıdır. Değilse, dokunabileceğiniz ve ardından varsayılan ev uygulamanız olarak 'Nova7'yi seçebileceğiniz bir bildirim görüntüler.
3. Simge Boyutunu ve Metni Değiştirin
- 'Ana ekranda', yerel Android 'Uygulama ızgarasına' benzer, ancak daha fazla esnekliğe sahip olan 'Masaüstü ızgarası' gibi birçok parametreyi değiştirmek için kontroller bulacaksınız.
- Simge boyutunu değiştirmek üzere kontrollere erişmek için 'Simge düzeni' üzerine dokunun.
- Simgelerin boyutunu değiştirmek için kaydırıcıyı hareket ettirin.
- Simge etiketlerinin rengini ve boyutunu da değiştirebilirsiniz. Boyutu artırmak veya azaltmak için ilgili kaydırıcıyı hareket ettirin.
- Rengi seçmek için 'Renk'in önüne dokunun. Renginizi seçmek için 'Managed by Nova' seçeneğini devre dışı bırakın.
- Bittiğinde, onaylamak ve ayarları uygulamak için onay işaretine tıklayın.
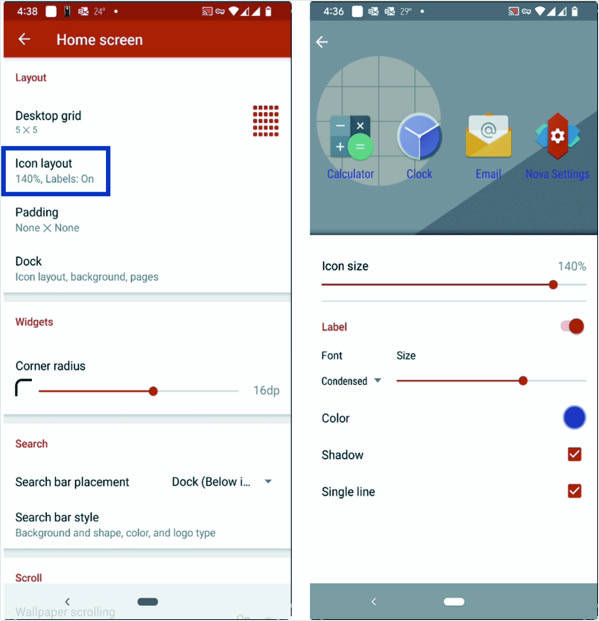
4. Android'de Simge Şeklini Değiştirin
- 'Nova Launcher'ın ana ekranından 'Bak ve hisset'i seçin. Bir sonraki ekran, telefonunuzun görünümünü özelleştirmek için bir dizi özellik ile karşınıza çıkacaktır.
- Menü listesinin üstündeki 'Simge stili' üzerine dokunun. 'Simge şekli' etiketi altında farklı simge şekillerini deneyin. 'Çiçek', 'Yuvarlak kare' ve diğerleri gibi çeşitli şekiller mevcuttur. Onları da özelleştirebilirsiniz.
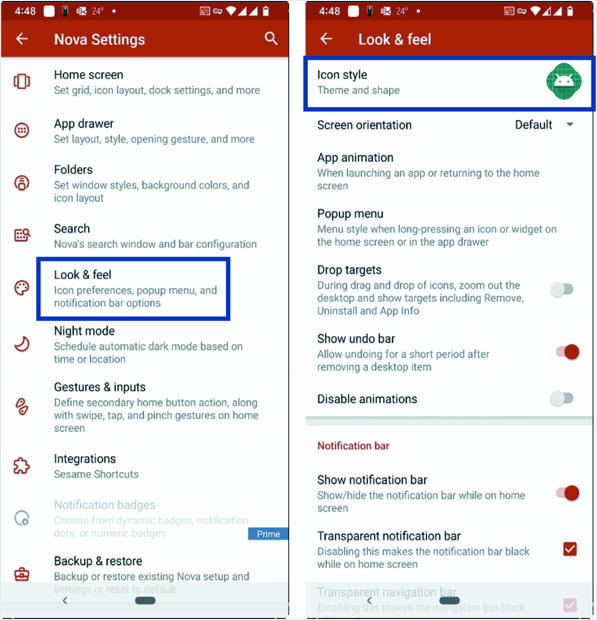
- Sistem şekillerinden memnun değilseniz, üst kısımdaki 'Simge teması' başlığına dokunun. İki öğe gösterecek – 'Sistem' ve 'Daha fazla tema alın' ve 'Daha fazla tema alın' seçeneğine gidin. Simge tema paketlerinin bir listesiyle 'Google Play'i başlatacak. Lütfen beğendiğinizi seçin ve kurun. Bazıları ücretli, diğerleri ücretsizdir. Simge tema paketleri genellikle büyüktür. İyi bir planla Wi-Fi veya mobil internete bağlı olduğunuzdan emin olun.
- Kurulum bir kez yapılır. 'Nova Launcher'a geri dönün ve 'Simge temasını' açın. 'Simge teması' etiketine dokunun, listede daha önce yüklediğiniz simge tema paketinin adını göreceksiniz. Onu seçin ve özelliklerini kullanın.
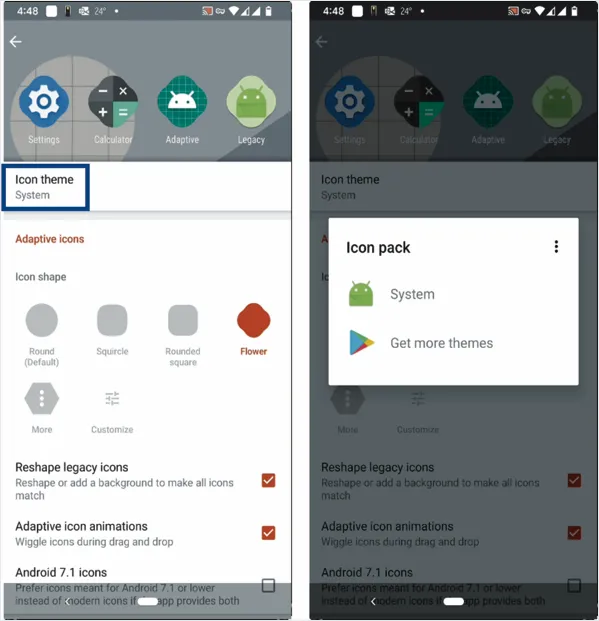
İlgili: Mac'te Launchpad simge boyutu nasıl değiştirilir?
5. Klasör Simgelerini Değiştirin
'Nova Launcher', klasör simgelerini de değiştirme esnekliği sağlar. Simgeler klasörde gruplanmışsa, klasör simgeleri çoğunlukla ekranda görünür. Klasör simgelerini değiştirmek için aşağıdaki adımları izleyin.
- 'Nova Ayarları' menüsünde 'Klasörler'i bulun. Dokunun. Klasör simgelerini özelleştirmek için birkaç seçenek göreceksiniz.
- 'Klasör simgesi görünümü' üzerine dokunun. Klasör simgesi için çeşitli stiller ve şekiller gösterecektir. Rengi, anahattı ve şeffaflığı ayarlayabilirsiniz.
- Uygulamadan çıkın veya simge durumuna küçültün ve sonucu görün.
Son sözler
iPhone'daki Apple iOS'tan farklı olarak, Android akıllı telefonlarda uygulama simgelerini özelleştirmek için birçok seçenek vardır. Ana ekranı istediğiniz gibi tutmak için rengi, boyutu, metni ve şekli değiştirebilirsiniz. Varsayılan 'Duvar Kağıdı ve stil' uygulamasıyla bazı temel işlemleri yapabilmenize rağmen, ek seçenekler elde etmek için bir başlatıcı uygulamasına ihtiyacınız var. Yukarıda anlattığımız Nova Launcher uygulaması yerine, Android telefonlarda simgelerin görünümünü değiştirmek için farklı uygulamalardan simge paketleri ve özel temalar alabilirsiniz.
