Safari Mac'te Tarama Geçmişi Nasıl Silinir?
Yayınlanan: 2021-11-28Safari, macOS ile birlikte gelen varsayılan tarayıcı uygulamasıdır. Tarayıcı yeni bir Mac'te daha hızlı çalışsa da, zamanla yavaşladığını göreceksiniz. Ne yazık ki, bu uygulamayı Mac'ten kaldıramazsınız ve diğer tarayıcılar gibi kolayca fabrika ayarlarına sıfırlayamazsınız. Bu nedenle, tüm tarama geçmişini silmek, birçok tarayıcı sorununu çözmeye yardımcı olabilecek seçeneklerden biridir. Ayrıca, Safari tarayıcısında saklanan tüm verileri silerek gizliliğinizi korumak isteyebilirsiniz.
Safari Mac'te Tarama Geçmişini Sil
İhtiyacınıza bağlı olarak Safari'de tarama geçmişini silmenin farklı yolları vardır. Tek bir siteyi geçmişten silebilir veya tüm verileri temizleyebilirsiniz. Tarayıcıda tarama geçmişi sildikten sonra web sitelerinin ilk seferde yavaş açılacağını unutmayın. Ancak, sitede farklı sayfalara göz attığınızda daha sonra hızlanacaktır.
1. Tüm Geçmişi Temizle
İlk seçenek, Safari tarayıcısında depolanan tüm web sitesi verilerinden tamamen kurtulmaktır.
- Safari tarayıcısını başlatın ve “Safari > Geçmişi Temizle” menüsüne gidin.
- Alternatif olarak, “Geçmiş > Geçmişi Temizle” menüsüne gidin.
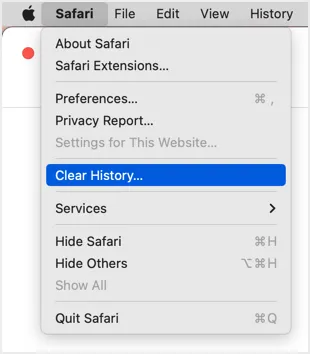
- Görünen açılır pencerede, “Temizle” seçeneğine karşı açılır listeye tıklayın.
- Size zaman çerçevesini seçmek için bir seçenekler listesi gösterecektir - son bir saat, bugün, bugün ve dün için geçmişi ve tüm geçmişi silebilirsiniz.
- Safari'de tam tarama geçmişini silmek için “tüm geçmiş” seçeneğini seçin.
- “Geçmişi Temizle” düğmesine tıklayın.
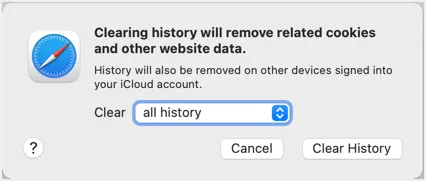
Bu, aynı iCloud hesabıyla imzalanmış tüm cihazlarınızdaki tarama geçmişi verilerini siler. Örneğin, aynı iCloud hesabıyla imzalanmış bir iPhone ve Mac'iniz varsa, Mac'inizdeki tarama geçmişini silmek, iPhone'unuzdaki tarama geçmişini de siler. Bununla birlikte, iPhone'unuzu kullanarak Mac'teki tarama geçmişini de silebilirsiniz.
- iPhone veya iPad'inizde “Ayarlar” uygulamasına dokunun.
- “Safari” uygulamasını bulun ve ilgili ayarları açmak için üzerine dokunun.
- Aşağı kaydırın ve “Geçmişi ve Web Sitesi Verilerini Temizle” seçeneğine dokunun.
- Görünen açılır pencerede “Geçmişi ve Verileri Temizle” seçeneğine dokunun.
- Bu, tüm cihazlarınızdaki tarama geçmişini siler ve yalnızca iPhone'unuzdaki çerezleri siler.
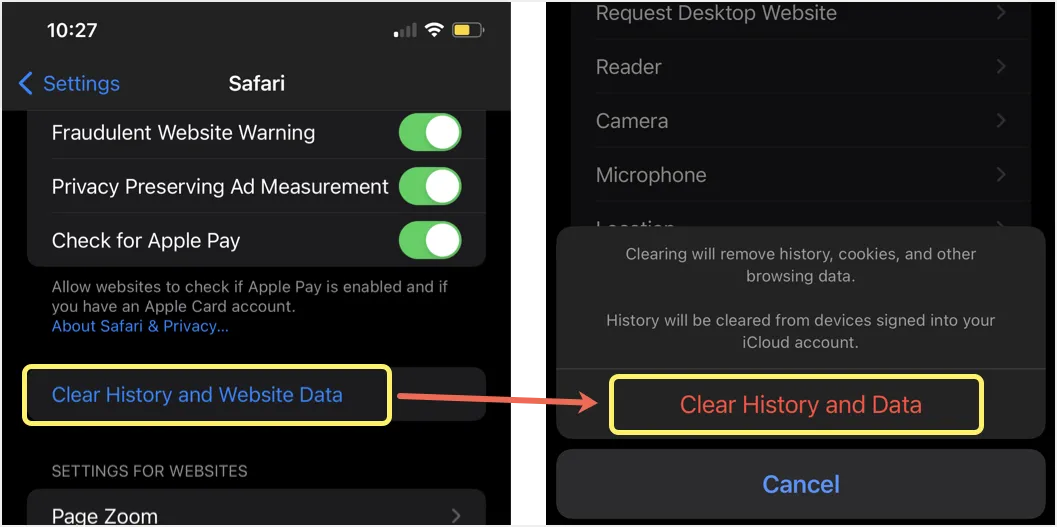
Bu seçeneği Mac'inizden uzaktayken ve tarama geçmişini acilen silmek istediğinizde kullanabilirsiniz.
2. Bireysel Geçmişi Sil
Belirli bir zaman dilimi için tüm geçmişi silmek yerine, belirli bir web sitesini geçmişten silmeyi de seçebilirsiniz.
- Safari tarayıcısındayken “Command + Y” kısayollarına basın. Alternatif olarak, “Geçmiş > Tüm Geçmişi Göster” menü öğesine gidin.
- Artık tüm cihazlarınızdaki geçmiş dahil olmak üzere tarama geçmişinizin tüm ayrıntılarını göreceksiniz.
- Tarih, toplam öğe sayısı ile tarih açısından düzenlenir.
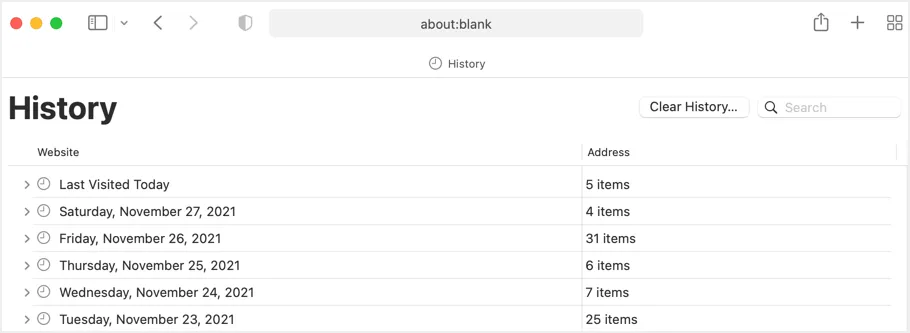
- Buradan, belirli bir gün veya belirli bir öğe veya tüm geçmiş için bir geçmişe göz atabilir ve silebilirsiniz. Ayrıca, geçmişten silmek istediğiniz siteyi bulmak için arama kutusunu da kullanabilirsiniz.
- Girişi bulduğunuzda, üzerine sağ tıklayın ve “Sil” seçeneğini seçin.
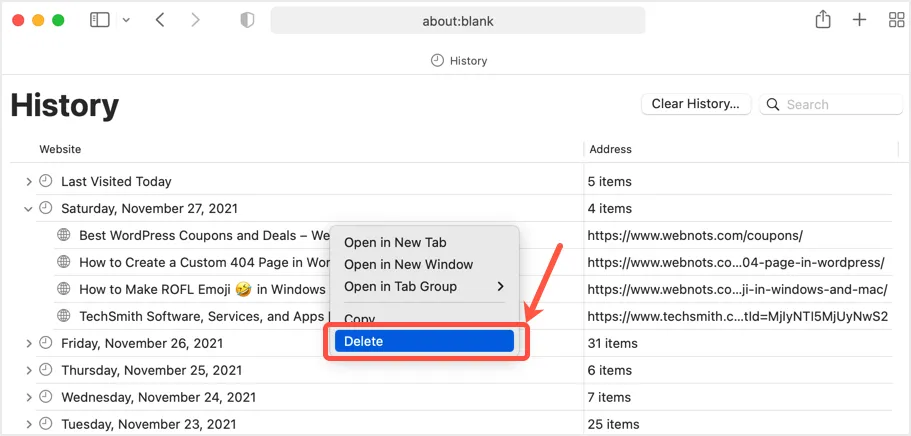
- Seçilen giriş anında geçmişinizden silinecektir.
3. Mac'te Safari Geçmişini Otomatik Olarak Sil
Tek bir web sitesini veya tüm geçmişi silseniz de, bunu her seferinde manuel olarak yapmak zaman alan bir iştir. Bazen tarayıcınızı yavaşlatabilecek veya yeni sekme sayfanızdaki geçmişten özel siteyi gösterebilecek geçmişi silmeyi de unutabilirsiniz. En iyi seçenek, bu tür sorunlardan kaçınmak için geçmişinizi silmek için periyodik bir aralık ayarlamaktır.
- Safari'deyken “Command +” tuşlarına basın veya “Safari > Tercihler…” menüsüne gidin.
- "Genel" sekmesine gidin ve "Geçmiş öğelerini kaldır" seçeneğinin karşısındaki açılır menüyü tıklayın.
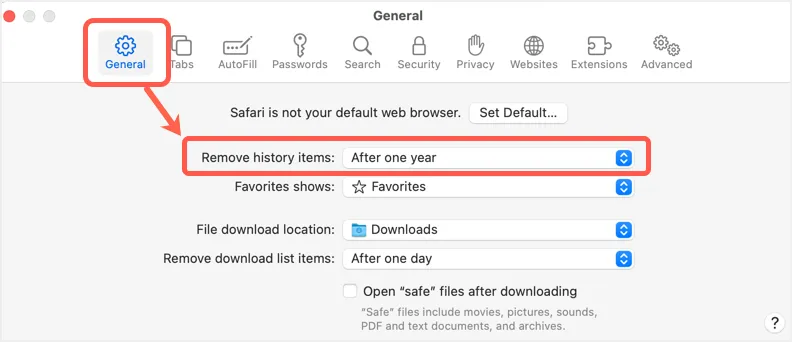
- Listeden seçeneklerden birini seçebilirsiniz – Bir gün sonra, Bir hafta sonra, İki hafta sonra, Bir ay sonra veya Bir yıl sonra.
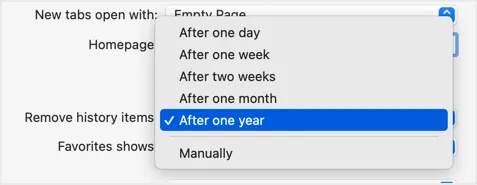
- Örneğin, Safari geçmişini her günün sonunda otomatik olarak silecek olan “Bir gün sonra”yı seçebilirsiniz.
4. Başlangıç Sayfasından Öğeleri Sil
Safari, tarayıcıyı başlattığınızda ve yeni bir sekme sayfası açtığınızda varsayılan olarak bir Başlangıç Sayfası açar. Bu Başlangıç Sayfası, listede istenmeyen siteler gösterildiğinde gizliliğinizi etkileyebilecek "Sık Kullanılanlar" ve "En Popüler Siteler"i gösterecektir.

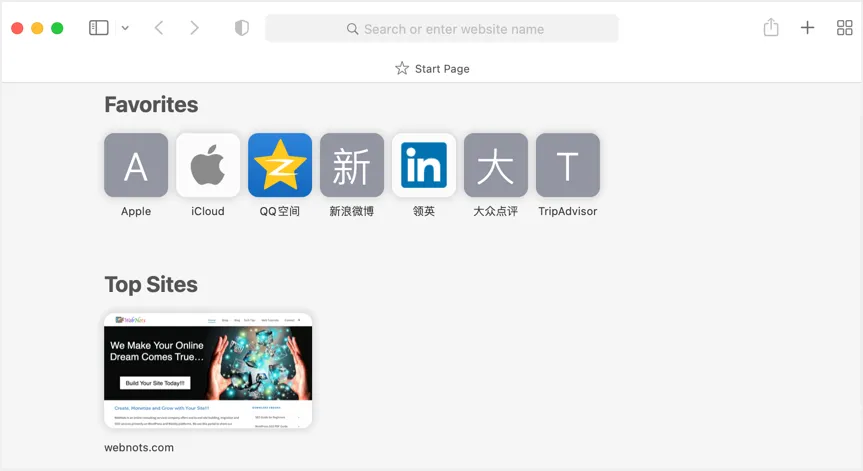
Tüm tarama geçmişini temizlemek yardımcı olsa da, siteleri tek tek Başlangıç Sayfasından kaldırabilir veya Başlangıç Sayfasını tamamen devre dışı bırakabilirsiniz.
- Basitçe sağ tıklayın ve "Sık Kullanılanlar" veya En İyi Siteler listesi altındaki öğeye tıklayın.
- Öğeyi listeden kaldırmak için “Sil” seçeneğini seçin.
- Silme sitesi geçmişten kaldırılacak ve bir daha Başlangıç Sayfasında görünmeyecek.
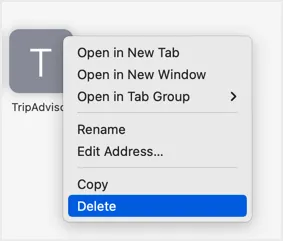
Alternatif olarak, Başlangıç Sayfasını devre dışı bırakabilir ve bunun yerine boş bir sayfa açabilirsiniz. Bu, geçmişi silmeyi unutmanız durumunda size yardımcı olacaktır.
- “Command +” tuşlarına basın ve Safari tercihleri bölümünü açın.
- “Genel” sekmesi altında “Yeni pencereler aç” ve “Yeni sekmeler aç” seçenekleri için “Boş Sayfa”yı seçin.
- Ardından, “Safari ile açılır” seçeneği için “Yeni bir pencere” seçeneğini seçin.
- Bu seçeneklerle birlikte Safari, yeni bir pencere başlatırken veya yeni bir sekme sayfası açtığınızda yeni bir boş sayfa açacaktır.
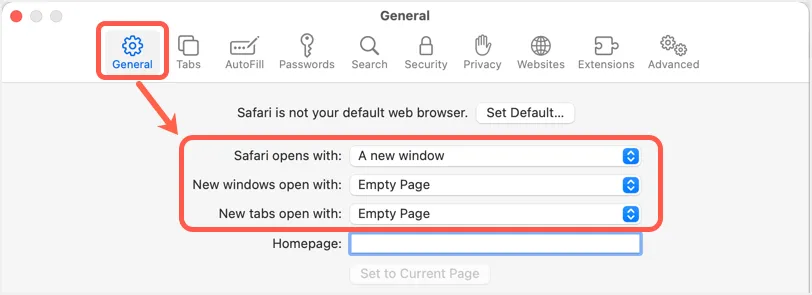
5. Otomatik Doldurma Geçmişini Silme
Web sitesi verileri dışında, Safari tercihleri bölümünde saklanan Otomatik Doldurma öğelerini silebilirsiniz. Safari'den kullanıcı adlarını, şifreleri, kartları, kişileri ve diğer otomatik doldurma ayrıntılarını silmek için "Otomatik Doldur" sekmesine gidin ve her seçeneğin yanındaki "Düzenle" düğmesini tıklayın.
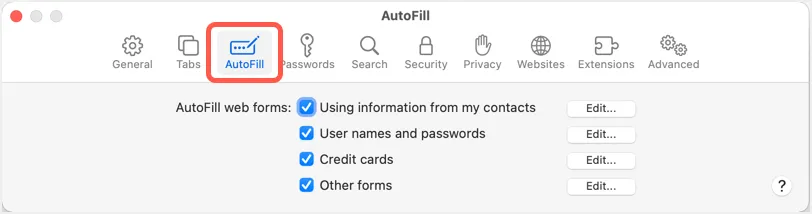
6. Safari'de Çerezleri Sil
Yavaş yanıt verdiğini veya belirli bir web sitesinin açılmadığını fark ettiğinizde, en iyi seçenek çerezleri silmektir, çünkü bozuk çerezler garip davranışlara neden olabilir. Safari tercihleri bölümündeki “Gizlilik” sekmesine gidin ve “Çerezler ve web sitesi verileri” seçeneğinin yanında “Web Sitesi Verilerini Yönet…” düğmesine tıklayın. Saklanan tüm çerezleri Safari'de görüntüleyebilir ve gerekli değilse silebilirsiniz.
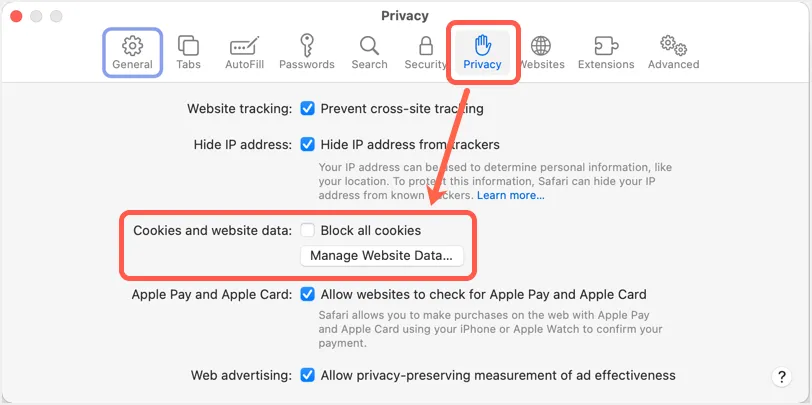
7. Safari'de Önbelleği Sil
Önbelleği silmek, Safari tarayıcısında gelişmiş bir seçenektir. Safari tercihlerinde "Gelişmiş" sekmesine gidin ve geliştirme menüsünü etkinleştirin. Şimdi, "Geliştir" menüsüne tıklayın ve "Önbellekleri boşalt"ı seçin veya Safari'de saklanan önbelleğe alınmış verileri silmek için "Option + Command + E" tuşlarına basın.
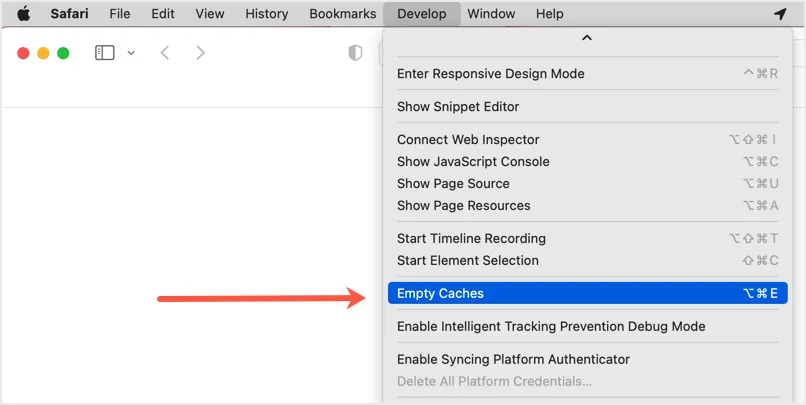
Son sözler
Chrome ve Edge gibi diğer tarayıcılarda, göz atma geçmişini sil açılır penceresini açmak için Windows'ta "Control + Shift + Delete" ve Mac'te "Command + Shift + Delete" tuşlarına basabilirsiniz. Ardından tarama verilerini, parolaları, önbelleğe alınmış içeriği, indirmeleri, tanımlama bilgilerini, otomatik doldurma verilerini, depolanan site ayarlarını seçebilir ve tek tıklamayla silebilirsiniz. Ne yazık ki, tarama geçmişini silmek Safari Mac'te uzun bir işlemdir ve depolanan tüm içerikten tamamen kurtulmak için yukarıda açıklandığı gibi farklı bölümlerde gezinmeniz gerekir.
