Android Telefonda Videolar Nasıl Düzenlenir?
Yayınlanan: 2021-11-01Eskiden insanlar fotoğraf çekmek için pahalı kameralar taşırdı. Günümüzde akıllı telefonlar her birimizi fotoğrafçı ve video adamı yapıyor. Android telefonda video çektikten sonra çoğumuz sık sık arkadaşlarımızla paylaşmak isteriz. Ancak, sıradan videolar, izleme deneyimini etkileyebilecek gereksiz kısımlar içerir. Endişelenmeyin, ücretsiz Google Fotoğraflar uygulamasıyla videoyu Android'de kolayca düzenleyebilirsiniz. Bu yazımızda, Android telefonda videoları nasıl düzenleyeceğinizi ve videonuzun profesyonel görünmesini sağlayacağız.
Videoları Paylaşmadan Önce Neden Düzenlemeniz Gerekiyor?
Biriyle paylaşmadan önce videoları düzenlemenizin nedenlerinden bazıları şunlardır:
- Çoğu video, videonun yalnızca heyecan verici kısmını göndermeden önce kırpma gibi küçük düzenlemelere ihtiyaç duyar.
- Ayrıca videonun etrafında gereksiz bir alan var ve göndermeden önce kırpmak isteyebilirsiniz.
- Videoyu göndermeden önce görsel görüntüsünü geliştirmek istiyorsunuz.
- Göndermek istediğiniz video değil film müziği mi?
Bu görevlerden herhangi birini Android 11'de profesyonel becerilere sahip olmadan yapabilirsiniz.
Google Fotoğraflar Uygulamasını Kullanma
Google Fotoğraflar, çoğu Android telefon modelinde varsayılan olarak gelen harika bir uygulamadır. Telefonunuzda bulamazsanız, Google Play mağazasına gidin ve uygulamayı ücretsiz indirin. Bundan sonra “Fotoğraflar” simgesine dokunun ve düzenlemek istediğiniz videonuzu açın. İlk önce videoyu oynatın ve videonuz çalışırken ekranın alt kısmında bulunan farklı seçenekleri görüntüleyebilirsiniz. Videonuzu düzenlemeye başlamak için "Düzenle" düğmesine dokunun.
Bu makaleyi Android 11 kullanarak açıkladık ve aşağıda gösterilen adımlar Google Pixel 3a'yı kullanıyor. Piyasada yüzlerce Android telefon bulunduğu için menüler ve özellikler telefonunuzun üreticisine göre değişiklik gösterebilir.
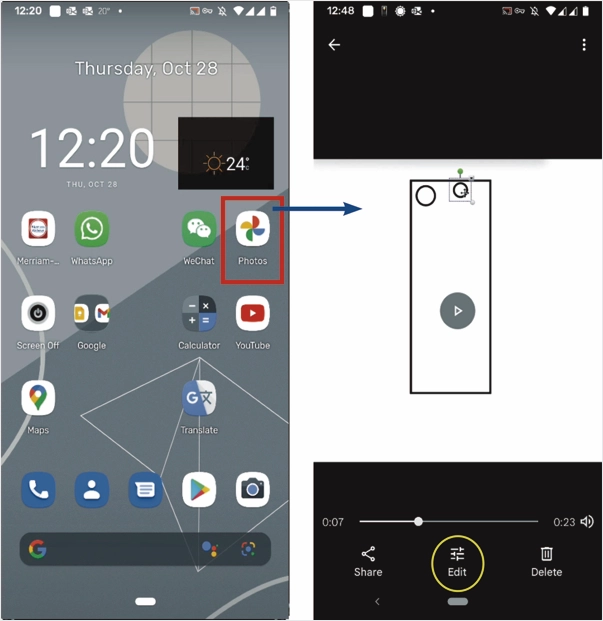
1. Videonuzu Kırpma
Dokunmatik ekranda “Düzenle” düğmesine tıkladıktan sonra, editör ekranı altta mevcut tüm seçenekleri gösterecektir. Şu anda seçili olan seçenek “Video”dur. Video zaman çizelgesi, videonun hemen altında verilmiştir. Zaman çizelgesinin başında ve sonunda iki çubuk vardır.
- Parmağınızı her bir çubuğa koyun ve videonun istediğiniz bölümünü kapsayacak şekilde gereksinimlerinize göre sağa ve sola hareket ettirin.
- Süreyi onaylamak için videoyu oynatın.
- Gerekirse kaydırıcıları hareket ettirin.
- Zaman çizelgesinin altında sol tarafta bir sessiz sembolü vardır. Videodan sesi kaldırmak için tıklayın.
- Sessiz simgesinin yanındaki simge, titrek videoyu dengelemek içindir.
- “Çerçeveyi dışa aktar”, videonun mevcut sahnesinin ekran görüntüsünü alacak ve kaydedecektir.
- "Kopyayı kaydet" düğmesine dokunun, daha fazla düzenleme gerekmiyorsa videoyu kaydedin.
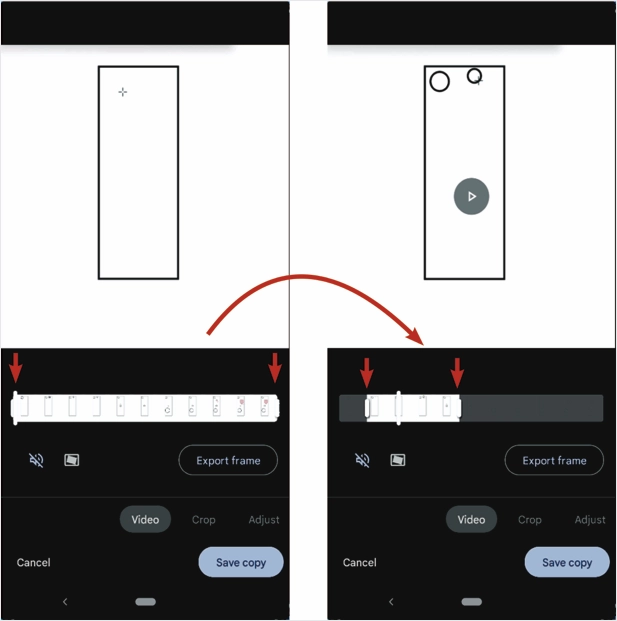
2. Videoyu Kırp ve Yeniden Boyutlandır
Bu videoda gördüğümüz gibi her şey küçük dikey kare içinde oluyor. Dikdörtgenin dışındaki alan israftır. Görünürlüğü iyileştirmek için dış alanı kesebiliriz. Bunun için,
- "Kırp" düğmesine dokunun. Bir sonraki ekran, videoyu kırpmak için tüm kontrolleri gösterecektir. Çapalarla birlikte görüntünün etrafında bir dikdörtgen göreceksiniz.
- Parmağınızı bu dikdörtgenin herhangi bir tarafına koyun ve istediğiniz yere taşıyın.
- Şimdi bunu dört taraf için de yapın.
- Sonuç, sağdaki resim gibi bir şey olacaktır. Altta daha fazla kontrol var.
- Arama çubuğunun hemen altındaki kaydırıcı, videoyu istediğiniz açıya döndürmek içindir. Parmağınızı üzerine koyun ve sağa ve sola hareket ettirin.
- Dönen kaydırıcının altındaki dikdörtgen düğme, videonun en boy oranını ayarlamak içindir.
- Ortadaki simge (saat yönünün tersine dairesel ok), üzerine her dokunduğunuzda videoyu saat yönünün tersine 90 derece döndürür.
- Sağdaki köşe eğrili düğme, perspektif kırpma aracıdır. Ona dokunun ve ardından dört köşedeki bağlantıları gerçek video alanına taşıyın. Memnun kaldığınızda, “Bitti” düğmesine basın. Bu özellik aynı zamanda resim düzenleyicide de mevcuttur. Belgelerin resimlerini düzeltmekte fayda var.
- Daha fazla düzenleme gerekmiyorsa videoyu kaydetmek için "Kopyayı kaydet" düğmesine dokunun.
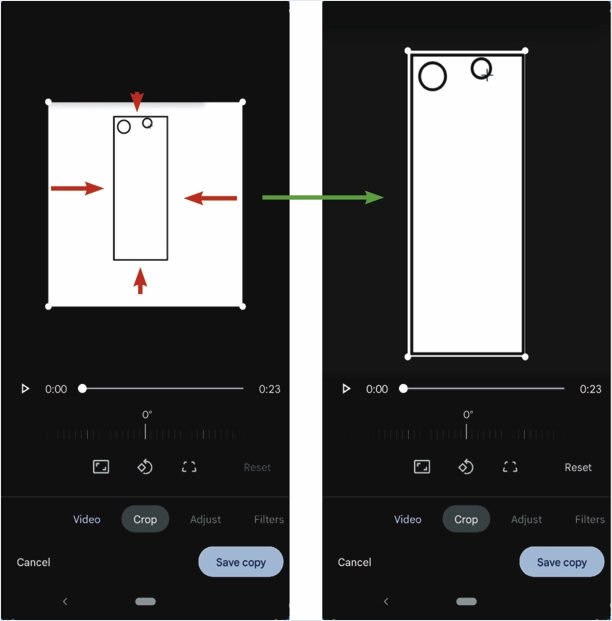
3. Parlaklığı ve Kontrastı Ayarlayın
Diğer seçenekleri görmek için düzenleyicinin ana menüsünü kaydırın. Bir sonraki özellik “Ayarla”. Dokunmak, kontrollerini gösterecektir. Tüm özellikleri görmek için özellik listesini kaydırabilirsiniz.

- İlk kontrol “Parlaklık”tır. Bir kez dokunduğunuzda, videonun parlaklığını ayarlamak için başka bir kaydırıcı görüntülenecektir.
- Videonun “Kontrastını” artırmak veya azaltmak istiyorsanız, ona dokunun ve kaydırıcıyı sola veya sağa hareket ettirerek ayarlayın. Etkileri her zaman gerçek zamanlı olarak görebilirsiniz.
- "Beyaz nokta", "Öne Çıkanlar", "Gölgeler" vb. gibi çeşitli kategorilere ayrılmış özellikler mevcuttur. Bunları kontrol edin ve gerektiği gibi ayarlayın.
- “Ayarla” menüsünden çıkmak için alttaki “Bitti” düğmesine basın.
- "Kopyayı kaydet" düğmesine dokunun, daha fazla düzenleme gerekmiyorsa videoyu kaydedin.
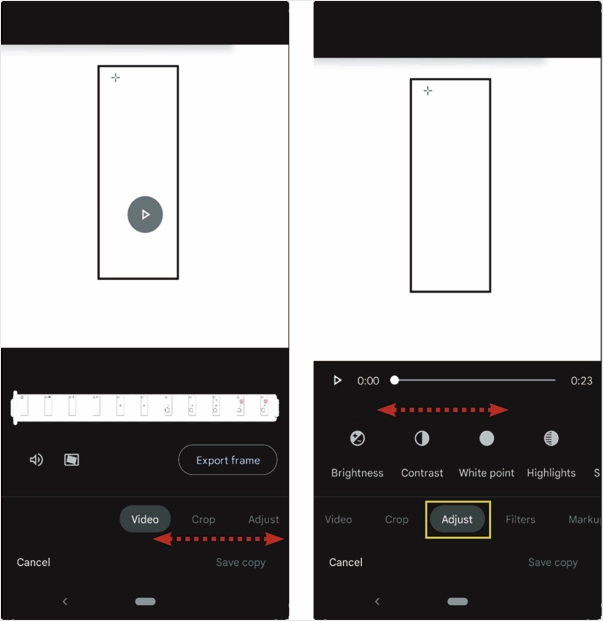
4. Videonuza Filtre Uygulama
"Filtreler" menüsü, videoya uygulanacak bir avuç filtre sağlar.
- Filtrelerin listesini kaydırın.
- İstediğiniz filtreye dokunun.
- Sonucu kontrol edin.
- Yalnızca bir filtre uygulayabilirsiniz.
- Filtreden memnunsanız, devam edin.
- Filtreden memnun değilseniz, başka bir filtreye dokunun.
- Filtreyi kaldırmak için “Hiçbiri”ne dokunun.
- Videonun kopyasını tüm düzenlemelerle birlikte kaydetmek için “Kopyayı kaydet”e tıklayın.
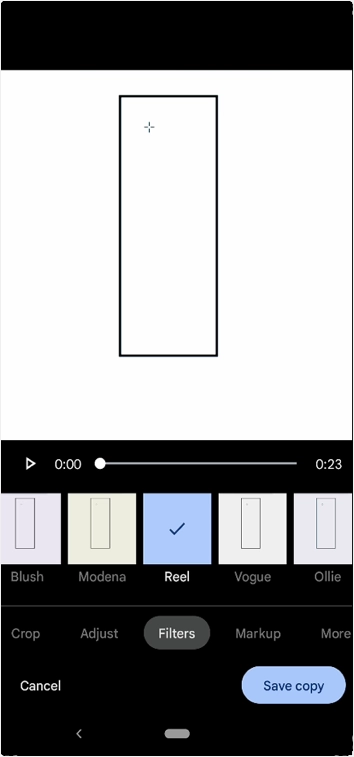
İlgili: WordPress sitesine videolar nasıl gömülür?
5. Videoya İşaretleme Ekleyin
Aşağıdaki "İşaretleme" menüsü, videoya açıklama ekleme veya belirli bir video alanını vurgulama yeteneği verir.
- Videoya bir şeyler yazmak veya çizmek için “Kalem” aracını seçin. Videoya bir şeyler çizmeden veya yazmadan önce uygun rengi seçin.
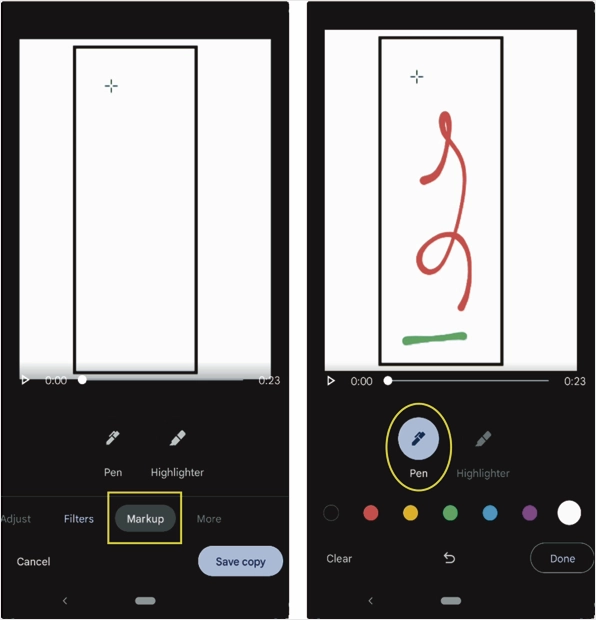
- Videonun bir bölümünü vurgulamak için “Vurgulayıcı” aracına tıklayın. Uygun rengi seçin. Şimdi vurgulamak için parmağınızı videonun parçası üzerinde hareket ettirin.
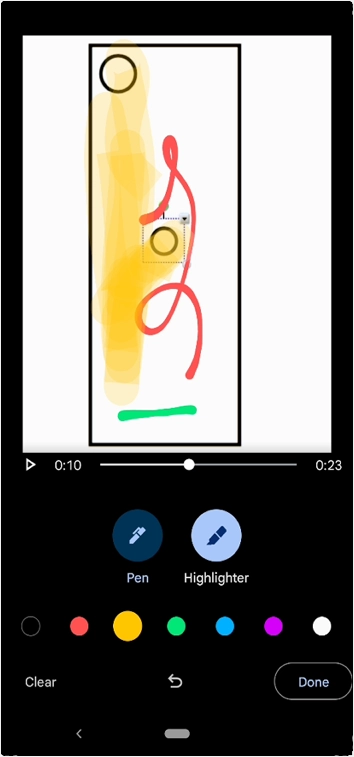
- İşaretlemeden önce arama çubuğundaki kaydırıcıyı videonun istediğiniz karesine taşıyabilirsiniz.
- Tüm işaretleme çalışmaları videonun tamamına uygulanacaktır. Videonun belirli bir süresi için işaretleme yapmak mümkün değildir.
- Diyelim ki videoda yaptığınız işten memnun değilsiniz; ekranın sol alt köşesindeki "Temizle" düğmesine basın. Her şeyi temizleyecektir.
- Alt kısımda bir “Geri Al” düğmesi var. Adımlar halinde geri gitmek için kullanın.
- Bitirdiğinizde, ana menüye gitmek için “Bitti”ye dokunun.
- "Kopyayı kaydet" düğmesine dokunun, daha fazla düzenleme gerekmiyorsa videoyu kaydedin.
6. Ek Seçenekler
Ana menüdeki son seçenek “Daha Fazla”dır. Bir üçüncü taraf video oynatıcı yüklediğinizi varsayalım. Üçüncü taraf video oynatıcıyı kullanarak videonuzu burada oynatabilirsiniz.
- Telefonunuzda yüklüyse üçüncü taraf video oynatıcıyı görüntülemek için “Daha Fazla” üzerine dokunun.
- Ardından videoyu oynatmak istediğiniz video oynatıcıya dokunun.
- Program sizden değişiklikleri kaydedip kaydetmemenizi isteyecektir. Doğru seçeneği seç.
- Artık videonuz yeni video oynatıcıyla oynatılmaya başlayacak.
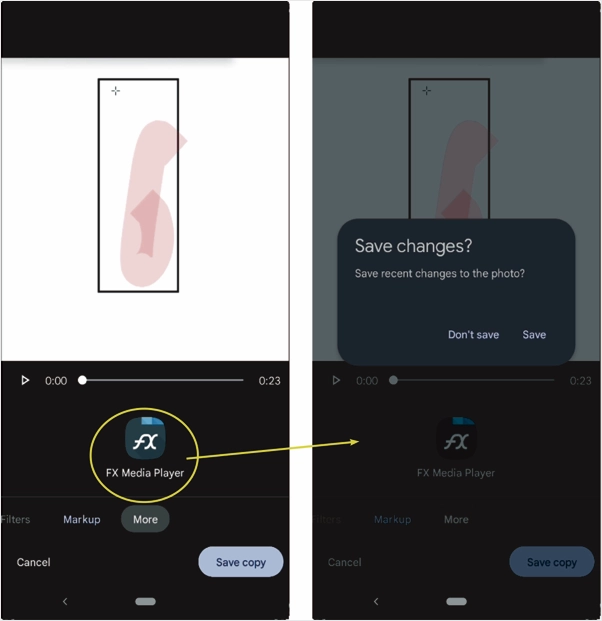
Son sözler
Google Play mağazasında yüzlerce ücretsiz ve premium video düzenleme uygulaması bulunmaktadır. Ancak, Android telefonda videoları düzenlemek için varsayılan Google Fotoğraflar uygulamasını kullanabilirsiniz. Bu uygulamayı kullanarak herhangi bir ek araç kullanmadan kırpma, kırpma, filtre uygulama ve videoya işaretleme ekleme gibi tüm temel işlemleri yapabilirsiniz.
