Google İşletme İncelemelerini Web Sitenize Nasıl Yerleştirirsiniz?
Yayınlanan: 2023-09-25Web sitenizin güvenilirliğini artırmak mı istiyorsunuz? Müşterilerinizin veya müşterilerinizin markanız hakkında söylediklerini sergilemek ister misiniz? Öyleyse, Google işletme incelemelerini sitenize nasıl yerleştireceğinizi öğrenmek mükemmel bir ilk adımdır.
İlk başta zaman alıcı bir görev gibi görünebilir, ancak Google İncelemelerini bir web sitesinde görüntülemek aslında teknoloji konusunda bilgili olmayan kullanıcılar için bile oldukça hızlı ve zahmetsizdir. Peki sitenize ekstra destek vermeye hazır mısınız?
Bu makalede size Google işletme incelemelerini bir WordPress web sitesine yerleştirmenin en iyi ve en kolay yolunu göstereceğiz. Hemen içeri girelim…
Google İncelemelerini Web Sitenize Ekleyebilir misiniz?
Evet! Google İncelemelerini web sitenize eklemek yalnızca mümkün olmakla kalmaz, aynı zamanda oldukça basittir. İş için doğru araçla, incelemeleri birkaç dakika içinde web sitenize yerleştirebilirsiniz.
Böylece ziyaretçiler, müşterilerin markanız hakkında ne düşündüğünü doğrudan sitenizde görebilecek ve bu da işletmenize büyük değer katacaktır. Aslında, güvenilir sitelerden gelen yorumları görüntülemek, satışları %270 oranında artırabilir!
WordPress için En İyi Google İnceleme Aracı Nedir?
Reviews Feed Pro, Smash Balon'un WordPress'e iş incelemelerini yerleştirmeyi mutlak bir çocuk oyuncağı haline getiren bir inceleme toplayıcı eklentisidir.
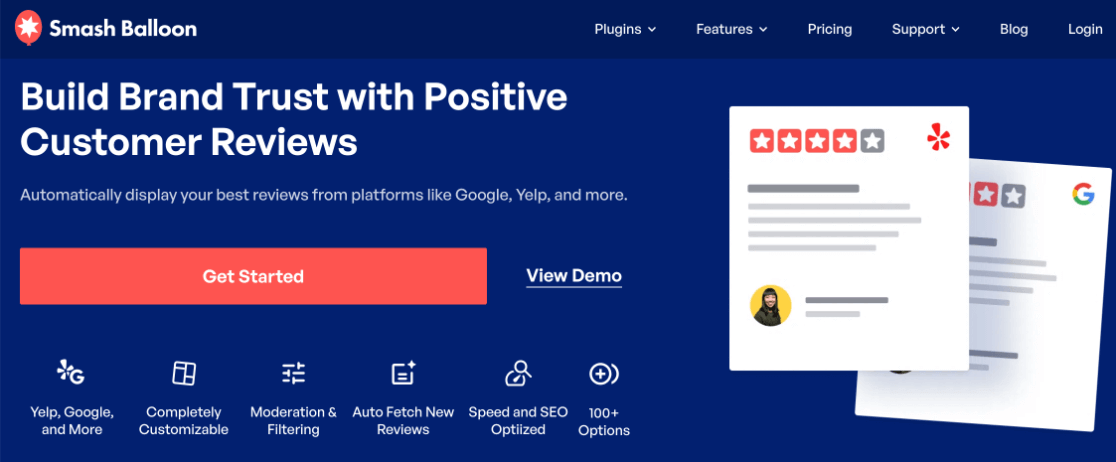
Coca-Cola ve Indeed gibi büyük markalar da dahil olmak üzere yaklaşık 2 milyon kullanıcısı olan Smash Balon, kullanıcıların Instagram, YouTube ve Twitter gibi sosyal medya platformlarındaki içerikleri WordPress web sitelerine entegre etmelerine olanak tanıyan kolay ve etkili sosyal besleme eklentileriyle çok seviliyor. .
Benzer şekilde, Reviews Feed Pro eklentisi, kullanıcıların Google, Yelp, Trustpilot, Trip Advisor, Facebook ve WordPress.org'dan gelen iş yorumlarını bir web sitesine sorunsuz bir şekilde yerleştirmesine olanak tanır.
En iyi kısım? İncelemeleri manuel olarak bulmak ve eklemek için tonlarca zaman harcamanıza gerek kalmayacak. Bunun yerine eklenti, birden fazla kaynaktan gelen incelemeleri otomatik olarak toplar ve tek bir düzende görüntüler.
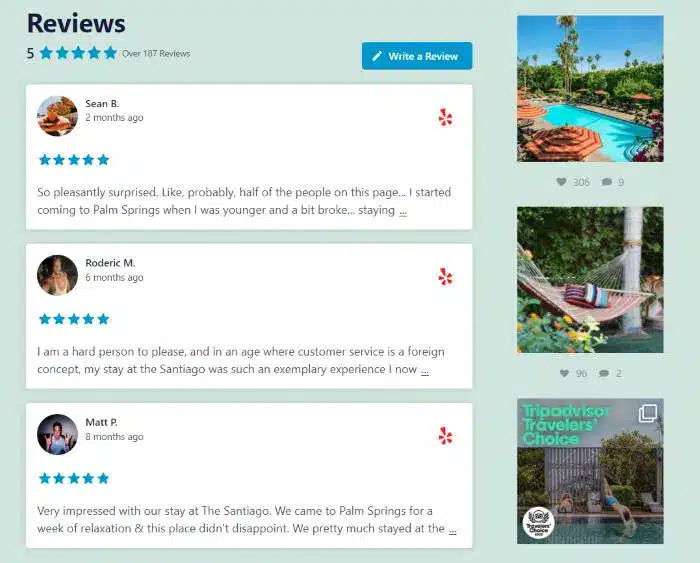
Çok sayıda özelleştirme ve denetleme özelliği sunar ve herhangi bir kod kullanmanıza gerek kalmaz.
Bununla birlikte, Google İncelemelerini WordPress'e tam olarak nasıl yerleştireceğimizi görelim.
Bir Web Sitesine Google İncelemeleri Nasıl Eklenir?
Google işletme incelemelerini kısa sürede WordPress web sitenize eklemek için aşağıdaki 5 kolay adımı uygulamanız yeterlidir.
- 1. Adım: Reviews Feed Pro'yu yükleyin
- 2. Adım: Yeni Bir İnceleme Akışı Oluşturun
- 3. Adım: Google İşletme Yorumlarınızı Bağlayın
- 4. Adım: Google İnceleme Feed'inizi özelleştirin
- 5. Adım: Google İnceleme Feed'inizi WordPress'e Yerleştirin
1. Adım: Reviews Feed Pro'yu yükleyin
İlk adım, Reviews Feed Pro'yu sitenize yüklemektir. SmashBalloon fiyatlandırma sayfasına gidin ve sizin için en uygun lisansı alın.
Sitenize Instagram akışları, Twitter akışları ve YouTube video akışları gibi diğer sosyal içerik türlerini yerleştirmeyi planlıyorsanız Tam Erişim Paketini öneririz.

Paket, Smash Balon'un 5 Pro eklentisinin tamamının yanı sıra, farklı yayınlardan gelen içerikleri estetik açıdan hoş bir tasarımda birleştirmenize olanak tanıyan Sosyal Duvar'ı da içerir.
Yalnızca incelemeleri mi yerleştiriyorsunuz? Sorun değil, Reviews Feed Pro'yu tek başına satın alabilir veya sınırlı özelliklere sahip ücretsiz sürümü deneyebilirsiniz.
Satın aldıktan sonra eklentinin ZIP dosyasını indirin ve web sitenize yükleyip etkinleştirin. Eklenti yükleme konusunda bilginiz yoksa, WordPress eklentilerini nasıl yükleyip etkinleştireceğinizle ilgili bu başlangıç dostu kılavuza göz atın.
Bundan sonra, satın alma onay e-postanızda veya Smash Balon web sitesindeki hesap alanınızda İndirilenler sekmesinin altında bulabileceğiniz lisans anahtarınızı girmeniz gerekecektir.
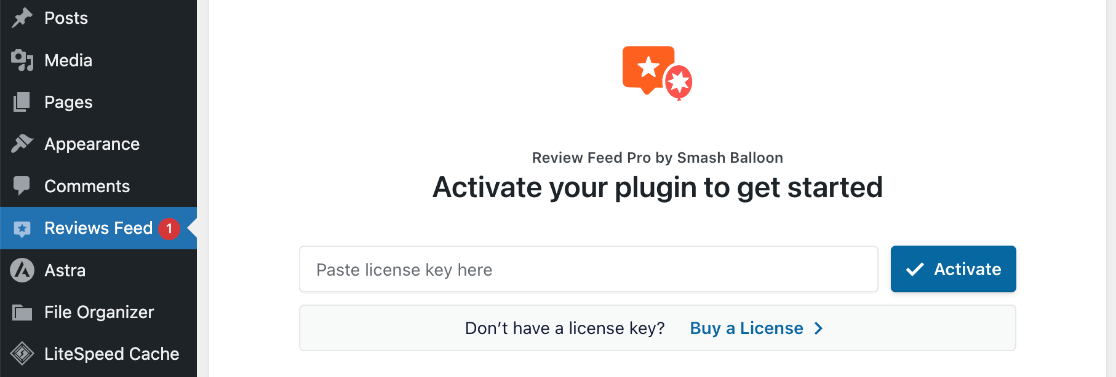
Lisans anahtarınızı yapıştırdıktan sonra Etkinleştir'e basın.
2. Adım: Yeni Bir İnceleme Akışı Oluşturun
Google İşletme incelemeleriniz için bir özet akışı oluşturmaya başlamak için WordPress menünüzde İncelemeler Özet Akışı'nı tıklayın. Yeni Ekle butonuna tıklayın.
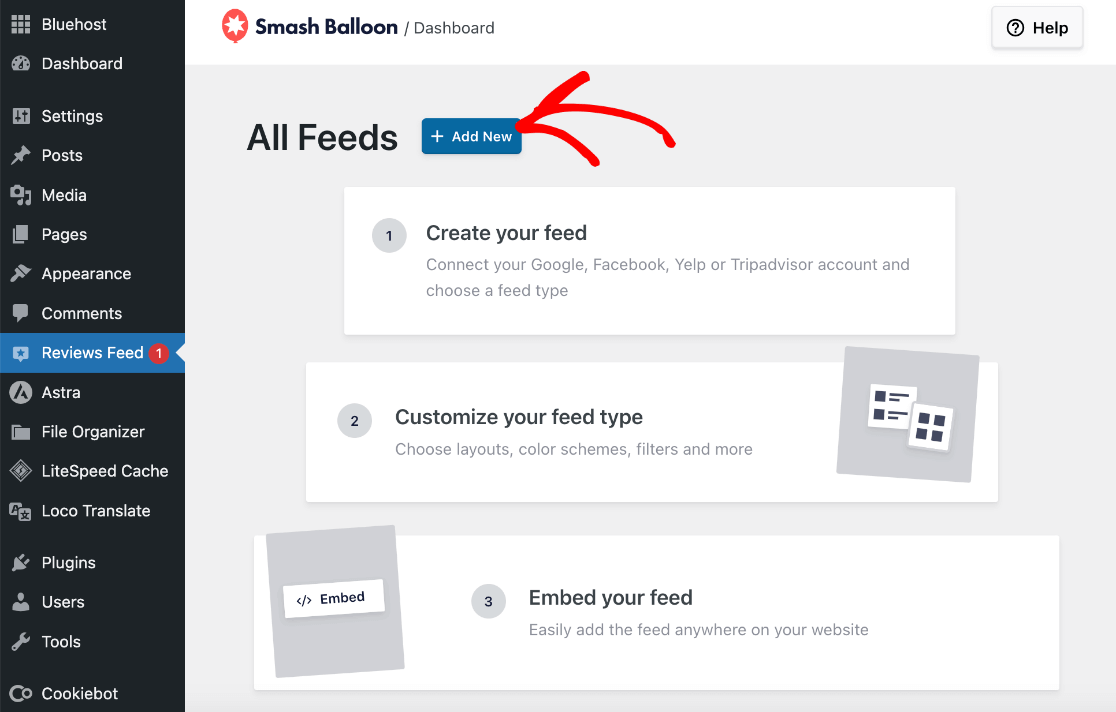
Bir sonraki ekranda incelemeleriniz için bir kaynak seçmeniz gerekecek. + Kaynak Ekle yazan düğmeye tıklayın.
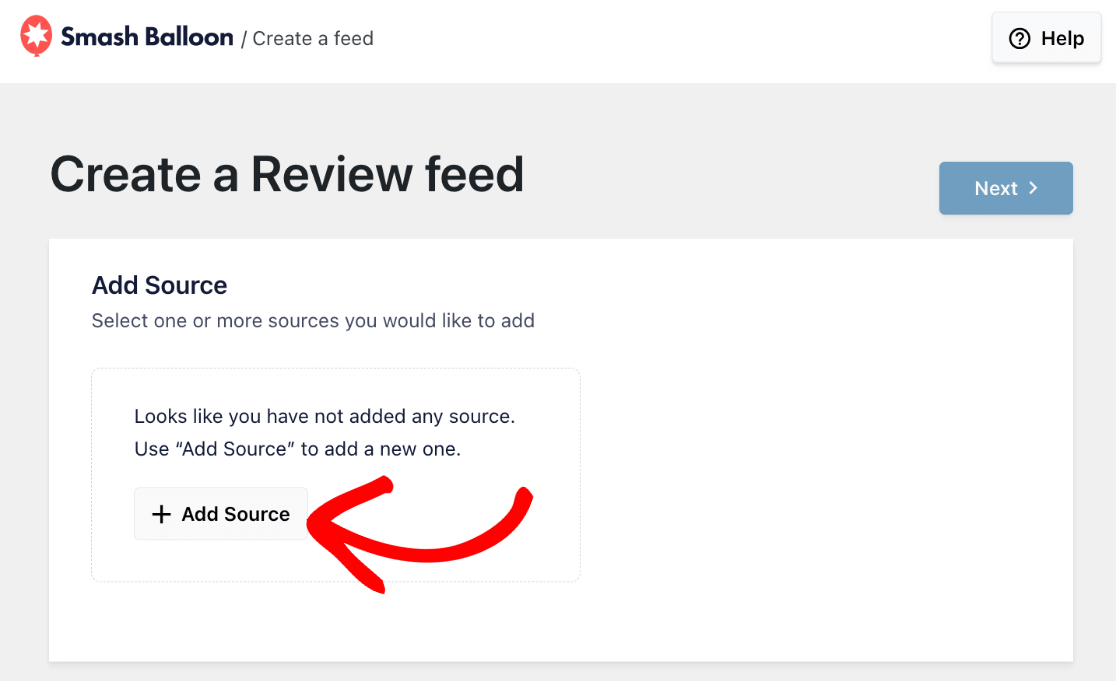
Hangi kaynağı kullanacağınızı seçmenizi isteyen bir açılır pencere görünecektir. İncelemeler çeşitli platformlardan alınabilir ancak bu eğitimin amacı için Google'ı tıklayın.
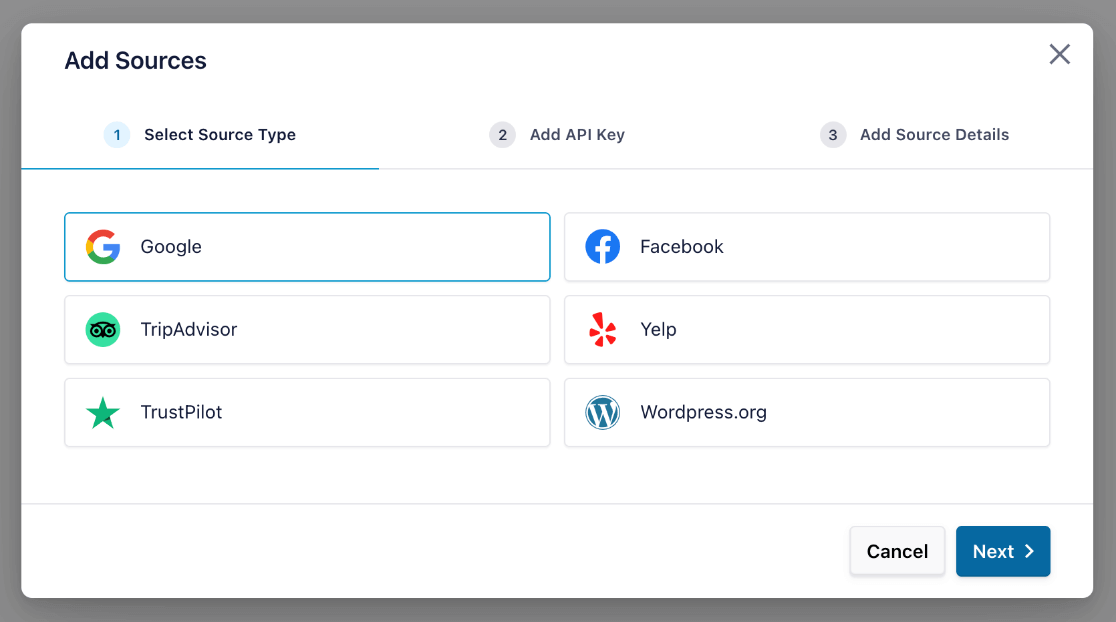
İleri'ye basın. Şimdi, Google İşletme Profilinizi (eski adıyla Google Benim İşletmem veya GMB) bağlayarak Google Yorumlarını web sitenize nasıl bağlayacağınızı göstereceğiz.
3. Adım: Google İşletme Yorumlarınızı Bağlayın
Açılan penceredeki bir sonraki ekranda Google API Anahtarınızı sağlamanız istenecektir. Bu, Reviews Feed Pro'nun otomatik olarak yeni yorumları almasına ve bu kaynağı diğer akışlarda kullanmanıza olanak tanır.
Henüz bir Google API anahtarınız yoksa Google API anahtarı oluşturmak için bu eğiticiyi izleyin.
API anahtarınızı aldıktan sonra açılır pencereye yapıştırın ve İleri'ye tıklayın. Veya daha sonra eklemeyi tercih ederseniz Atla'yı tıklayabilirsiniz.
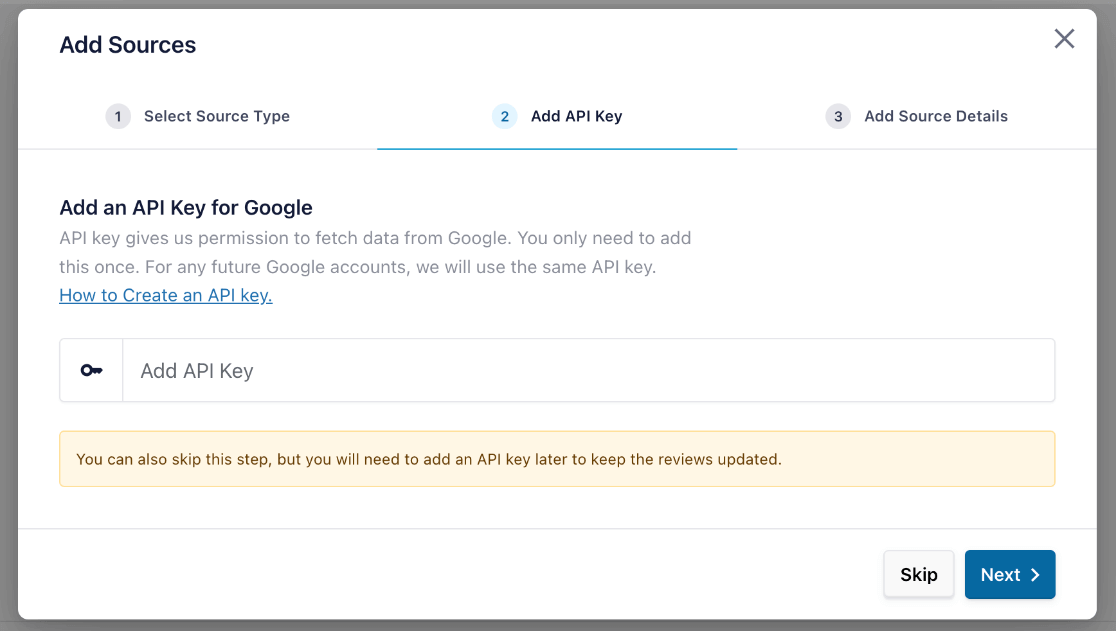
Şimdi Yer Kimliğinizi sağlamanız istenecektir. Bu, eklentiye incelemelerin hangi sayfadan alınacağını bildirir. İşletmenizin kimliğinin ne olduğunu bilmiyorsanız Google'ın Yer Kimliği Bulucu'ya gidin.
Bu sayfadaki Google haritasını kullanarak işletmenizi arayın ve açılır listede belirdiğinde tıklayın. Daha sonra haritadaki işaretçinin yanında Yer Kimliğinizi göreceksiniz.
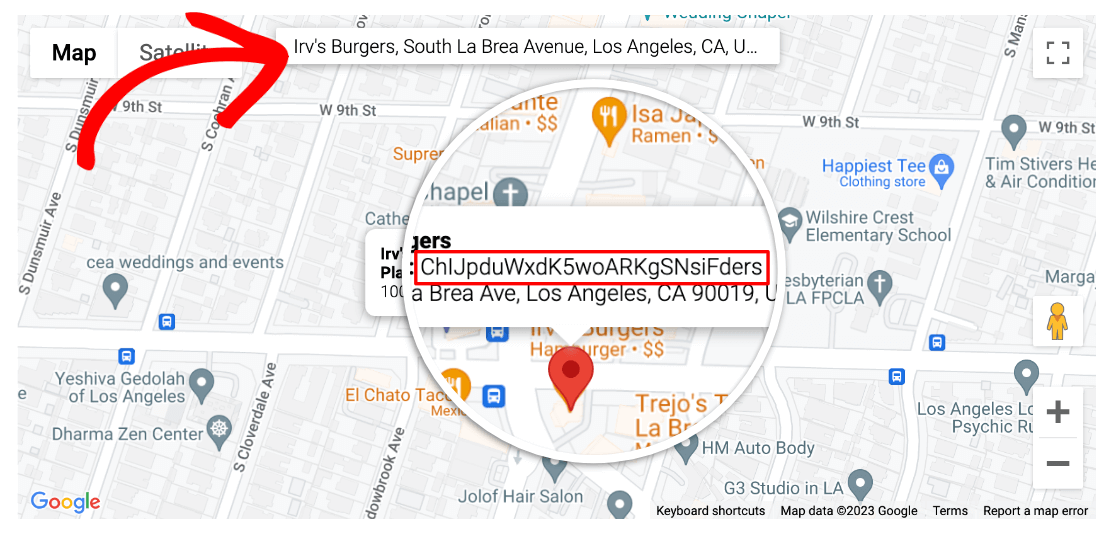
Yer Kimliğinizi kopyaladıktan sonra WordPress sekmenize geri dönün ve açılır pencereye yapıştırın. İşiniz bittiğinde Bitir'i tıklayın.
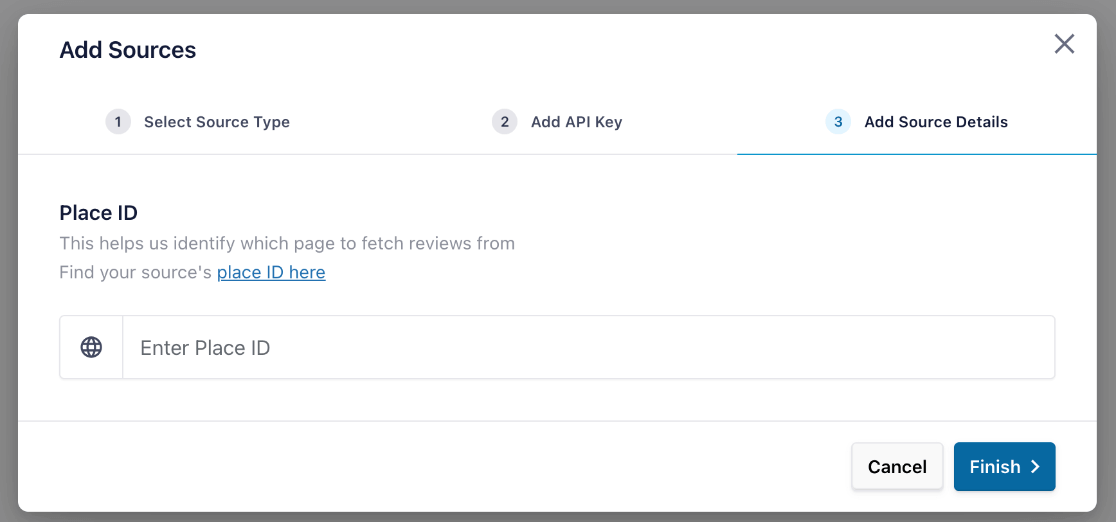
Artık işletmenizin Google İncelemelerinin kaynak olarak listelendiğini göreceksiniz. İsterseniz devam edip akışınızda kullanmak üzere Yelp veya Facebook İncelemeleri gibi ek kaynaklar ekleyebilirsiniz.
Hazır olduğunuzda Google İncelemeleri kaynağını ve eklediğiniz ek kaynakları seçin ve İleri'yi tıklayın.
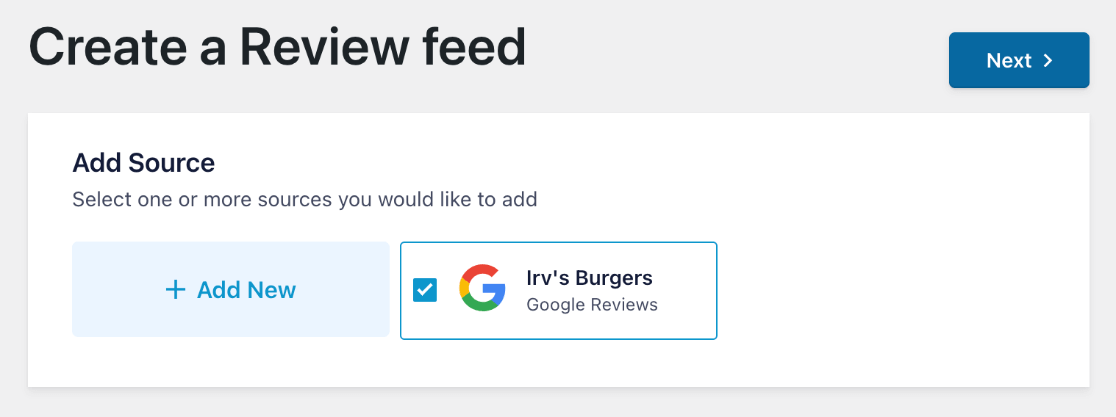
Sırada, yorumlarınızın nasıl görüntüleneceğini özelleştireceğiniz eğlenceli kısım var.
4. Adım: Google İnceleme Feed'inizi özelleştirin
Öncelikle hangi şablonu kullanmak istediğiniz sorulacaktır. Aşağıdakiler arasında seçim yapabilirsiniz:

- Varsayılan: Yorumlar, Google'da göründüklerine benzer şekilde bir listede gösterilir.
- Basit kartlar: İncelemeler bir listede gösterilir ancak her inceleme kendi kartında bulunur.
- Duvarcılık: İncelemeler kartlarda galeri formatında gösterilir.
- Tek inceleme: Tek bir inceleme gösterir. Açılış sayfası gibi sitenizin herhangi bir yerine belirli bir inceleme eklemek istiyorsanız bu yararlı olabilir.
- Vitrin Atlıkarıncası: Her seferinde bir inceleme görüntüleyen Atlıkarınca.
- Atlıkarınca: Aynı anda bir satır inceleme içeren Atlıkarınca.
- Izgara atlıkarınca: Birden fazla satır ve sütun inceleme içeren atlıkarınca.
Bir sonraki adımda şablonları değiştirmek kolaydır; bu nedenle hangisini seçeceğinizden emin değilseniz endişelenmeyin. Ayrıca tüm şablonlar, satır veya sütun sayısı, sayfalara ayırma, otomatik oynatma ve daha fazlası gibi şeyleri belirtecek şekilde özelleştirilebilir.
Şablonunuzu seçtikten sonra İleri'ye basın.
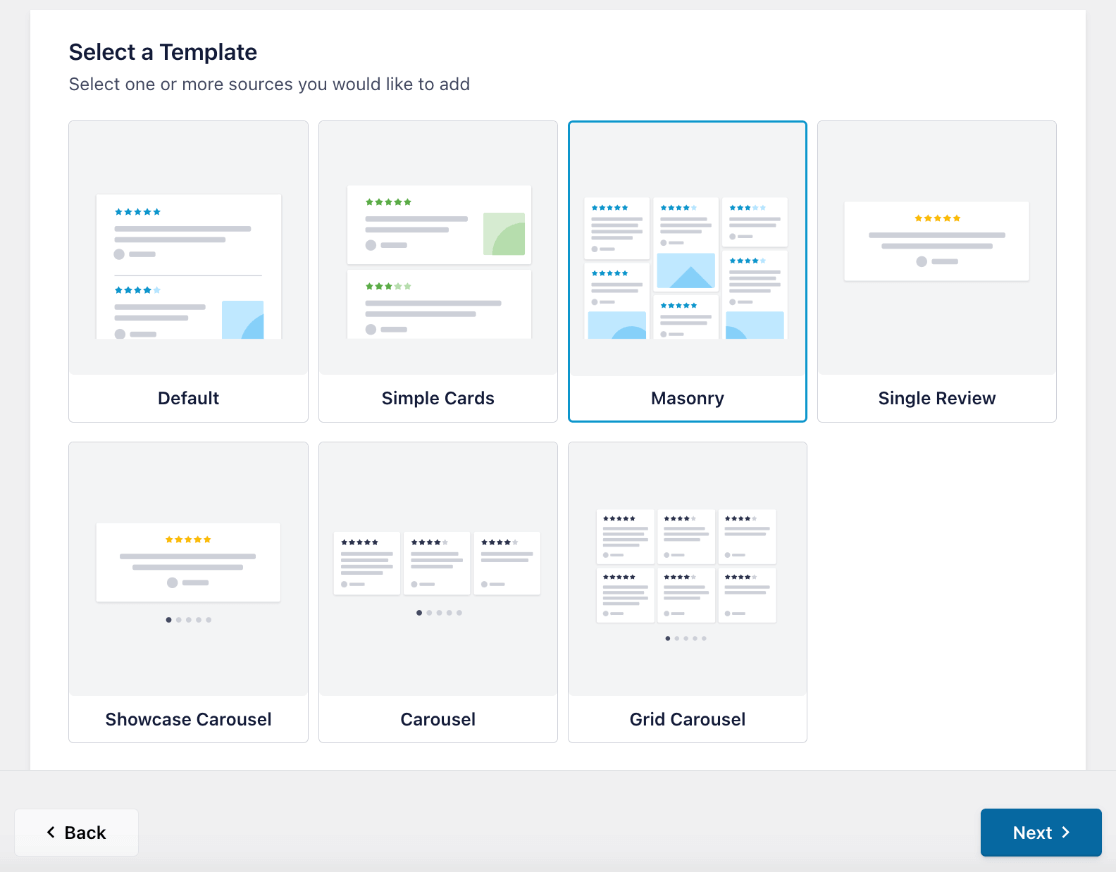
Artık Google İncelemeler feed'inizin canlı önizlemesini gösteren düzenleyiciye yönlendirileceksiniz, böylece değişiklik yaparken tasarımınızın nasıl göründüğünü görebilirsiniz. Devam edelim ve feed'inizin ekranını ve ayarlarını özelleştirelim.
1. Yorum Akışı Ekranınızı Özelleştirin
Editör, incelemelerinizin web sitenizde nasıl görüneceğini daha da özelleştirebilirsiniz.
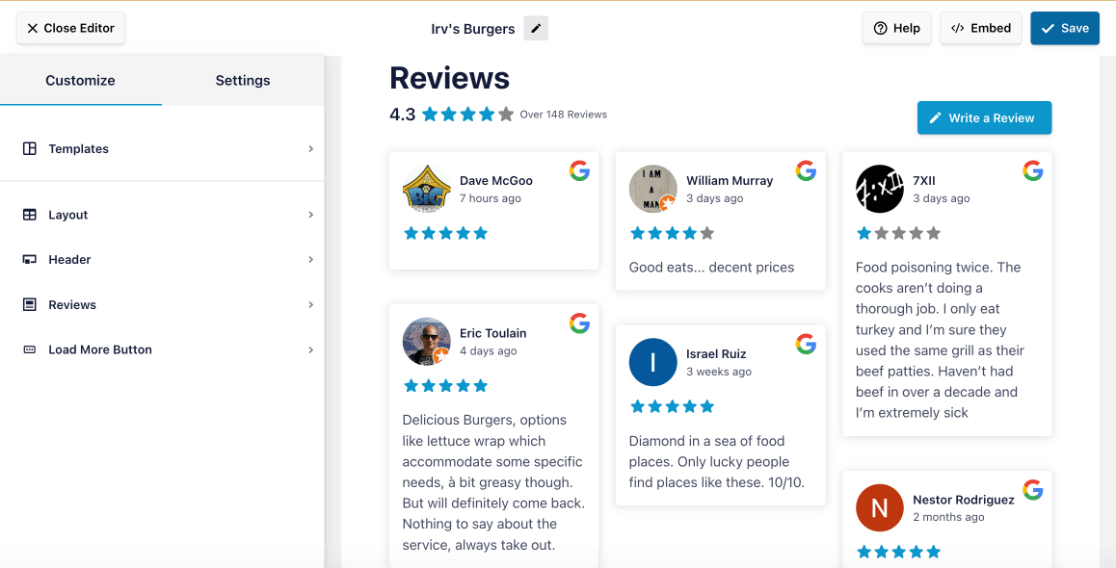
Soldaki kenar çubuğunu kullanarak şablonu değiştirebilir, farklı düzenler deneyebilir, düğmelerin ve diğer öğelerin rengini ve tasarımını düzenleyebilir, başlığı özelleştirebilir ve daha fazlasını yapabilirsiniz.
Feed'inizde harika bir özellik olan Yorum Yaz düğmesini göreceksiniz. Varsayılan olarak bağlantı, ziyaretçileri işletmeniz için yeni bir Google İncelemesi yazmaya yönlendirecektir. Ancak isterseniz düğmeyi hariç tutabilir veya özel bir bağlantıyla değiştirebilirsiniz.
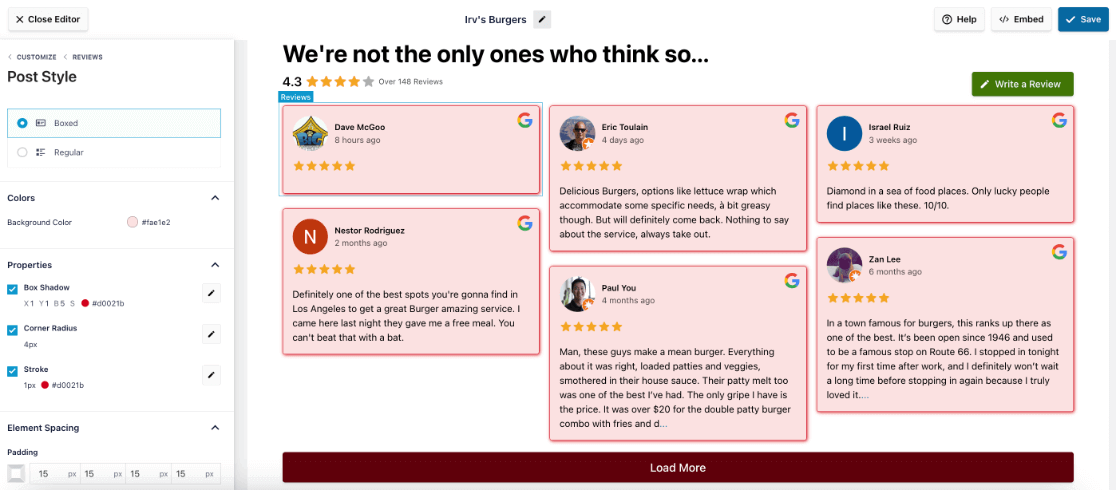
Devam edin ve işletme incelemeleri feed'iniz tam olarak istediğiniz gibi görünene kadar özelleştiricide denemeler yapın. Daha sonra size ayarları nasıl düzenleyeceğinizi göstereceğiz.
2. İnceleme Akışı Ayarlarınızı Özelleştirin
Özelleştiricideyken, web sitenizde hangi incelemelerin gösterileceğini filtrelemek ve denetlemek için kenar çubuğundaki Ayarlar sekmesini tıklayın.
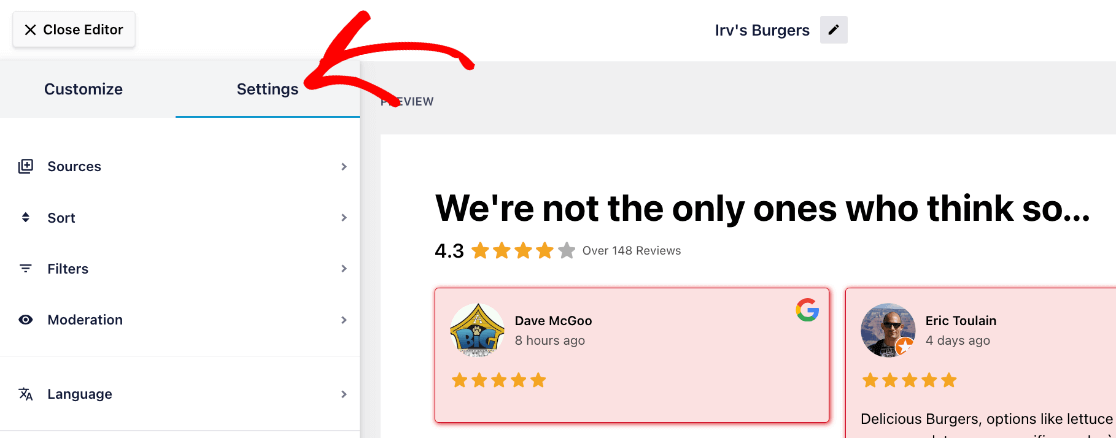
Bu sekmeden sitenizde hangi Google işletme yorumlarının görüntülenmesini istediğinizi yönetebilirsiniz. Ayarlar altındaki bölümlerin her birinde yapabileceklerinizin bir dökümü aşağıda verilmiştir:
Kaynaklar: İş incelemelerini almak ve feed'inizde göstermek için ek platformlar ekleyin.
Sırala: İncelemelerin rastgele mi, tarihe göre mi yoksa yıldız derecelendirmesine göre mi sıralanacağını belirleyin.
Filtreler: İncelemeleri, yıldız derecelendirmelerine ve/veya içinde bulunan belirli anahtar kelimelere göre hariç tutun/dahil edin. Örneğin, 3 yıldızın altındaki tüm yorumları veya "kötü" kelimesini içeren tüm yorumları filtreleyebilirsiniz.
Moderasyon: Etkinleştirilirse, bu özellik, siz gösterilmek üzere seçilene kadar tüm incelemeleri varsayılan olarak gizlemenize olanak tanır. Veya varsayılan olarak tüm incelemeleri görüntüleyebilir ve hariç tutulacak belirli olanları seçebilirsiniz.
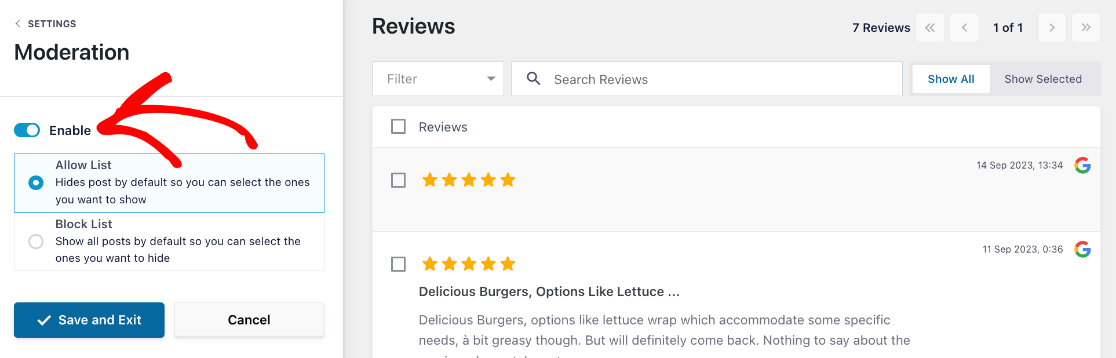
Diller: Google İncelemelerinizin dili varsayılan olarak ayarlanacaktır, ancak isterseniz bunların hangi dile çevrilmesi gerektiğini belirtebilirsiniz.
Feed'inizin düzenini özelleştirmeyi ve ayarlarını düzenlemeyi tamamladığınızda sağ üst köşedeki Kaydet'i tıklayın. Şimdi Google işletme incelemelerini sitenize nasıl yerleştireceğinizi öğrenelim.
5. Adım: Google İnceleme Feed'inizi WordPress'e Yerleştirin
Artık Google İncelemelerini web sitenize nasıl bağlayacağınızı, ekranı nasıl özelleştireceğinizi ve hangi incelemelerin gösterileceğini nasıl yöneteceğinizi öğrendiğinize göre, bunları yerleştirme zamanı geldi.
Kaydet'e bastıktan sonra feed özelleştiricinin üst kısmındaki Göm düğmesini tıklayın.
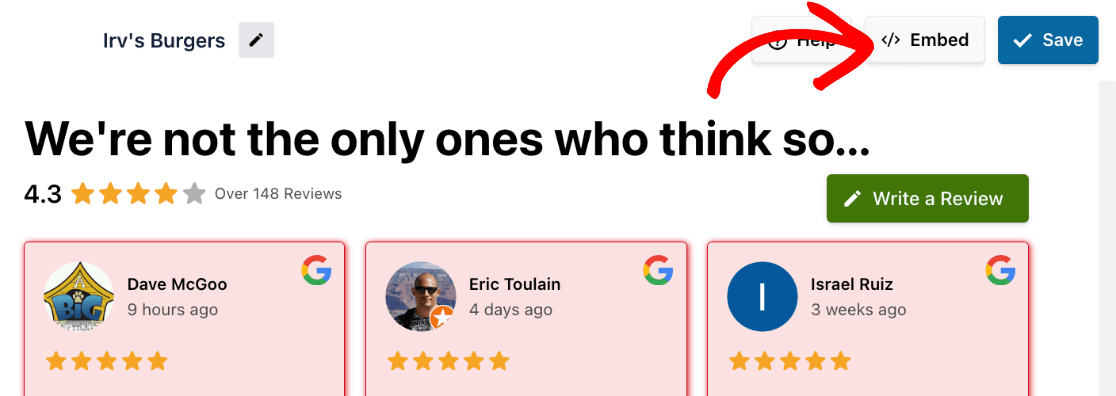
Şimdi bir açılır pencere görünecektir. Google İncelemelerini sitenizin herhangi bir yerine yerleştirmek için kısa kodu kopyalayabilirsiniz. Veya aşağıdaki 2 seçenekten birini seçin:
- Bir Sayfaya Ekle: Google İncelemelerini web sayfanızda gösterin.
- Bir Widget'a Ekle: Google İncelemelerini web sitenizin kenar çubuğunda, altbilgisinde veya başka bir widget konumunda gösterin.
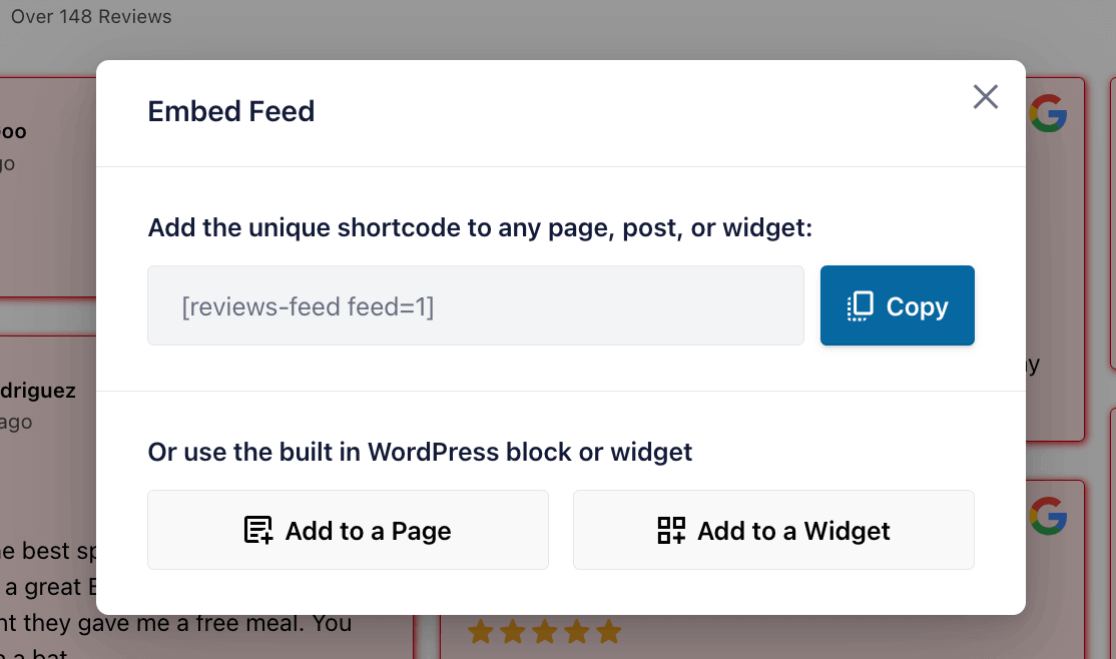
Her iki seçeneği de kullanarak Google İncelemelerini nasıl yerleştireceğinizi gözden geçirelim.
1. Google İncelemelerini bir Web Sayfasına Yerleştirin
Google İncelemelerinizi bir sayfaya yerleştirmek için Sayfaya Ekle düğmesini tıklayın. Daha sonra açılır pencere, aralarından seçim yapabileceğiniz mevcut web sitesi sayfalarınızın bir listesini gösterecektir. İstediğinizi seçin ve Ekle'yi tıklayın.
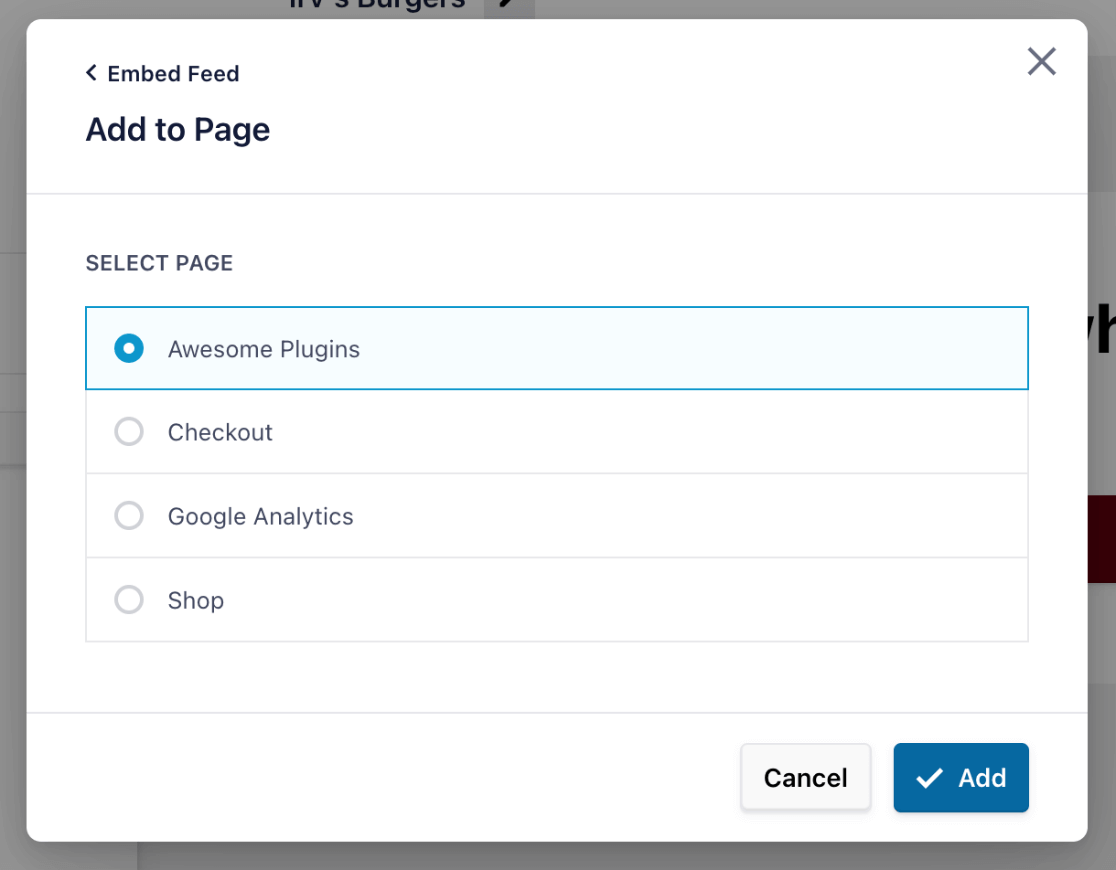
Bu sizi, yeni bir blok eklemek için + işaretini tıklayabileceğiniz seçtiğiniz sayfanın WordPress düzenleyicisine götürecektir.
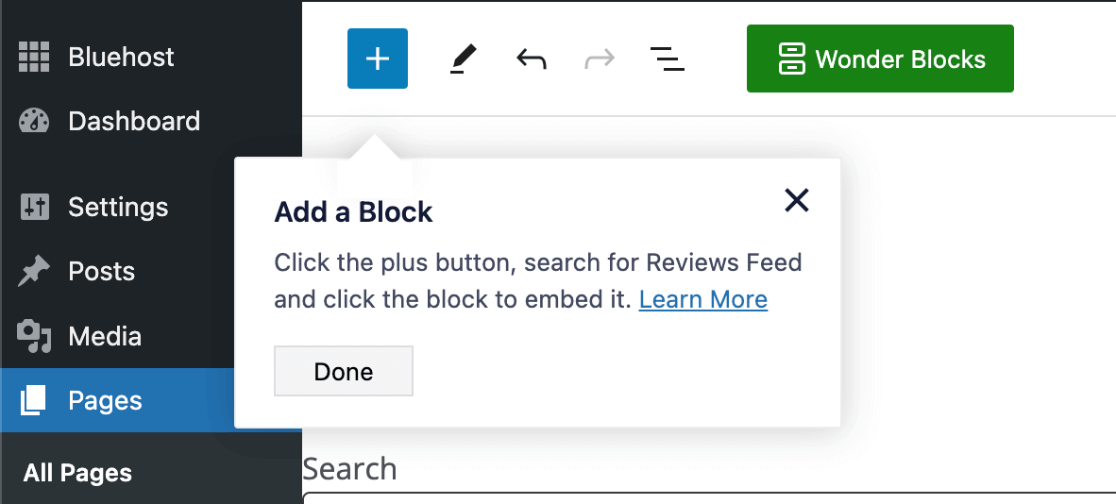
Feed'inizi sayfaya yerleştirmek için İnceleme Akışı'nı arayın ve gördüğünüzde bloğu seçin.
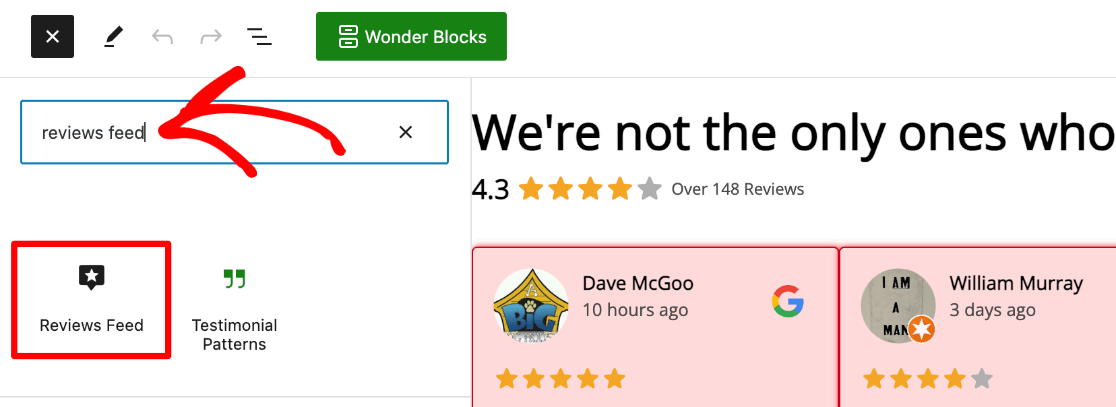
Sayfayı güncellediğinizde, yerleşik Google İncelemeleri feed'inizin sitenizde güzel bir şekilde görüntülendiğini görmek için sayfayı yeni bir sekmede açın.
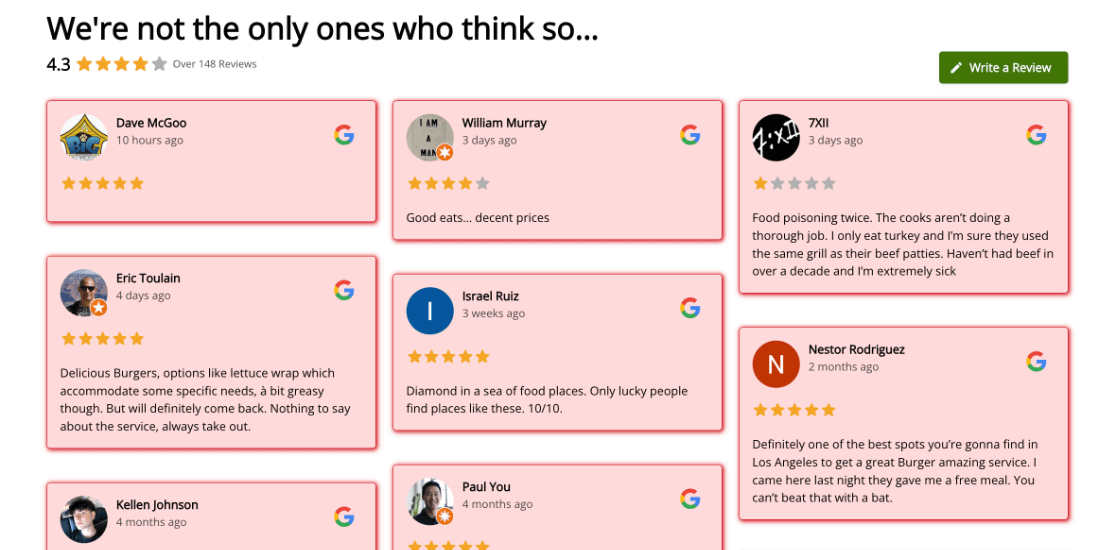
2. Google İncelemelerini bir Widget'a yerleştirin
Şimdi bir Google İnceleme widget'ının nasıl yerleştirileceğine bir göz atalım.
Feed özelleştiricideki Göm düğmesini tıkladıktan sonra Widget'a Ekle seçeneğini tıklayın.
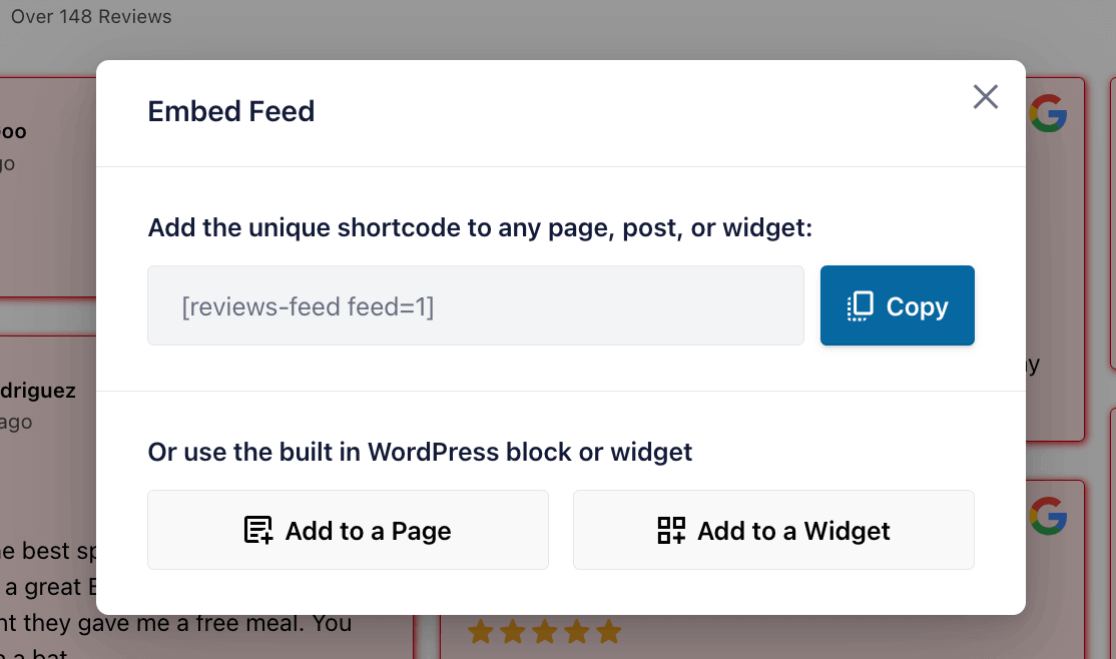
Bu sizi web sitenizin widget özelleştirme alanına götürecektir. Kullanılabilir widget alanlarının WordPress temanıza bağlı olarak değişeceğini unutmayın.
Widget'ınızı yerleştirmek istediğiniz alanın altındaki + işaretini tıklayın. Ardından İnceleme Akışı'nı arayın ve gördüğünüzde bloğu ekleyin.
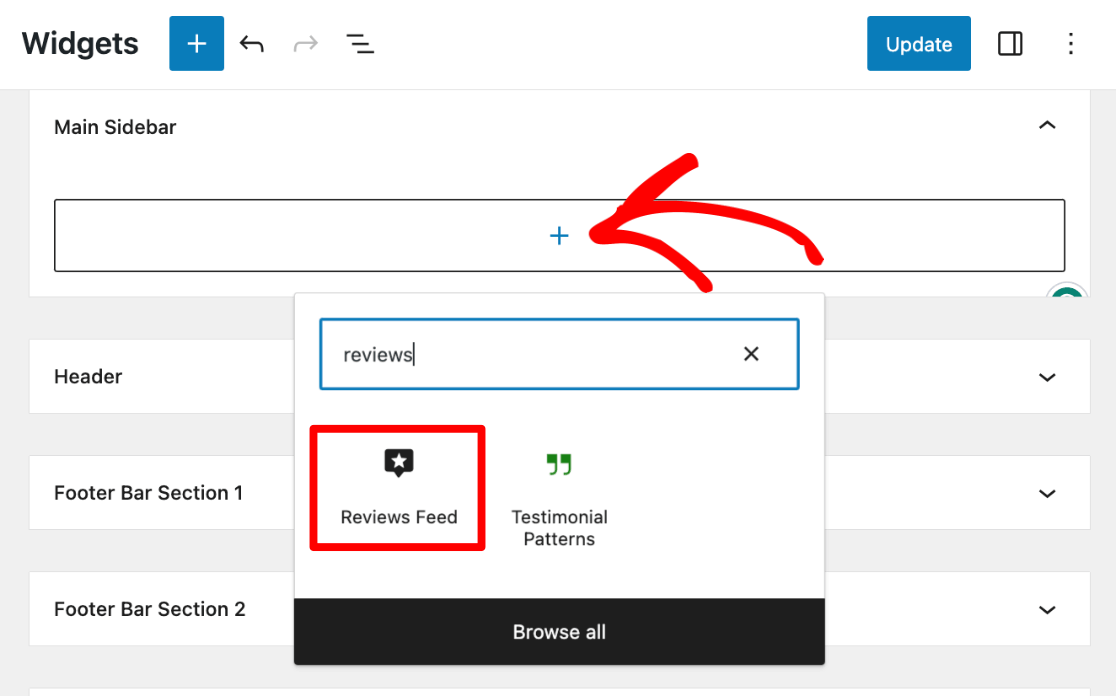
İşiniz bittikten sonra Güncelle'yi tıkladığınızdan emin olun. Artık Google İncelemelerinizi sitenizin widget alanında görüntüleyebilirsiniz.
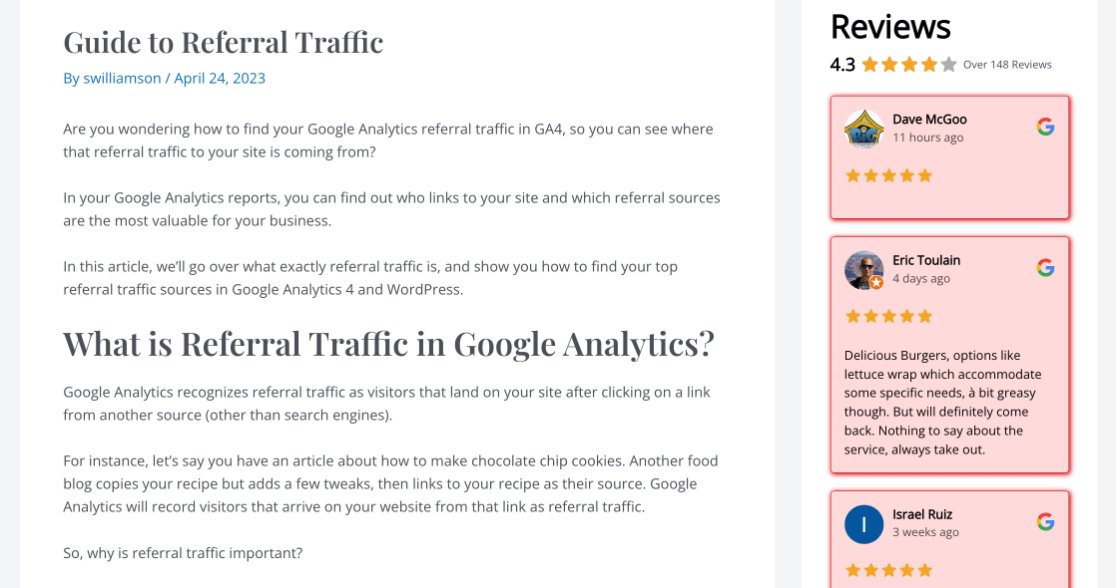
Ve bu kadar! Gördüğünüz gibi, Reviews Feed Pro, Google İncelemelerini web sitenizde gösterme konusunda ezber bozan bir uygulamadır. Sitenizde güvenilirlik oluşturma sürecini kolaylaştırmak için mükemmel olan basit ve güçlü bir araçtır.
Bu makalenin Google işletme incelemelerini web sitenize yerleştirmenize yardımcı olacağını umuyoruz. Ayrıca 44 Müşteri Anketi Sorusu + Anlamlı Geri Bildirim Kılavuzu hakkındaki makalemize de göz atmak isteyebilirsiniz.
Henüz MonsterInsights'ı kullanmıyor musunuz? Ne için bekliyorsun?
En iyi WordPress eğitimleri ve Google Analytics güncellemeleri için bizi Twitter, Facebook ve YouTube'da takip etmeyi unutmayın.
