iCloud'da Hesap Bakımı Nedeniyle Kilitlenen Uygulama Nasıl Onarılır?
Yayınlanan: 2021-11-02iCloud (ve şimdi iCloud+), Apple'ın bulut depolama alanıdır. Geleneksel bulut depolama hizmetlerinden farklı olarak, iCloud'un birincil amacı, uygulamaları ve dosyaları cihazlarınız arasında senkronize etmektir. Ancak, web sitesi üzerinden iCloud'a erişebilir ve diğer depolama hizmetleri gibi dosyalarınızı yönetebilirsiniz. İCloud ile sık karşılaştığınız bir sorun, "hesap bakımı nedeniyle uygulama kilitlendi" gibi bir mesaj görmektir. Bu, uygulamaları açmanızı engelleyecektir ve bu makalede, iCloud'da bu sorunu çözmek için deneyebileceğiniz bazı düzeltmeleri kontrol edeceğiz.
iCloud Web Uygulamaları
iCloud.com web sitesine gidin ve Apple Kimliğinizle giriş yapın. Genel olarak, cihazınıza gönderilen iki faktörlü kimlik doğrulamayı kullanarak erişim izni vermeniz istenir. Altı haneli kodu girin ve hesabınıza giriş yapın. iCloud hesabınız Mail, Keynote, Numbers, Pages, Reminders vb. gibi bazı varsayılan uygulamalarla birlikte gelir. Cihazlarınız arasında eşzamanlamak için bu uygulamaları kullanarak dosyalarınıza erişebilir ve çevrimiçi olarak düzenleyebilirsiniz.
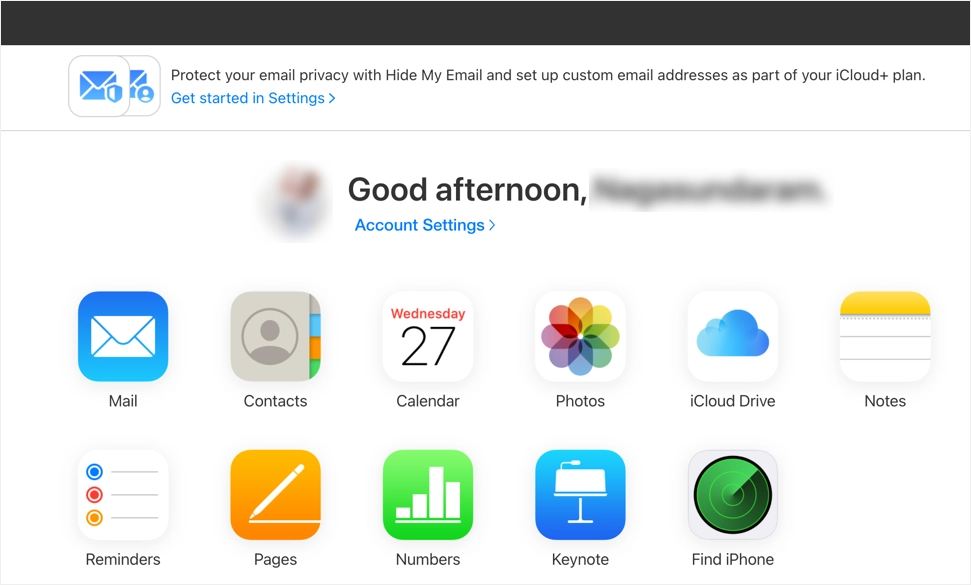
Hesap Bakımı Nedeniyle Uygulama Kilitlendi
İCloud uygulamalarını kullanmak kolay olsa da, hesap bakımı nedeniyle sık sık kilitleme sorunları göreceksiniz. Bu sorun, dosyaları düzenlemek için Sayfalar gibi uygulamaları açmaya çalıştığınızda ortaya çıkar. “Sayfalar kilitli” yazan bir uyarı mesajı göreceksiniz. Hesap bakımı nedeniyle Sayfalar önümüzdeki bir saat boyunca kullanılamayacak ”. Bu sorunu yaşadığınızda, tüm uygulamalar için olacak ve iCloud uygulamalarını kullanarak bunları görüntüleyemeyecek veya düzenleyemeyeceksiniz.
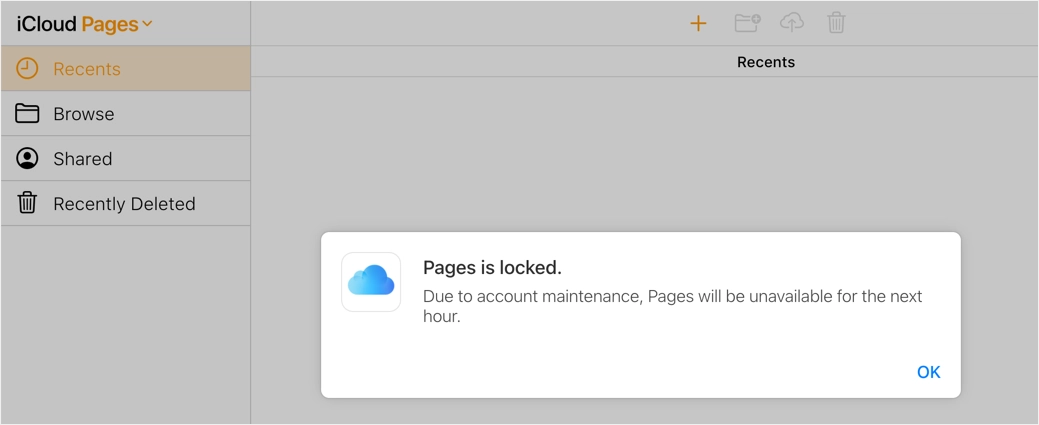
Uyarı açılır penceresindeki tek seçenek “Tamam”a tıklayıp kapatmaktır. Açılır pencereyi kapattıktan sonra, uygulama simgesinde çevrimdışı olduğunu gösteren bir uyarı simgesi göreceksiniz.
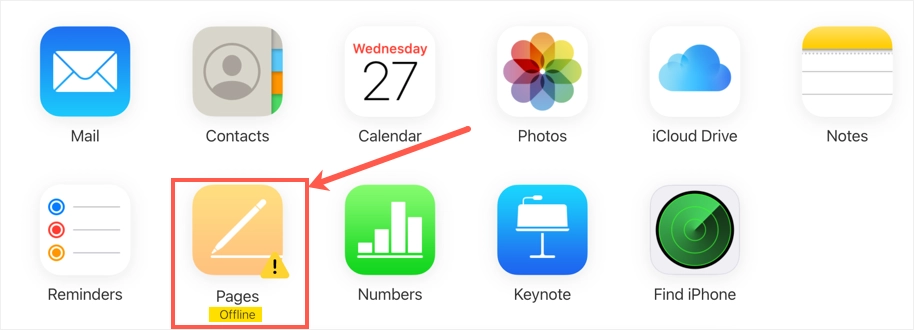
iCloud'da Hesap Bakımı Nedeniyle Kilitlenen Uygulama Nasıl Onarılır?
Bu size tanıdık geliyorsa, sorunu çözmek için deneyebileceğiniz seçenekler şunlardır.
1. Sistem Durumunu Kontrol Edin
Bazen Apple servisleri, iCloud'daki uygulamalara erişmenizi engelleyebilir. Aşağıdaki gibi bir mesaj göreceksiniz, iCloud çalışmayı durdurdu ve bir hata bu uygulamanın düzgün çalışmasını engelledi.
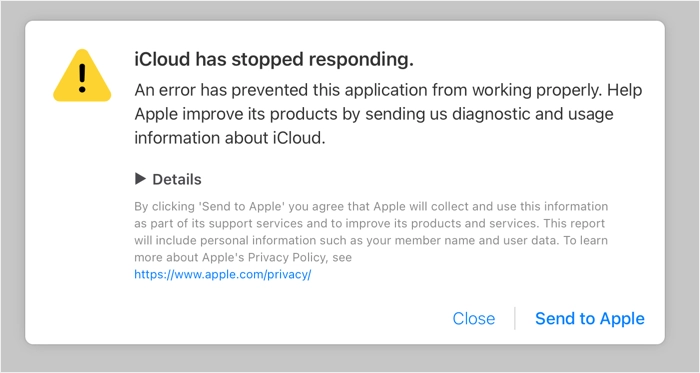
Bu, uygulamalar erişim için kapalıyken iCloud web sitesine erişilebildiği için sizi kolayca şaşırtabilir. Bununla birlikte, Apple, iCloud'daki uygulamalar için farklı hizmetler sunar ve bu nedenle, belirli bir uygulamanın kapalıyken, diğerleri çalışır durumda ve iyi çalışıyor olma olasılıkları vardır. Ayrıca iCloud ile ilgili tüm servislerin çalıştığını ve çalıştığını bulmak için resmi Apple sistem durumu sayfasını da kullanabilirsiniz. Gördüğünüz gibi iCloud uygulamaları için farklı servisler var ve Pages, Keynote ve Numbers için “iCloud Web Apps (iCloud.com)” durumunu kontrol edebilirsiniz.
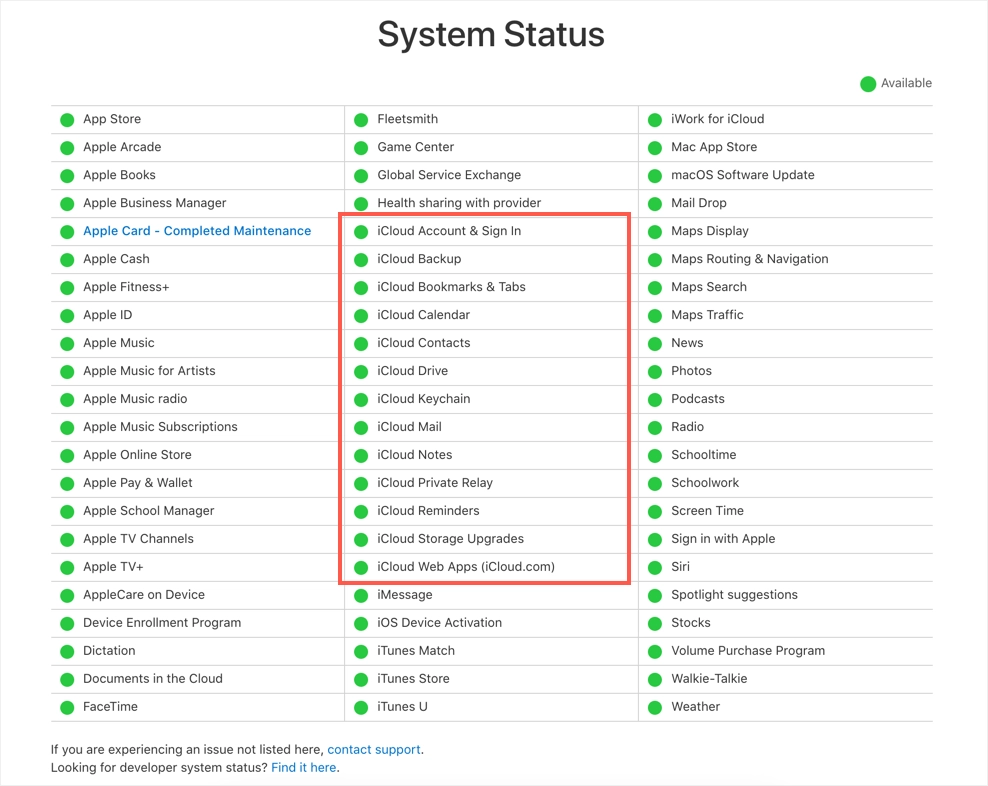
Tüm sistem durumları canlı olarak güncellenir ve yeşil durum hizmetin çalıştığını gösterir. Bir bakım veya sistem arızası olduğunda, bir açılır pencerede ayrıntıları görüntülemek için ilgili hizmet öğesine tıklayabilirsiniz. Sistem arızalıysa veya bakımdaysa, sistem çalışır duruma gelene ve erişilebilir olana kadar beklemek için başka seçeneğiniz yoktur.
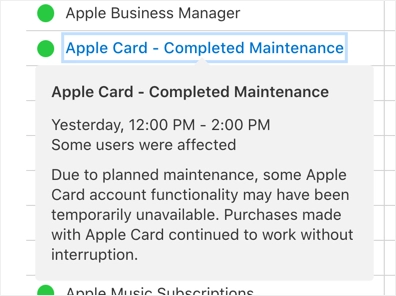
Ayrıca, iCloud.com'un herkese açık erişim için uygun olup olmadığını kontrol etmek için herhangi bir üçüncü taraf web sitesi izleme hizmetini kullanabilirsiniz.

2. Safari'ye geçin
Windows'ta hesap bakımı ve uygulama kilitleme sorunları görüyorsanız, Mac'inizde veya diğer Apple cihazlarınızda Safari tarayıcısını kullanmayı deneyin. Mac'te Google Chrome kullanıyor olsanız bile, hesabınızdan çıkış yapın ve Safari tarayıcısı ile deneyin. İşin iyi yanı, Mac yönetici şifresini girdiğinizde Safari'nin otomatik olarak iCloud hesabına giriş yapmayı deneyecek olmasıdır.
- iCloud.com web sitesini Safari'de açın ve “Parola ile devam et” düğmesine tıklayın.
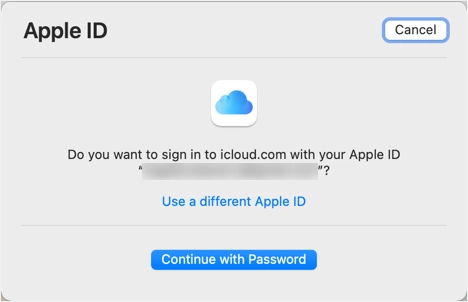
- Mac'inizin yönetici şifresini girin ve iCloud hesabınıza giriş yapmak için “Devam”ı tıklayın.
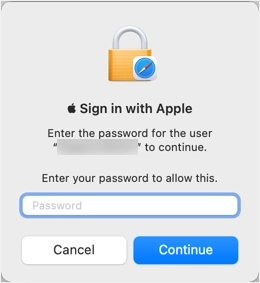
- Şimdi, iCloud web uygulamalarına sorunsuz bir şekilde erişip erişemeyeceğinizi kontrol edin.
3. Reklam Engelleyiciyi Devre Dışı Bırak
Reklam engelleyici uzantıları o kadar popülerdir ki çoğumuz reklamları engellemek için kullanırız. Ancak bu reklam engelleyiciler, iCloud web uygulamalarına erişmek için gereken hizmetleri engelleyebilir. Safari, Chrome, Firefox veya Edge kullansanız da, tarayıcınızda reklam engelleyici uzantısını devre dışı bıraktığınızdan emin olun. alternatif olarak, reklam engelleyici etkinken düzgün çalışması için iCloud.com web sitesini beyaz listeye ekleyebilirsiniz. Bundan sonra sayfayı yenileyin ve uygulamalara kilitleme sorunu olmadan erişip erişemediğinizi kontrol edin.
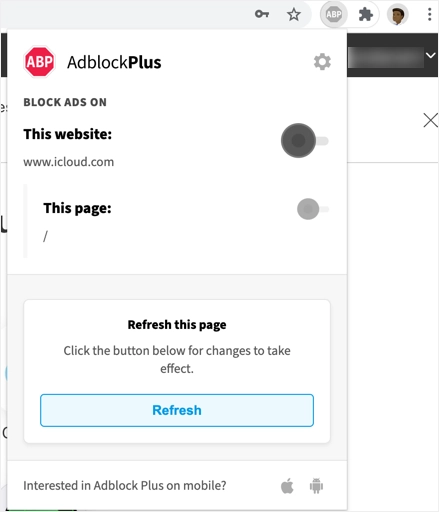
4. Dosyaları Çevrimiçi Düzenleyin
Bu, Pages gibi uygulamalar yapamadığınızda dosyaları çevrimiçi olarak düzenlemek için alternatif bir seçenektir.
- iCloud web erişimindeyken iCloud Drive simgesine dokunun.
- Dosyanızı bulmak ve açmak için tarayıcı. Gerekirse, iCloud Drive'a yeni bir dosya yükleyebilirsiniz.
- İlgili uygulamalarla düzenlemek için dosyaya çift tıklayın.
- Bu, dosyayı tarayıcıda açar ve çevrimiçi düzenlemeye başlayabilirsiniz.
- Değişiklikler otomatik olarak kaydedilir ve tüm cihazlarınızda kullanılabilir.
5. Tüm Tarayıcılarda iCloud'dan Çıkış Yapın
Bizim durumumuzda, Windows dizüstü bilgisayardan iCloud hesabına giriş yaptıktan sonra hesap bakım uyarılarını görmeye başladık. iCloud hesabına giriş yapmak için birden fazla cihaz kullanıyorsanız, önce tüm tarayıcılardan çıkış yapın ve uygulamalara erişilebilir olup olmadığını kontrol etmek için tekrar giriş yapın.
- iCloud hesabına giriş yaptığınızda, adınızın altında görünen “Hesap Ayarları” bağlantısını tıklayın.
- Ayarlar sayfasını aşağı kaydırın ve “Tüm Tarayıcılardan Çıkış Yap” bağlantısını tıklayın.
- “Çıkış” seçeneğine tıklayarak açılır pencereyi onaylayın.
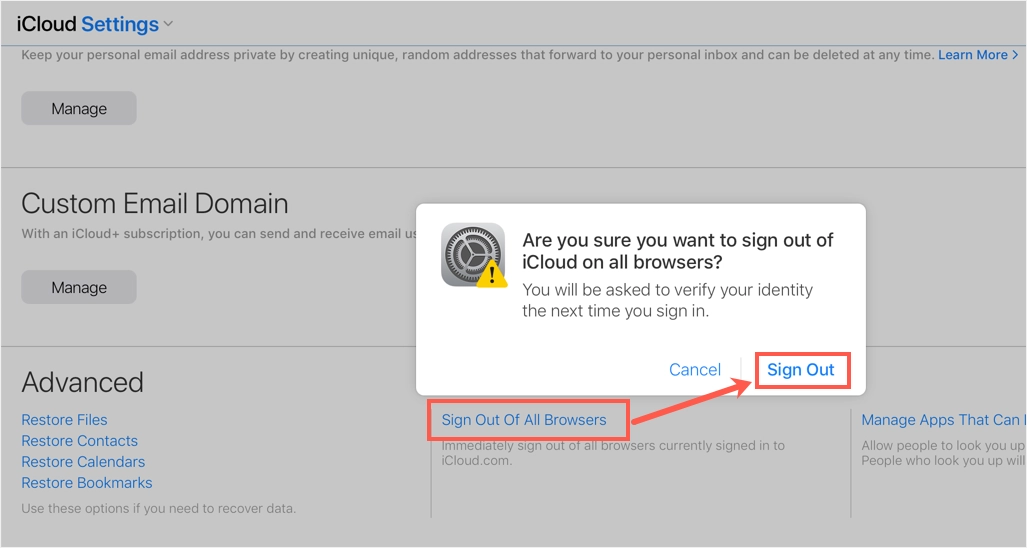
6. Apple Destek ile İletişime Geçin
Sizin için başka hiçbir şey işe yaramazsa, son seçenek Apple desteğine başvurmaktır. Ancak, cihazınızın seri numarası için geçerli bir bakım desteğine sahip olmanız gerekir. Apple resmi destek sayfasına gidin ve “Apple Kimliği” kategorisini seçin. Ardından, geri aramayı almak veya destek ekibiyle bir toplantı planlamak için “iCloud, FaceTime ve Mesajlar” seçeneğini seçin.
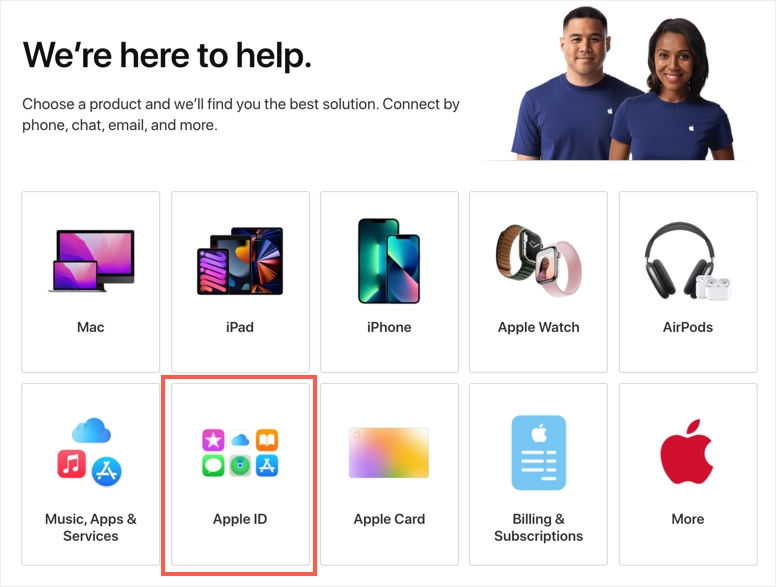
Son sözler
Apple iCloud, senkronizasyon ve bulut depolama için güvenilir bir hizmettir. Ancak, uygulamaları kilitleme ve alakasız hesap bakım uyarısı gösterme gibi sorunlar yaratabilir. Yukarıda listelenen seçeneklerden birinin sorununuzu çözmenize yardımcı olduğunu umuyoruz. Ayrıca, sorunu çözmeyi denemeden önce iCloud hesabınıza geçerli bir ödeme yönteminin eklendiğinden emin olun.
