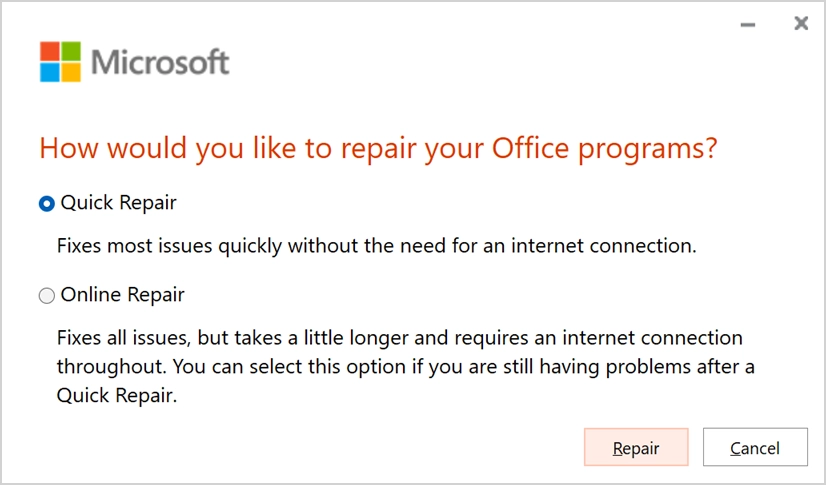Yazım ve Dilbilgisi Denetleyicisinin Word'de Çalışmaması Nasıl Düzeltilir?
Yayınlanan: 2021-10-10Microsoft Word, metin işleme uygulamaları arasında tartışılmaz bir liderdir. İster Windows ister Mac kullanıyor olun, Microsoft 365 belge oluşturmak için temel bir pakettir. Ancak Word, sizi kolayca rahatsız edebilecek bazı sorunlar yaratabilir. Yazım ve dilbilgisi denetleyicisinin çalışmaması sorunu, birçok kullanıcının Microsoft Word kullanırken karşılaştığı sorunlardan biridir. Bu yazımızda gelin bu sorunu nasıl giderebileceğimizi ve bir profesyonel gibi hatasız içerik yazmayı anlatalım.
Microsoft Word'de Yazım ve Dilbilgisi Denetleyicisi
Daha önceki Word sürümleri iki şeyi kontrol etmek için kullanılırdı - biri yazım denetimi ve diğeri dilbilgisi. Yazım hatalarının altını kırmızı dalgalı çizgi ve dil bilgisi hatalarını yeşil dalgalı çizgi ile vurgulamak için kullanılan kelime. Bununla birlikte, yeni AI destekli Editör arayüzü, yazım ve dilbilgisi denetimlerine ek olarak benzer şekilde denetleyici de dahil olmak üzere netlik, kısalık, formalite vb. gibi çok sayıda denetime sahiptir.
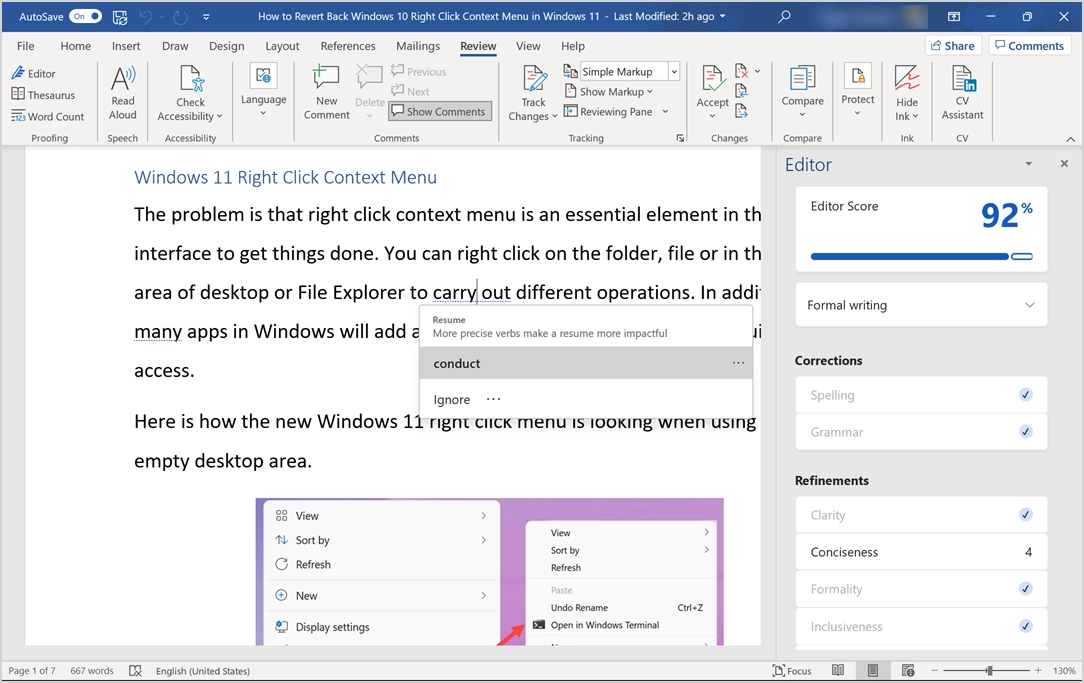
Ancak bazen Word, sizi deli eden yazım / dil bilgisi denetimlerini vurgulamaz. Belgede yanlış yazılmış kelimeler olmasına rağmen kırmızı veya yeşil çizgiler bulamazsınız ve Editör ayrıca hataları tespit etmeden size %100 mükemmel gösterecektir.
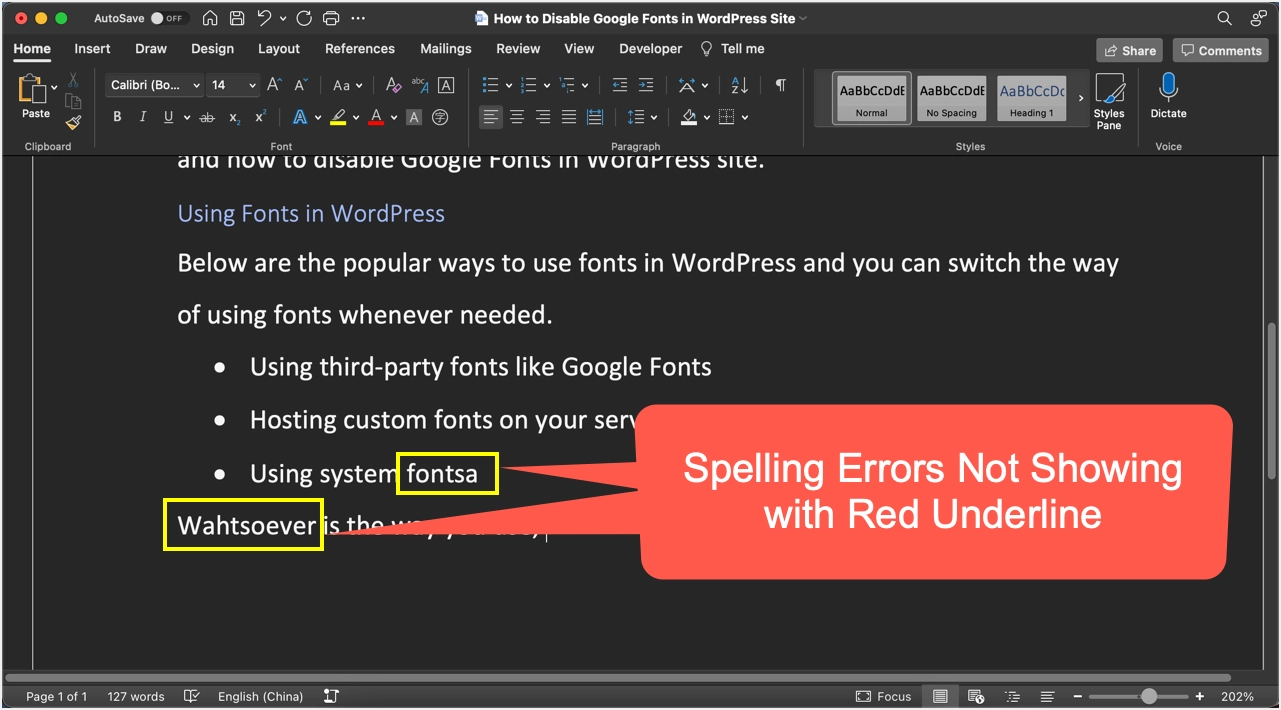
Microsoft Word'deki yazım ve dil bilgisi denetleyicisini düzeltmeye çalışabileceğiniz önerilerden bazıları burada.
Word'de Yazım ve Dilbilgisi Denetleyicisini Düzeltin
Öncelikle Windows için Microsoft 365 için mevcut seçenekleri açıklayalım. Word'ü onarmak gibi özellikler yalnızca Windows için mevcut olduğundan, Mac sürümü için geçerli durumlardan bahsettik.
1. Sözlük Dilini Kontrol Edin
Word'deki yazım denetleme araçları, hataları denetlemek için sözlükte ayarlanan dili kullanır. Belge dili sözlük dilinizden farklıysa, tüm kelimelerin altının kırmızı veya yeşil dalgalı çizgi ile çizildiğini göreceksiniz. Dili onaylamak için Word'deki durum çubuğunu kontrol edebilirsiniz. İngilizce'ye geçmek için durum çubuğundaki dile veya tüm kırmızı/yeşil alt çizgileri kaldırmak için belgenin diline tıklayın.
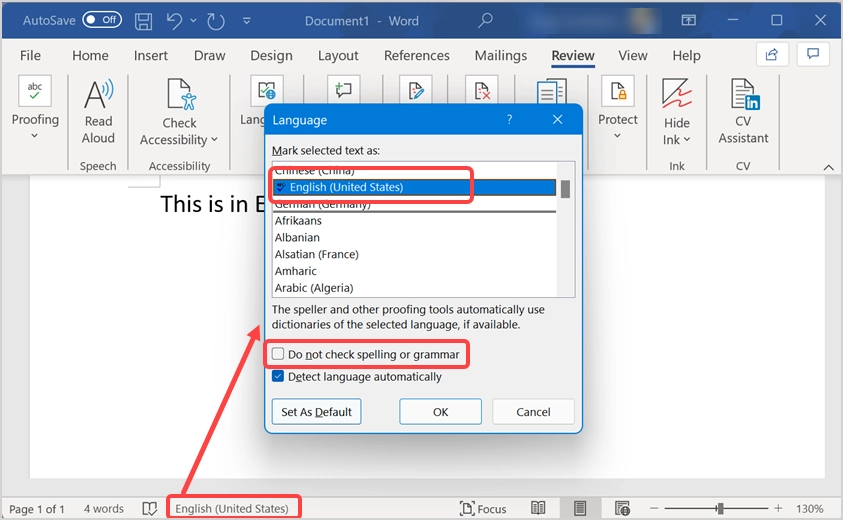
Ayrıca, “Yazım veya dil bilgisi denetimi yapma” seçeneğinin işaretli olmadığından emin olun. Aksi takdirde, Word, çalışmadığını düşündüğünüz kafa karışıklığına yol açan yazım ve dil bilgisi hatalarını görmezden gelir. Belge dili yüklü değilse, Word, yazım ve dil bilgisi denetimi için yazım denetleme dilini yüklemenizi önerir. Prova için gerekli dil paketini indirip kurmayı seçebilirsiniz.
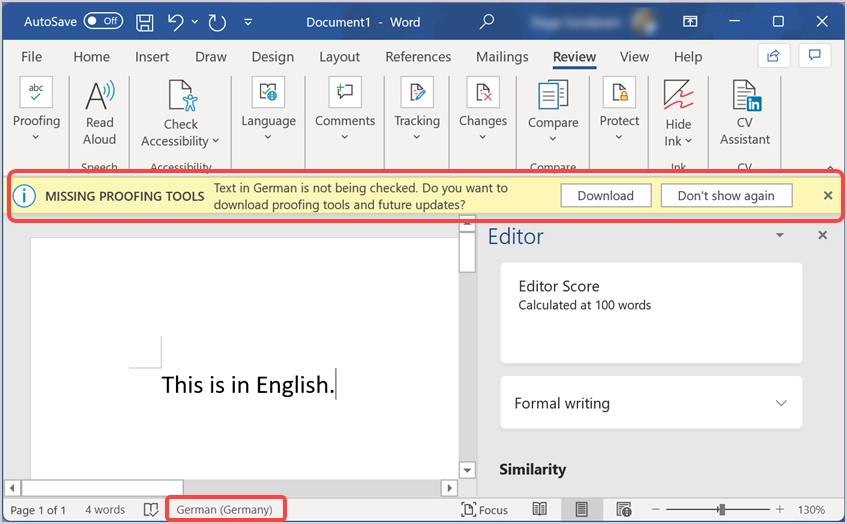
İyi yanı, durum çubuğundan bu sözlük dili kontrolünün Word uygulamasında mevcut olmasıdır, ayrıca Mac'te Microsoft 365 aboneliği ile birlikte gelir.
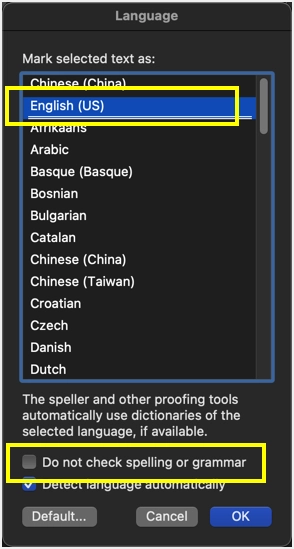
2. Prova Seçeneklerini Kontrol Edin
Word varsayılan olarak siz yazarken arka planda belgenizi kontrol eder ve yazım ve dil bilgisi hatalarını önerir. Varsayılan davranışı değiştirdiyseniz, yazarken kırmızı veya yeşil çizgilerin görünmemesine neden olur. Windows'ta, Word uygulamasında "Dosya > Seçenekler" menüsüne giderek "Kelime Seçenekleri" iletişim kutusunu açın. “Kelime Seçenekleri”ndeyken, “Yazım Denetleme” bölümüne gidin ve aşağıdakileri kontrol edin:
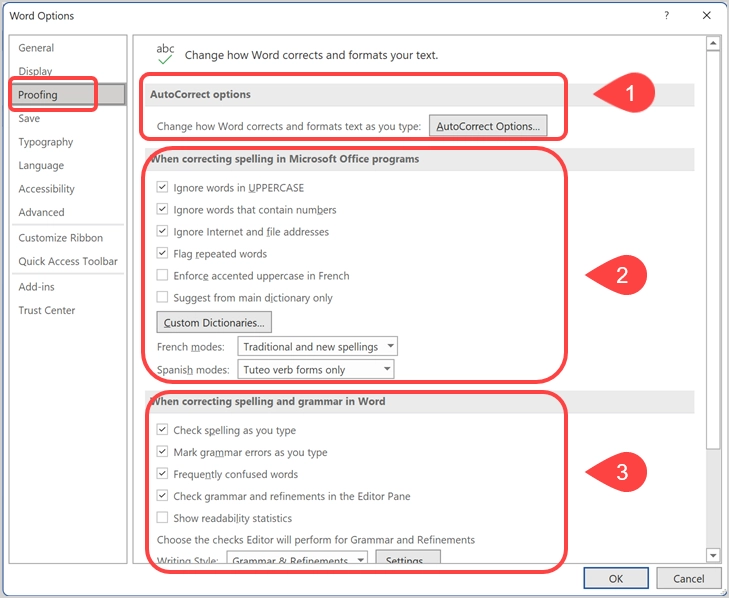
- Otomatik Düzeltme – Word ilk sözcüğü büyük harfle yazmıyorsa ve diğer önerileri otomatik olarak düzeltiyorsa, “Otomatik Düzeltme Seçenekleri…” düğmesine tıklayın. Ayarlarınızı kontrol edin ve ihtiyacınıza göre her şeyin yolunda olduğundan emin olun.
- Yazım Düzeltme – varsayılan olarak Word, büyük harflerle yazılan, sayıları içeren ve tekrarlanan sözcükleri işaretleyen sözcükleri yok sayar. Bu seçeneklerin doğru ayarlanıp ayarlanmadığını bu bölümde kontrol edebilirsiniz.
- Yazım ve dil bilgisi denetimi – bu, değiştirmiş olabileceğiniz ana bölümdür. “Yazarken yazım denetimi yap” ve “Yazarken dil bilgisi hataları yap” seçeneklerini etkinleştirdiğinizden emin olun. Bu, Word'ün siz kelimeleri yazdıktan hemen sonra kırmızı ve yeşil alt çizgiler göstermesini sağlar.
- İstisnalar - bu bölümün altındaki "Yalnızca bu belgedeki yazım hatalarını gizle" ve "Yalnızca bu belgedeki dilbilgisi hatalarını gizle" seçeneklerinden emin olun. Özellikle belgeyi başka birinden aldığınızda bunu kontrol ettiğinizden emin olun. Belgenin yazarı bu seçenekleri yanlışlıkla veya farklı amaçlar için belirlemiş olabilir.
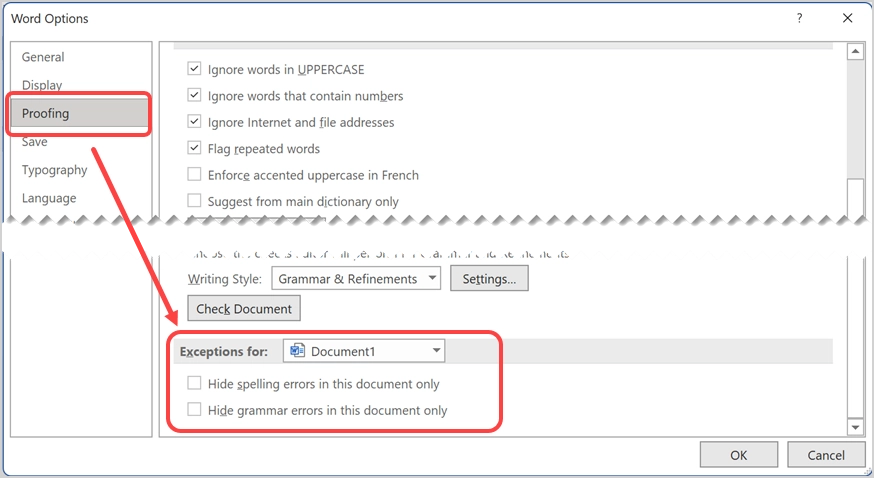
Ayrıca, kenar çubuğundan “Dil” sekmesi altındaki yazım denetimi dilini kontrol edin ve yazım ve dil bilgisi denetimi yapmak için gerekli dilin kurulu olduğundan emin olun.

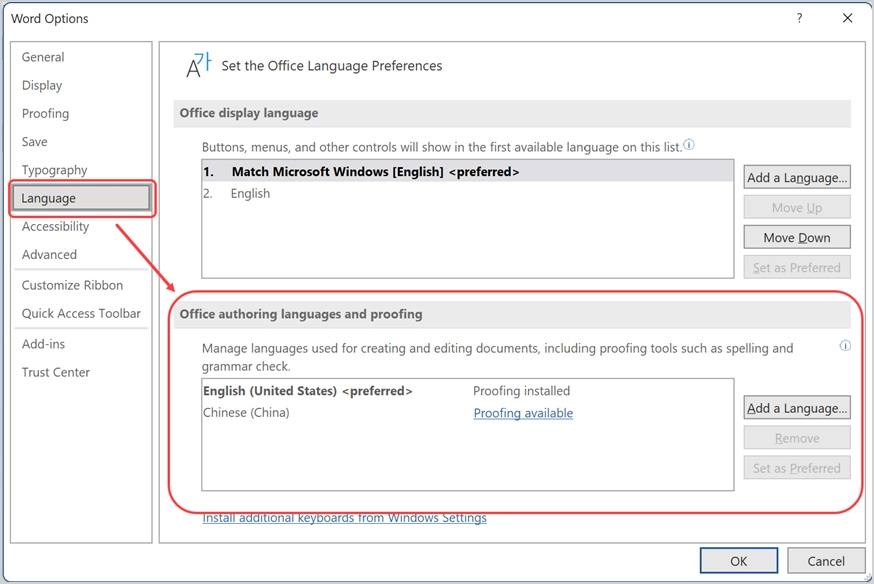
Mac'te bu ayarları "Yazım ve Dilbilgisi" bölümünde "Kelime > Tercihler..." menüsüne giderek kontrol edebilirsiniz.
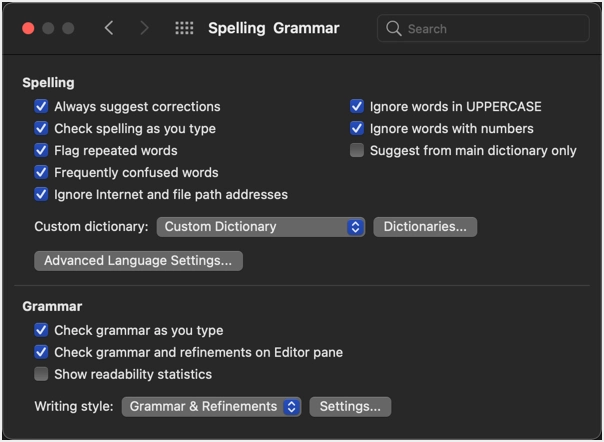
Not: Ayarların değiştirilmesi, Outlook gibi diğer Office uygulamalarını etkileyebilir. Bu nedenle, seçenekleri dikkatli bir şekilde değiştirdiğinizden emin olun.
3. Eklentileri Devre Dışı Bırak
Word Windows sürümü için çok sayıda üçüncü taraf eklenti mevcuttur. Bu eklentiler, varsayılan yazım ve dil bilgisi denetleyicisiyle kolayca sorun yaratabilir. “Kelime Seçenekleri” bölümündeyken, “Eklentiler” sekmesine gidin. “Yönet” açılır kutusundan eklenti türünü seçin ve “Git…” düğmesini tıklayın. Basitçe, kutunun işaretini kaldırarak eklentileri devre dışı bırakın. Şimdi, sorunun çözüldüğünü ve yazım denetleyicisinin çalıştığını kontrol edin. Evetse, soruna neden olan asıl eklentiyi bulmak için eklentileri tek tek etkinleştirebilirsiniz.
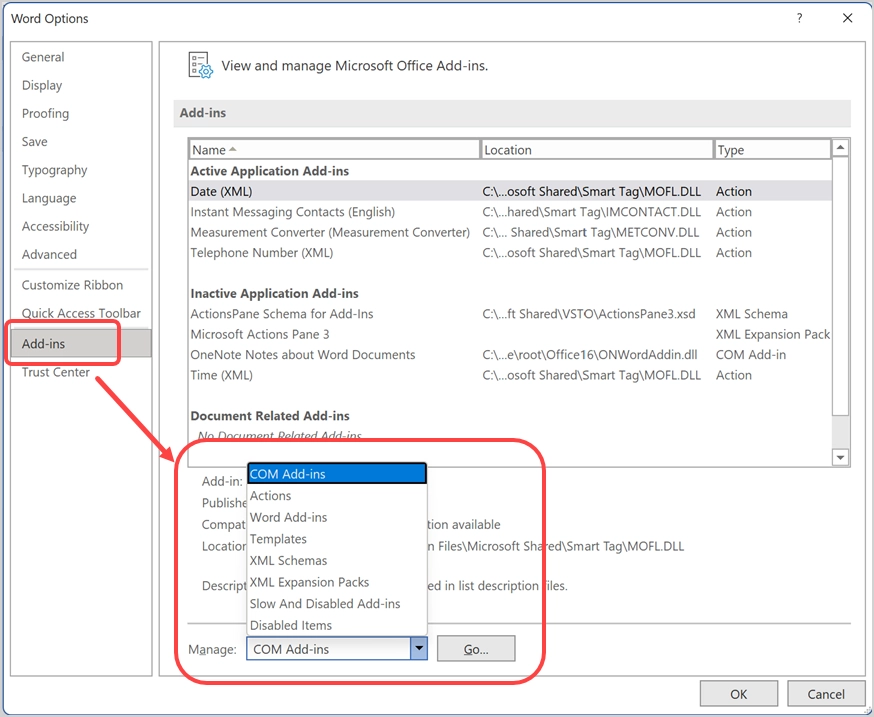
4. Güvenli Modda Kontrol Edin
Yukarıdaki yöntem sorunlu eklentiyi bulmaya çalışsa da uzun zaman alabilir. Alternatif seçenek, Word'ü tüm yüklü eklentileri otomatik olarak devre dışı bırakacak güvenli bir modda açmaktır.
- Çalıştır komut istemini açmak için “Win + R” tuşlarına basın.
- Winword / kasa yazın ve “Tamam” düğmesine basın.
- Bu, Word'ü Güvenli modda açar ve yazım denetleyicisinin çalışıp çalışmadığını kontrol eder.
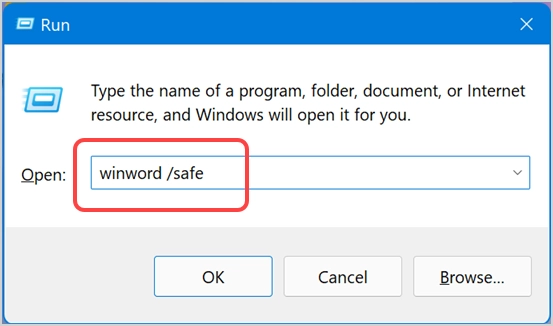
Çalışıyorsa, soruna neden olan eklentiyi bulmak ve devre dışı bırakmak için yukarıda açıklanan yöntemi takip edebilirsiniz.
5. Microsoft Word'ü onarın
Yukarıdaki yöntemlerden hiçbiri işe yaramazsa ve Word'ün bilgisayarınızda düzgün çalışmadığını düşünüyorsanız, kurulumunuzdaki tüm sorunları gidermek için onarım seçeneğini kullanabilirsiniz. Ancak Microsoft 365 aboneliğiniz varsa bu, diğer Office uygulamalarını içeren tüm Office yüklemesini onaracaktır.
- Windows Ayarları uygulamasını açmak için “Win + I” tuşlarına basın.
- "Uygulamalar" bölümüne gidin ve "Uygulamalar ve özellikler" sekmesine tıklayın.
- Burada bilgisayarınızda yüklü olan tüm uygulamaları bulacaksınız. Office yüklemesini bulmak için 365 veya Word'ü arayın.
- Üç nokta dikey simgesine tıklayın ve “Değiştir” seçeneğini seçin.
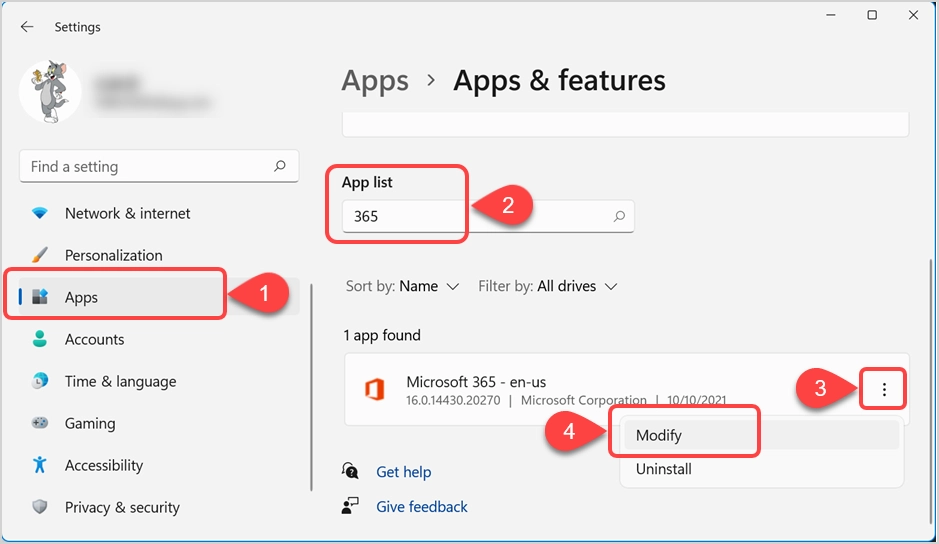
- Bu, Office Onarım sihirbazını açacaktır. Kurulumu onarmaya başlamak için önce “Hızlı Kontrol”ü seçin ve “Onar” düğmesine tıklayın. Bu sorunu çözmediyse, “Çevrimiçi Onarım”ı deneyin ve Office uygulamalarınızı onarmak için talimatları izleyin.