Microsoft Edge'de Parolalar Nasıl İçe Aktarılır, Dışa Aktarılır ve Yönetilir?
Yayınlanan: 2021-11-22Giriş şifrelerini yönetmek, bu dijital dünyadaki en zor şeylerden biridir. Web sitesi ve uygulamaların kendi oturum açma kimlik bilgileri vardır, şifreleri unutmak ve her seferinde sıfırlamak can sıkıcı bir görev olacaktır. Benzer şekilde, cihaz değiştirirken de tüm şifrelerinizi dışa ve içe aktarmanız gerekir. Microsoft Edge gibi tarayıcılar, parolalarınızı saklamak için kolay bir çözüm sunar. Bu yazıda, varsayılan parola yöneticisini kullanarak Microsoft Edge'de parolaların nasıl içe aktarılacağını, dışa aktarılacağını ve yönetileceğini açıklayacağız.
Microsoft Edge Parola Yöneticisi
En yeni Chromium tabanlı Edge, Google Chrome tarayıcısına benzer şifre yönetimi özelliklerine sahiptir. Artık şifre yönetimi için herhangi bir üçüncü taraf uzantısı kullanmamanız gerçekten güçlü. Ancak Chrome, bir CSV dosyasına dışa aktarabilmenize rağmen şifreyi içe aktaramayacağınız bir sınırlamaya sahiptir. Neyse ki, aşağıdaki şifre yönetimi seçenekleriyle birlikte Edge'de şifreleri hem içe hem de dışa aktarabilirsiniz.
- Edge, web sitelerine giriş yaparken şifreleri saklamanızı isteyecektir.
- Kayıtlı kullanıcı adı ve şifreyi kullanarak web sitelerine otomatik olarak giriş yapmanızı sağlar.
- Microsoft hesabınızı kullanarak Windows PC, MacBook, iPhone ve Android telefon gibi cihazlarınız arasında tüm parolaları senkronize edebilirsiniz. Ancak, parolaları yalnızca bir cihazda saklamak için Microsoft hesabında oturum açmanız gerekmez.
- Edge ayrıca veri ihlalinde sızdırılan şifreleri bulabilir ve size güçlü şifreler önerebilir. Şifreleri doğrudan Edge'den veya web sitesinin giriş formundan güncelleyebilirsiniz.
- Belirli bir site için şifreyi silebilir veya ihtiyacınıza göre saklamamayı seçebilirsiniz. Örneğin, bankacılık ve diğer gizli siteler için şifreyi kaydetmemeyi seçebilirsiniz.
Edge Password Manager'a Erişme
Microsoft Edge'de parola yöneticisine erişmenin iki yolu vardır.
- Sağ üst köşede "Ayarlar ve daha fazlası" yazan üç nokta simgesine tıklayın ve menü listesinden "Ayarlar"ı seçin.
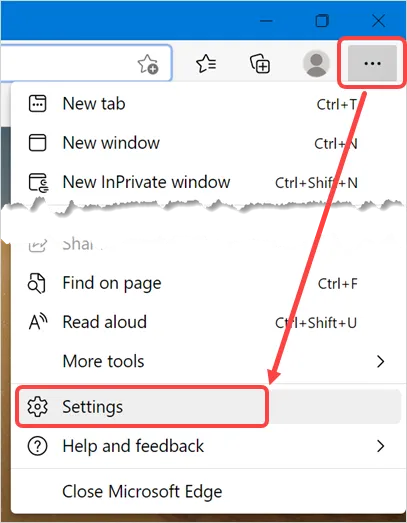
- Edge ayarları sayfasındayken, “Profiller” bölümüne gidin ve “Şifreler” seçeneğini seçin.
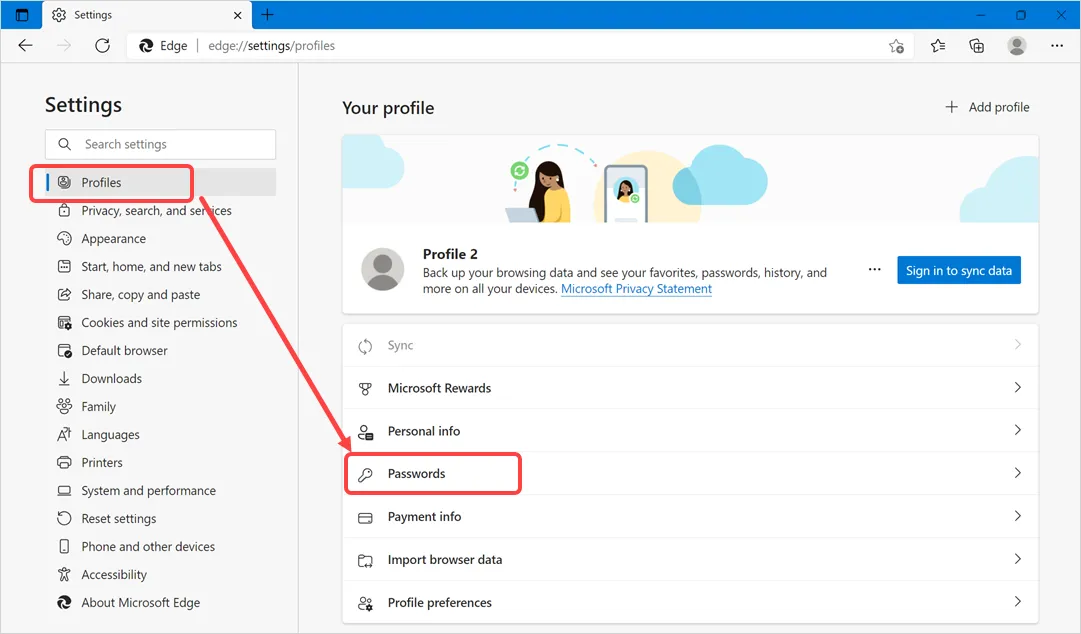
- Artık tüm şifreleri tek bir yerden yönetebileceğiniz şifre yöneticisini göreceksiniz.
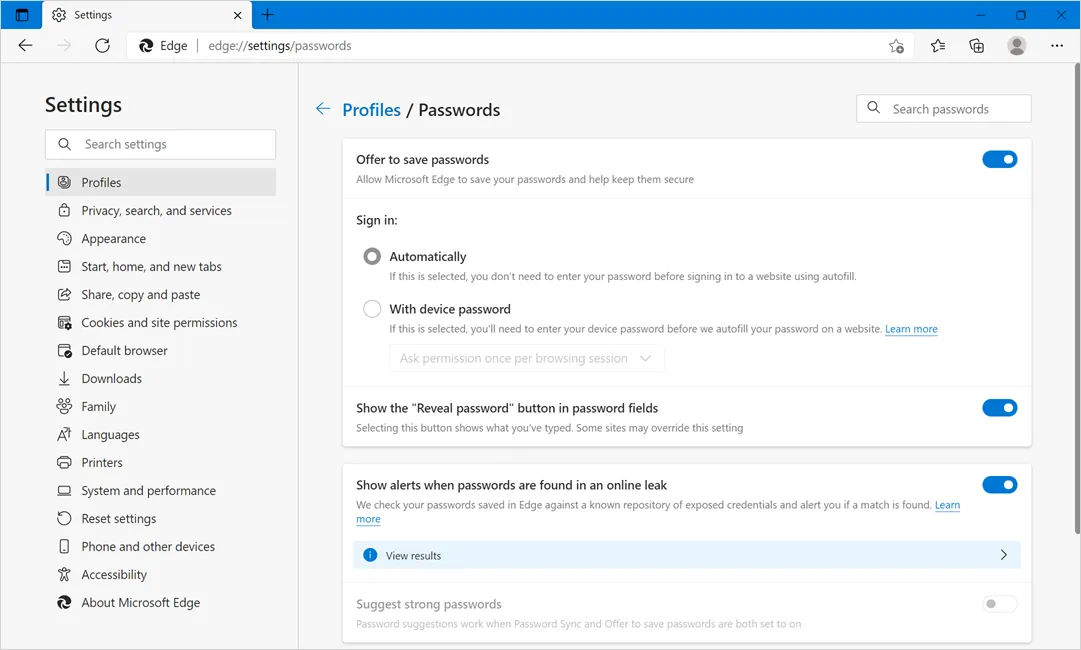
Alternatif olarak, Edge'deki şifre yöneticisi bölümüne erişmek için sadece edge://settings/passwords URL'sine gidebilirsiniz.
Edge Şifre Yöneticisi Seçenekleri
Tüm seçenekleri bir liste halinde alma ve verme şifreleri ile birlikte ayrıntılı olarak açıklayalım.
Parola Yöneticisini Devre Dışı Bırak
Edge şifre yöneticisindeyken, “Şifreleri kaydetmeyi öner” seçeneğini etkinleştirdiğinizden emin olun. Bir web sitesine her giriş yaptığınızda, Edge sizden bu ayarı kullanarak şifreyi kaydetmenizi isteyecektir. Edge'de şifre yöneticisini tamamen devre dışı bırakmak için bu ayarı kapatabilirsiniz.
Oturum Açma Seçenekleri
Parola yöneticisi etkinleştirildiğinde (varsayılan seçenektir), Edge bir web sitesine her giriş yaptığınızda parolayı kaydetmenizi isteyecektir. Parolayı saklamak için “Kaydet”e ve parolayı saklamamak için “Asla”ya tıklayın.
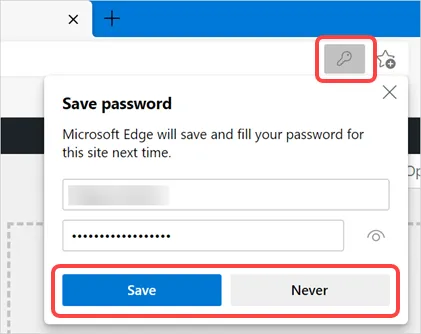
Ayarlar bölümünde, kayıtlı şifre ile birlikte tüm web sitelerini ve şifrelerini asla saklamak istemediğiniz siteleri görüntüleyebilirsiniz.
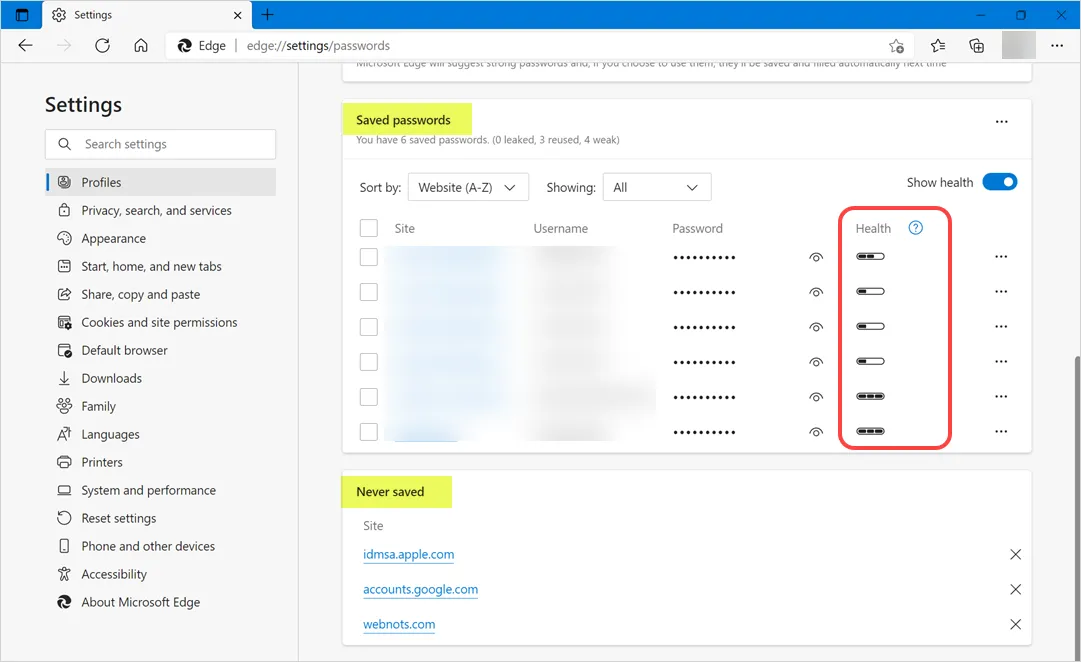
Edge, şifreleri asla kaydetmemeyi tercih eden siteleri hatırlayacak ve bir dahaki sefere giriş yaptığınızda size sormayacaktır. Fikrinizi değiştirirseniz, ayarlara gidin ve “Hiç kaydedilmedi” bölümünün altında sitenin yanında görünen X simgesine tıklayın. Bir dahaki sefere giriş yaptığınızda, Edge şifreyi kaydetmenizi önerecek ve şifreyi güvenle saklayabilirsiniz. “Oturum aç:” bölümünün altında, şifreleri Edge'de saklamayı seçtiğiniz siteler için oturum açma davranışını seçebilirsiniz.
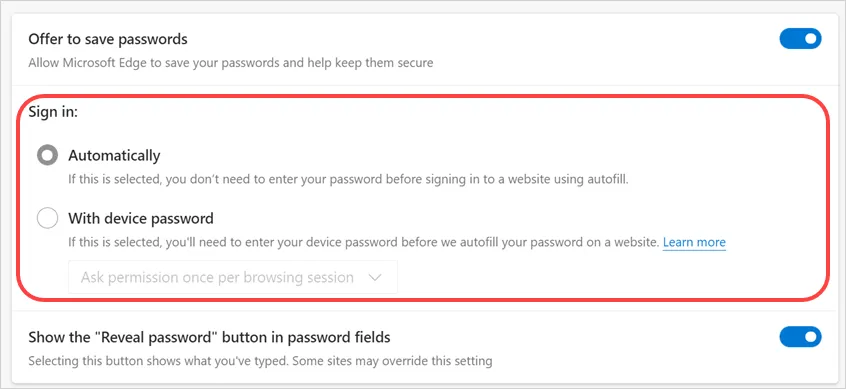
Otomatik giriş, sitenin giriş formunu görüntülerken kullanıcı adı ve şifreyi almayı sağlayacaktır. Parolanız zayıfsa, güçlü parola kullanma önerisiyle birlikte Edge'den alınan oturum açma kullanıcı adının kullanıcı adı alanına tıklayabilirsiniz.
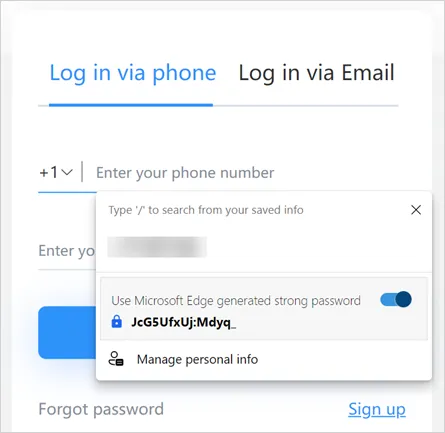
Saklanan şifreyi almak veya Edge'den güçlü bir şifre önerisi almak için şifre alanına tıklayın.
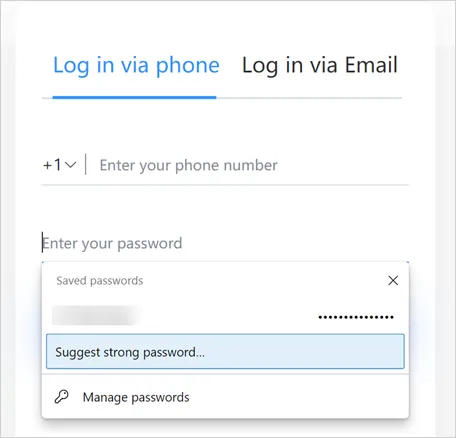
Edge'de Kaydedilmiş Parolaları Yönetme
Gördüğünüz gibi “Kayıtlı şifreler” bölümü her şifre için “Sağlık” gösterecektir. Fareyle üzerine gelip zayıf olup olmadığı, birden çok kez kullanılmış olup olmadığı ve bir veri ihlalinde sızdırılıp sızdırılmadığı konusunda uyarı alabilirsiniz.
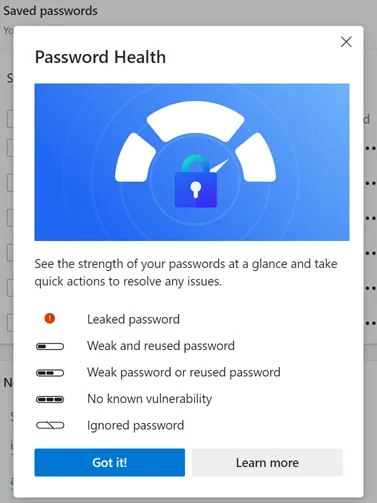
- O site için saklanan şifreyi görmek için bir web sitesinin karşısındaki göz simgesine tıklayın. Parolayı görüntülemek için Windows yönetici parolası sağlamanız gerekir.
- Benzer şekilde, ek seçenekler almak için her sitenin sonunda gösterilen üç nokta simgesine tıklayın. Şifreyi kopyalayabilir/düzenleyebilir/değiştirebilir/silebilir ve sağlık durumunu gizleyebilirsiniz.
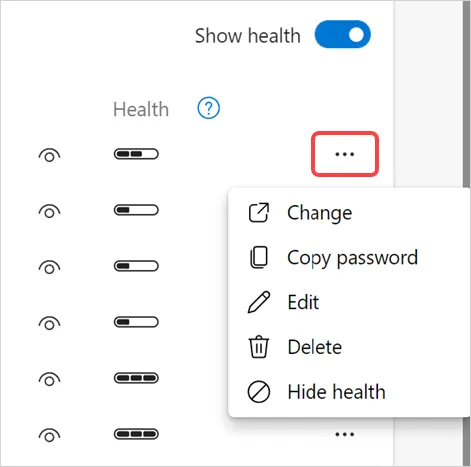
Edge'de Parolaları İçe ve Dışa Aktarın
Şifreleri içe ve dışa aktarmak için “Kayıtlı şifreler” seçeneğinin sonunda görünen üç noktayı tıklayın.

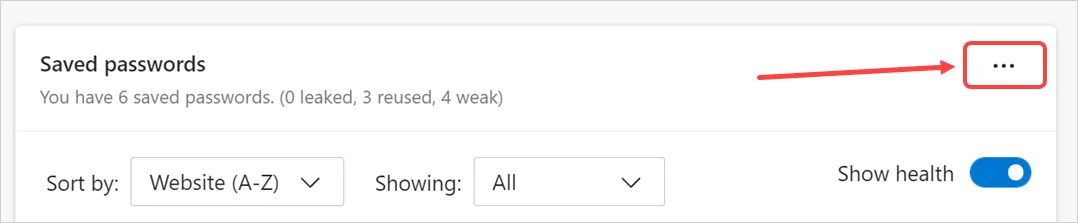
İki seçenek göreceksiniz - Parolaları içe aktar ve Parolaları dışa aktar.

Saklanan tüm şifreleri indirmek için “Şifreleri dışa aktar” seçeneğini seçin ve ardından beliren açılır pencerede “Şifreleri dışa aktar” düğmesine tıklayın.
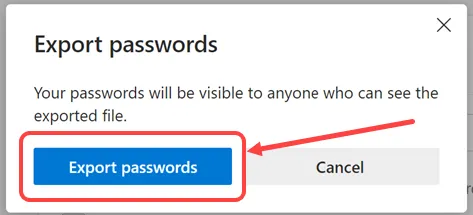
Edge sizden Windows yönetici şifresini girmenizi, yönetici şifrenizi girmenizi ve “Tamam” butonuna tıklamanızı isteyecektir.
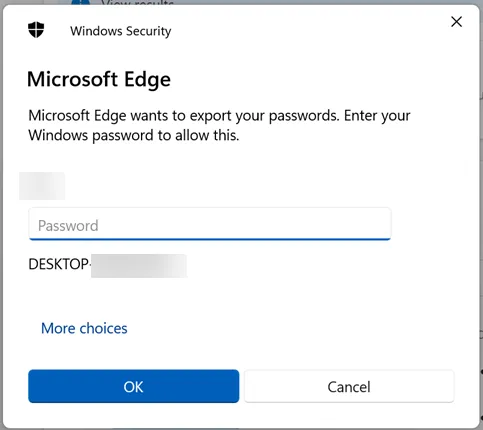
Bir sonraki adımda, şifre dosyasını “Microsoft Excel Virgülle Ayrılmış Değer” formatında (CSV formatında) kaydedeceğiniz yeri bilgisayarınızda seçebilirsiniz.
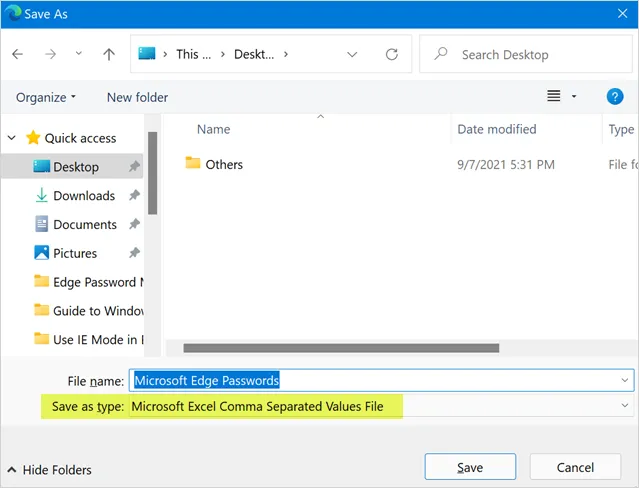
Şimdi, kaydedilen dosyayı bulun ve tüm şifrelerinizi görüntülemek için açın. Dosya, aşağıda gösterildiği gibi ad, URL, kullanıcı adı ve şifre için dört sütuna sahip olacaktır.
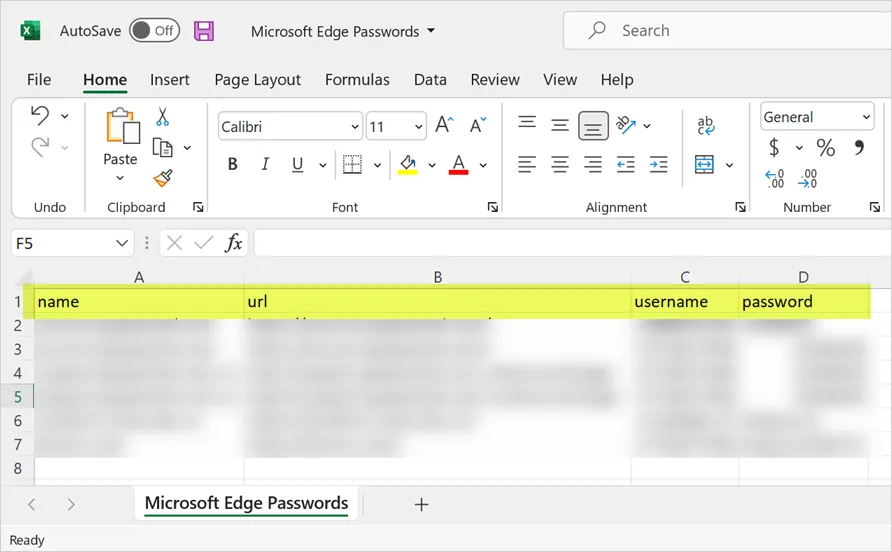
Ek satırlar ekleyebilir ve Edge'e geri aktarabilirsiniz. Benzer şekilde, Microsoft hesabı ile parolaları senkronize etmiyorsanız, dosyayı bir bilgisayardan indirebilir ve başka bir bilgisayara aktarabilirsiniz. Bu özelliği, şifreleri Google Chrome'dan dışa aktarmak ve ardından formatı ayarlayarak farklı bir bilgisayarda Edge'e aktarmak için de kullanabilirsiniz.
Edge şifre yöneticisi bölümündeyken, “Kayıtlı şifreler” seçeneğinin yanında “Şifreleri içe aktar” seçeneğine tıklayın. Aşağıdaki gibi “Tarama verilerini içe aktar” açılır penceresini göreceksiniz.
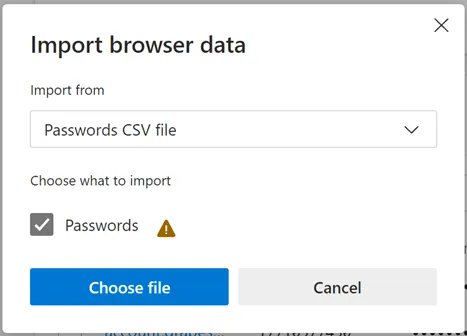
Uyarı sembolü, halihazırda var olan siteler için içe aktarılan parolaların üzerine yazılacağını belirtir. Varsayılan olarak, "Şuradan içe aktar" altında "Şifre CSV dosyası"nı göreceksiniz ve ek seçenekleri görmek için açılır menüyü tıklayın. Gördüğünüz gibi, şifreleri Internet Explorer, Google Chrome veya HTML dosyasından favorilerden/yer imlerinden içe aktarabilirsiniz.
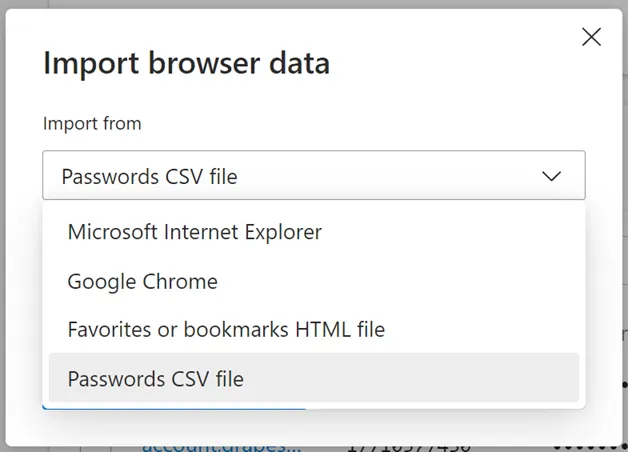
“Şifre CSV dosyası”nı seçin ve ardından “Dosya seç” düğmesine tıklayın. Parolaları içe aktarmak için dosyanızı seçin ve “Hepsi Bitti – Verilerinizi getirdik” yazan bir başarı mesajı göreceksiniz.
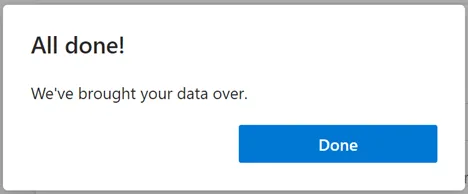
Şimdi, içe aktarılan tüm şifreleri “Şifreleri kaydet” bölümünde görebilirsiniz. Unutmayın, şifreleri içe aktarmak mevcut girişleri silmez. Listeye yeni sitenin şifrelerini ekleyecek ve aynı URL için girişlerin üzerine yazacaktır.
Şifre Güvenlik Seçenekleri
Edge şifre yöneticisi, çevrimiçi güvenliğinizi korumak için güçlü güvenlik seçenekleri sunar.
- Giriş formunda yazılan şifrenin görüntülenmesini önlemek için "Şifre alanlarında "Şifreyi göster" butonunu göster" seçeneğini devre dışı bırakın.
- Kaydedilmiş parolanız zayıf olduğunda Edge'in güçlü parola önermesi için "Güçlü parolalar öner" seçeneğini etkinleştirin.
- Parola sızıntısı için uyarı almak istiyorsanız, “Çevrimiçi bir sızıntıda parola bulunduğunda uyarı göster” seçeneğini etkinleştirin.
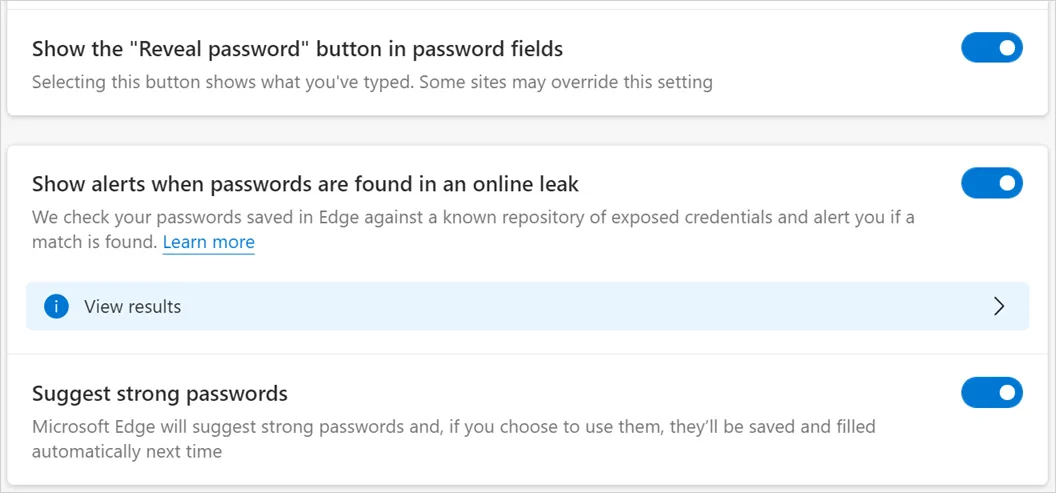
Şifre sızıntısı uyarısını etkinleştirdikten sonra görünen “Sonuçları görüntüle” seçeneğine tıklayın. Sizi şifre izleme sayfasına götürecek, sayfanın en altına inecek ve “Şimdi tara” düğmesine tıklayın.
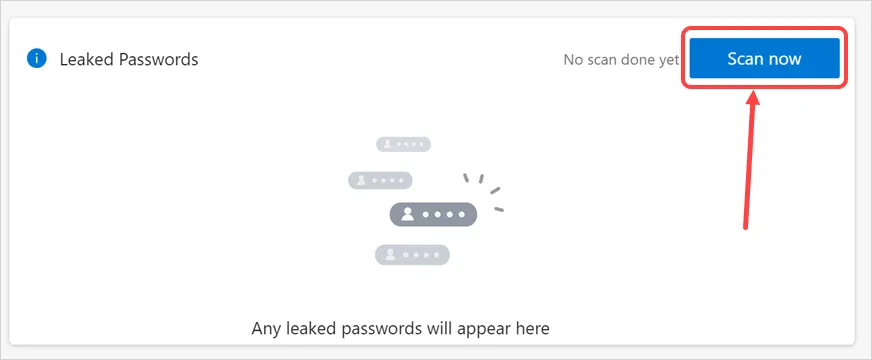
Sızan şifreler varsa, bunları değiştirmek veya yok saymak için sonuçta görebilirsiniz.
Not: Edge'de parola yöneticisi kullanmak güvenli olsa da, bilgisayarınızın yönetici parolasına sahip olan herkesin tüm parolalarınızı görüntüleyip indirebileceğini unutmayın.
