Safari Mac'te Parolalar Nasıl İçe Aktarılır, Dışa Aktarılır ve Yönetilir?
Yayınlanan: 2021-12-01Web sitelerine ve uygulamalara giriş yapmak için bir kullanıcı adı veya e-posta adresi ve şifreye ihtiyacınız var. Bu dijital dünyada sunulan yüzlerce ücretsiz ve premium hizmetle parolaları yönetmek, herhangi bir kullanıcı için en büyük görevlerden biridir. Mac için parola yönetimi uygulamaları mevcut olsa da, kullanmanız gereken ek bir seçenektir. Basit ve en iyi seçenek, Safari tarayıcısında yerleşik parola yönetimi araçlarını kullanmaktır. Safari şifre yöneticisine aşina değilseniz, burada şifrelerinizi içe ve dışa aktarmanın yanı sıra nasıl etkili bir şekilde kullanılacağını açıklayacağız.
Mac'te Safari Şifre Yönetimi
Google Chrome, Firefox ve Edge'e benzer şekilde Apple, Mac ve iPhone için Safari'de yerleşik bir şifre yönetimi aracı sağlar. Ancak, diğer tarayıcılardan farklı olarak Safari, tüm parolaları iCloud Anahtar Zinciri'nde saklar ve tüm aygıtlarınız arasında otomatik olarak senkronize olur. Tüm şifrelerinizi tarayıcıda bulabilir ve onları bulmak için Mac'te Anahtarlık Erişimi uygulamasını açabilirsiniz. Aşağıda Safari şifre yöneticisinin öne çıkan özelliklerinden bazıları verilmiştir:
- Parolaları kaydedebilir ve aynı iCloud hesabıyla giriş yaptığınız Mac, iPhone, iPad ve diğer Apple cihazlarınız arasında senkronize edebilirsiniz.
- Gerektiğinde saklanan şifreleri düzenleyin ve silin.
- Toplu düzenleme veya başka bir Mac'e taşıma için parolaları içe ve dışa aktarın.
- Veri sızıntısında parolalarınızın güvenliğinin ihlal edilip edilmediğini kontrol edin ve gerekirse güncelleyin.
- Yeniden kullanılan ve kolay parolaları bulun ve çevrimiçi güvenliğinizi artırmak için güncelleyin.
Tarayıcı içinde kapsamlı bir araçtır. Ancak, yönetici parolanıza sahip olan herkes parola girişlerini görüntüleyebilir ve düzenleyebilir. Bu nedenle, aracı aile veya genel makinelerde değil, tek erişimli kişisel Mac'inizde kullandığınızdan emin olun.
Safari Mac'te Şifreleri Kaydetme
Kullanıcı adı ve parola ile bir web sitesine her giriş yaptığınızda Safari, parolanızı iCloud Anahtar Zincirine kaydetmenizi ister. Şifreyi Keychain Access uygulamasında saklamak ve giriş yaptığınız tüm cihazlarınız arasında senkronize etmek için “Şifreyi Kaydet” düğmesine tıklayın. Ayrıca, istemi geçici olarak yok saymayı veya o sitenin parolasını hiçbir zaman kaydetmemeyi seçebilirsiniz.
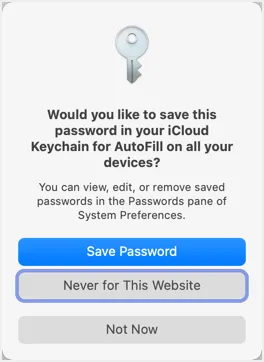
Safari Parola Yöneticisini Açma
Safari tarayıcısındayken “Command +” kısayol tuşlarına basın. Alternatif olarak, “Safari” menüsüne gidin ve “Tercihler…” seçeneğini seçin. Bu, Safari ayarları iletişim kutusunu açacak ve “Şifreler” sekmesine tıklayacaktır. Aşağıdaki gibi şifrelerin kilitli olduğunu gösteren bir mesaj göreceksiniz. Ekranın kilidini açmak için Mac'inizin yönetici şifresini girin.
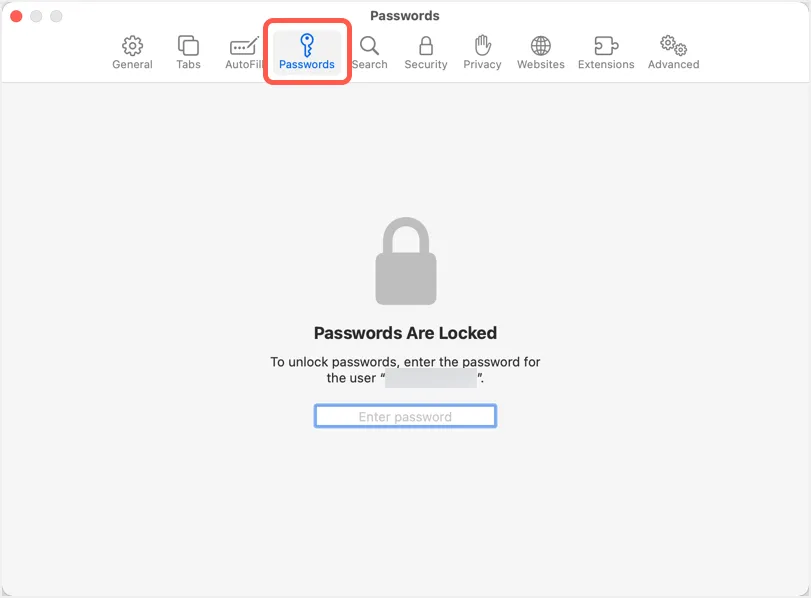
Safari şifre yöneticisi açılacak ve tarayıcıda kayıtlı tüm şifreleri size gösterecektir.
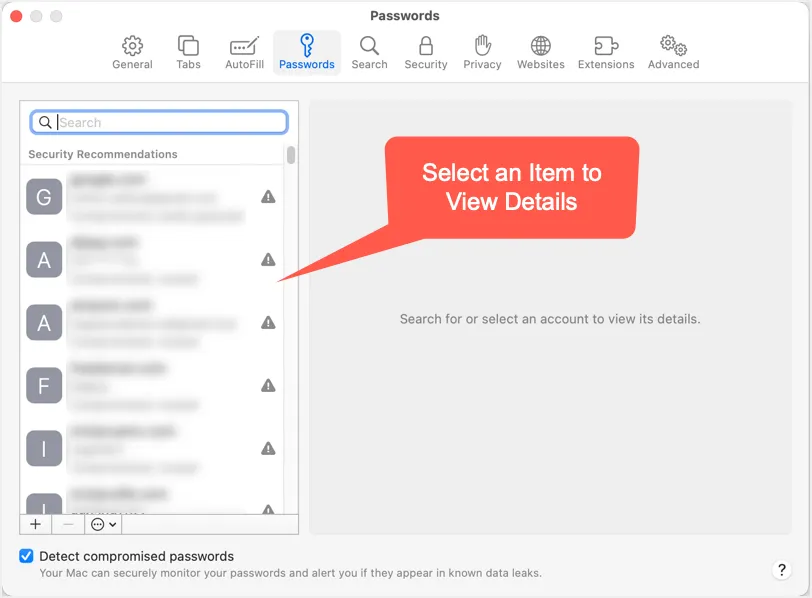
Anahtar Zinciri Erişiminde Parolaları Görüntüleme
Belirtildiği gibi, Anahtarlık Erişimi uygulamasını da açabilir ve kayıtlı şifreleri Safari tarayıcısında yönetebilirsiniz. Herhangi bir web sitesinin şifresini bulmak için arama kutusunu kullanın ve girişe çift tıklayın.
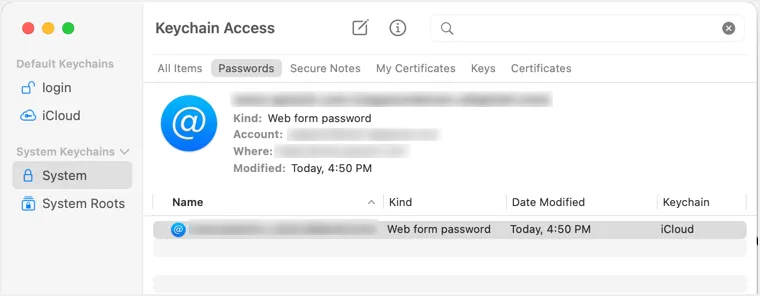
Açılır pencerede, "Özellikler" sekmesi altındaki "Şifreyi göster" onay kutusunu seçin. Bu web sitesi için kayıtlı şifreyi göstermek için yönetici şifresini girmeniz gerekir.
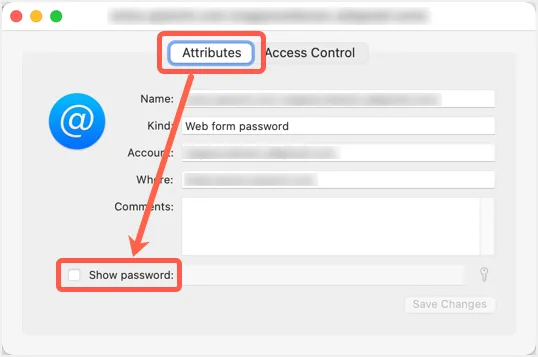
Bununla birlikte, bu makalede Anahtarlık Erişimi hakkında daha fazla tartışmayacağız ve Safari tarayıcısında şifreleri yönetmeye odaklanacağız.
Veri İhlalinde Ele Geçirilmiş Parolaları Bulma
Safari, Google Chrome ve Edge'e benzer şekilde, önceki veri ihlallerinde şifrelerinizin güvenliğinin ihlal edilip edilmediğini gösterme önerisi de sunar. Aşağıdaki güvenlik önerilerini, web sitesi adının hemen altındaki sol kenar çubuğunda bulacaksınız.
- Güvenliği ihlal edildi – parolanız önceki veri sızıntısında sızdırıldı ve hemen değiştirmelisiniz.
- Yeniden kullanılır - bunu birden fazla web sitesinde aynı şifreyi kullanırken bulacaksınız. Veri sızıntısı durumunda tüm hesaplarınızın etkilenmemesi için birden fazla hizmet için aynı şifreyi kullanmamanız önerilir.
- Kolayca tahmin edilir - şifreniz bilgisayar korsanları tarafından kolayca tahmin edilebilir ve hemen değiştirmelisiniz.
Ayrıca güvenlik sorunları olan öğelerin yanında bir uyarı simgesi bulacaksınız. Güvenlik önerileriyle ilgili daha fazla ayrıntı almak için uyarı gösteren herhangi bir öğeye tıklayın. Parolalarınızla ilgili yukarıdaki tüm güvenlik sorunlarını bulabilmeniz için, "Güvenliği ihlal edilmiş parolaları algıla" onay kutusunu etkinleştirdiğinizden emin olun. Aksi takdirde Safari, veri sızıntısı için parolalarınızı kontrol etmeyecektir.

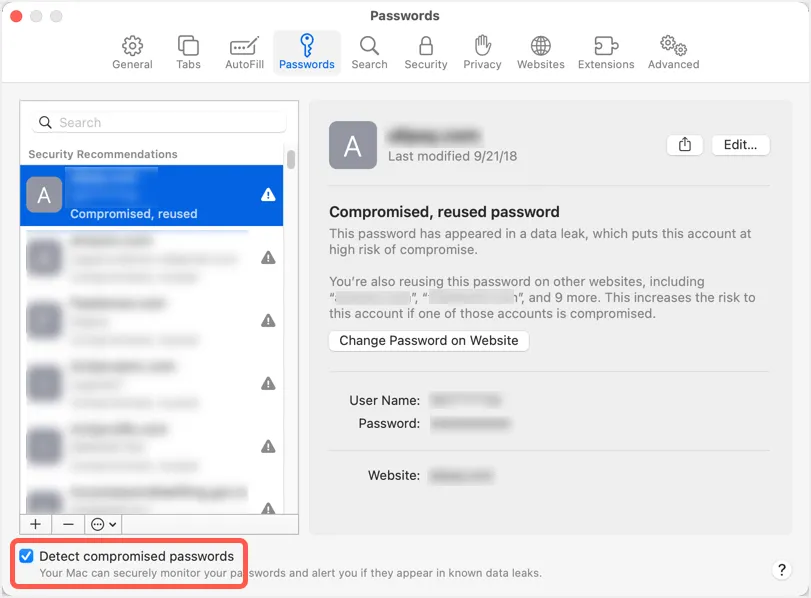
Kayıtlı Şifreyi Kopyalama
Safari'de parolalarınızı düzenlemek için birden çok seçenek vardır. İlk önce şifresini değiştirmek istediğiniz öğeyi seçin. Farenizi şifre alanının üzerine getirin, Safari size şifreyi gösterecektir. Parolayı panonuza kopyalamak için “Parolayı Kopyala” seçeneğine tıklayın.
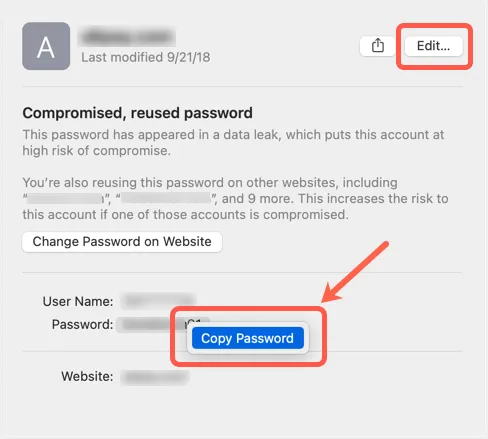
Şifreleri Değiştirme ve Silme
En iyi seçenek, web sitesindeki şifreyi değiştirmek ve aynısını Safari'de güncellemektir. Bunun için ilgili web sitesini yeni bir sekmede açmak için “Web Sitesinde Şifre Değiştir” düğmesine tıklayın. Şimdi eski şifrenizle giriş yapın ve web sitesinin sunduğu seçeneklere göre yenisiyle değiştirin. Semboller ve tahmin edilmesi zor özel karakterlerle güçlü bir şifre oluşturmak için şifre üretici araçlarını kullanabilirsiniz.
Alternatif olarak, parolayı doğrudan Safari'de düzenleyebilir ve ardından web sitesinde güncelleyebilirsiniz. Şifrenizi güncellemek ve değişiklikleri kaydetmek için “Düzenle” düğmesine tıklayın.
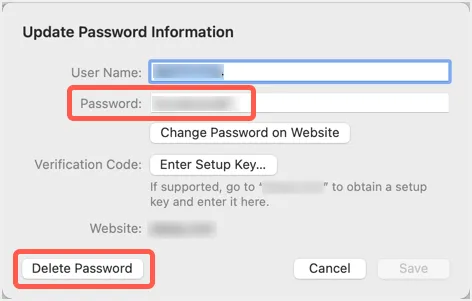
Girişi tarayıcıdan silmek istiyorsanız “Şifreyi Sil” düğmesine tıklayın. AirDrop kullanarak parolayı size yakın olan herkesle de paylaşabileceğinizi unutmayın.
Safari Mac'te Parolaları İçe ve Dışa Aktarın
Bireysel parolaları yönetmek kolay olsa da, bazen parolaları toplu olarak güncellemeniz gerekir. Bu durumda, tüm şifrelerinizin tam listesini bir CSV dosyasına indirebilir, düzenleyebilir ve dosyayı Safari'ye geri yükleyebilirsiniz. Chrome gibi tarayıcılar içe aktarma seçeneği sunmadığından bu iyi bir seçenektir.
- Parolalar bölümündeyken, sol kenar çubuğunda parolalar bölümünün altında gösterilen küçük aşağı oka tıklayın.
- İki seçenek göreceksiniz – Parolaları İçe Aktar ve Parolaları Dışa Aktar.
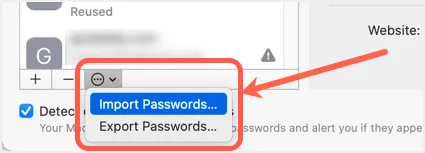
- Parola dosyasını Mac'inize indirmek için “Parolaları Dışa Aktar”ı seçin. İndirilen dosyada şifrelerin herhangi bir şifreleme olmadan görülebileceğini belirten aşağıdaki gibi bir uyarı mesajı göreceksiniz. Devam etmek için “Şifreleri Dışa Aktar…” düğmesine tıklayın.
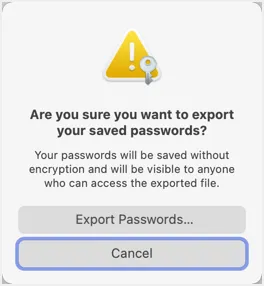
- Parola dosyanızı kaydetmek için konumu seçin ve yönetici parolasını girmeniz için başka bir istem alacaksınız. Görebileceğiniz gibi, mesaj sizden Safari'nin iCloud Anahtar Zincirinden parolaları dışa aktarmaya çalıştığını onaylamanızı isteyecektir. Yönetici şifrenizi girin ve dosyayı indirmek için “Tamam” düğmesine tıklayın.
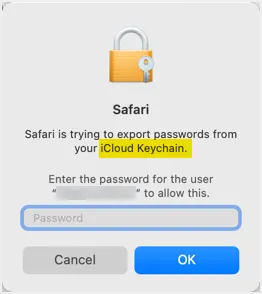
- Varsayılan olarak dosya adı, indirme sırasında değiştirebileceğiniz “passwords.csv” olacaktır. Dosyayı Numbers veya Excel uygulamasını kullanarak açın ve dosya şunları içerir: başlık, URL, kullanıcı adı, şifre ve OTPAuth sütunları. İstediğiniz verileri ekleyin veya düzenleyin ve dosyayı kaydedin.
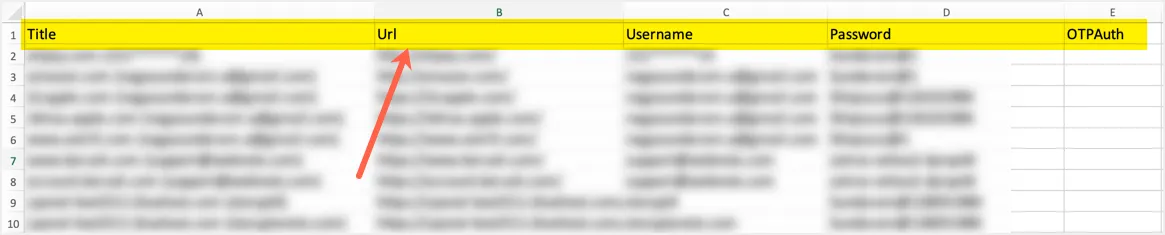
- Şimdi, Safari şifre bölümüne geri dönün ve “Şifreleri İçe Aktar…” seçeneğine tıklayın.
- Güncellenen parolalar dosyanızı seçin ve verileri içe aktarın.
Safari'nin mevcut girişlerin üzerine yazacağını ve yeni girişleri ekleyeceğini unutmayın. Tüm girişleriniz iCloud Anahtar Zinciri'ne kaydedilecek ve aynı iCloud hesabıyla günlüğe kaydedilen tüm cihazlar arasında senkronize edilecektir.
Son sözler
Bizce Safari şifre yöneticisi, Mac'i tek başına kullandığınızda tüm şifrelerinizi yönetmek için yeterlidir. Ancak, Mac'i aile üyeleri gibi başkalarıyla paylaşmanız gerektiğinde, yönetici parolasına erişimi olan herkes parolaları Safari tarayıcısında görüntüleyebilir ve değiştirebilir. Bunu istemiyorsanız, ana şifreli bir üçüncü taraf uygulaması kullanmanız gerekebilir.
