Windows 10 Dizüstü Bilgisayarın Pil Ömrünü Artırmanın 11 Yolu
Yayınlanan: 2018-06-30Bir dizüstü bilgisayarda pil ömrü çok önemli bir parçadır ve bunu görmezden gelemezsiniz. Pil ömrü, üreticiye ve dizüstü bilgisayarınızda yüklü olan ek uygulamaya göre farklılık gösterir. Örneğin, yüksek çözünürlüklü oyunlar oynamak veya video izlemek, kullanım açısından pilinizi kolayca yakacaktır. Öte yandan, düzgün şarj etmemek ve yanlış yapılandırma, uzun vadede pil ömrünü kısaltacaktır. Normal bir Windows 10 kullanıcısı olarak, Windows 10'da pil ömrünü nasıl artıracağınızı merak ediyor olabilirsiniz. Peki, dizüstü bilgisayarınızın pilinden daha fazla tasarruf edebileceğiniz birkaç ipucu bulduk.
İlgili: iPhone'unuzun pil ömrünü iyileştirin.
Windows 10 Dizüstü Bilgisayarın Pil Ömrü Nasıl Artırılır
- Pil tasarrufu modunu etkinleştir
- Daha düşük ekran parlaklığı
- Uygulamalara göre pil kullanımını kontrol edin
- Güç seçenekleri
- Görüntü ayarları
- Güç ve uyku ayarları
- Kapak kapatma ayarları
- Pil tasarrufunda güç modunu etkinleştir
- Gereksiz cihazların fişini çekin
- Uyarlanabilir parlaklığı ayarla
- Video oynatma
1. Pil Tasarrufu Modunu Etkinleştirin
Windows, dizüstü bilgisayarınızın pilini sürekli olarak emen birçok arka plan işlemine sahiptir. Bu işlemlere minimum pil kullanımını vermenize yardımcı olacak pil tasarrufu modunu etkinleştirebilirsiniz.
Görev çubuğunun sağ alt köşesindeki 'İşlem Merkezi'ne tıklayın ve açmak için 'Pil Tasarrufu'na tıklayın. Kapatmak için aynı adımları tekrarlayın. Pil tasarrufunun yalnızca güç kaynağına bağlı olmadığınızda açılabileceğini unutmayın.
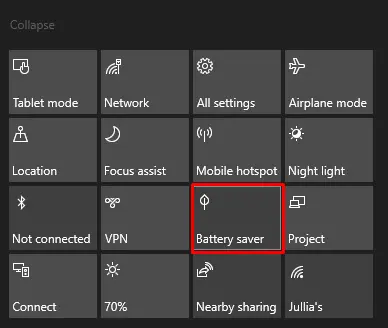
Eylem Merkezinde Pil Tasarrufu
Pil tasarrufu modunun yalnızca dizüstü bilgisayarınız pille çalışırken geçerli olacağını ve güç kablosuna bağlıyken kullanılamayacağını unutmayın.
2. Pil Tasarrufu Modu ile Düşük Ekran Parlaklığı
Pil ayarını Windows 10 sistem ayarlarından kontrol edebilirsiniz. Windows arama kutusunda 'Pil tasarrufu' öğesini arayın ve başlatmak için 'Enter' tuşuna basın.
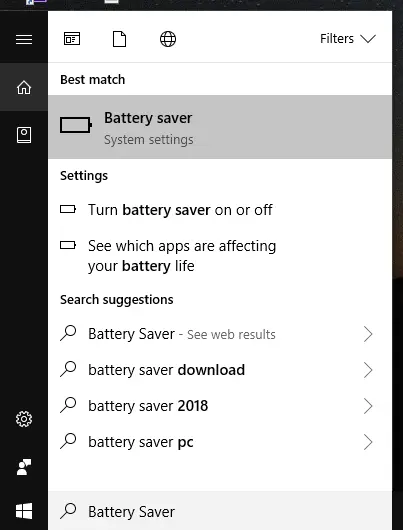
Aramada Pil Tasarrufu Arama
Kaydırıcı yardımıyla pil tasarrufunu %20'ye ayarlayın. 'Pil tasarrufundayken ekran parlaklığını azalt' seçeneğini işaretlediğinizden emin olun. Bu seçenek, pil tasarrufu açıkken geçerli olacaktır.
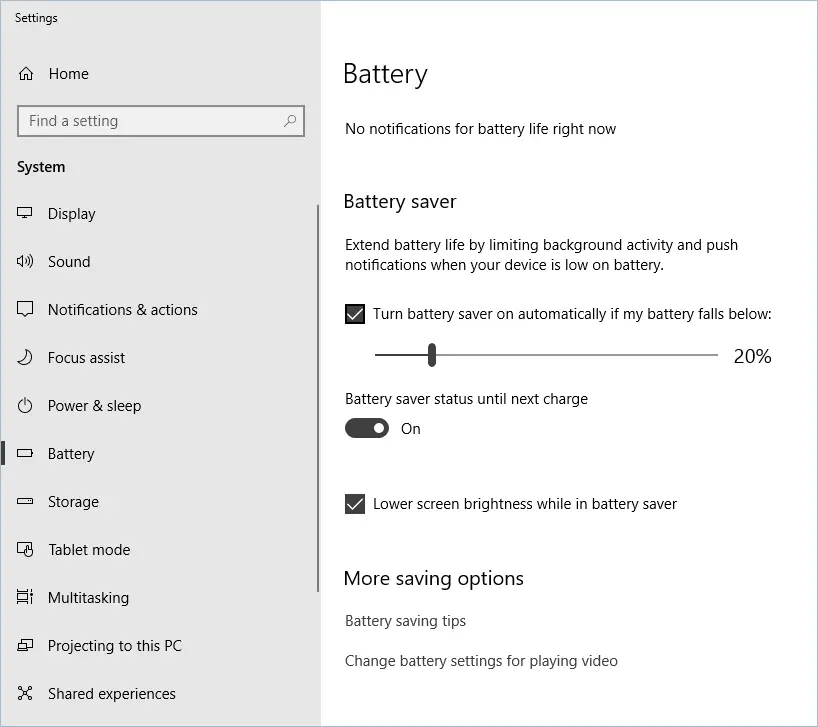
Ayarlar Uygulamalarında Pil Tasarrufu
3. Uygulamalara Göre Pil Kullanımlarını Kontrol Edin
Hepimiz Windows'ta birçok uygulama kullanıyoruz ve bazen PC'de hangi uygulamaların yüklü olduğu umurumuzda bile değil. Bu gereksiz uygulamalar, PC'nize girer girmez çalışan bazı arka plan işlemlerine sahiptir. Sonuç olarak, pil kullanımını almaya devam ediyorlar. Onlardan kurtulmak isteyebilirsiniz.
- Uygulamalara göre pil kullanımını kontrol etmek için 'Pil Tasarrufu'na gidin. 'Hangi uygulamaların pil ömrünüzü etkilediğini görün' bağlantısını tıklayın.
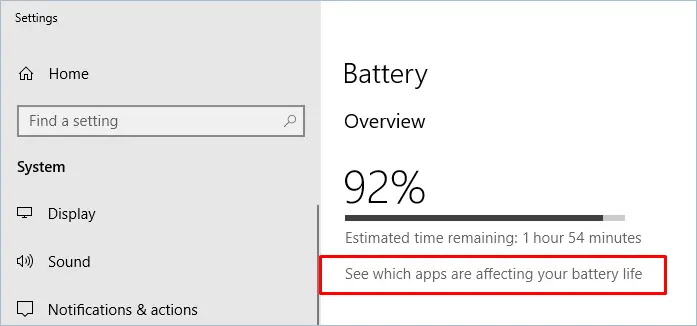
Hangi Uygulamaların Pil Ömrünü Etkilediğini Görün
- Bundan sonra, "Ayarlar > Uygulamalar > Uygulamalar ve özellikler"e gidin ve daha fazla pil tüketen uygulamayı "Kaldır"a gidin.
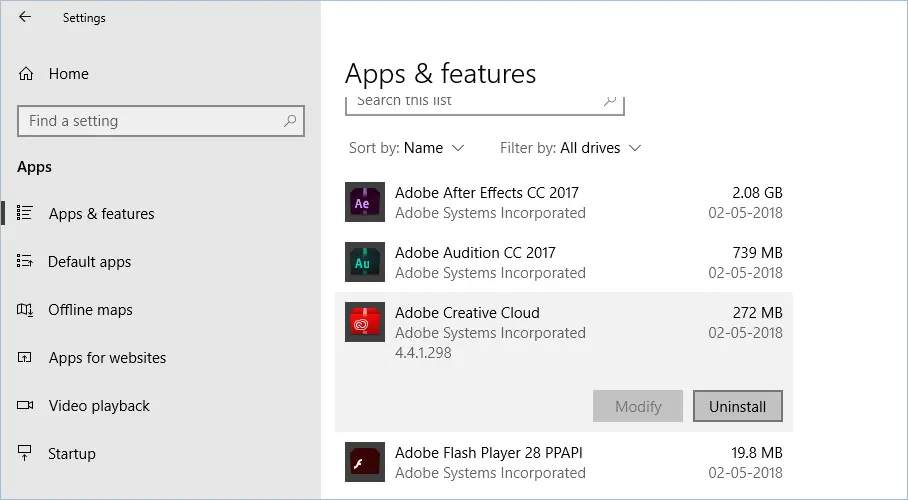
Bir Uygulamayı Kaldırma
- 'Ayarlar > Uygulamalar > Başlangıç'a gidin, başlangıçta gerekli olmayan modülü/uygulamaları 'Kapatın' ve arka planda çalıştırın. Windows 10'da başlatma süresinin nasıl iyileştirileceğini öğrenin.
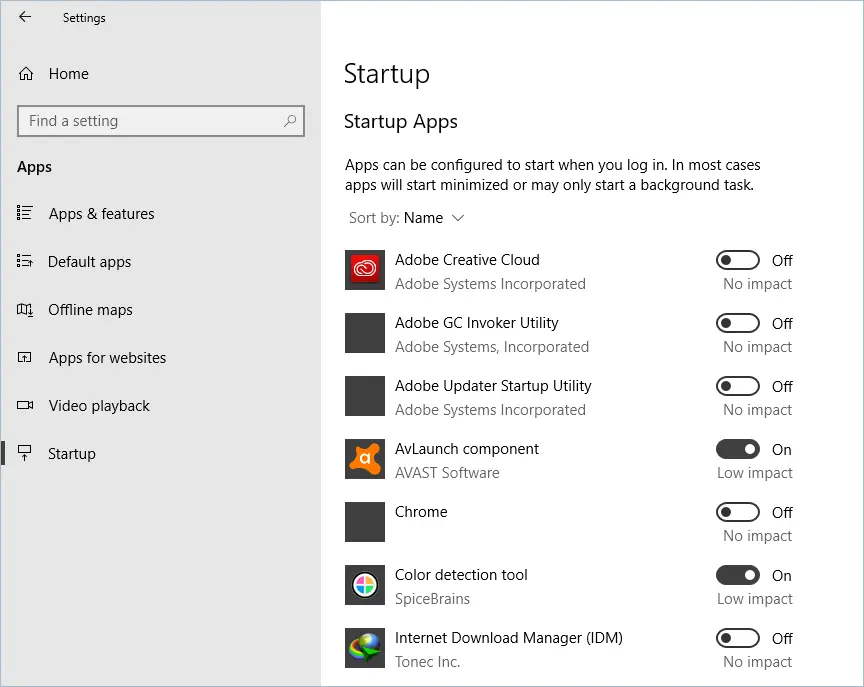
Başlangıç Uygulamaları
4. Güç Seçenekleri ve Görüntü Ayarları
Windows 10'da bazı güç seçeneklerini ayarlamak pil ömrü kazanmanıza yardımcı olabilir. 'Ayarlar > Güncelleme ve güvenlik > Sorun Giderme > Güç' seçeneğine gidin. Sorunları gidermek için "Sorun gidericiyi çalıştır"ı tıklayın.
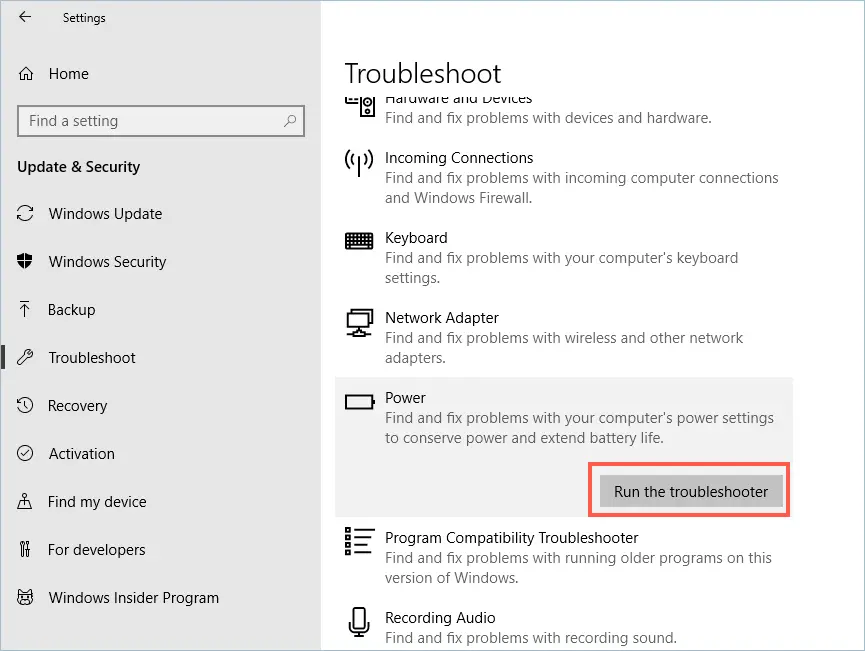
Güç için Sorun Gidericiyi Çalıştırma

5. Windows 10 Görüntü Ayarları
'Ayarlar > Sistem > Ekran'a gidin ve parlaklığı değiştirmek için parlaklık kaydırıcısını kullanın. Parlaklığı azaltmak, pil ömründe size iyi bir sonuç verecektir.
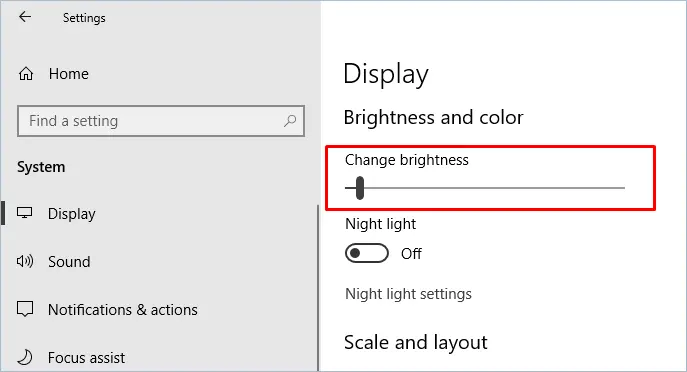
Bilgisayarın Parlaklığını Düşürme
6. Güç ve Uyku Ayarları
'Ayarlar > Sistem > Güç ve uyku' seçeneğine gidin. 'Ekran' ve 'Uyku' bölümlerinin altında, 'Pil gücüyle' seçeneğini daha kısa bir süreye ayarlayın. Benzer şekilde, 'Uyku' seçeneğini normalden daha kısa bir süreye ayarlayın.
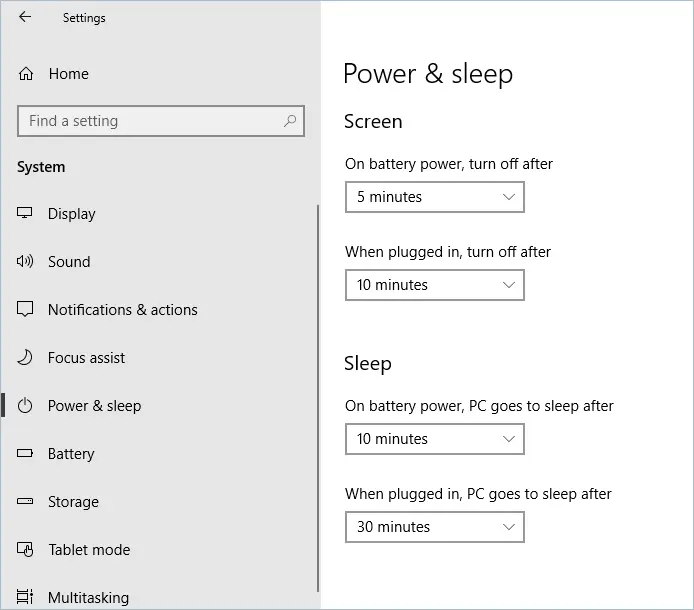
Güç ve Uyku Seçenekleri
7. Kapak Ayarlarını Kapatma
Kapağı kapatarak dizüstü bilgisayarınız uyku moduna geçebilir. Bunu ayarlamak için:
- Sol taraftaki menüden 'Güç ve uyku > Ek güç ayarları > Kapağı kapatmanın ne yapacağını seçin' seçeneğine gidin.
- 'Kapağı kapattığımda' için 'Pilde' seçeneğinin altında, açılır menüden 'Uyku' olarak ayarlayın. 'Değişiklikleri kaydet' düğmesini tıklayın.
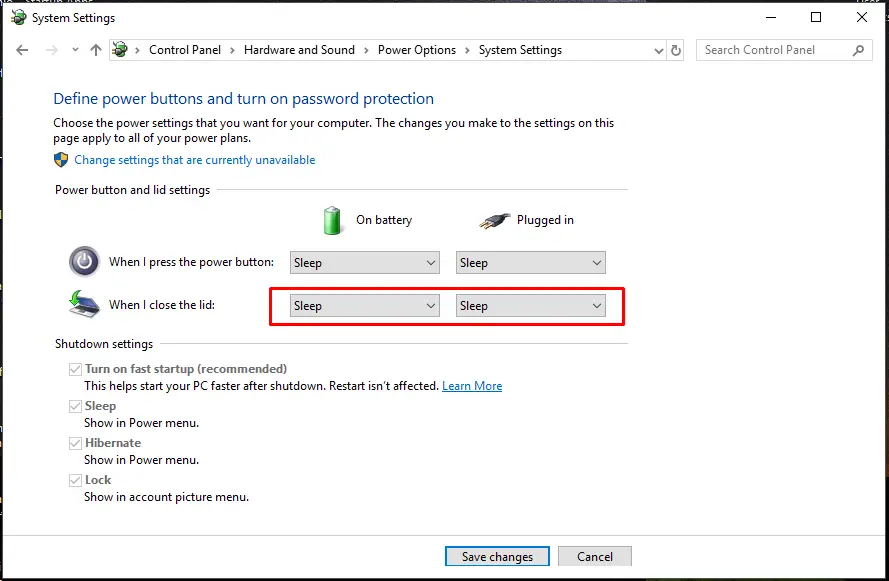
Kapanan Kapağı Uyku Moduna Değiştirme
8. Güç Modunu Etkinleştir
Sağ alt görev çubuğundaki 'Pil' simgesine tıklayın. En iyi pil ömrü için sola kaydırarak düşük güç modunu seçin.
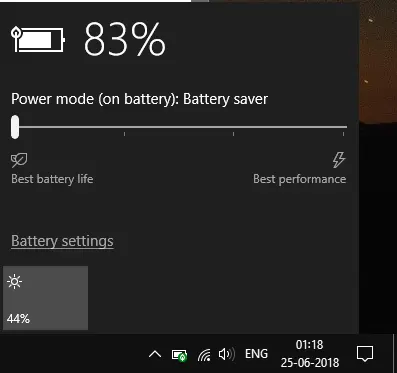
Parlaklık için Kaydırıcı Ayarlama
9. Gereksiz Cihazları Çıkarın
Bazen cep telefonumuzu ve dizüstü bilgisayarlarla USB bağlantılı diğer çevre birimlerimizi şarj etmek alışkanlık haline geldi. Dizüstü bilgisayarın kendisi pille çalıştığında ve onu cep telefonlarını şarj etmek için kullandığında, pilin daha hızlı boşalmasını sağlar. USB kalem sürücülerini, taşınabilir Bluetooth aygıtını, kullanılmayan taşınabilir klavyeleri/fareleri, cep telefonlarını vb. çıkarın. Çok daha az pil tüketirler, ancak yine de boşa harcarlar.
10. Uyarlanabilir Parlaklık
Windows 10 uyarlanabilir parlaklık özelliği, dizüstü bilgisayarın parlaklığını ayarlamanıza yardımcı olur. Işıkta olduğunuzda parlaklığı artıracak, karanlıkta ise loş yapacaktır. Bu özellik güç seçeneklerinde mevcuttur. Etkinleştirmek için:
- Arama kutusuna gidin, 'Denetim Masası' yazın ve ardından 'Enter' tuşuna basın.
- 'Denetim Masası > Donanım ve Ses > Güç Seçenekleri > Plan ayarlarını değiştir > Gelişmiş güç ayarlarını değiştir' bölümündeki yolu izleyin.
- 'Gelişmiş güç ayarlarını değiştir' içinde, 'Ekran'ı genişletmek için '+' işaretini tıklayın. Benzer şekilde, 'Uyarlanabilir parlaklığı etkinleştir' için yapın.
- 'Pilde' seçeneğini açın.
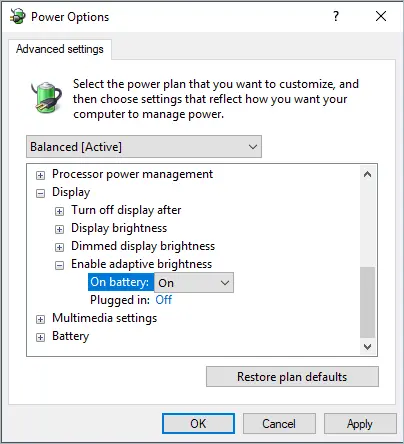
Güç Seçeneklerinde Uyarlanabilir Parlaklığı Etkinleştirme
- 'Uygula'yı ve ardından 'Tamam'ı tıklayın.
11. Video Oynatma
Videoları düşük çözünürlükte oynatmak dizüstü bilgisayarınızın pil ömründen tasarruf sağlayabilir. Windows 10, bunu yapmanızı sağlayan bir özelliğe sahiptir. Etkinleştirmek için:
- "Ayarlar" uygulamasında "Başlat"tan "Uygulamalar > Video oynatma" yolunu izleyin.
- 'Pil Seçenekleri'ne gidin ve açılır menüyü tıklayın, 'Pil ömrü için optimize et'i seçin.
- 'Pildeyken videonun daha düşük çözünürlükte oynatılmasını tercih ederim' seçeneğini işaretleyin.
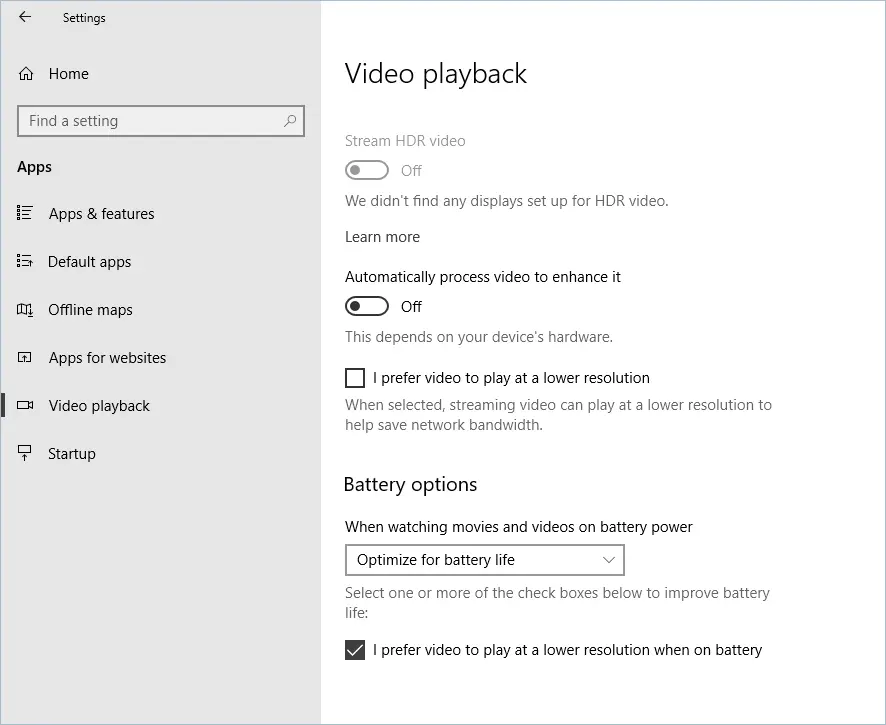
Video Oynatma İçin Pil Seçenekleri
Çözüm
Dizüstü bilgisayarı satın aldığınız andan itibaren pilinize dikkat etmeniz önemlidir. Her zaman açık olmak yerine, bazen pil gücünü tam olarak kullanmak ve ardından yeniden şarj etmek iyi bir fikirdir. Bu, pilin doğru şekilde şarj olmasını sağlayacaktır. Yukarıda belirtilen ipuçlarının, Windows 10 dizüstü bilgisayarınızın pil ömrünü artırmaya da yardımcı olacağını umuyoruz.
