YouTube Uygulamasını Windows ve Mac'e Nasıl Yüklersiniz?
Yayınlanan: 2021-09-25YouTube, öncelikle Android ve iPhone kullanıcılarına odaklanan en büyük video akışı web sitesidir. Akıllı telefon uygulamaları, video izlemek için en popüler olanlardır. Şaşırtıcı bir şekilde Google, Windows ve Mac'te kullanım için herhangi bir masaüstü uygulaması sunmuyor. Sizin için tek seçenek, web sitesini tarayıcıda açıp videoları izlemek. Ancak YouTube uygulamasını Windows ve Mac'e yüklemek için bazı püf noktaları izleyebilirsiniz.
YouTube Masaüstü Uygulamaları
İnsanlar, Microsoft Store'da bulabileceğiniz YouTube uygulamasını bir masaüstü uygulaması olarak karıştırıyor. Ne yazık ki, bu, Windows işletim sistemi için değil, Xbox One işletim sistemi için bir uygulamadır.
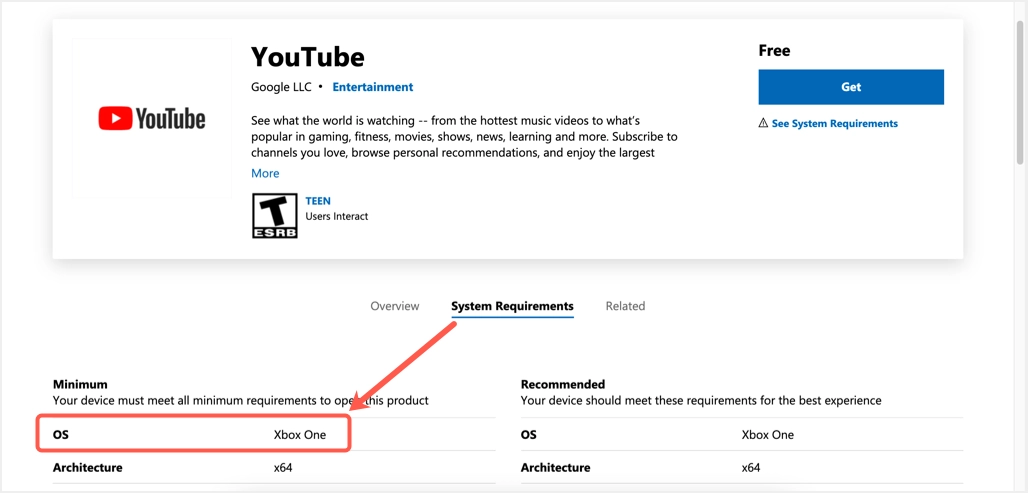
Benzer şekilde, Mac App Store için resmi bir uygulama bulunmamaktadır.
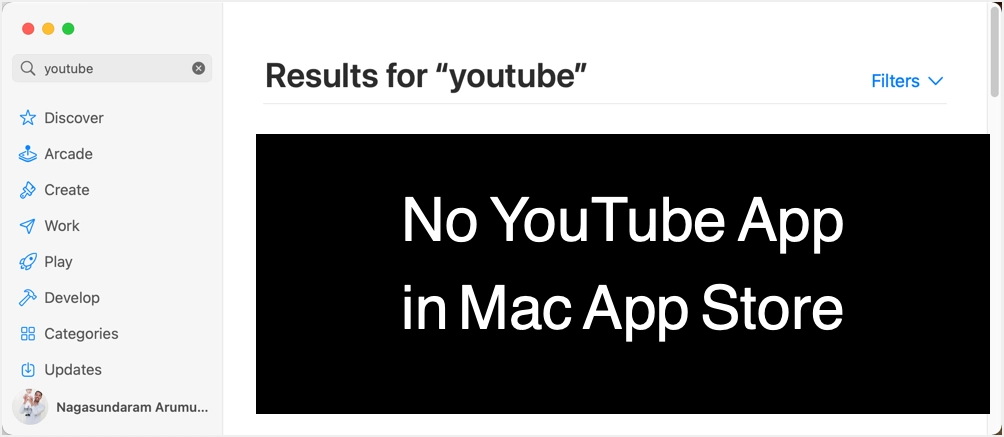
Uygulamanın yalnızca iPhone, iPad ve Apple TV için App Store'da bulunduğunu gösteren bir bilgiyi açıkça görebilirsiniz.
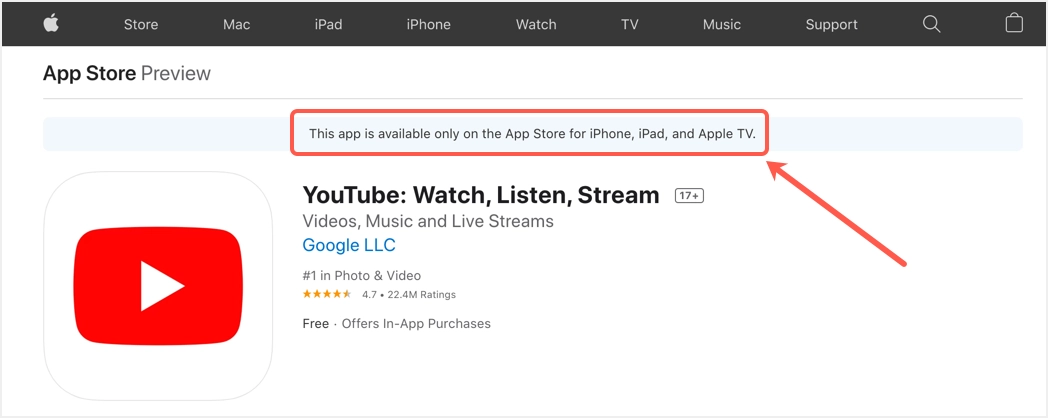
YouTube için Neden Masaüstü Uygulamasına İhtiyacınız Var?
İdeal olarak, YouTube.com web sitesindeki tüm özelliklere sahip olabilirsiniz ve Google, daha iyi bir kullanıcı deneyimi için Chrome tarayıcı kullanmanızı önerir. Ancak, bir web sitesi üzerinden uygulamayı kullanmanın birçok avantajı vardır.
- Bir videoyu açmak için her seferinde tarayıcıyı başlatmanız gerekmez.
- Özel videoları görüntülediğinizde tarayıcı geçmişi sorun yaratabilir.
- Uygulama bildirimlerini almak, web sitesi bildirimlerine kıyasla çok daha basit ve kolaydır.
- Uygulamayı bağımsız olarak arayabilir ve başlatabilirsiniz.
Google, Windows ve Mac için YouTube masaüstü uygulamaları sunmasa da, web sitesi bir Aşamalı Web Uygulamasıdır (PWA). Aşağıda, kendi kendini açıklayan Wikipedia'ya göre PWA'nın resmi tanımı yer almaktadır:
Aşamalı bir web uygulaması, HTML, CSS ve JavaScript dahil olmak üzere yaygın web teknolojileri kullanılarak oluşturulmuş, web üzerinden sunulan bir tür uygulama yazılımıdır. Hem masaüstü hem de mobil cihazlar dahil olmak üzere, standartlara uyumlu bir tarayıcı kullanan herhangi bir platformda çalışması amaçlanmıştır.
Vikipedi
Bu, PWA web sitelerinin ayrı mobil veya masaüstü uygulamalarına ihtiyaç duymadığı ve böylece büyük geliştirme / bakım maliyetlerinden tasarruf sağladığı harika bir özelliktir.
YouTube Uygulamasını Windows ve Mac'e Nasıl Yüklersiniz?
PWA destekli bir web sitesi olarak YouTube.com'u bağımsız bir uygulama gibi bir tarayıcıda kullanabilirsiniz. Ancak, yalnızca Google Chrome ve en son Microsoft Edge sürümü gibi Chromium tabanlı tarayıcılarda çalışır.
YouTube Uygulamasını Windows 11'e yükleyin
Windows 11'de YouTube uygulamasını yüklemenin birden çok yolu vardır.
Chromium Tabanlı Microsoft Edge'i Kullanma
Öncelikle, Chromium tabanlı Edge tarayıcısına sahip en son Windows 11 veya 10 işletim sistemini kullandığınızdan emin olun. Bunu, adres çubuğundaki kenar://settings/help URL'sini açarak kontrol edebilirsiniz. “Tarayıcı, Chromium açık kaynak projesi tarafından mümkün kılındı…..” mesajını göstermelidir.
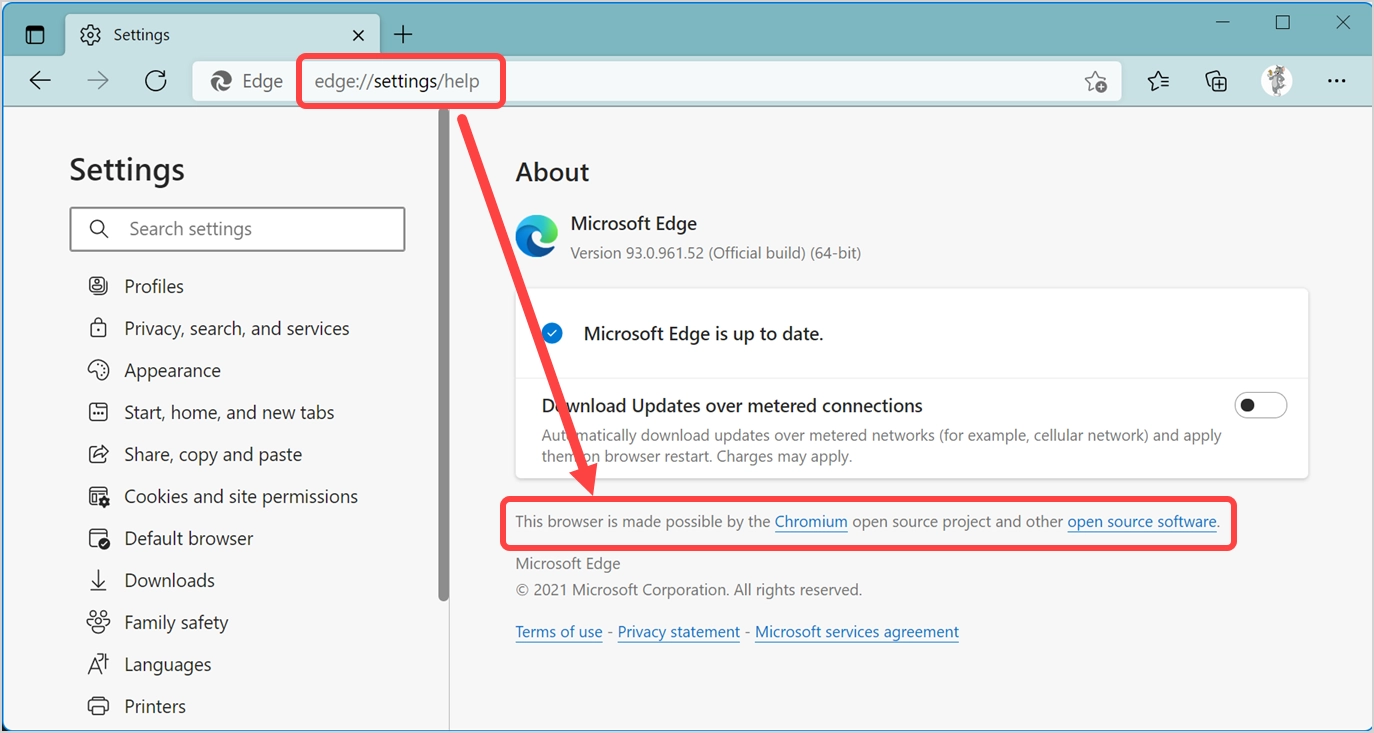
Onayladıktan sonra, diğer siteler gibi YouTube.com web sitesini açın. YouTube, Edge'de yavaş yükleneceği için web sitesinin tamamen yüklenmesini bekleyin. Yükleme tamamlandıktan sonra Edge, adres çubuğunun sonunda size bir "Uygulama Kullanılabilir" simgesi gösterecektir.
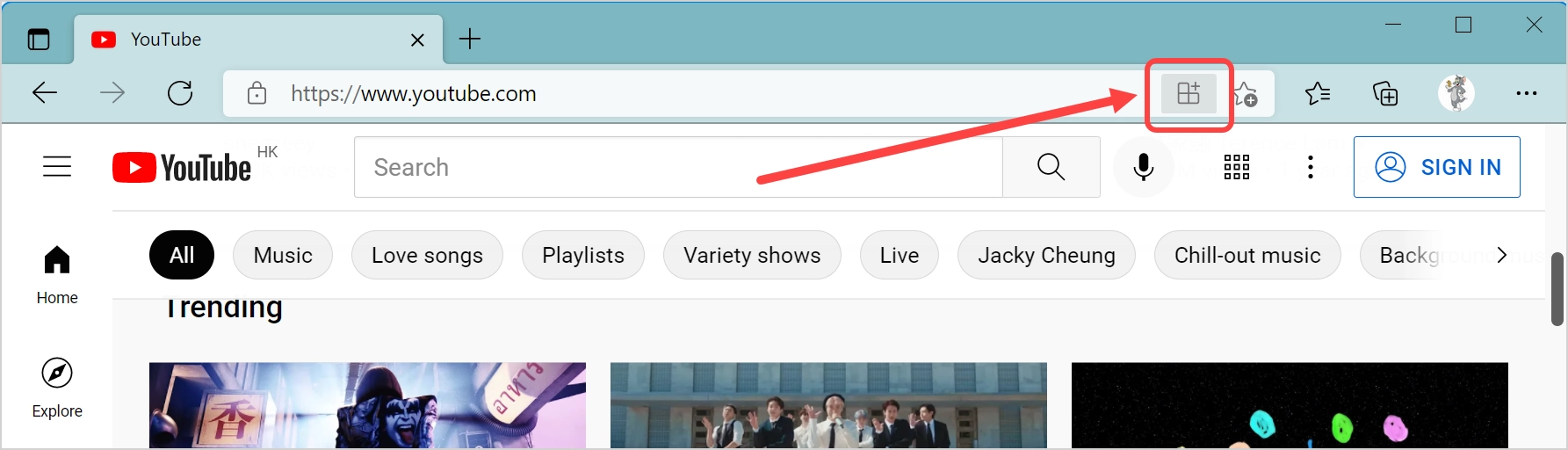
“Uygulama Mevcut” simgesine tıklayın ve ardından “Yükle” düğmesine basarak kurulumu onaylayın.
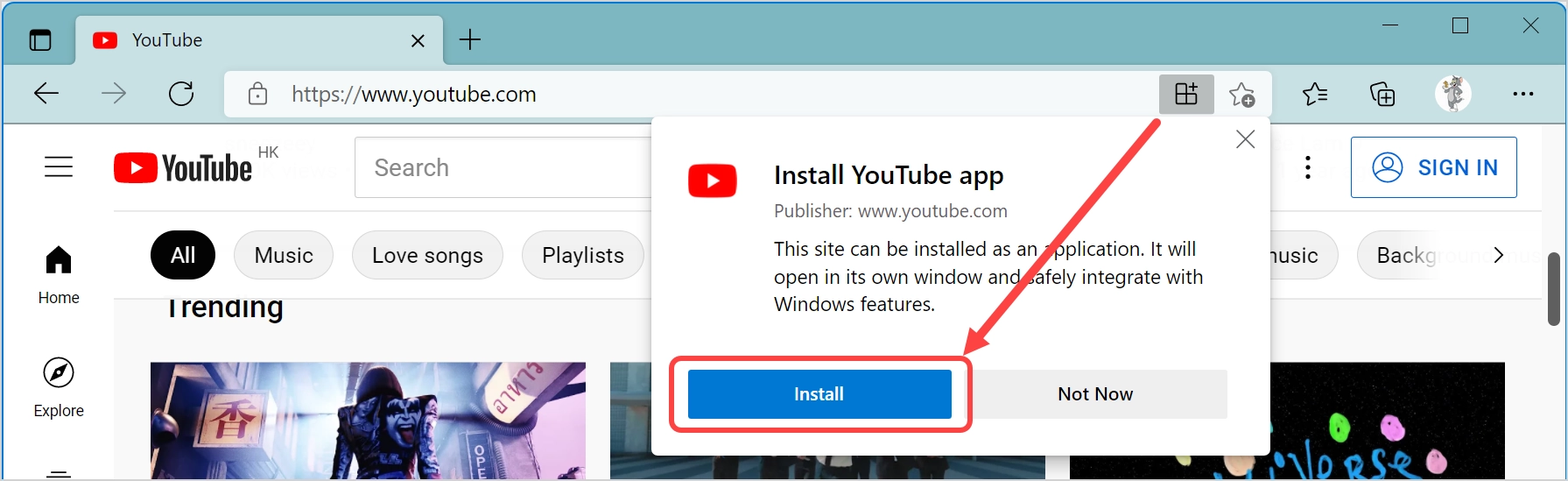
Alternatif olarak, “Alt + F” tuşlarına basarak Edge ayarlarına gidebilir ve ardından “Uygulamalar > YouTube'u Yükle” seçeneğine gidebilirsiniz.
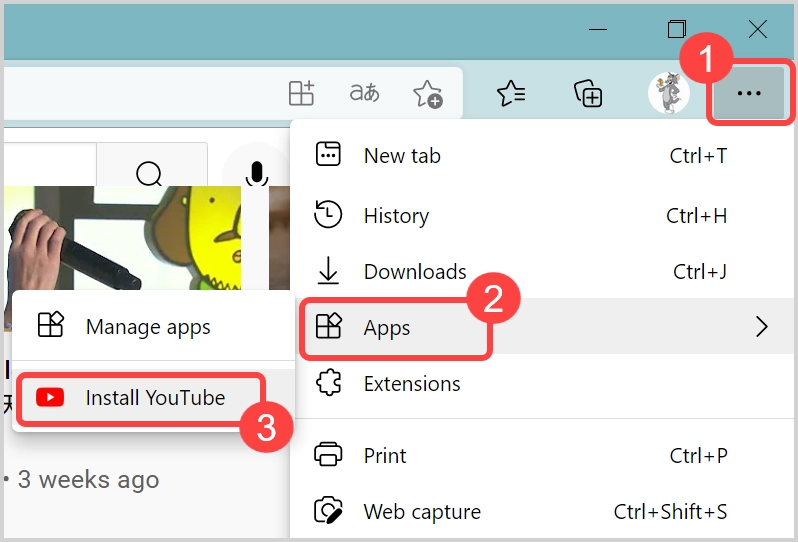
Edge, YouTube uygulamasını yükleyecek ve kurulum bittiğinde size aşağıdaki seçenekleri gösterecektir.
- Görev çubuğuna sabitle
- Başlamak için Sabitle
- Masaüstü kısayolu oluşturun
- Cihaz girişinde otomatik başlatma
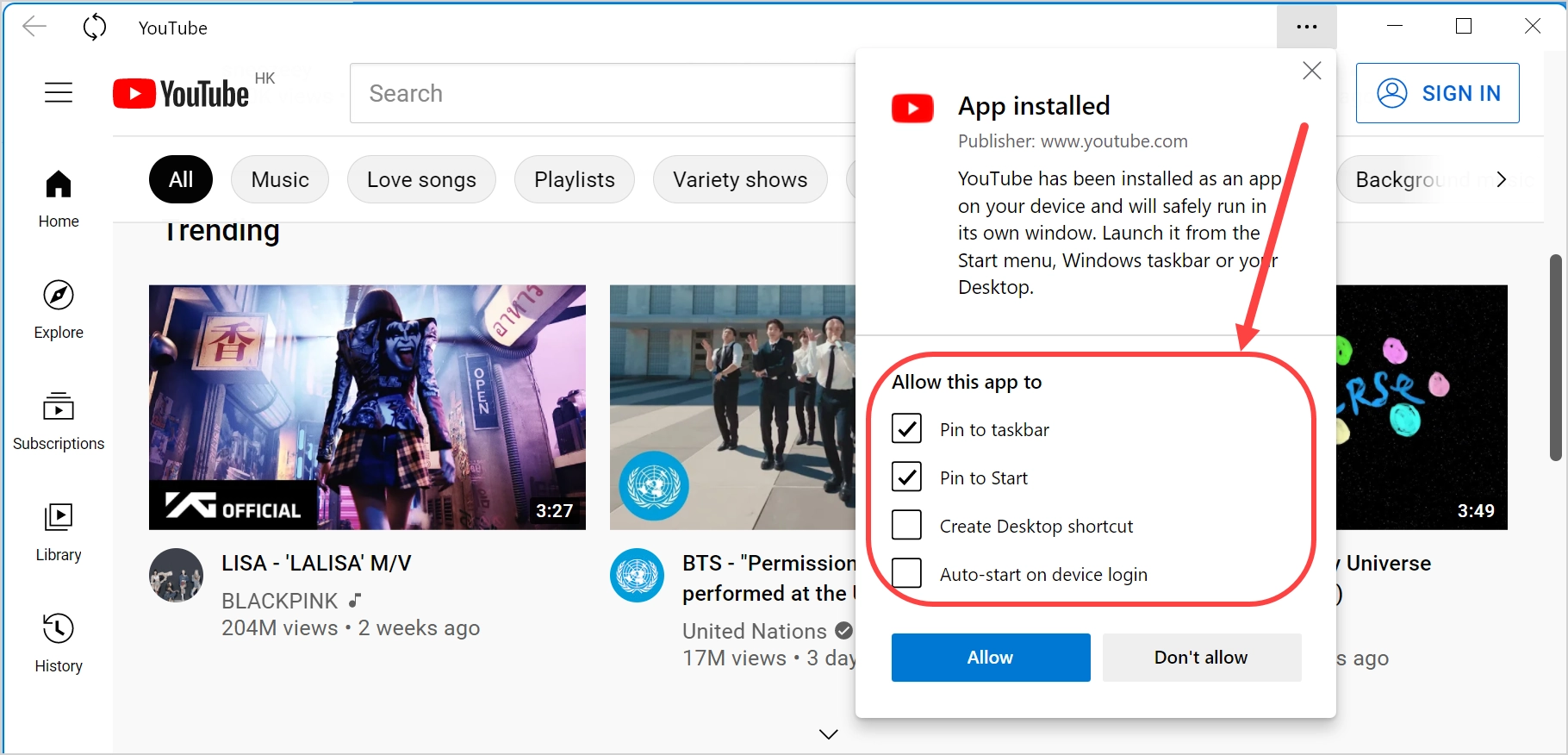
İhtiyacınız olan seçenekleri seçin ve açılır pencereyi kapatın. Artık YouTube uygulamasını Windows bilgisayarına başarıyla yüklediniz.
YouTube Uygulamasını Windows 11'de Başlatma
Belirtildiği gibi, YouTube uygulamasını açmak için Edge tarayıcısını başlatmanız gerekmez. YouTube'u başlatmak için Başlat menüsünden veya görev çubuğundan simgeye tıklamanız yeterlidir.
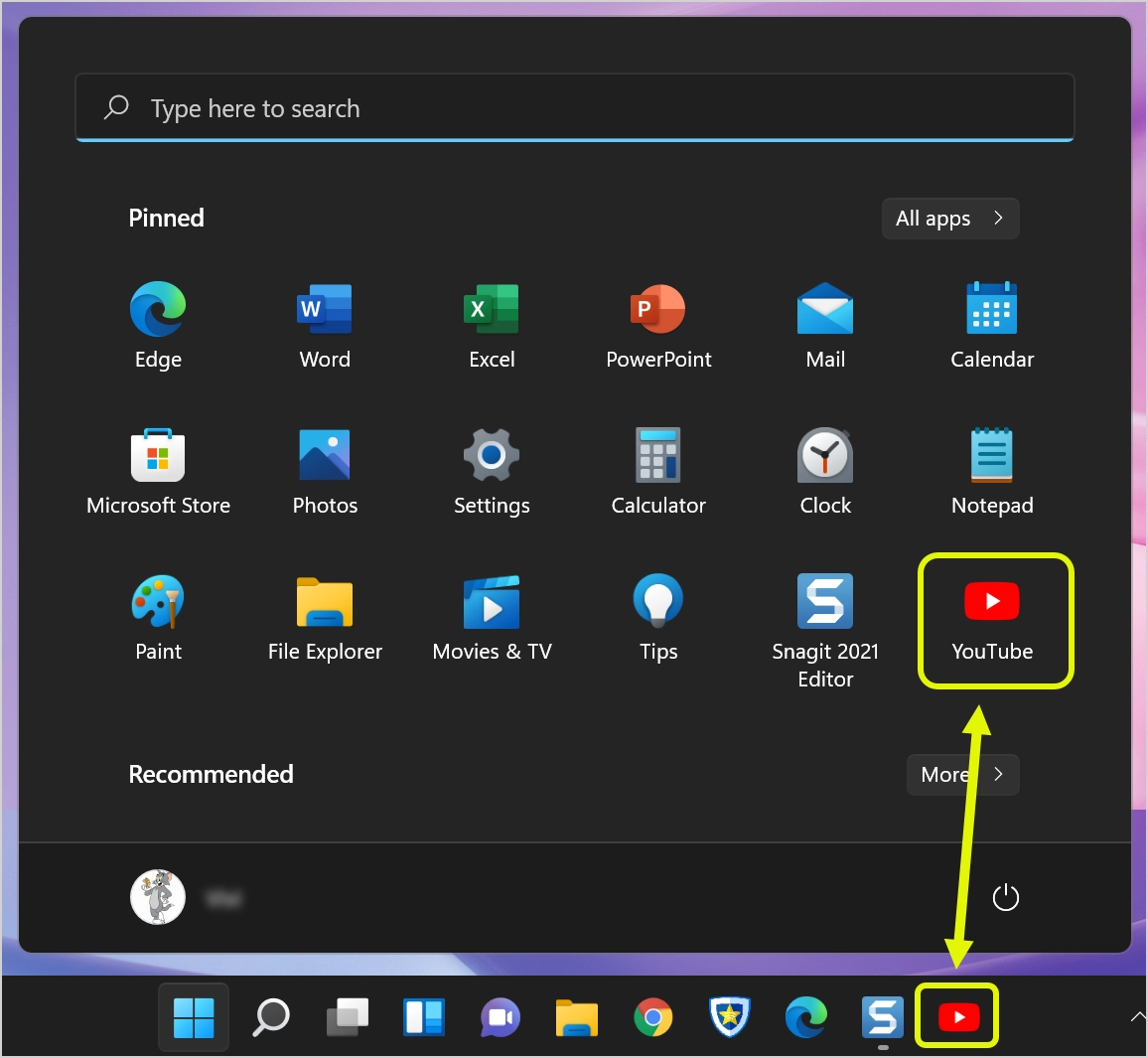
Diğer uygulamalar gibi YouTube uygulamasını bulmak için Windows Arama'yı da kullanabilirsiniz.
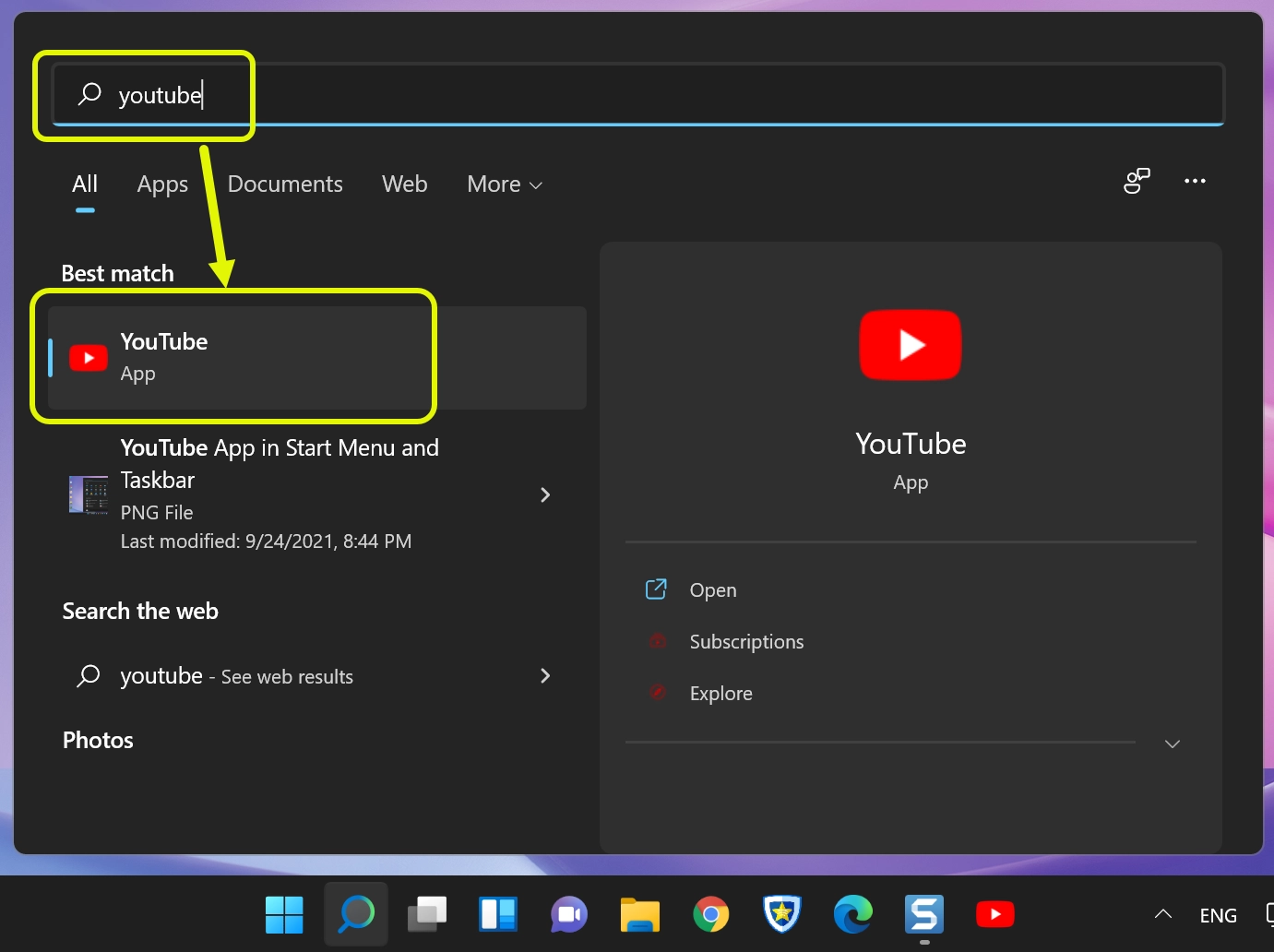
YouTube uygulaması aşağıdaki gibi görünecektir. Uygulama bir Edge tarayıcı uygulaması olsa da, uygulamayı kullanırken tarayıcı penceresini görmezsiniz.
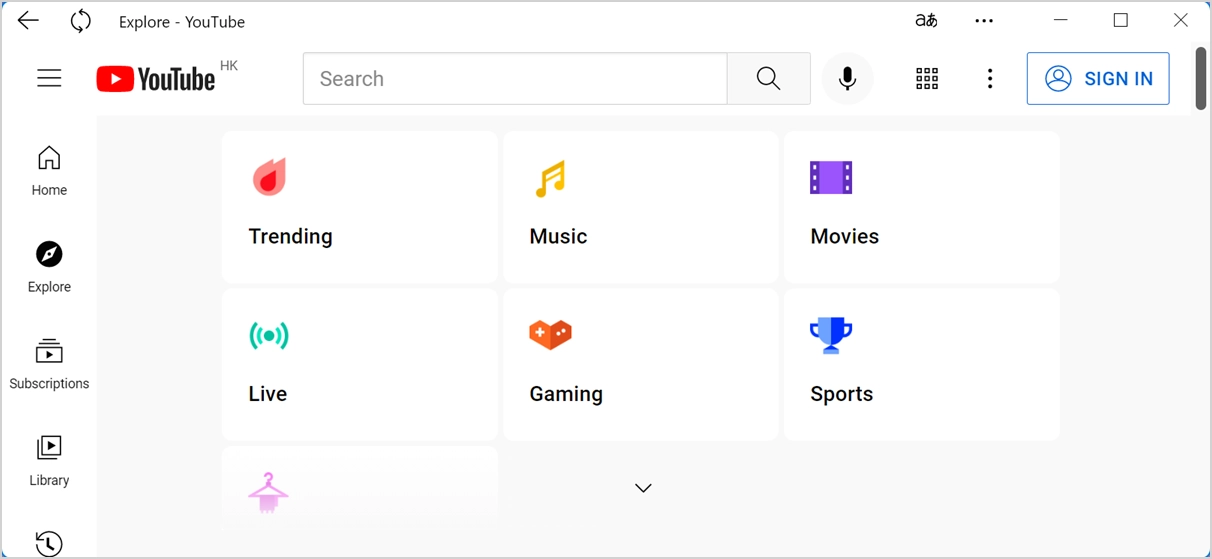
Windows 11'de YouTube Uygulamasını Kaldırma
Uygulamayı artık kullanmak istemiyorsanız, YouTube uygulamasını bilgisayarınızdan kaldırabilirsiniz. Görev çubuğundaki Windows Search veya Cortana simgesine tıklayın ve “YouTube” yazın. Sağ taraftaki bölmede, seçenekleri genişletmek için küçük aşağı oku tıklayın ve “YouTube'u Kaldır”ı tıklayın.
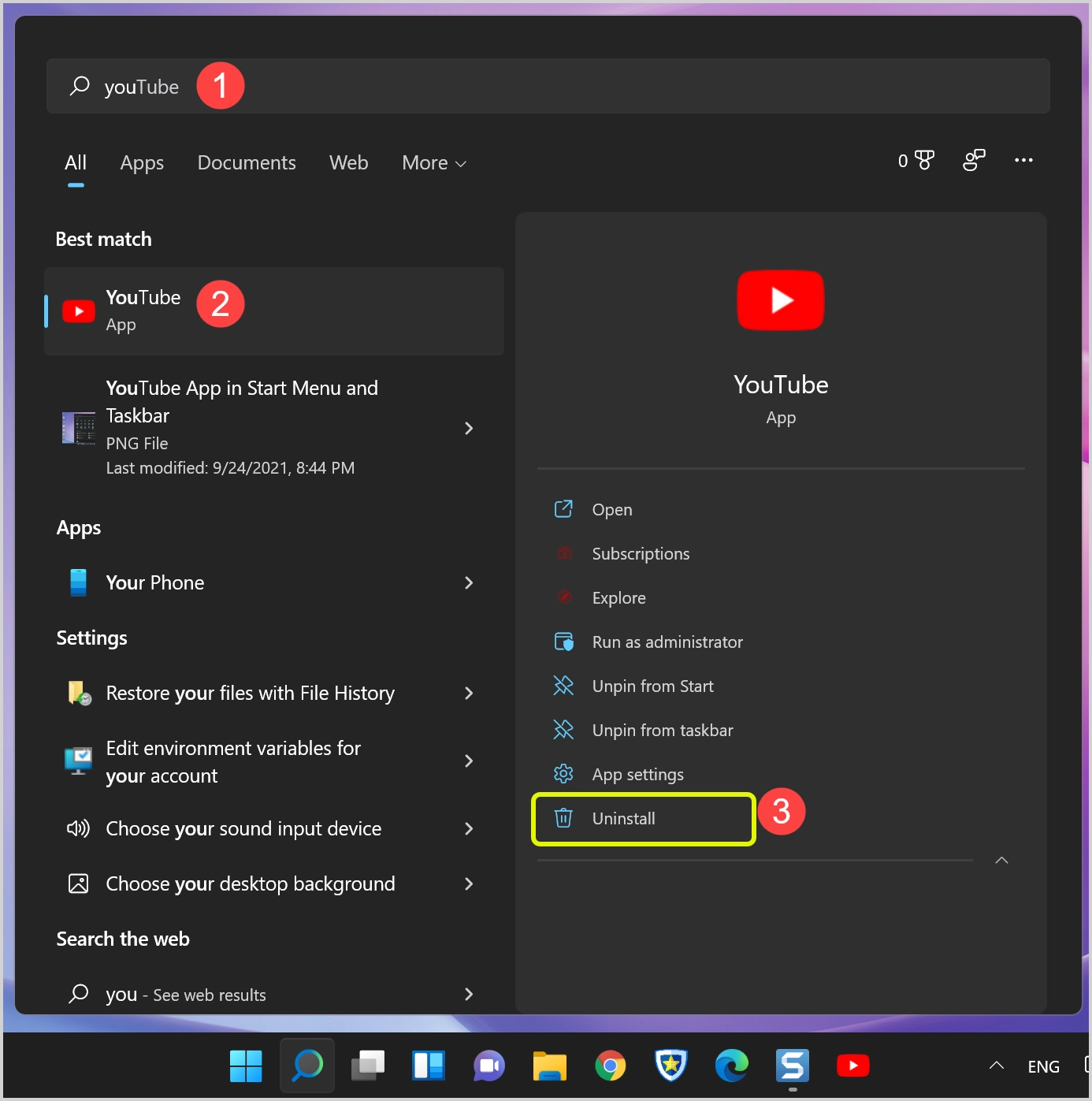
"YouTube kaldırılıyor" mesajını göreceksiniz ve yüklü uygulamanın tüm oluşumlarının başarıyla kaldırıldığını görmek için aramayı kapatacaksınız.

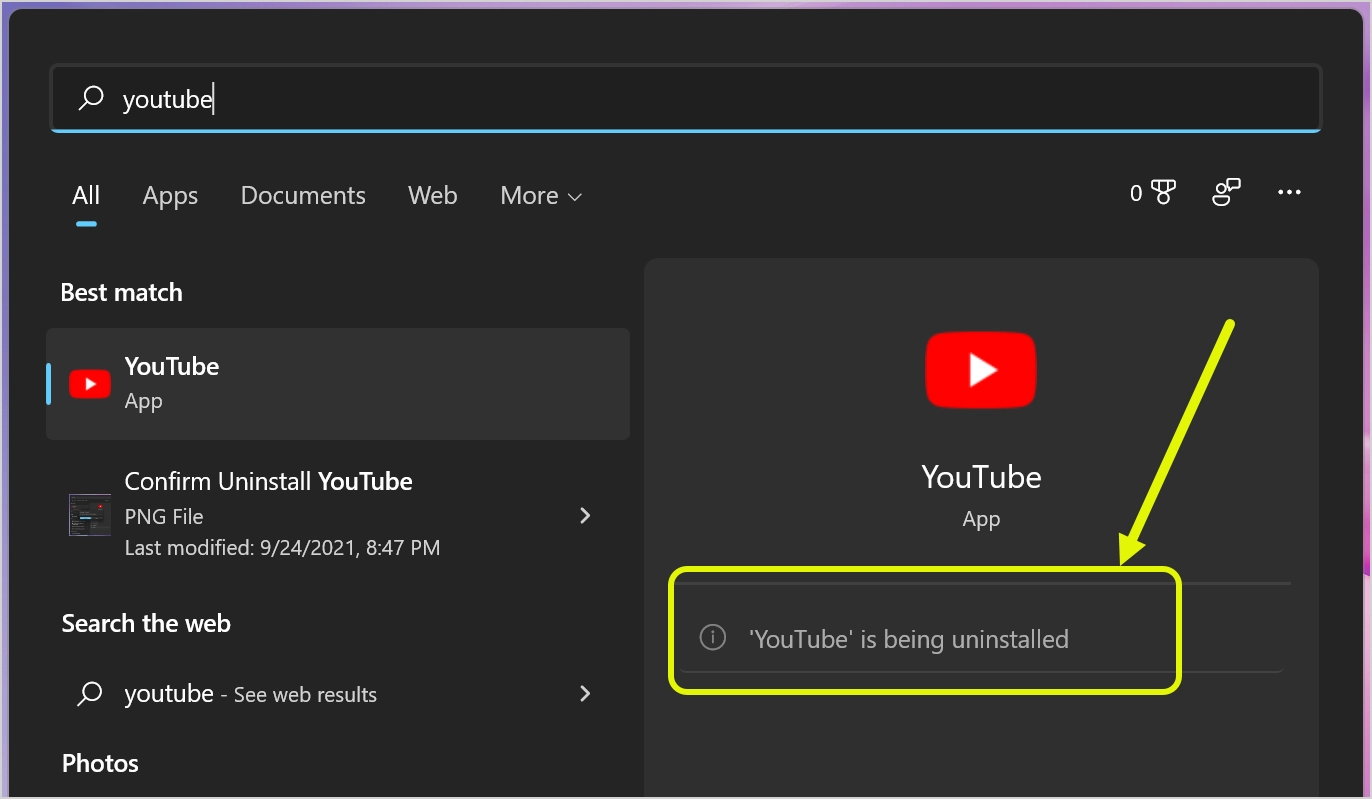
Ayrıca “Edge Settings > Apps > Manage apps” menüsüne gidebilir ve X simgesine tıklayarak uygulamayı kaldırabilirsiniz.
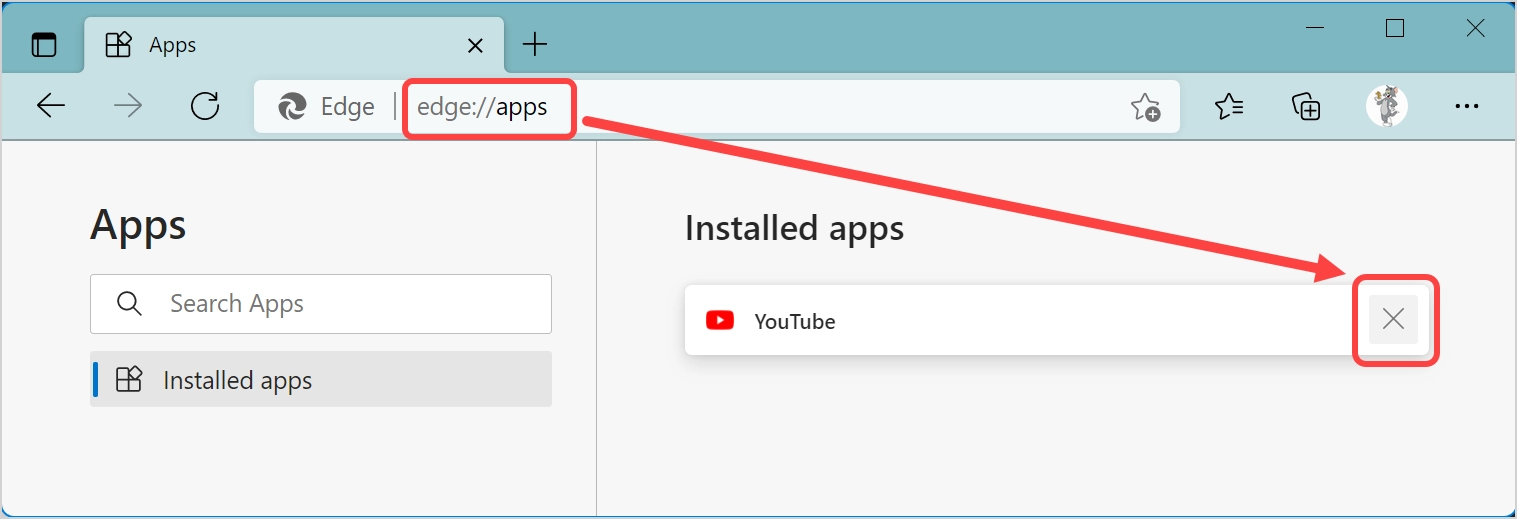
Yüklü YouTube uygulamasını Edge tarayıcısından tamamen kaldırmak için silme işlemini onaylayın.
Windows 11'de Google Chrome'u Kullanma
Herhangi bir nedenle Chromium Edge kullanmıyorsanız, YouTube uygulamasını yüklemek için Google Chrome'u kullanın. YouTube.com web sitesini açtığınızda, Chrome size adres çubuğunda bir "Yükle" simgesi gösterecektir. Simgeye tıklayın ve uygulamayı Edge'e benzer şekilde yüklemek için talimatları izleyin. İşlem aynı kaldığı için bunu aşağıdaki Mac bölümünde açıklayacağız.
YouTube Uygulamasını Mac'e yükleyin
Microsoft Edge'den farklı olarak, Mac'teki varsayılan tarayıcı Safari, PWA uygulamalarının yüklenmesini desteklemez. Bu nedenle, YouTube uygulamasını yüklemek için Google Chrome veya Mac için Edge'i yüklemeniz gerekir. Mac Edge'deki kurulum işlemi, yukarıda açıkladığımız gibi Windows 11 ile aynıdır. Tam bir anlayış için, burada Mac'te Google Chrome ile açıklayacağız.
- Chrome'u başlatın ve YouTube.com web sitesini açın. YouTube.com, PWA destekli bir web sitesi olduğundan Chrome size bir "Yükle" simgesi gösterecektir.
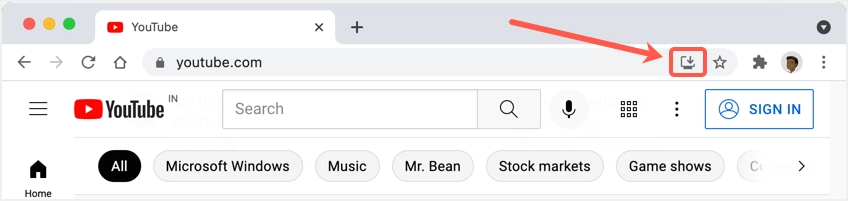
- Simgeye tıklayın ve “Yükle” düğmesine basarak uygulama kurulumunu onaylayın.
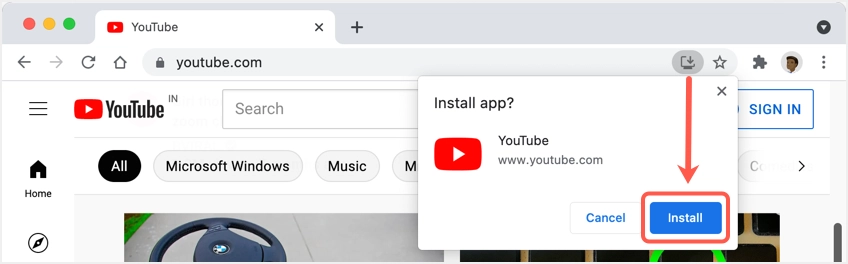
- Kurulumdan sonra Chrome, YouTube uygulamasını başlatacak ve aşağıdaki gibi YouTube uygulamasının kurulum klasörünü gösteren Finder penceresini açacaktır.
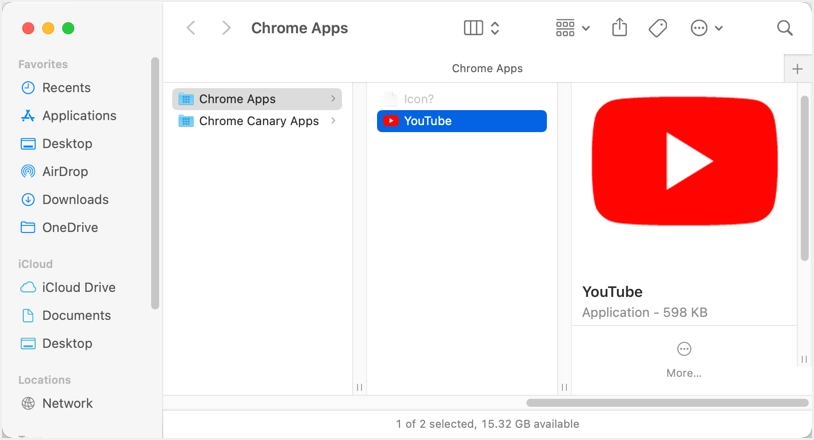
- YouTube uygulaması, Chrome uygulaması olarak çalıştığına dair herhangi bir işaret olmaksızın bağımsız bir uygulama olarak aşağıdaki gibi görünecektir.
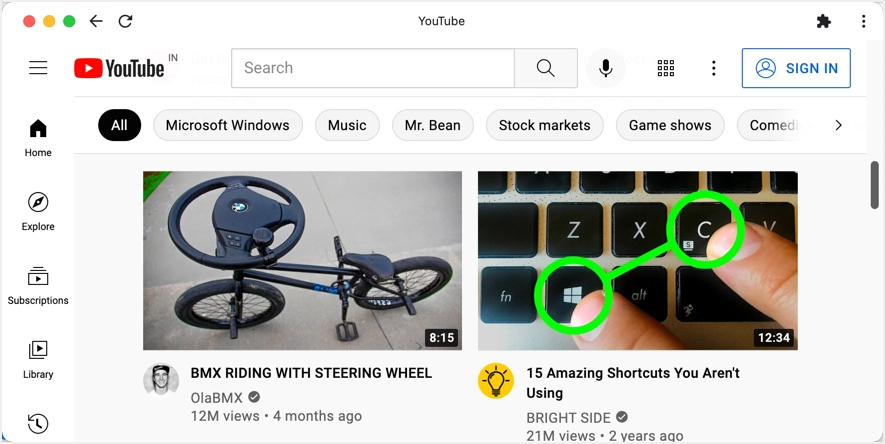
YouTube Uygulamasını Mac'te Açma
Windows PC'deki Edge'in aksine, Mac'teki Chrome masaüstünde veya yuvada kısayol oluşturmaz. Bu nedenle, kısayolları manuel olarak oluşturmanız veya uygulamaya farklı şekillerde erişmeniz gerekir.
- YouTube uygulamasını Spotlight Search'ten arayabilir ve Chrome tarayıcıyı açmadan başlatabilirsiniz.
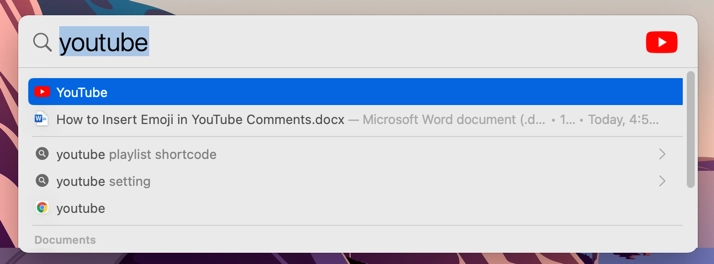
- Chrome'dayken, chrome://apps/ adresine gidin veya yer imleri çubuğunun sol köşesinde gösterilen "Uygulamalar" düğmesini tıklayın. Uygulamayı başlatmak için YouTube simgesine tıklayın. Unutmayın, zaten web sitesi kısayolundan başka bir şey olmayan bir YouTube simgesi olacaktır. Buna tıklamak, uygulamayı açmak yerine tarayıcıda YouTube.com'u açacaktır.
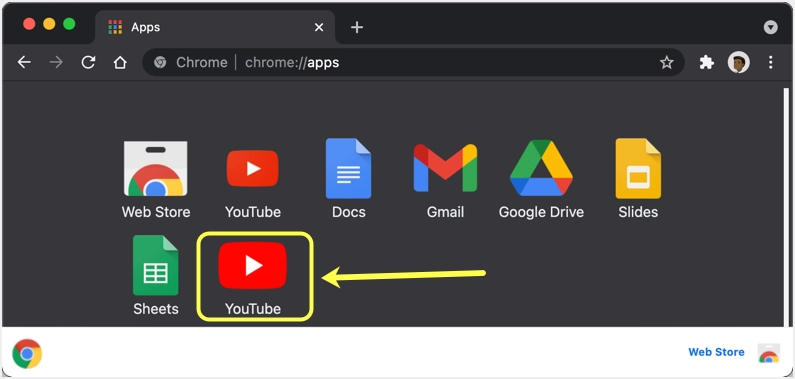
- Uygulamayı Mac'te başlatmak için en iyi seçenek, onu dock'a eklemektir. Chrome tarayıcının chrome://apps/ bölümündeyken, yeni eklenen YouTube uygulamasına sağ tıklayın ve “Kısayol Oluştur” seçeneğini seçin. Bu, uygulama konumunu gösteren Bul penceresini açacaktır. Kalıcı bir kısayol oluşturmak için uygulamayı dock'unuza sürükleyip bırakmanız yeterlidir.
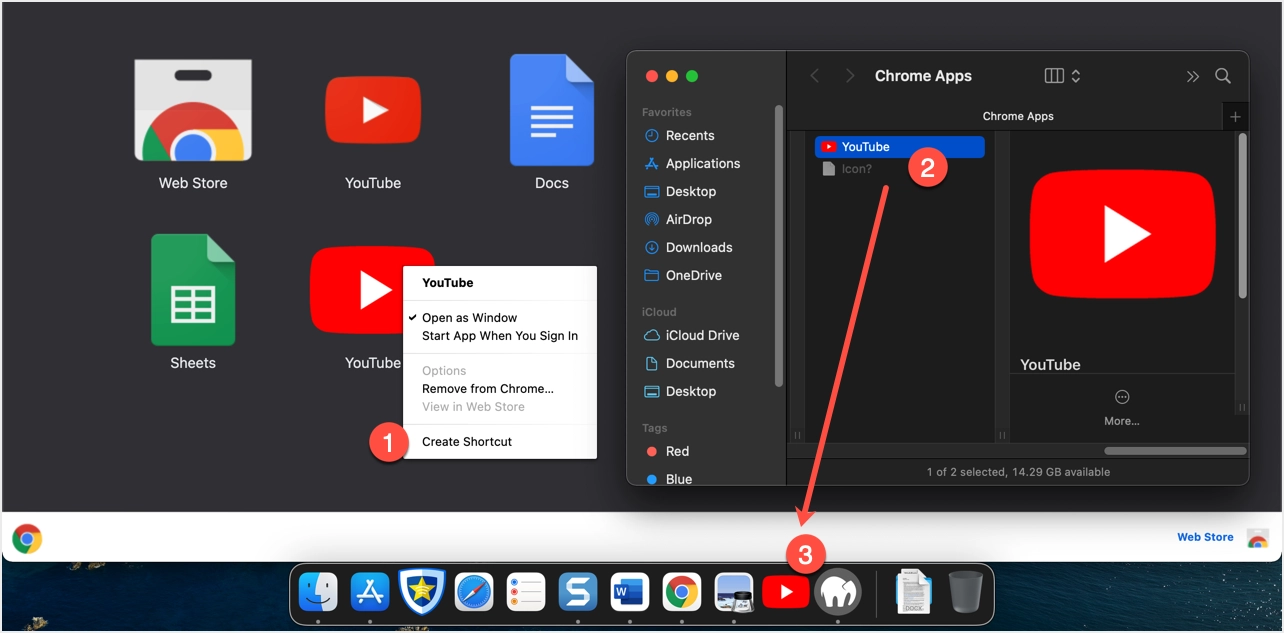
YouTube Mac Uygulamasını Kaldırma veya Kaldırma
Dock'taki kısayolu kaldırmak istiyorsanız, simgeye sağ tıklayın ve "Seçenekler > Dock'tan Kaldır"ı seçin. Bu, kısayolu dock'tan siler ancak uygulamayı Spotlight Search aracılığıyla arayarak açabilirsiniz. YouTube uygulamasını kalıcı olarak silmek için aşağıdaki talimatları izleyin.
- Chrome tarayıcısında chrome://apps/ bölümüne gidin.
- Uygulamaya sağ tıklayın ve “Chrome'dan Kaldır…” seçeneğini seçin.
- Açılır pencerede, "Ayrıca Chrome www.youtube.com'dan verileri temizle)" onay kutusunu seçin ve "Kaldır" düğmesini tıklayın.
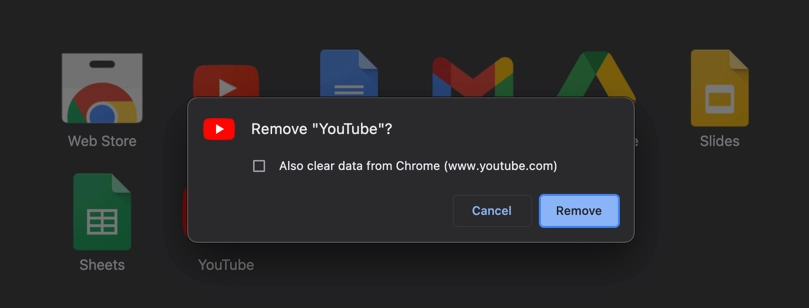
- Bu, YouTube uygulamasını Chrome ve Mac'ten kalıcı olarak siler.
Windows ve Mac'te Chrome Masaüstü Kısayolunu Kullanma
Her iki seçenek de benzer şekilde çalışsa da, Chrome'da bir tarayıcı uygulaması yüklemek yerine bir masaüstü kısayolu oluşturmak için alternatif bir seçenek vardır. Chrome'un benzer bir kullanıcı arayüzüne sahip olması nedeniyle bu seçeneği hem Windows hem de Mac'te kullanabilirsiniz.
- Google Chrome'u başlatın ve YouTube.com web sitesini açın.
- Üç noktalı Chrome Ayarları menüsüne tıklayın ve “Diğer Araçlar > Kısayol Oluştur…” seçeneğine gidin.
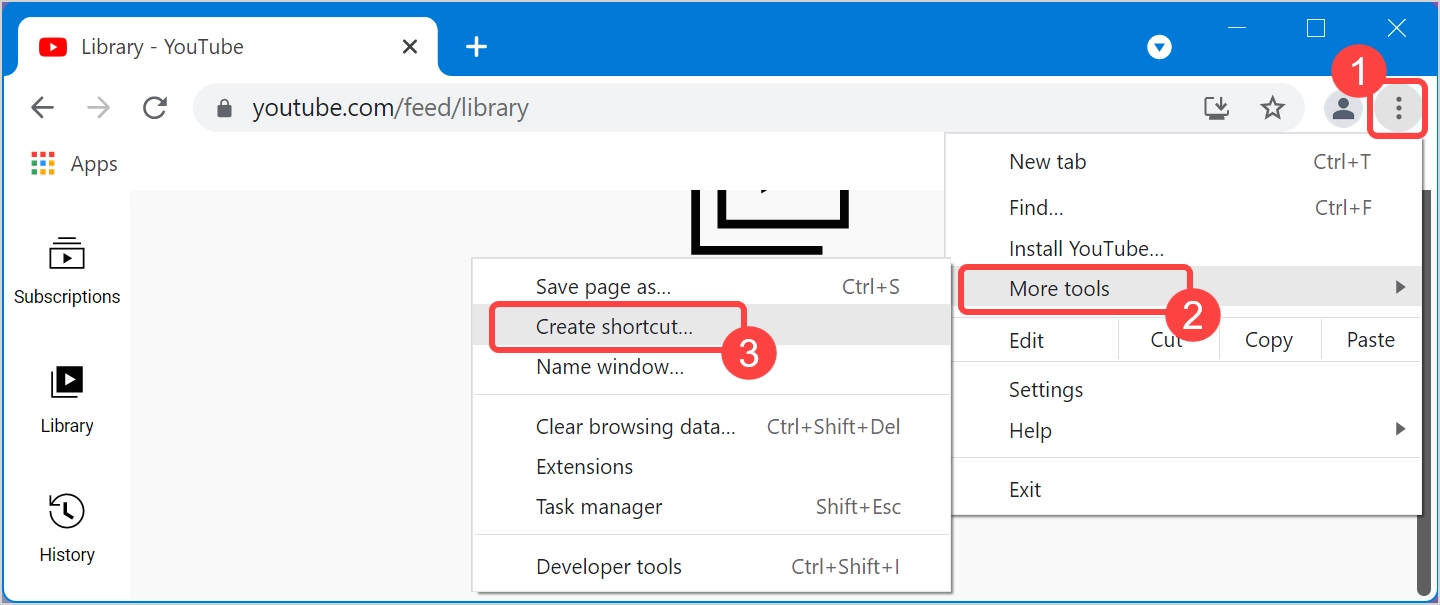
- Açılan pencerede “Yeni pencerede aç” seçeneğini işaretlediğinizden emin olun ve “Tamam” butonuna tıklayın.
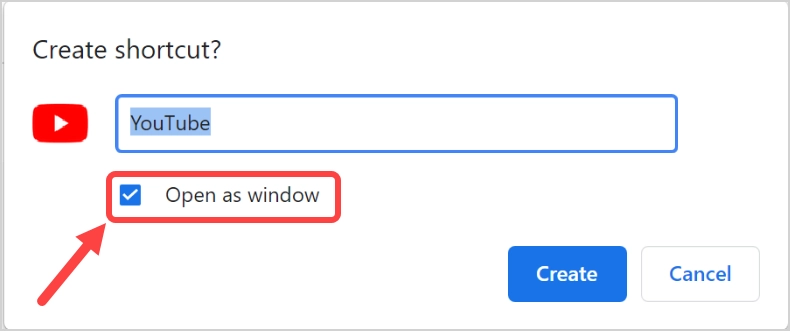
- Bu, tarayıcıda chrome://apps/ bölümü altında bir uygulama oluşturacaktır. Ayrıca bu, Windows'ta Başlat menüsüne veya görev çubuğuna sabitleyebileceğiniz ve Windows'taki diğer uygulamalar gibi kullanabileceğiniz bir kısayol simgesi oluşturacaktır. Mac'te, uygulama konumunu açmanız ve yukarıda açıklandığı gibi dock'a eklemeniz gerekir; oluşturulan hiçbir masaüstü simgesi olmayacaktır.
