Bir WordPress Sitesi Nasıl Geçirilir: Adım Adım
Yayınlanan: 2023-12-26Bir WordPress sitesini yeni bir barındırma sunucusuna taşımayı mı planlıyorsunuz?
Sitenizi taşımanın göz korkutucu bir görev gibi gelebileceğini biliyoruz. Ancak dikkatli planlama ve doğru rehberlikle bu geçişte sorunsuz bir şekilde ilerleyebileceğinizden emin olabilirsiniz.
Bu makalede, veri kaybı ve potansiyel kesinti gibi yaygın endişeleri ele alarak WordPress sitenizi sorunsuz ve başarılı bir şekilde taşıma konusunda size güven vereceğiz.
- İyi Web Hosting'in Faydaları
- WordPress Sitenizi Nasıl Taşıyabilirsiniz?
- WordPress Sitenizi Taşımak İçin Neden Bir Eklenti Kullanmalısınız?
- Sıkça Sorulan Sorular
İyi Web Hosting'in Faydaları
Daha iyi barındırma hizmetleri veya belki de daha uygun fiyatlı bir seçenek bulmak için web sitenizi farklı bir web barındırıcısına taşıyor olabilirsiniz. Sebebiniz ne olursa olsun, iyi bir web barındırma hizmetinin neden önemli olduğunu anlamak çok önemlidir.
WordPress siteniz için doğru web barındırma hizmetini seçmek, web sitenizi park edecek bir yer bulmaktan daha fazlasıdır. Sitenizin dijital dünyadaki performansını ve başarısını önemli ölçüde etkileyebilir.
İyi bir web barındırma hizmetinin sitenize ne kadar fayda sağladığına bakalım:
- Daha hızlı site hızı: İyi barındırma, daha iyi donanım, optimize edilmiş kaynaklar ve gelişmiş teknolojiler sunar. Bu, web sitenizin daha hızlı yüklenmesine neden olur ve bu, SEO için bir sıralama faktörüdür.
- Artan çalışma süresi: Kaliteli web barındırma, sitenizin çoğu zaman çalışır durumda olmasını sağlar. Yüksek çalışma süresi oranları, sitenizin her zaman ziyaretçilerin ve arama motorlarının kullanımına açık olduğu anlamına gelir; bu, SEO sıralamanızı korumak için çok önemlidir.
- Daha iyi güvenlik: İyi bir web barındırıcısı, sitenizi kötü amaçlı yazılımlardan ve bilgisayar korsanlarından koruyan bir kalkan görevi görür. Siteniz güvenli olduğunda arama motorları ve ziyaretçiler sitenize daha çok güvenir.
- Düzenli yedeklemeler: Güvenilir barındırma hizmetleri, sitenizin düzenli olarak yedeklenmesini içerir. Bu şekilde sitenizi hızlı bir şekilde düzeltebilir, arıza süresini ve bir sorun olması durumunda SEO üzerindeki olumsuz etkiyi azaltabilirsiniz.
- Etkili destek: Kaliteli barındırma ile daha iyi müşteri desteğine erişebilirsiniz. Bu, tüm teknik sorunların hızla çözüleceği ve ihtiyacınız olan yardıma sahip olacağınız anlamına gelir.
Unutmayın, web barındırıcınız sitenizin performansında ve arama motorlarında iyi sıralanma yeteneğinde çok önemli bir rol oynar. Doğru ana makineyi seçmek sitenizin başarısını önemli ölçüde etkileyebilir!
WordPress Sitenizi Nasıl Taşıyabilirsiniz?
WordPress sitenizi taşımak nispeten basittir ve her adımda size rehberlik etmek için buradayız. Basit bir süreç olsa da herhangi bir sorunla karşılaşmamak için dikkatli olmak ve her adımı doğru bir şekilde takip etmek önemlidir.
Bu kılavuzda Duplicator eklentisini kullanacağız. Açıkça iş için tasarlandığından, web sitelerini taşımak için en iyi araçlardan biridir ve süreci çok daha kolaylaştırır. Aksi takdirde manuel olarak yapmanız gereken birçok görevi yerine getirir.
Şimdi konuya girelim.
- 1. Adım: Geçişe Hazır Olun
- Adım 2: Teksir Eklentisini Kurun
- Adım 3: Teksir Paketinizi Oluşturun
- 4. Adım: Kesinti Süresini Önlemek için Ana Bilgisayar Dosyalarını Güncelleyin
- Adım 5: Yeni Web Sunucunuzla Veritabanı Oluşturun
- Adım 6: Web Sitenizi Yeni Web Sunucusuna Aktarın
- Adım 7: Alan Adınızı Yeni Web Sunucunuza Yönlendirin
- Adım 8: Web Sitenizin Çalıştığını Kontrol Edin
1. Adım: Geçişe Hazır Olun
WordPress sitenizi taşımaya hazırlanmak bazı temel hazırlıklarla başlar.
Öncelikle iyi bir hosting hesabı seçmelisiniz. Bunun için Bluehost'u öneriyoruz. WordPress.org bunları önerir ve harika bir web barındırıcıdırlar.
Yakında tekrar taşınma ihtiyacını ortadan kaldırmak için dikkatli seçim yapmak önemlidir.
Yeni barındırmanızı Bluehost ile güvence altına aldıktan sonra, WordPress'i oraya yüklemeyi bırakın. Duplicator bunu işlemin ilerleyen aşamalarında otomatik olarak yapar.
Şimdilik yeni hosting hesabınız ana dizinde dosya veya klasör bulunmayan boş bir oda gibi olmalıdır.
Bu hazırlık sorunsuz bir geçiş için zemin hazırlıyor.
Adım 2: Teksir Eklentisini Kurun
Bir sonraki adım, taşımayı planladığınız web sitesine Duplicator eklentisini yüklemektir.
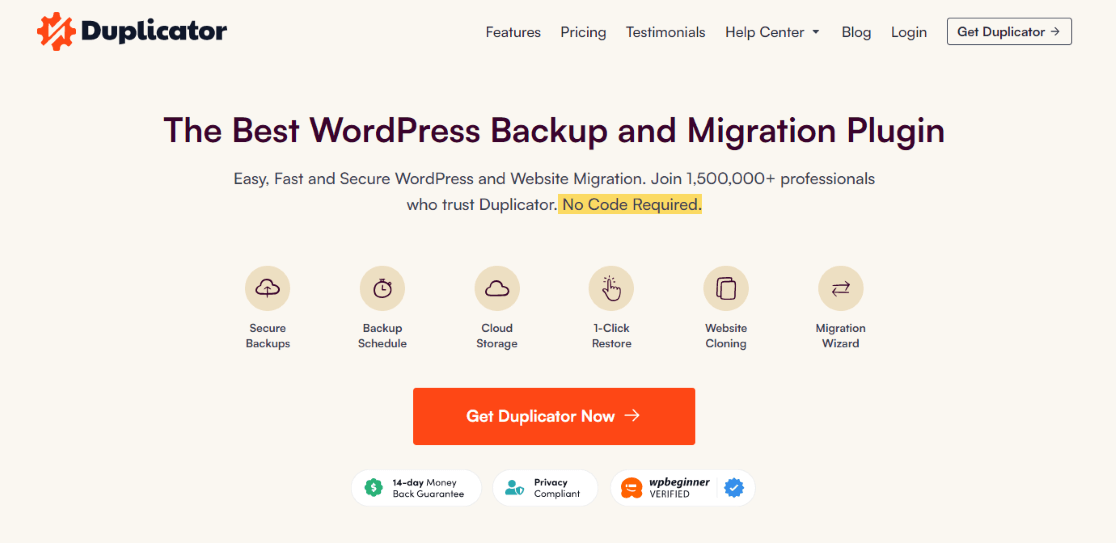
Bu konuda yardıma ihtiyacınız varsa adım adım talimatlar için WordPress eklentisi yüklemeyle ilgili bu kılavuzu okuyun.
Duplicator, WordPress sitelerini taşımak için en iyi seçimdir çünkü süreci daha kolay ve daha güvenli hale getiren özelliklere sahiptir.
Bunlara otomatik planlanmış yedeklemeler, bulut depolama desteği, tek tıklamayla geri yükleme seçenekleri ve akıllı geçişler dahildir.
Tüm bu özellikler bir araya gelerek sitenizin hareketinin mümkün olduğunca sorunsuz olmasını sağlar.
Not: Duplicator'ın ücretsiz bir sürümü de vardır. Ancak Duplicator Lite sitenizin geçişini gerçekleştirebilse de sınırlı özelliklerle birlikte gelir. Pro sürümü, kapsamlı ve verimli bir geçiş deneyimi için daha gelişmiş seçenekler ve araçlar sunar.
Bu kılavuzda Duplicator Pro'yu kullanacağız.
Adım 3: Teksir Paketinizi Oluşturun
Duplicator'ı kurup etkinleştirdikten sonraki adımınız bir paket oluşturmaktır. Bu paket web sitenizi taşımak için gereken her şeyi içerecektir.
Öncelikle WordPress yönetici alanınızda Çoğaltıcı » Paketler bölümüne gidin.
Sağ üst köşedeki Yeni Oluştur düğmesine tıklayın. Bu, Duplicator'ın yedekleme sihirbazını başlatacaktır.
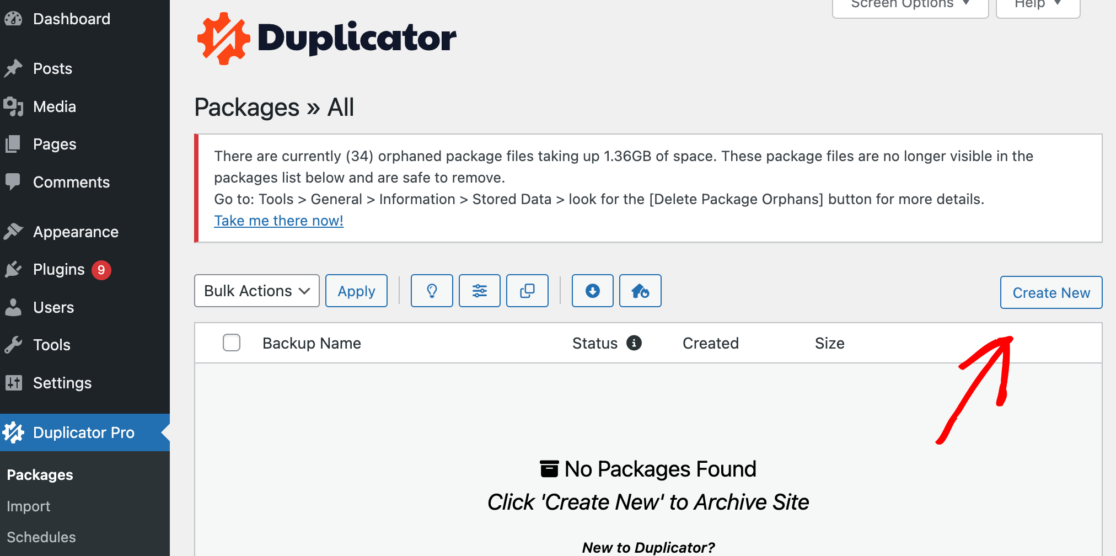
Bir sonraki ekranda yedeğinize bir ad verebilir veya devam etmek için İleri'ye tıklayabilirsiniz.
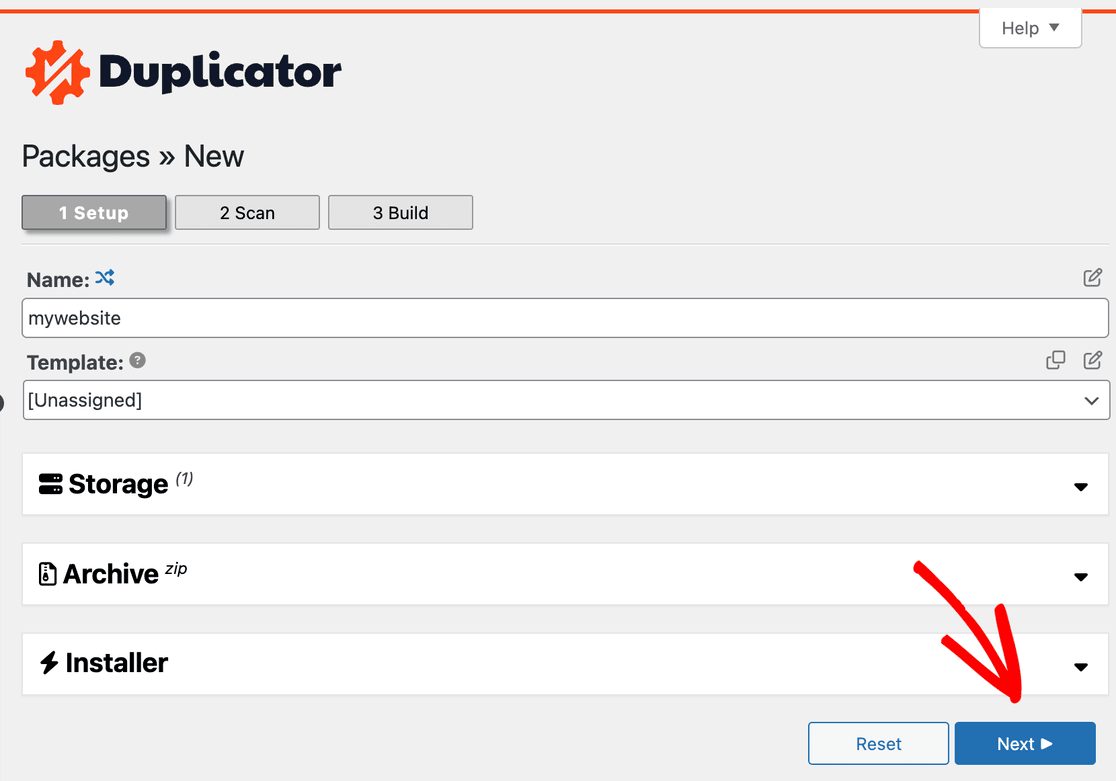
Şimdi Duplicator, paketi oluşturmaya hazır olduğundan emin olmak için sisteminizi kontrol edecek.
Taramanın tamamlanmasını bekleyin ve devam etmeden önce tüm sonuçların 'İyi' olduğundan emin olun. Bu, paket oluşturma için her şeyin doğru şekilde ayarlandığını gösterir.
Paketinizi oluşturmaya başlamak için Oluştur düğmesini tıklayın. Bu işlem birkaç dakika sürebilir; bu nedenle sabırlı olun ve Çoğaltıcı çalışırken sekmeyi açık tutun.
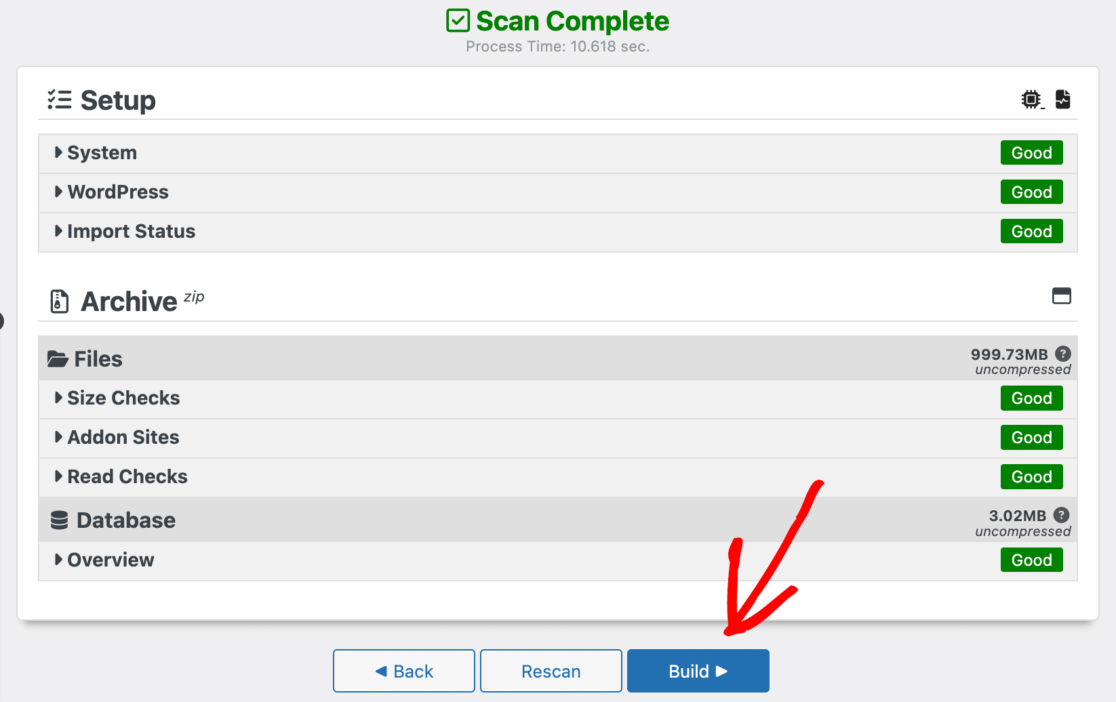
Oluşturma işlemi bittiğinde Yükleyiciyi ve Arşiv paketini indirme seçeneklerini göreceksiniz.
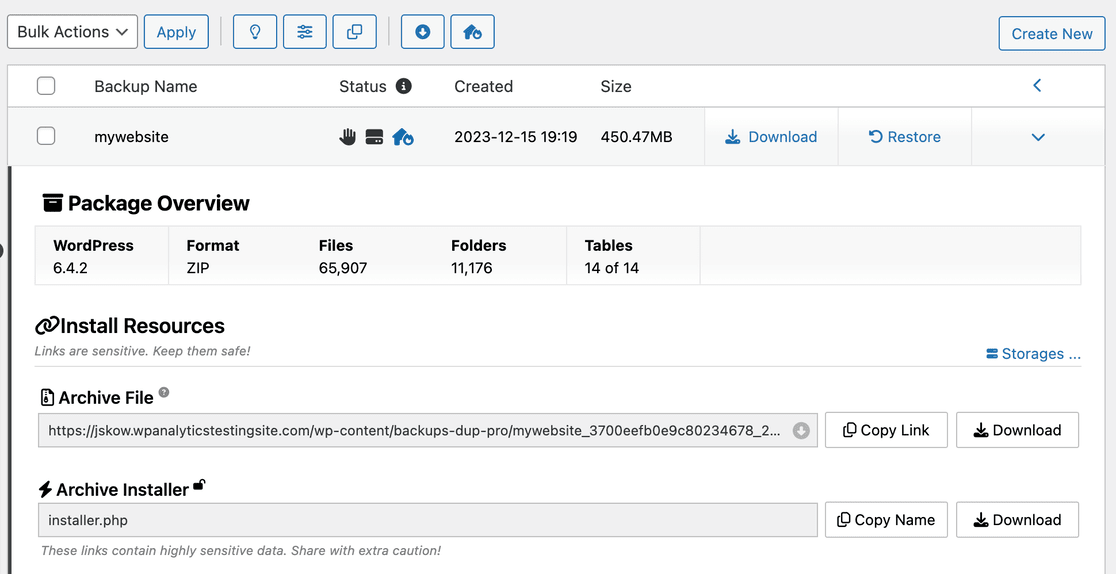
Her iki dosya için de İndir'e tıklayın.
- Arşiv dosyası web sitenizin tam bir kopyasıdır.
- Yükleyici dosyası, yeni ana bilgisayardaki yükleme işlemini otomatikleştirir.
Artık web sitenizin tam bir yedekleme dosyasına ve WordPress sitenizi Duplicator ile taşımak için hazır kapsamlı bir pakete sahipsiniz.
4. Adım: Kesinti Süresini Önlemek için Ana Bilgisayar Dosyalarını Güncelleyin
Yeni bir sunucuya geçmenin web sitenizin bir süre kapalı kalacağı anlamına geldiğini düşünebilirsiniz. Ancak yeni sitenizi herhangi bir kesinti yaşamadan kurmanın bir yolu var.
Bu, WordPress sitenizi taşırken isteğe bağlı ancak önerilen bir adımdır çünkü taşıma sırasında kesintileri önlemeye yardımcı olur.
Bilgisayarınızdaki hosts dosyasında küçük bir değişiklik yapmayı içerir. Bu dosya web sitesi adreslerini belirli IP adreslerine bağlar.
Bu dosyayı değiştirdiğinizde bilgisayarınız siteniz zaten yeni konuma taşınmış gibi davranacaktır. Bu, ziyaretçileriniz eski ana makinenizdeki siteye erişmeye devam ederken, yeni ana makinenizdeki dosyalarla çalışmanıza olanak tanır.
Öncelikle, genellikle barındırma kontrol panelinizde bulabileceğiniz yeni ana makinenizin IP adresini bulun.
Örneğin, Bluehost bunu Barındırma ve Sunucu Bilgileri bölümünde gösterir:
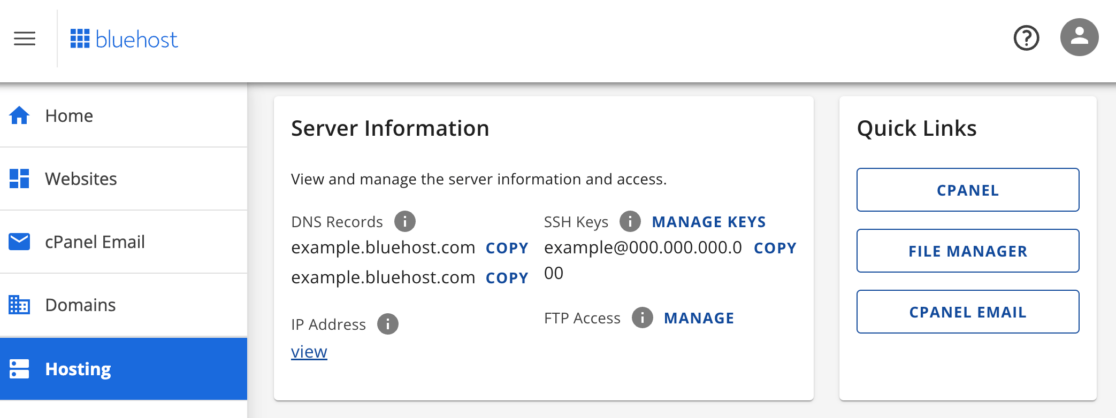
Daha sonra bilgisayarınızdaki hosts dosyasına erişin.
Mac kullanıyorsanız Terminal uygulamasını açın ve şunu yazın:
sudo nano /özel/etc/hosts.dll
Windows kullanıcılarının Not Defteri'ni yönetici olarak açması, Dosya » Aç seçeneğine gitmesi ve şuraya gitmesi gerekir:
C:\Windows\System32\drivers\etc
Hosts dosyasını açtıktan sonra, yeni hostunuzun IP adresini ve alan adını alt tarafa ekleyin. Daha sonra değişikliklerinizi kaydedin.
Bu güncelleme, diğer herkes sitenizi eski ana makinede görmeye devam ederken, bilgisayarınızın alan adınızı kullanarak yeni ana makine dosyalarınıza erişmesini sağlar.
Sitenizin geçişini tamamladıktan sonra hosts dosyanızdaki bu değişikliği geri almanız gerektiğini unutmayın.
Adım 5: Yeni Web Sunucunuzla Veritabanı Oluşturun
Web sitenizi taşımadan önce, yeni barındırma sunucunuzda yeni bir WordPress veritabanı kurmanız çok önemlidir. Yeni ana makinenizde zaten bir veritabanınız varsa bir sonraki adıma geçebilirsiniz.
Bir tane yaratması gerekenler için bunu nasıl yapacağınız aşağıda açıklanmıştır.
Öncelikle yeni hosting hesabınıza giriş yapın ve cPanel kontrol paneline gidin.
Oradan MySQL Veritabanları seçeneğini bulun ve tıklayın.
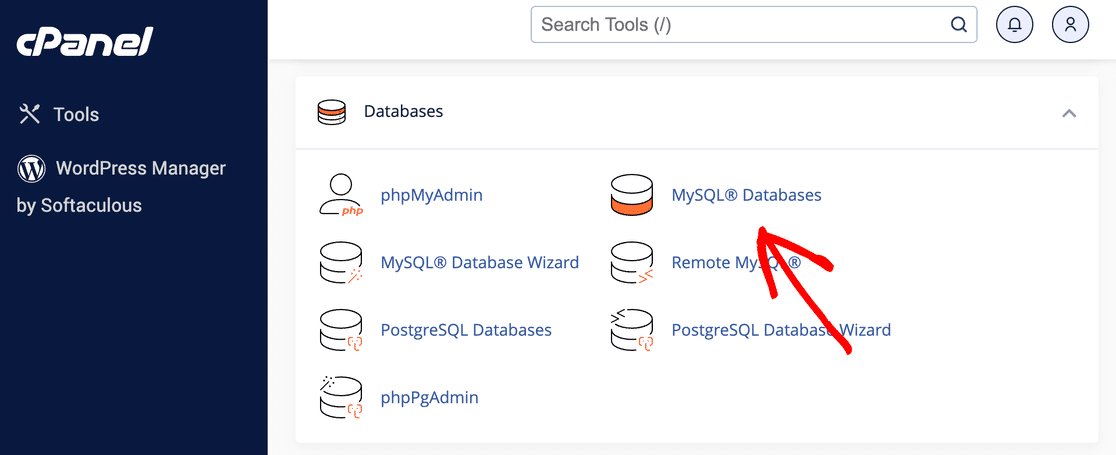

Yeni bir veritabanı oluşturmak için sayfanın üst kısmında bir bölüm göreceksiniz. Veritabanı için seçtiğiniz adı girin ve Veritabanı Oluştur öğesine tıklayın.
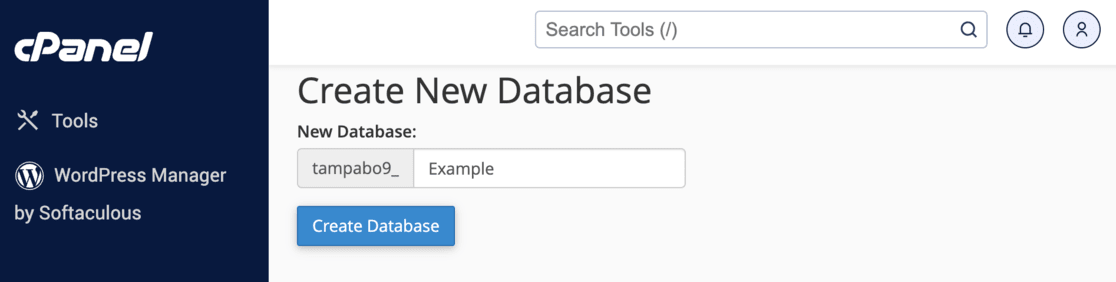
Bir sonraki adım bu veritabanı için yeni bir kullanıcı ayarlamayı içerir. Aynı sayfada 'MySQL Kullanıcıları' bölümünü arayın.
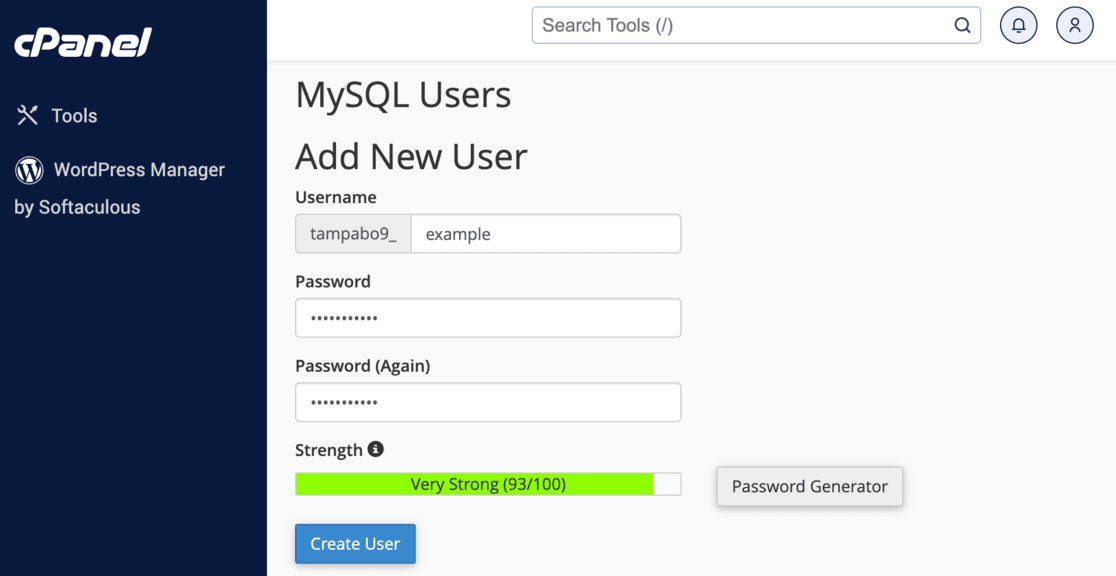
Buraya kullanıcı adı ve şifrenizi girerek yeni bir kullanıcı oluşturabilirsiniz. İşiniz bittiğinde Kullanıcı Oluştur'a tıklayın.
Yeni kullanıcıyı oluşturduktan sonra bu kullanıcıyı az önce oluşturduğunuz veritabanına bağlamanız gerekir. Bunu 'Kullanıcı Veritabanı Ekle' bölümüne giderek yapın.
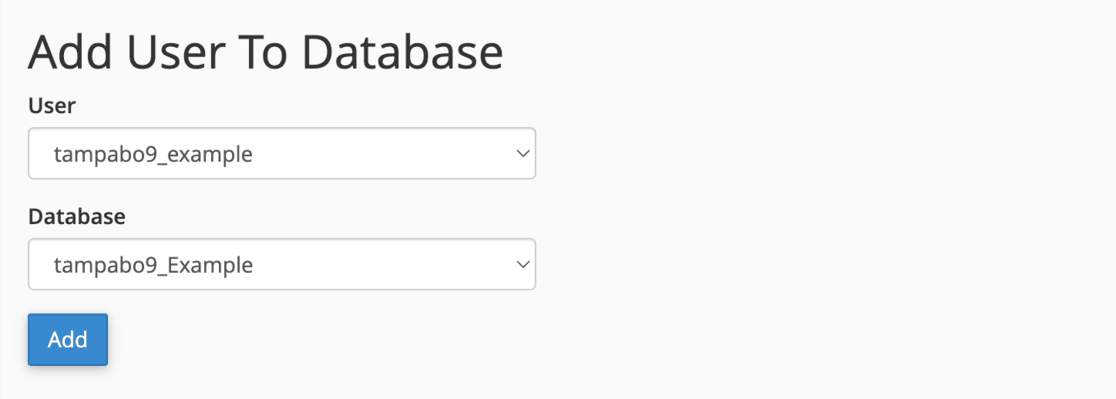
Ekle'ye tıklayın ve ardından tüm ayrıcalıkları bu kullanıcıya atayarak veritabanına tam erişime sahip olduklarından emin olun.
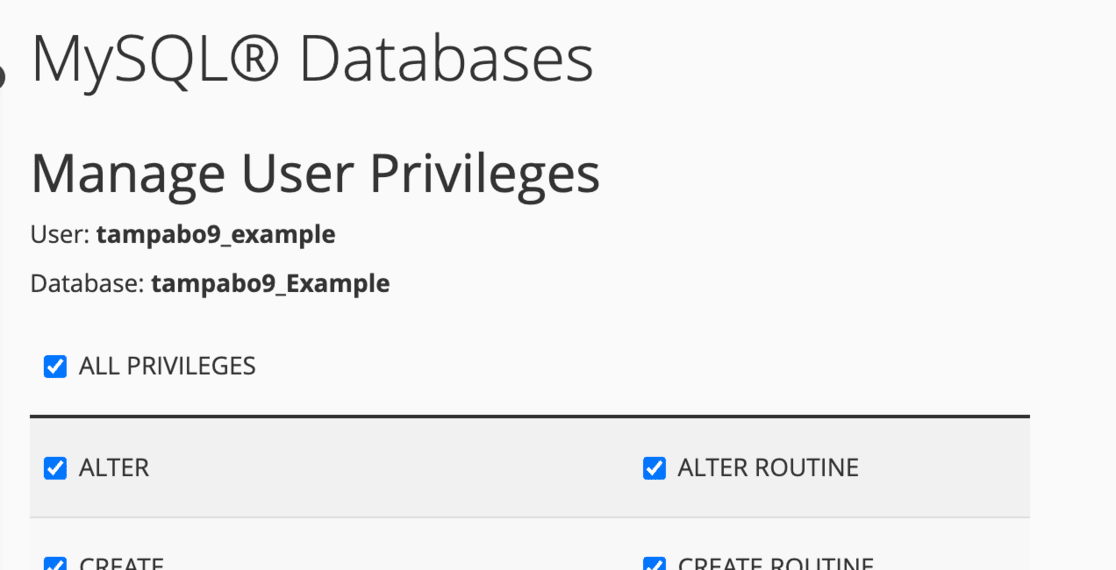
Bu adımlarla yeni veritabanınız orijinal WordPress web sitenizi yeni sunucunuza aktarmaya hazır.
Adım 6: Web Sitenizi Yeni Web Sunucusuna Aktarın
Veritabanınız hazır olduğunda, Duplicator paketinizi yeni web sunucusuna yükleme zamanı geldi.
Duplicator bunu halledeceğinden, önce yeni ana makinenize WordPress yüklemenize gerek yok.
Öncelikle site yedekleme ve kurulum dosyalarını yeni hosting hesabınızın kök dizinine yüklemek için cPanel'inizi kullanın.
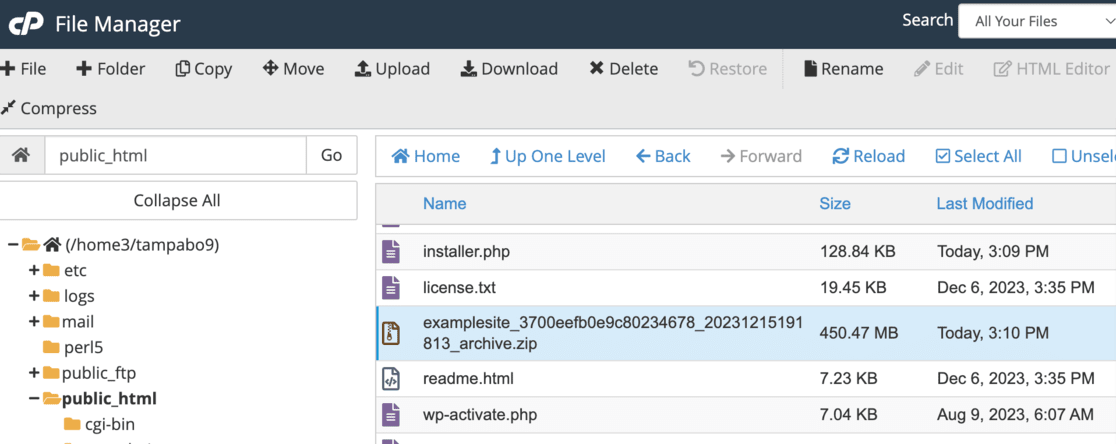
Yüklendikten sonra web tarayıcınıza gidin ve 'alanadiniz.com' yerine alan adınızı yazarak alanadiniz.com/installer.php yazın.
Bu eylem Duplicator kurulum sihirbazını başlatacaktır.
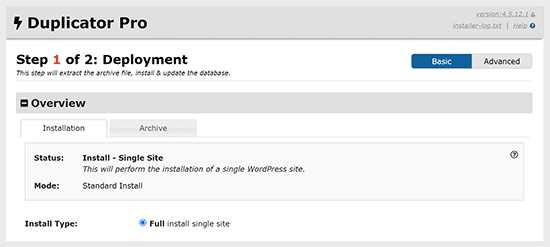
Kurulum sırasında, yeni oluşturduğunuz veritabanının adı, kullanıcı adı ve şifresi de dahil olmak üzere ayrıntılarını girmeniz istenecektir.
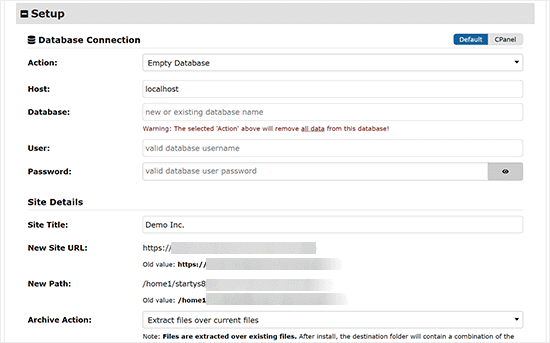
Ana bilgisayar alanı genellikle varsayılan olarak 'localhost' olarak ayarlanmıştır, bu da iyidir.
Bu ayrıntıları girdikten sonra her şeyin doğru şekilde ayarlandığından emin olmak için Doğrula'yı tıklayın.
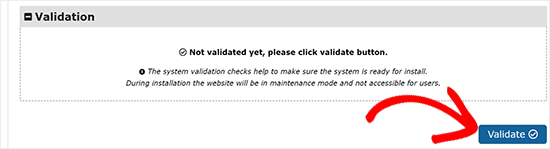
Başarılı bir bağlantı testi bir onay mesajı gösterecektir.
Daha sonra İleri ile devam edin.
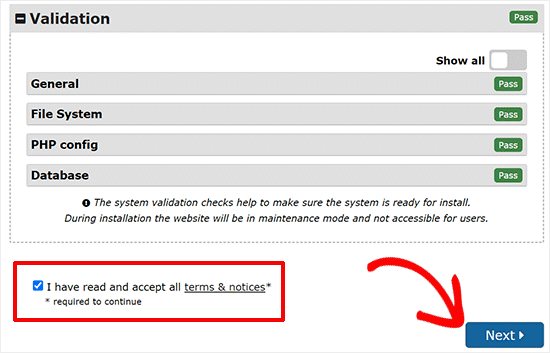
Bu, eski ve yeni URL'lerinizi gösteren bir ekran görüntüleyecektir; eski alan adınızı koruyorsanız bunlar eşleşmelidir, yeni bir alan adı oluşturuyorsanız güncellemelisiniz.
Ayrıntıları onayladıktan sonra Güncellemeyi Çalıştır öğesine tıklayın.
Son sayfada bazı test önerileri sunulabilir. Her şeyin çalışıp çalışmadığını kontrol etmek için bunları takip etmek iyi bir fikirdir.
Bu adımlar, Duplicator paketinizin yeni web sunucunuza doğru şekilde yüklenmesini ve kurulmasını sağlar.
Adım 7: Alan Adınızı Yeni Web Sunucunuza Yönlendirin
WordPress sitenizi taşımanın son adımı, arama motorlarına sitenizin yeni bir evi olduğu konusunda bilgi vermektir.
Bu, alanınızı yeni web barındırıcınıza yönlendirerek yapılır ve web sitenizin boyutuna bağlı olarak birkaç gün sürebilir.
Sitenizin dosyalarını ve veritabanını yeni ana bilgisayara taşıdıktan sonraki görev, Etki Alanı Adı Sistemi (DNS) ad sunucularınızı güncellemektir.
Eski web barındırma hesabınıza veya alan adınızın yönetildiği alan adı kayıt kuruluşuna giriş yaparak başlayın.
DNS ayarlarınıza erişebileceğiniz bölümü arayın:
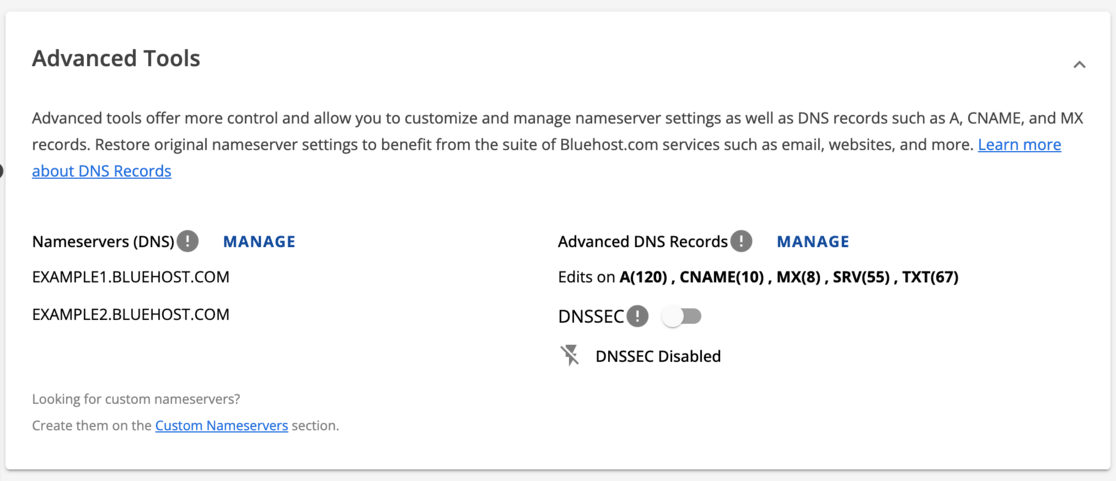
Burada ad sunucularınızı değiştirme seçeneğini bulmalısınız. Ad sunucularınızı değiştirmek için Özel seçeneğini seçin.
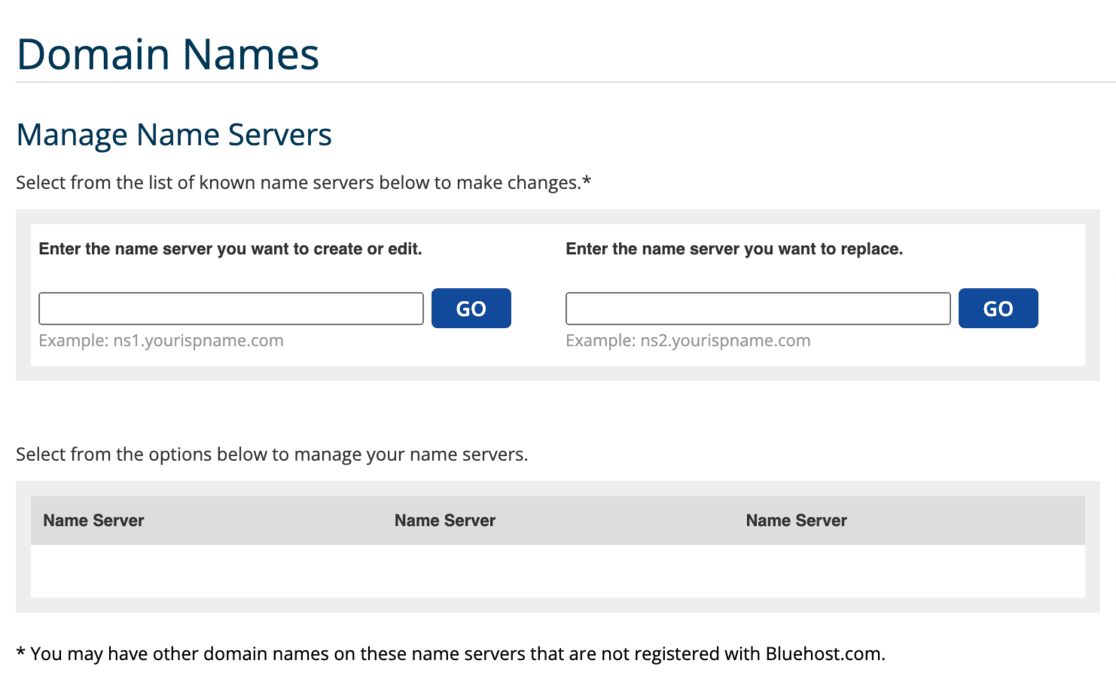
Ardından, yeni barındırma sağlayıcınız tarafından sağlanan ad sunucularını girin. Bu ayrıntılar genellikle yeni sunucunuzun hoş geldiniz bilgilerinde veya destek belgelerinde bulunur.
Bulamıyorsanız yeni web barındırıcınızın müşteri desteğiyle iletişime geçin.
Yeni ad sunucularını girdikten sonra değişikliklerinizi kaydettiğinizden emin olun. Bu işlem, alanınızı yeni barındırıcıya yönlendirme sürecini başlatır.
Değişiklik hemen gerçekleşmeyebilir ve yeni DNS ayarlarının internette tam olarak yayınlanması 48 saat kadar sürebilir.
Bu adımla web sitenizin geçişini tamamlayarak alan adınızı web üzerindeki yeni konumuna başarıyla yönlendirirsiniz. Bu, web sitenizin düzgün çalışmasını ve arama motorları tarafından doğru şekilde bulunmasını sağlar.
Adım 8: Web Sitenizin Çalıştığını Kontrol Edin
WordPress sitenizi yeni ana makineye taşıdıktan sonra her şeyin çalıştığından emin olmalısınız.
Her şeyin olması gerektiği gibi görünüp görünmediğini görmek için web sitenizi inceleyerek başlayın. WordPress'te, yeni barındırma ayrıntılarınızı kontrol panelinden de doğrulayabilirsiniz.
Taşıma işleminin tam olarak gerçekleşmesi için birkaç gün bekleyin.
Bu süre zarfında herhangi bir sorunla karşılaşırsanız veya sorularınız varsa yardım için yeni ev sahibinizin müşteri hizmetleriyle iletişime geçmekten çekinmeyin.
Web sitenizin performansını hızlı bir şekilde kontrol etmek de iyi bir fikirdir. MonsterInsights gibi araçlar sitenizin hızını kontrol etmek için mükemmeldir.
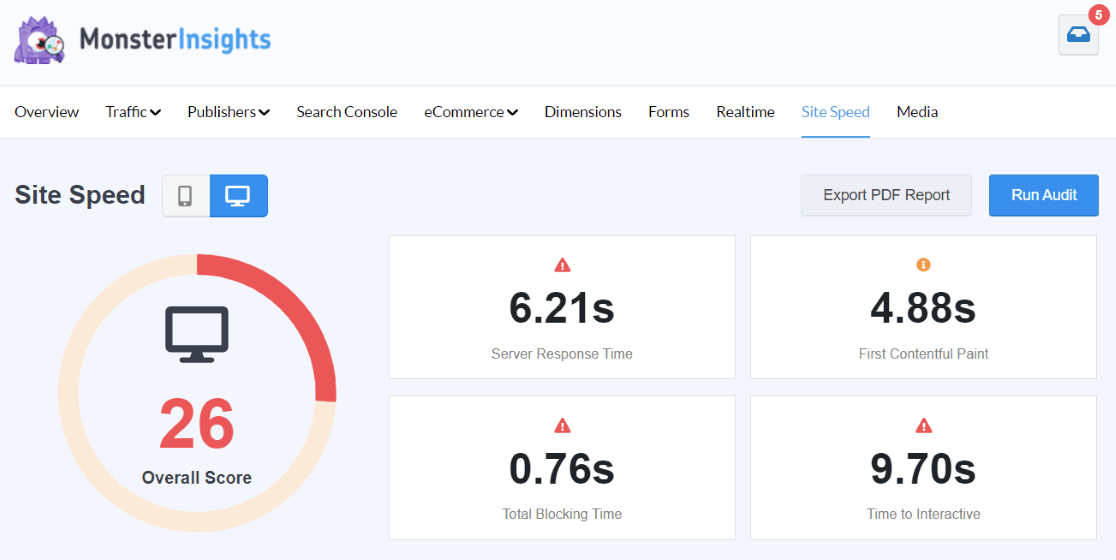
Ayrıca, tam bir SEO denetimi gerçekleştirmek ve arama motorlarının sayfalarınızı doğru şekilde dizine eklemesini sağlamak için AIOSEO gibi kapsamlı bir araç kullanmayı düşünün.
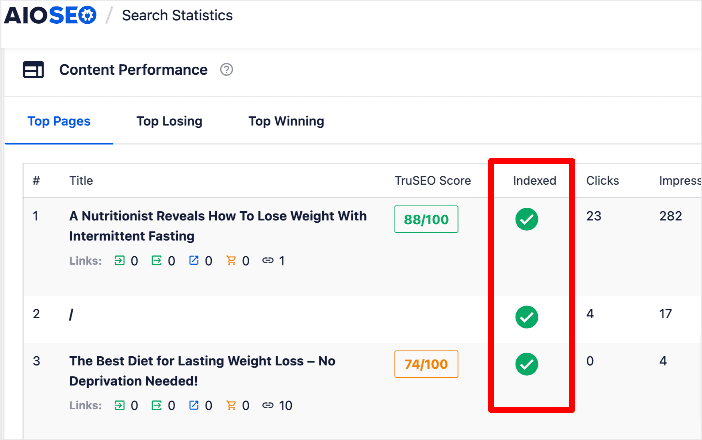
Her şeyin sorunsuz çalıştığından ve sitenizin yeni barındırıcınızda tamamen çalışır durumda olduğundan emin olduktan sonra, önceki hesabınızı kapatma konusunu görüşmek için eski web barındırıcınızla iletişime geçebilirsiniz.
Bu son adım, hiçbir yarım kalmış iş bırakmamanızı ve sitenizin geçişinin tamamen tamamlanmasını sağlar.
Ve bu kadar! Artık WordPress sitenizi yeni sunucunuza başarıyla taşıdınız!
WordPress Sitenizi Taşımak İçin Neden Bir Eklenti Kullanmalısınız?
Bir WordPress sitesini taşımak, özellikle bunu manuel olarak yapmayı düşünüyorsanız, zor görünebilir.
Manuel geçiş bir seçenek olsa da, genellikle daha ileri düzey WordPress becerilerine ve bilgisine sahip olanlara uygundur.
Duplicator gibi bir geçiş eklentisi, yeni başlayanlar veya sorunsuz bir süreç isteyenler için çok daha iyi bir seçimdir.
Sitenizi manuel olarak taşımaya çalışırsanız sitenizin dosyaları ve veritabanıyla kendiniz çalışmanız gerekir. Alışık değilseniz bu karmaşık ve riskli olabilir.
Başlamadan önce daima web sitenizi yedekleyin. Bu şekilde, bir şeyler ters giderse durumu düzeltebilirsiniz.
Çoğaltıcı burada kullanışlı bir araçtır. Sitenizin taşınmasını kolaylaştırır ve sitenizi yedekler. Tüm dosyalarınızı ve veritabanınızı bilgisayarınıza kaydedebileceğiniz tek bir pakete koyar.
Bu şekilde, gerekirse bir yedeğiniz olur ve orijinal WordPress sitenizin dosyalarıyla veya veritabanıyla uğraşmanıza gerek kalmaz.
Duplicator'ı kullanmanın bir diğer büyük artısı, WordPress'i yeni sunucunuza otomatik olarak kurmanızdır.
Bu, çok fazla zaman tasarrufu sağlar ve taşımayı daha az karmaşık hale getirir. Manuel geçişte bu kısmı kendiniz de yapmanız gerekir, bu da daha fazla iş demektir.
Kısacası sitenizi manuel olarak taşıyabilirsiniz ancak Duplicator gibi bir eklenti kullanmak daha güvenli, daha hızlı ve daha kolaydır. Zor işlerin ve endişelerin çoğunu ortadan kaldırarak WordPress sitenizi taşımanın tercih edilen yolu haline getirir.
Sıkça Sorulan Sorular
Bir WordPress sitesini taşımak ne anlama gelir?
Bir WordPress sitesini taşımak, onu bir barındırma sunucusundan diğerine taşımak anlamına gelir. Bu, sitenizin tüm dosyalarının, içeriğinin ve veritabanının yeni bir ana bilgisayara aktarılmasını içerir.
WordPress sitemin tamamını nasıl taşıyabilirim?
WordPress sitenizin tamamını taşımak için Duplicator gibi bir eklenti kullanın. Daha sonra yeni barındırma sunucusuna yükleyeceğiniz sitenizin içeriğini ve veritabanını paketler.
Bir WordPress sitesini taşımanın maliyeti ne kadardır?
Bir WordPress sitesini taşımanın maliyeti değişiklik gösterir. Duplicator Lite gibi eklentileri kullanmak ücretsiz olabilir veya bir barındırma sağlayıcısının geçiş hizmetini tercih ederseniz ücrete tabi olabilir.
Bir WordPress sitesini taşımak ne kadar sürer?
Bir WordPress sitesini taşıma süresi, web sitesinin boyutuna ve karmaşıklığına bağlıdır. Tüm sürecin tamamlanması birkaç saatten birkaç güne kadar sürebilir.
Bir WordPress sitesinin nasıl taşınacağına ilişkin bu kılavuzun faydalı olduğunu umuyoruz. WordPress geçişiniz sırasında herhangi bir sorunla karşılaşırsanız, yaygın WordPress hatalarını ve bunların nasıl düzeltileceğini anlatan bu kılavuzu okuyun.
Bu makaleyi beğendiyseniz belki okumak istersiniz:
En İyi 5 WordPress Çoklu Site Barındırma Sağlayıcısı (Uzman Seçimi)
Şimdi İndirebileceğiniz 45+ En İyi WordPress Eklentisi (Birçoğu ÜCRETSİZ)
WordPress'in Şimdi Yüklenmesi İçin En İyi 10+ Kodsuz Araç
Henüz MonsterInsights'ı denemediniz mi? Bugün başlama günü!
Daha faydalı incelemeler, eğitimler ve Google Analytics ipuçları için bizi Twitter, Facebook ve YouTube'da takip etmeyi unutmayın!
