WordPress Tek Sitesini Çoklu Siteye ve Versa Versa'ya Nasıl Taşırsınız?
Yayınlanan: 2021-09-10Genellikle çoğu blogcu, bir web sitesini barındırmak için bir WordPress kurulumu kullanır. Ek kurulumlar oluşturmak için alt dizin, alt etki alanı veya yeni bir etki alanı kullanırlar. Ancak, WordPress aynı zamanda tek kurulumla birden fazla site barındırma özelliği sunduğundan, bu her zaman böyle değildir. Buna WordPress Multisite kurulumu denir ve tek bir yönetici tarafından bir web sitesi ağını yönetmek için kullanışlıdır. Bazen, gereksinimlerinizdeki değişiklik nedeniyle WordPress tek siteyi çoklu siteye veya tam tersine değiştirmeniz gerekebilir. Bu adım adım kılavuzda kurulumun nasıl değiştirileceğini açıklayacağız.
WordPress Çoklu Site Kurulumu
Multisite, tüm web sitelerinizi tek bir yerden kolayca değişiklik yapmanıza veya güncellemenize olanak tanıyan bir WordPress kurulumu türüdür. Tek bir ağda kurulu tüm siteleri yönetmek için ek bir süper yönetici kullanıcı rolü sunar. Multisite'deki siteler ağı, web sitelerinizi ve diğer kullanıcıların web sitelerini içerebilir (daha güçlü WordPress özelliklerine erişim sınırlamaları ile). Bununla birlikte, Multisite'nin benzersiz özellikleri, ağdaki tüm web sitesi kullanıcılarının ayrı medya yükleme dizinleri ile aynı eklentileri ve temaları paylaşması gerçeğinde yatmaktadır, yani, bir sitenin diğerinden resim klasörlerine ve dosya yüklemelerine erişemezsiniz.
Hosting panelinizden WordPress kurarken bir çoklu site oluşturabilirsiniz. Local gibi localhost uygulamaları bile bilgisayarınızda çok siteli kurulum oluşturmanıza izin verir. Bunu, oyun oynamak ve siteleriniz için çoklu site kullanmak isteyip istemediğinizi öğrenmek için kullanabilirsiniz.
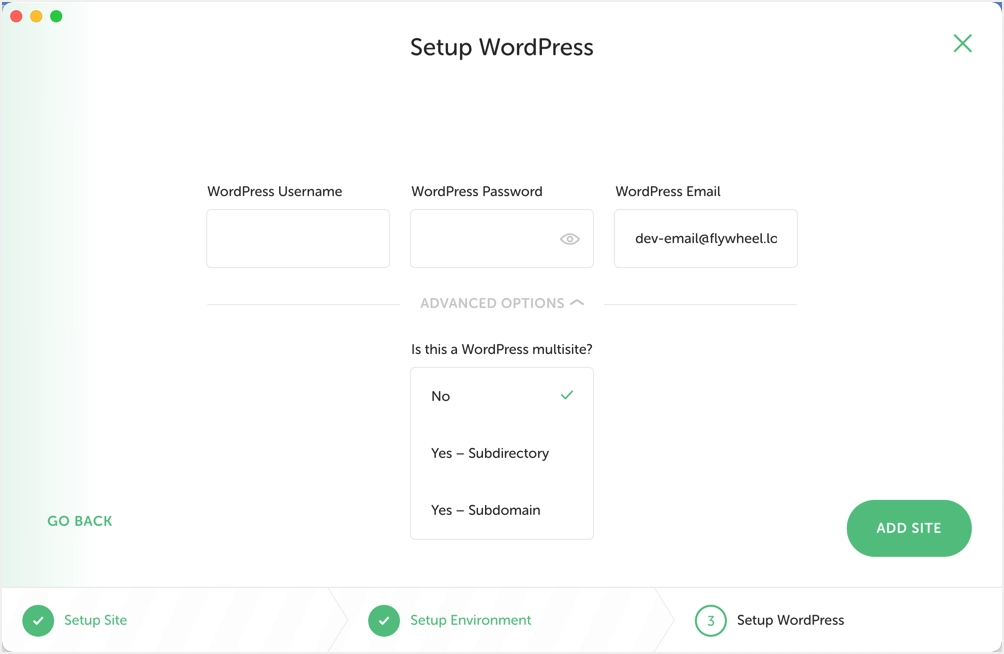
Önemli Not: WordPress'te çoklu site ve tek site farklı veritabanı kurulumu kullanır. Multisite, her siteye ayrı bir tablo grubu ekler ve içeriği yönetir. Multisite kurulumunu doğru yapmazsanız, aşağıdaki gibi veritabanınızda tabloların eksik olduğunu gösteren veritabanı hatası göreceksiniz. Gerçekten ihtiyacınız olmadıkça, tek sitenin çoklu siteye dönüştürülmesinden ve bunun tersinden kesinlikle kaçınmanızı öneririz.
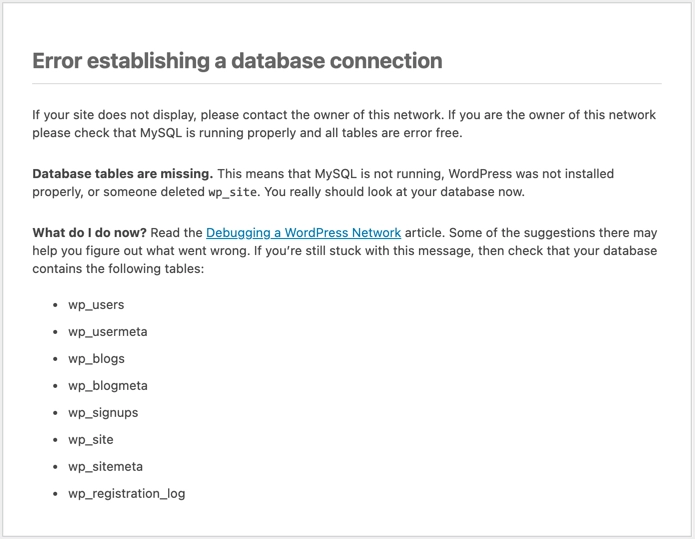
WordPress Tek Sitesini Çoklu Siteye Nasıl Geçirirsiniz?
Halihazırda var olan tek bir siteyi içe aktarmak, bir web sitesi ağına (Multisite) yeni bir web sitesi eklemekten daha fazla gereksinim gerektirir. Bir Çoklu Siteye tek site geçişi, web sitenizin bir yedeğini oluşturmayı (ManageWP gibi bir araç veya hizmet kullanarak) ve Çoklu Site özelliğini etkinleştirmeyi gerektirir. İşte bu süreçte izlenecek yollar.
Tek Site İçeriğini Dışa Aktar
Bir şeyler ters gittiğinde dışa aktarmak istediğiniz siteyi yedeklemek için ManageWP, Duplicator eklentisini veya başka bir eklentiyi kullanın. Çoklu site özelliği etkinleştirildiğinde, tek web sitenizin konsolidasyonu artık elde edilebilir. Tek site kontrol panelinize giriş yapın, "Araçlar" menüsünün üzerine gelin ve "Dışa Aktar" sekmesine tıklayın. Dışa aktarma seçenekleri listesinden “Tüm içerik” seçeneğini seçin ve site içeriğinizi indirilebilir bir .xml dosyasına dönüştürmek için “Dışa Aktarma Dosyasını İndir” düğmesini tıklayın.
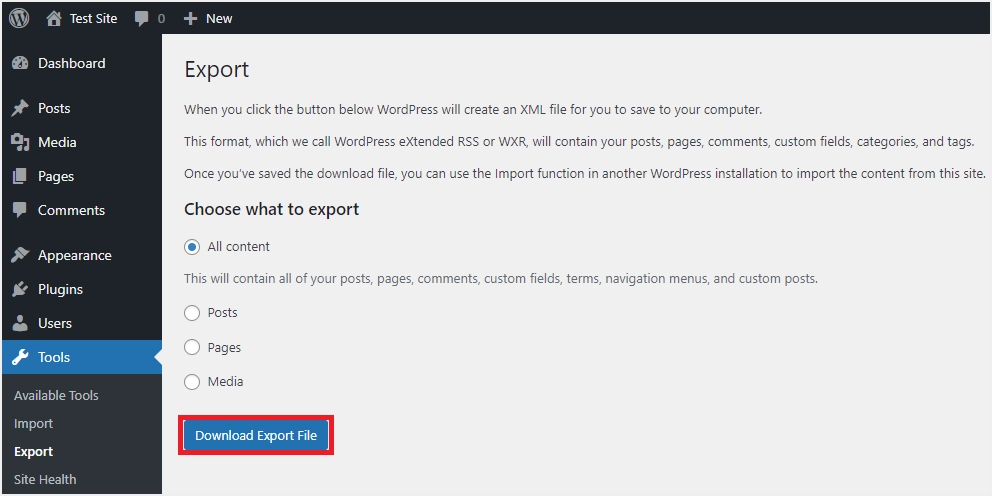
Çok Siteli Bir WordPress Oluşturun
Barındırma hesabınıza giriş yapın ve yeni bir WordPress kurulumu oluşturun. Bu amaçla yeni veya geçici bir etki alanı kullanabilir ve site URL'sini değiştirebilir veya yönlendirmeleri gerektiği gibi ayarlayabilirsiniz. SiteGround barındırmada yeni bir web sitesi oluşturduğunuzda nasıl göründüğü aşağıdadır. “Geçici Alan Adı” seçeneğini seçtikten sonra, sitenizi kurmak için ücretsiz bir geçici alan adı alacaksınız.
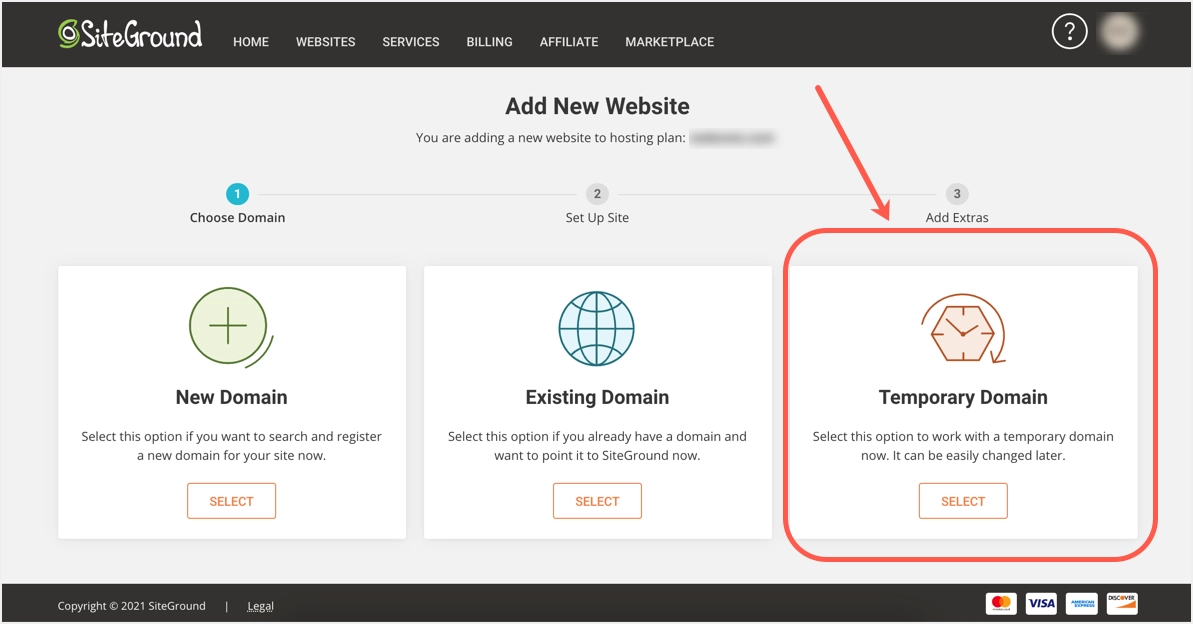
“WordPress Multisite Kur” seçeneğini seçebilir ve WordPress'i ana klasöre veya bir alt klasöre (alt dizine) kurabilirsiniz.
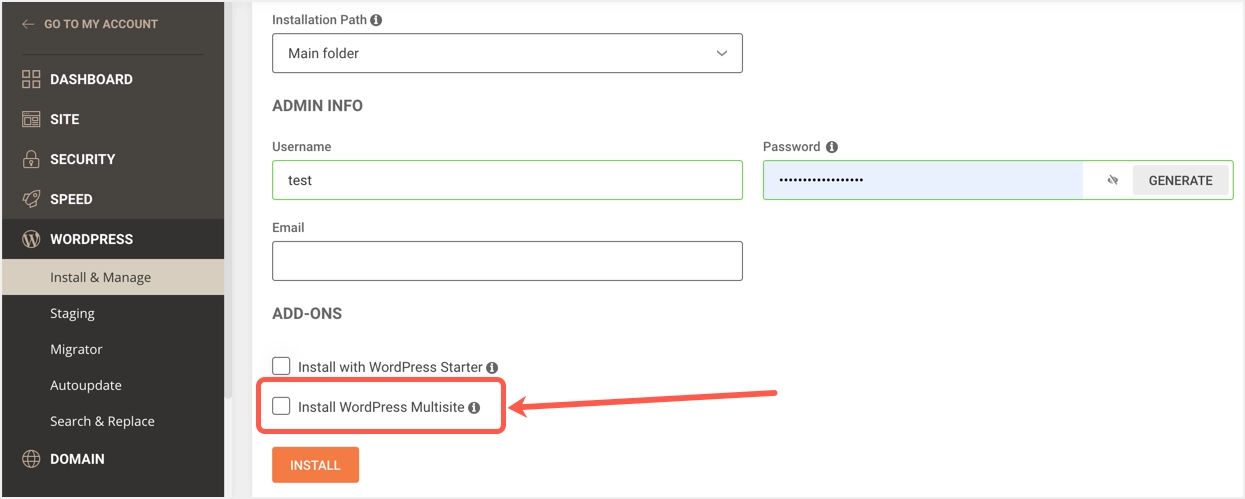
Çok Siteli Bir Ağa Tek Site Ekleme
WordPress çoklu site kurulumunu kurduktan sonra çoklu site ağınıza giriş yapın. Kontrol panelinden, farenizi "Siteler" yan menüsüne getirin ve "Yeni Ekle"ye tıklayın. Çoklu siteye taşıdığınız sitenin site adresini (URL), site başlığını ve yönetici e-postasını girin, ardından tüm bilgiler doğruysa “Site Ekle” düğmesini tıklayın. Tek sitenizin ağa başarıyla eklenmesini onaylamak için “Tüm Siteler” sekmesine tıklayabilirsiniz.
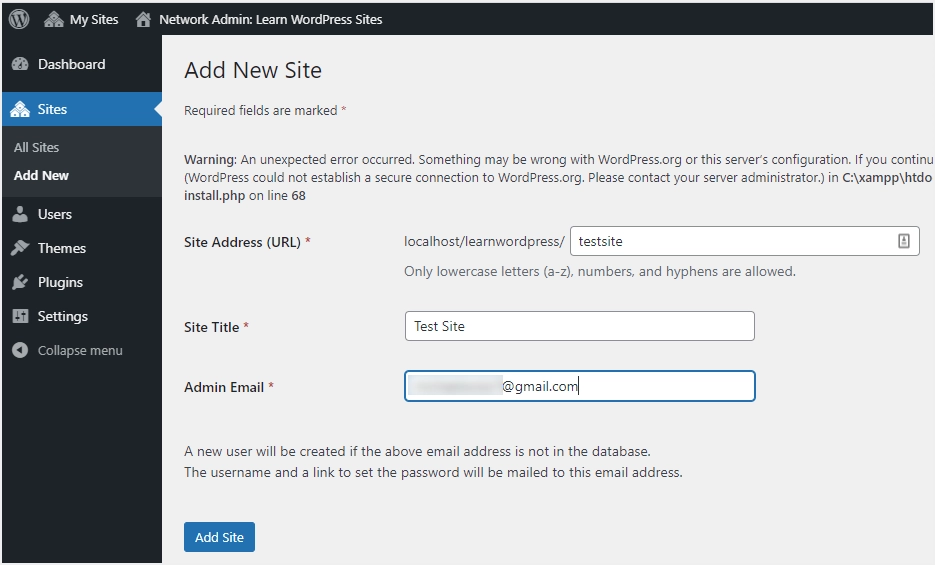
Kurulum Site Teması ve Eklentileri
Şimdi, tek web sitenizi çok siteli bir ağa taşırken devre dışı bırakmanız gereken eski sitede kullandığınız tüm eklentileri veya temaları yeniden yükleyin ve etkinleştirin. Bu sefer, yüklemeler ve etkinleştirme, çoklu sitenin ağ düzeyinde gerçekleşecek ve böylece gelen site için kullanılabilir olacaklardır. Çoklu site kontrol panelinize gidin, "Temalar" veya "Eklentiler" menüsü kenar çubuğunun üzerine gelin ve "Yeni Ekle" sekmesine tıklayın. Tema kurulumu için “Network Enable” ve eklenti kurulumu için “Network Activate” - isterseniz bunları ağdaki tüm siteler için kullanılabilir hale getirmeyi unutmayın.
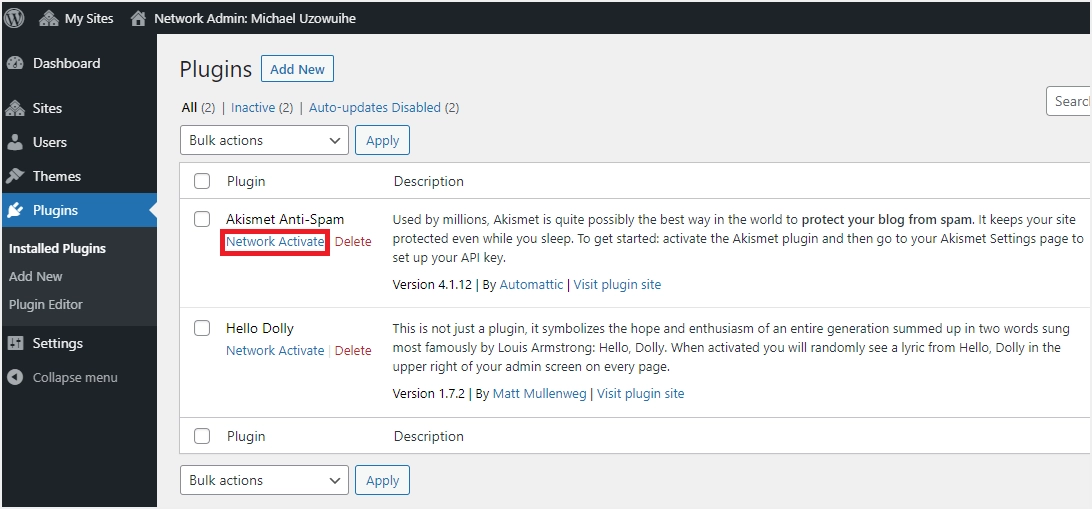
Tek Site İçeriğini İçe Aktar
“Sitelerim” üst menüsünde fareyle üzerine gelinerek ağ gösterge tablonuzdaki o tek siteye gidin, web sitesini seçin ve “Gösterge Tablosu”na tıklayın. Şimdi, "Araçlar" kenar çubuğu menüsüne gidin ve "İçe Aktar" sekmesine tıklayın. WordPress başlığını görmek için ilerleyin ve “ana site”ye, ardından “Şimdi Kur” bağlantısına tıklayın. Kurulumdan sonra, devam etmek için görünen “İthalatçıyı Çalıştır” bağlantısını tıklayın. Ayrıca, bilgisayarınızda bulunan .xml dosyasını seçmek için “Dosya Seç” düğmesine tıklayın ve “Dosya yükle ve içe aktar” düğmesine tıklayın.

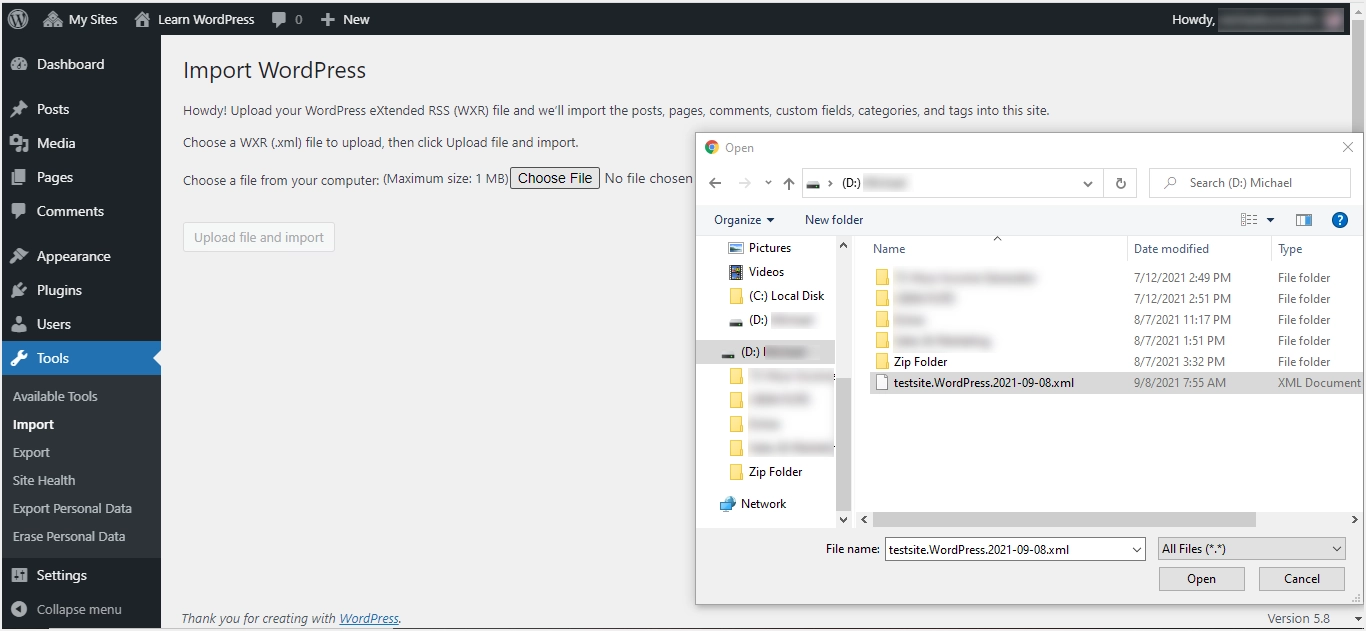
İçe aktarma sırasında, eski sitenizde zaten var olan yazarları kullanabilir veya web sitesi sayfası veya gönderi içerikleri için yeni yazarlar atayabilirsiniz. Tek sitenizden medya dosyalarına hala ihtiyacınız varsa, “Dosya ekini indir ve içe aktar” seçeneğini işaretleyin. Son olarak, “Gönder” düğmesine tıklayın ve çoklu site ağınızın yeni web sitesinde tüm dosya, sayfa ve gönderi günlüğünün mevcut olduğunu görün. Web sitenizin istediğiniz gibi göründüğünden emin olarak tamamlayın. Son olarak, eski/eski tek siteyi kaldırın veya ağdaki yeni site için “301 yönlendirmelerini” kullanın (arama motoru sıralamalarınızı incitmemek için).
WordPress Multisite Nasıl Tek Siteye Dönülür?
Barındırma şirketlerinin çoğu, WordPress'i kurarken çoklu site kurulumunu seçmek için bir onay kutusu sunar. Ne yazık ki, birçok kullanıcı çoklu site kurulumunu kurmak için onay kutusunu seçecek ve sonra bunun istemediğini anlayacaktır. Ayrıca, ağdaki bir web sitesi diğer web sitelerine kıyasla çok büyük hale geldiğinde, onu bağımsız bir kuruluma taşımak isteyebilirsiniz. Aşağıdaki talimatları izleyerek ağdaki bir siteyi veya çoklu sitenin tamamını tek bir web sitesine taşıyabilirsiniz.
Belirli Web Sitesini Multisite'den Dışa Aktarma
Çoklu siteden kaldırmak istediğiniz sitenin kontrol paneline gidin. "Araçlar" menüsü kenar çubuğunun üzerine gelin ve "Dışa Aktar" sekmesine tıklayın. Dışa aktarma seçeneklerinden bir seçim yapın ve “Dışa Aktarma Dosyasını İndir” düğmesini tıklayın, tüm bu web sitesi verilerini içeren XML dosyası şimdi bulunur veya daha sonra kullanmak üzere bilgisayarınızda bulunur.
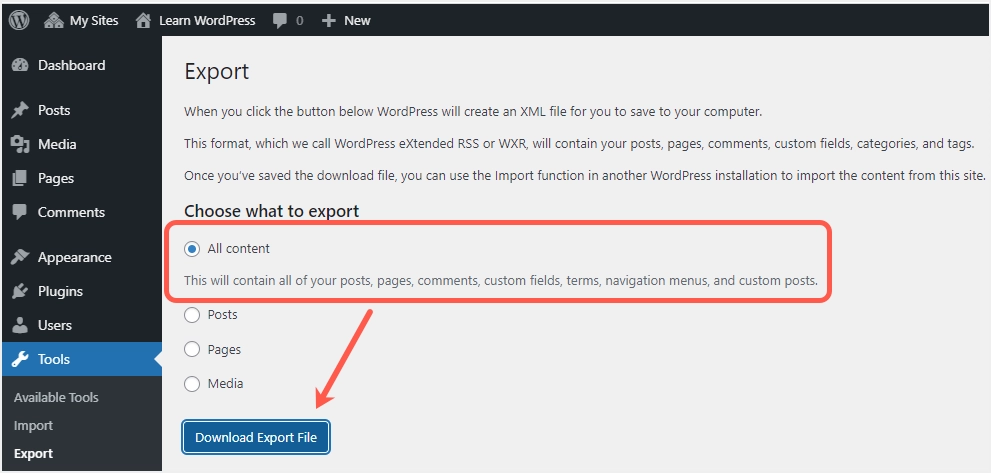
Multisite İçeriğini Diğer Etki Alanına Aktarın
Yukarıda bahsedildiği gibi, tek bir site WordPress kurulumu oluşturmak için yeni bir etki alanı veya geçici bir etki alanı kullanabilirsiniz. Kurulumunuzu tamamladıktan sonra, yeni sitenin kontrol panelinde oturum açın, ardından "Araçlar" kenar çubuğu menüsünün üzerine gelin ve "İçe Aktar" sekmesine tıklayın. WordPress başlığının altındaki “Şimdi Kur” bağlantısını tıklamak için aşağı kaydırın. Bu, WordPress Importer eklentisini sitenize yükleyecektir ve kurulumdan sonra “Run Importer” bağlantısını tıklayın.
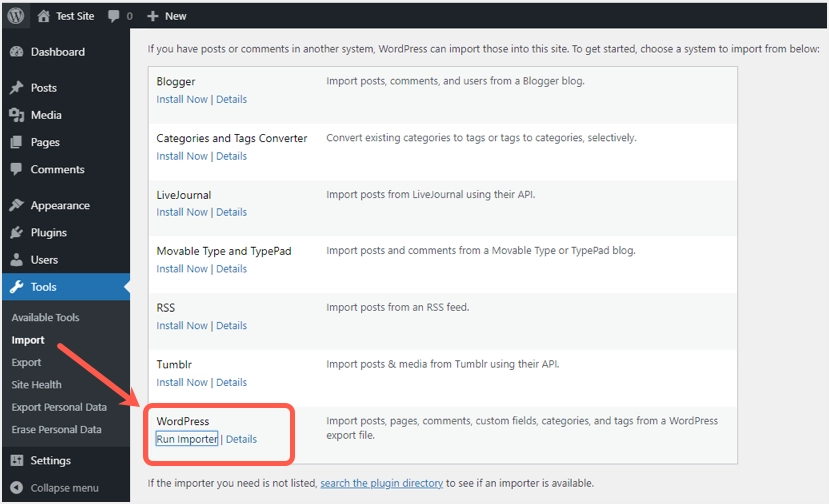
“Dosya Seç” düğmesine tıklayın, bilgisayarınızdan o site dışa aktarma dosyasını seçin ve “Dosya yükle ve içe aktar” düğmesine tıklayın. Yazar atamasını değiştirebilir veya bırakabilirsiniz. Site medya dosyalarını yüklemek için “Dosya eklerini indir ve içe aktar” kutusunu işaretleyin ve “Gönder” düğmesine tıklayın. Başarılı bir içe aktarmadan sonra, “İyi Eğlenceler” ifadesini göreceksiniz. Artık yeni tek siteyi kontrol edebilir ve kullanmaya başlayabilirsiniz.
Yönlendirme Kurulumu
Hangi durumda olursa olsun ilk şey, süreç içinde bir şeyler ters giderse diye bir yedekleme yapmak olmalıdır. İkinci olarak, başarılı geçişlerden sonra onu tamamlamak için bir yeniden yönlendirme gerçekleştirin. Eski sayfaların arama motoru sıralamasını korumak için gerekli 301 yönlendirmelerini oluşturmak için Yeniden Yönlendirme eklentisini kullanabilirsiniz. Ayrıca gerekli yönlendirmeleri ayarlamak için .htaccess yönergelerini de kullanabilirsiniz.
Yönlendirme Eklentisini Kullanma
Çoklu site ağınızdan taşımakta olduğunuz söz konusu site için eklentiyi kurun ve etkinleştirin. Aşağıdaki talimatlarla alt alan adından yeni alan adına yönlendirmeler ayarlayabilirsiniz.
- “Araçlar” menüsünden “Yönlendirme” sekmesine gidin.
- “Site” sekmesine geçerek “Alanına yönlendir” kutusuna bir alan adı girin ve “Güncelle” butonuna tıklayarak ayarları kaydedin.
- Bu, WordPress giriş ve yönetici sayfaları dışındaki tüm siteyi yeniden yönlendirecektir.
- Gerekirse, oturum açma ve yönetici sayfaları dahil her şeyi yeniden yönlendirmek için "Site Takma Adları" ayarlayabilirsiniz.
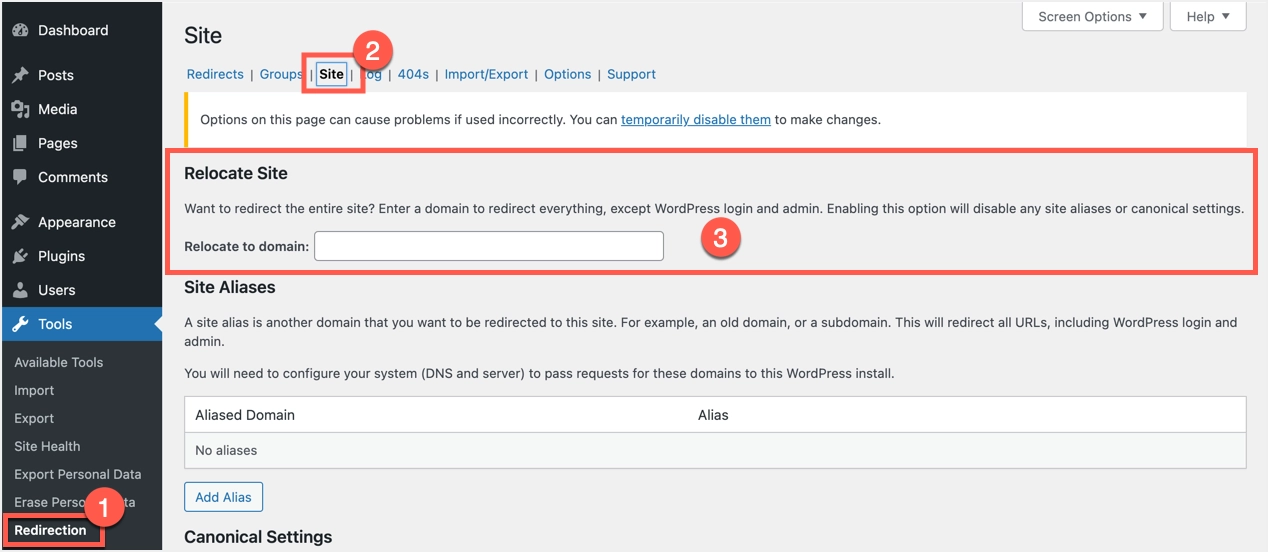
Dizinden yeni bir alana yönlendirmeyi ayarlamak için aşağıdaki talimatları izleyin.
"Yönlendirmeler" bölümüne gidin, "Yeni Ekle" düğmesini tıklayın ve aşağıdaki gibi görünen formu doldurun:
- Kaynak URL: ^childsite/(.*)$
- Hedef URL: https://example.com/$1
- URL Seçenekleri: Normal İfade
- Son olarak, “Yönlendirme Ekle” düğmesine tıklayın.
Aşağıdaki resim gibi görünecek:
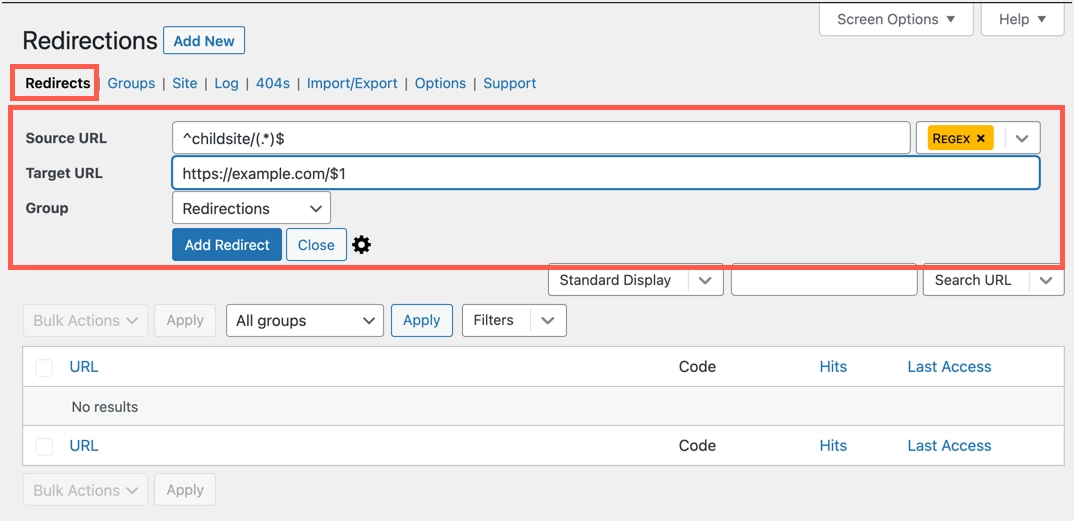
.htaccess Üzerinden Yönlendirmeler Ekleyin
Çok siteli bir ağda alt etki alanından yeni etki alanına yönlendirmek için aşağıdaki kodu .htaccess dosyanıza ekleyin.
Options +FollowSymLinks RewriteEngine on RewriteCond %{HTTP_HOST} ^subdomain.example.com$ [NC] RewriteRule ^(.*)$ https://www.example.net/$1 [L,R=301]Options +FollowSymLinks RewriteEngine on RewriteCond %{HTTP_HOST} ^subdomain.example.com$ [NC] RewriteRule ^(.*)$ https://www.example.net/$1 [L,R=301]Options +FollowSymLinks RewriteEngine on RewriteCond %{HTTP_HOST} ^subdomain.example.com$ [NC] RewriteRule ^(.*)$ https://www.example.net/$1 [L,R=301]Options +FollowSymLinks RewriteEngine on RewriteCond %{HTTP_HOST} ^subdomain.example.com$ [NC] RewriteRule ^(.*)$ https://www.example.net/$1 [L,R=301]
Dizinden yeni bir etki alanına yönlendirmek için aşağıdaki kodu ekleyin.
Options +FollowSymLinks RewriteEngine On RewriteRule ^childsite/(.*)$ https://example.net/$1 [R=301,L]Options +FollowSymLinks RewriteEngine On RewriteRule ^childsite/(.*)$ https://example.net/$1 [R=301,L]Options +FollowSymLinks RewriteEngine On RewriteRule ^childsite/(.*)$ https://example.net/$1 [R=301,L]
Childsite, subdomain.example.com ve https://www.example.net gibi site örneklerini kendi site adınız/URL'nizle değiştirmeyi unutmayın.
