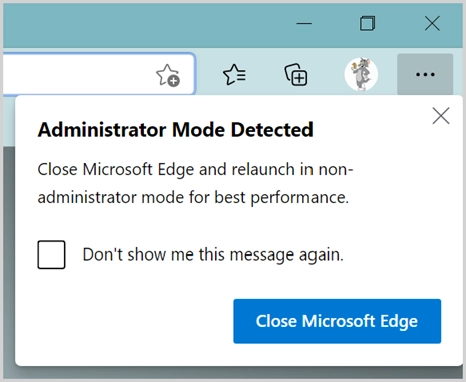Windows 11'de Yönetici Modunda Uygulamalar Nasıl Açılır?
Yayınlanan: 2021-09-18Windows'un varsayılan olarak iki grup kullanıcı rolü vardır - yönetici ve standart kullanıcı. Standart kullanıcılar programları yükleyebilir, ancak sistem dosyalarını değiştirmek için yönetici erişimine ihtiyacınız vardır. Bu yazımızda, Windows 11'de uygulamaların yönetici modunda nasıl açılacağını anlatacağız.
Neden Yönetici Moduna İhtiyacınız Var?
Windows 11, Not Defteri, Paint vb. gibi birçok varsayılan uygulamayla birlikte gelir. Ancak, bir Word belgesi oluşturmak veya bir VPN'ye bağlanmak gibi profesyonel işler oluşturmak istediğinizde bu uygulamalar pek kullanışlı değildir. Standart kullanıcılar, yalnızca kendileri için kullanılabilen ve sistem dosyalarını değiştirmeyen programları yükleyebilir. Örneğin, tüm Microsoft Store uygulamalarının yönetici erişimine ihtiyacı yoktur. Ancak, üçüncü taraf web sitelerindeki masaüstü uygulamalarının çoğunun, bunları bilgisayarınızdaki tüm kullanıcılar için yüklemek için yönetici erişimine ihtiyacı vardır.
Bir masaüstü uygulamasının yönetici modunda çalışması gerektiğinde, Windows Kullanıcı Hesabı Denetimi açılır penceresini gösterecek ve erişimi onaylamanızı isteyecektir. Zaten yönetici olarak giriş yaptıysanız, devam etmek için "Evet" düğmesine basmanız yeterlidir. Aksi takdirde, programı çalıştırmak için yönetici oturum açma kimlik bilgilerini sağlamanız gerekir.
Uygulamaları Yönetici Modunda Açın
Amaca bağlı olarak uygulamaları yönetici modunda açmanın birden çok yolu vardır.
1. Varsayılan Windows Seçeneğini Kullanma
Bazı durumlarda, Windows varsayılan olarak uygulamanın iki sürümünü sunar. Biri standart erişim, diğeri ise yönetici erişimi içindir. Bu duruma en iyi örnek, yönetici erişimi olan bir Windows Terminal uygulamasıdır. Yetkili kullanıcı menüsünü açmak için “Win + X” tuşlarına basabilirsiniz. Burada, Windows Terminal ve Windows Terminal (Yönetici) uygulamasının iki sürümünü göreceksiniz. PowerShell uygulamasını açmak ve kontrol diski gibi komutları çalıştırmak için yönetici erişimi olan seçeneğe tıklayın.
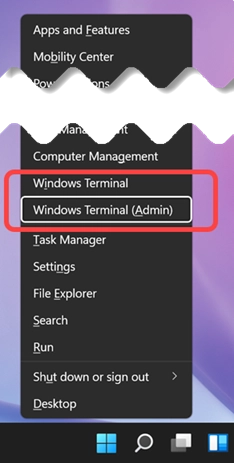
Yönetici modunda çalışan başlık çubuğunda PowerShell uygulamasının gösterildiğini göreceksiniz.

2. Windows Arama'dan Açılırken
İkinci seçenek, herhangi bir masaüstü uygulamasını yönetici modunda aramak ve açmaktır. Sonuçları almak için görev çubuğundaki arama simgesine basın ve adı yazın, örneğin - komut istemi. Arama sonuçlarının sağ bölmesinde bulunan “Yönetici olarak çalıştır” seçeneğine tıklayabilirsiniz. Alternatif olarak, sol bölmedeki masaüstü uygulamasına sağ tıklayıp "Yönetici olarak çalıştır" seçeneğini de seçebilirsiniz.
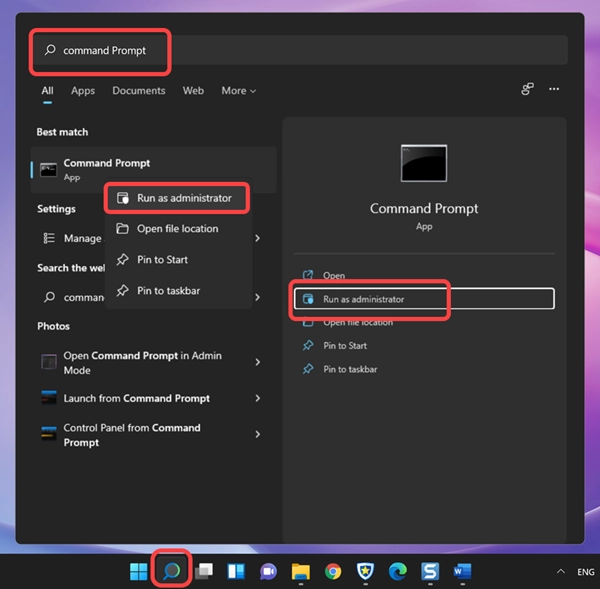
Komut İstemi uygulamasının yönetici modunda mevcut olduğunu görebilirsiniz.
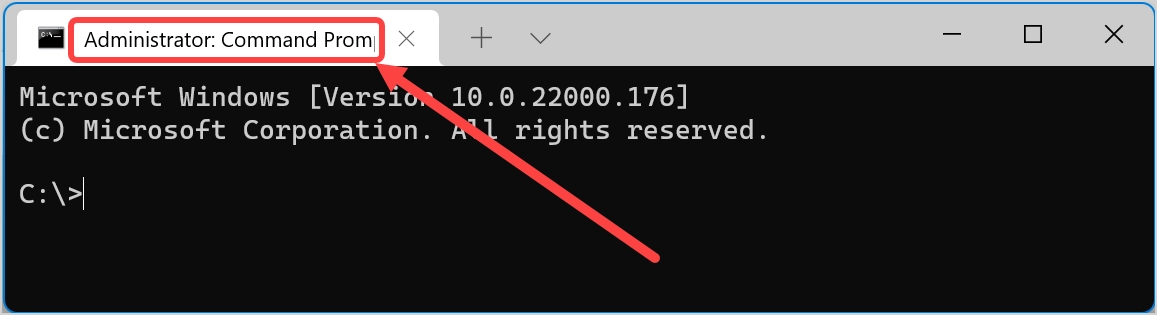
3. Masaüstü Kısayolundan Açın
Bu, masaüstünüzde uygulama için bir kısayolunuz olduğunda en basit seçenektir. Uygulama kısayoluna sağ tıklayın ve “Yönetici olarak çalıştır” seçeneğini seçin.
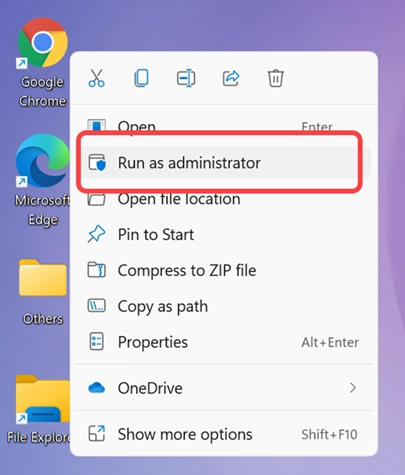
Masaüstünüzde uygulama için bir kısayolunuz yoksa, masaüstü kısayolu oluşturmak için 8. seçeneği işaretleyin.
4. Dosya Gezgini'nden Yönetici Erişimi ile Açın
Dosya Gezgini'nde çalışırken doğrudan yönetici erişimi olan uygulamaları da açabilirsiniz. Yürütülebilir uygulama dosyasını bulun ve üzerine sağ tıklayın. Bağlam menüsünden "Yönetici olarak çalıştır" seçeneğini seçin. Dosyalara erişmeden önce uygulamayı yönetici modunda açmanız gerektiğini unutmayın. Dosyaları doğrudan yönetici modunda açamazsınız. Yalnızca “Tür” sütunundaki “Uygulamalar”, sağ tıklandığında bağlam menüsünde yönetici olarak çalıştır seçeneğini gösterecektir.
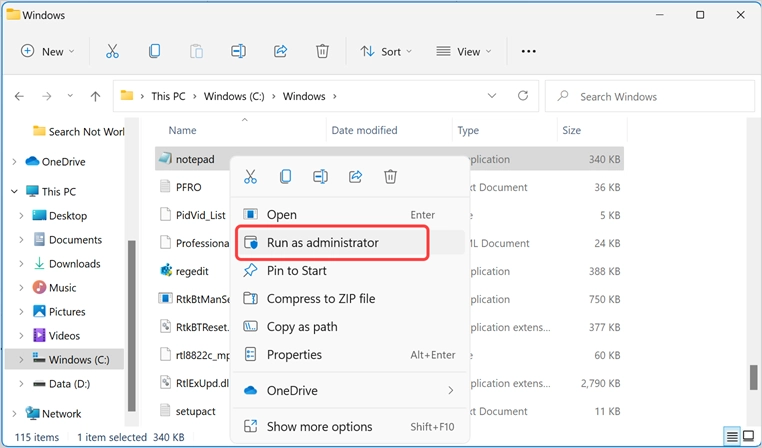
5. Başlat Menüsünden Açın
Bir uygulamayı yönetici modunda açmanın bir sonraki yolu, ona Başlat menüsünden erişmektir. “Sabitlenmiş” bölümü altındaki uygulamaları görüntülemek için Başlat menüsünü açmak için Pencere tuşuna basın. Uygulamanızı görmüyorsanız, bilgisayarınızdaki mevcut uygulamaların tam listesini görüntülemek için “Tüm uygulamalar” düğmesine tıklayın. Gerekli uygulamaya sağ tıklayın ve “Yönetici olarak çalıştır” seçeneğini seçin.
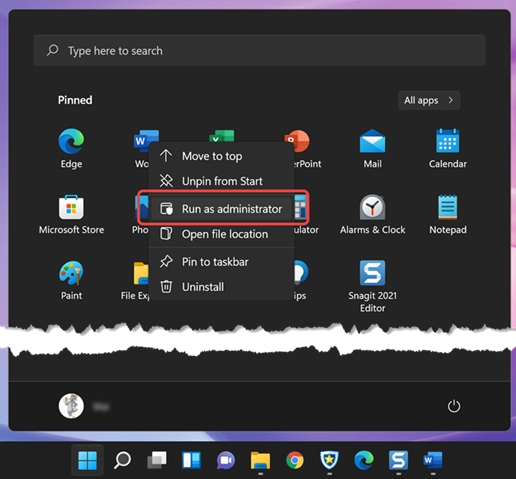
6. Görev Yöneticisinden Yeni Görevi Çalıştırın
Ayrıca Görev Yöneticisi'ni kullanarak yeni bir görev oluşturabilir ve yönetici ayrıcalıklarıyla çalıştırabilirsiniz.
- Görev Yöneticisi uygulamasını aramak ve açmak için görev çubuğundaki arama simgesine basın.
- Görev Yöneticisi'ndeyken, “Yeni” menüsüne tıklayın ve “Yeni görevi çalıştır” seçeneğini seçin.
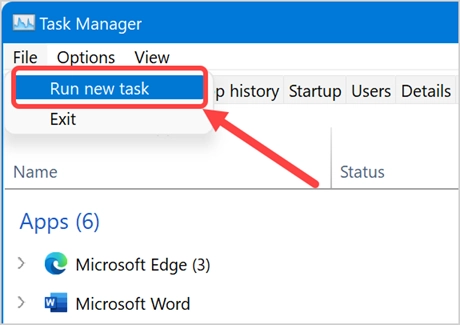
- Yeni görev oluştur açılır penceresinde notepad.exe gibi açmak istediğiniz program adını girin.
- Aşağıdaki "Bu görevi yönetici ayrıcalıklarıyla oluştur" yazan onay kutusunu seçin.
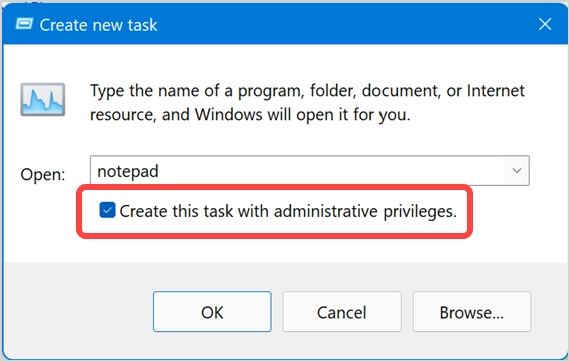
- Uygulamayı yönetici modunda başlatmak için “Tamam” düğmesine tıklayın.
7. Çalıştırma İsteminden Uygulamayı Yönetici Modunda Açın
Uygulamaları yönetici modunda açmanın başka bir yolu da onlara Çalıştır isteminden erişmektir.

- Çalıştırmak için “Win + R” tuşlarına basın.
- Program adını not defteri gibi yazın.
- “Tamam” düğmesine tıklamak veya enter tuşuna basmak yerine “Control + Shift + Enter” tuşlarına basın.
- Artık uygulama sizin için yönetici modunda açılacaktır.
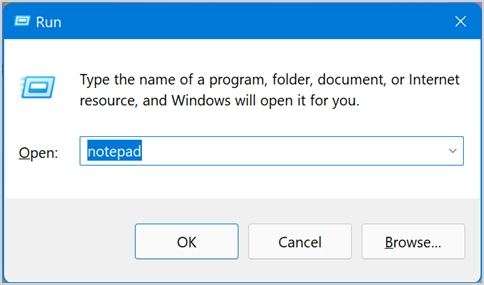
8. Uygulamayı Daima Yönetici Modunda Açın
Uygulama özelliklerini her zaman yönetici modunda açacak şekilde ayarlayabilirsiniz. İşlemi Notepad uygulamasıyla anlatalım, bilgisayarınızda yüklü olan diğer masaüstü uygulamaları için de aynısını takip edebilirsiniz.
- İlk olarak, yürütülebilir dosyanın yolunu bulmanız gerekir ve Not Defteri, C:\Windows içinde mevcuttur.
- Not defteri uygulama dosyasını bulun ve üzerine sağ tıklayın.
- Ek seçeneklerle eski sağ tıklama bağlam menüsünü açmak için "Daha fazla seçenek göster"i seçin.
- “Gönder” seçeneğine tıklayın ve “Masaüstü (kısayol oluştur)” seçeneğini seçin.
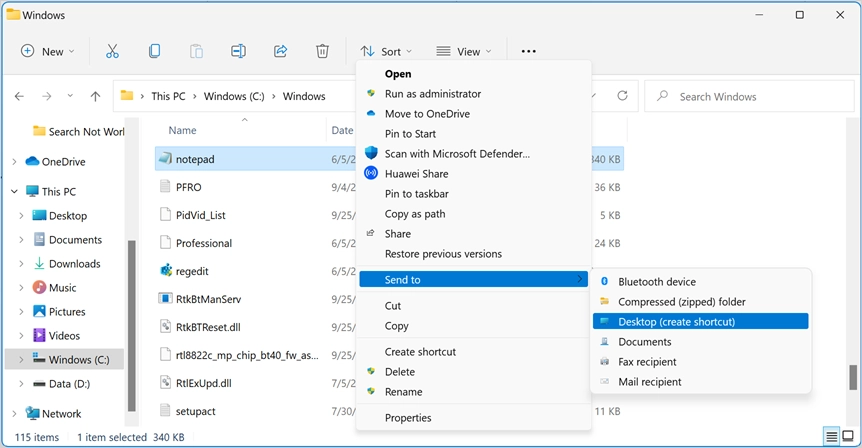
- Bu, uygulama için bir masaüstü kısayolu ekleyecektir. Yine, masaüstü kısayoluna sağ tıklayın ve “Özellikler” seçeneğini seçin.
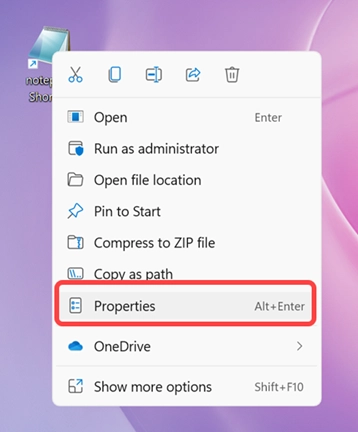
- “Özellikler” açılır penceresindeyken, “Kısayollar” sekmesine gidin ve “Gelişmiş” düğmesine tıklayın.
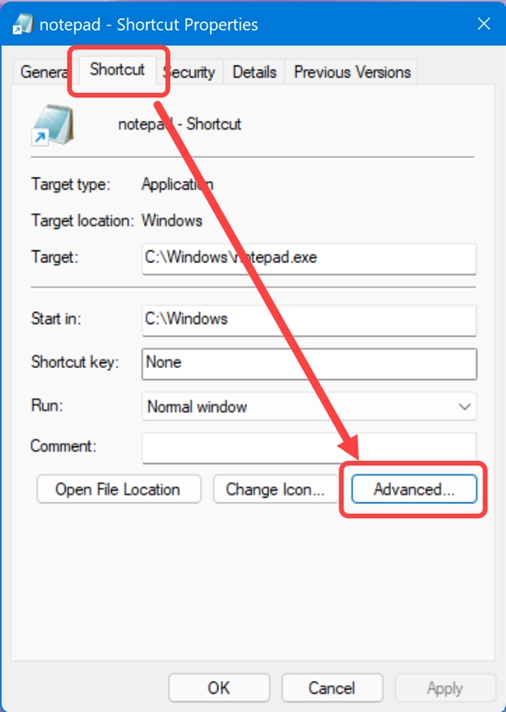
- "Yönetici olarak çalıştır" seçeneğinin yanındaki onay kutusunu etkinleştirin ve tüm açılır pencereleri kapatmak için "Tamam" düğmelerini tıklayın.
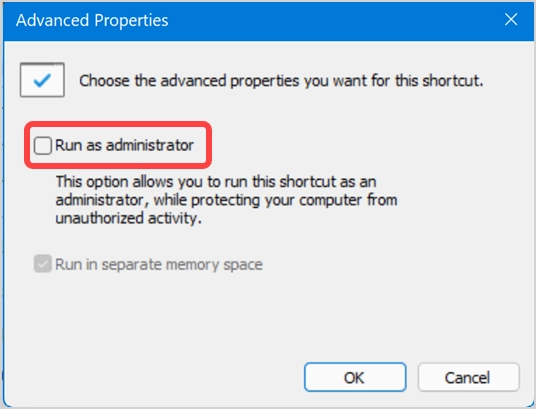
Şimdi, bu masaüstü kısayolu aracılığıyla Not Defteri'ni her açtığınızda, her zaman yönetici modunda açılacaktır. Microsoft Edge gibi belirli uygulamalar için özellikler iletişim kutusu farklı görünebilir. "Bu programı yönetici olarak çalıştır" seçeneğini etkinleştirebileceğiniz ek bir "Uyumluluk" sekmesine sahip olacaksınız.
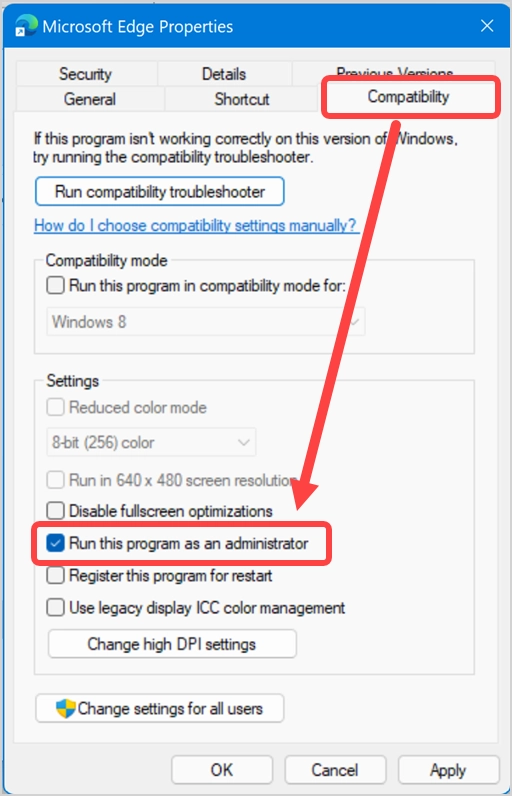
Kullanıcı Hesabı Denetimi Açılır Penceresini Devre Dışı Bırak
Yukarıdaki yöntemlerin tümündeki sorun, uygulamayı yönetici modunda açarken Windows'un size Kullanıcı Hesabı Denetimi (UAC) açılır penceresini göstermeye devam etmesidir. Uygulamayı açmak için “Evet” butonuna basarak onaylamanız gerekmektedir. Zaten yönetici kullanıcı olarak oturum açtıysanız, bu can sıkıcı olabilir. Sorunun üstesinden gelmenin çözümü, UAC bildirimlerini devre dışı bırakmaktır.
- Windows 11'de Kullanıcı Hesabı Kontrol Ayarlarını açmak için arama simgesine basın ve “UAC” yazın.
- Varsayılan ayar, bir uygulama bilgisayar dosyalarını değiştirmeye çalıştığında bilgilendirilmenizdir.
- Kaydırıcıyı “Asla Bildirme” seçeneğine sürükleyin ve “Tamam” düğmesine tıklayın.
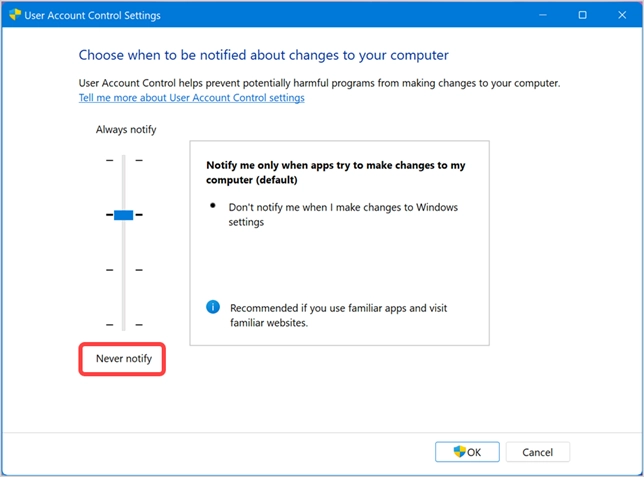
Uygulamalar herhangi bir bildirimde bulunmadan dosyaları değiştirerek bilgisayarınıza zarar verebileceğinden bu önerilmez. Ancak, ne yaptığınızdan eminseniz, her seferinde onaylamanız gereken UAC açılır penceresinden kurtulmak için bu seçeneği etkinleştirin. Artık Edge tarayıcısı gibi uygulamaları açarken bir uyarı mesajı göreceksiniz. Daha iyi performans için uygulamayı yönetici olmayan modda açmanızı gösterecektir. Mesajı yok sayabilir veya normal modda açmak için özellikleri kapatabilir ve ayarları devre dışı bırakabilirsiniz.