Android 12'de Telefon Ekranı Nasıl Kaydedilir?
Yayınlanan: 2021-11-17Birçok kişi, daha sonra kullanmak üzere telefonlarındaki etkinlikleri yakalamak ister. Ekran görüntüsü almak yardımcı olsa da, sürekli hareketlerle sesiniz olduğunda video kaydetmek en iyi seçenektir. iPhone'unuz varsa, telefonunuzun ekranını kaydetmek birkaç dokunuşla çok kolay. Ancak, en son Android 12 ile hayal kırıklığına uğramayacaksınız. Telefonunuzdaki ekran eylemlerini kaydetmek için güçlü bir dahili ekran kaydediciye sahiptir. Android'de telefon ekranınızı nasıl kaydedeceğinizi öğrenmek istiyorsanız okumaya devam edin.
Ekran Kaydı Neden Gereklidir?
Telefonunuzun ekranını kaydetmenin çeşitli amaçları vardır.
- Oyuncular, oyunlarının en güzel anlarını yakalamak için genellikle cep telefonlarının ekranlarını kaydetmek isterler.
- Öğretmenler bazen bir video ders için telefon veya tablet ekranlarını kaydetmek veya bir aktivite göstermek isterler.
- Birçok blogcu, eğitici makaleler için bir video oluşturmak için ekranı kaydeder. Ayrıca YouTube ve diğer video paylaşım platformlarında talimat videolarını yayınlarlar.
Sebep ne olursa olsun, yerleşik seçeneği kullanabilir veya üçüncü taraf bir uygulama kullanabilirsiniz. Burada her iki seçeneği de ayrıntılı olarak açıklayacağız.
Varsayılan Ekran Kaydedici ile Android'de Telefon Ekranını Kaydedin
Android 12, "Hızlı Ayarlar" aracılığıyla erişebileceğiniz, doğrudan sisteme yerleştirilmiş ekran kaydedicinin geliştirilmiş bir sürümüne sahiptir. Ancak, ekran kaydedici genellikle hızlı ayarlar menüsünde görünmez. Hızlı ayarlar menüsüne getirmek için aşağıdaki adımları izleyin.
Hızlı Ayarlarda Ekran Kaydedici Ekle
Bu, yalnızca ekran kaydedici hızlı ayarlar menüsünde mevcut değilse gereklidir. Hızlı ayarlar menüsünde ekran kaydedici zaten mevcutsa, bir sonraki bölüme geçebilirsiniz.
- Telefonunuzun kilidini açın ve parmağınızı ekranın üstünden altına doğru kaydırın.
- İnternet, Bluetooth vb. simgeleri gösteren yoğun bir hızlı ayarlar menüsü görünecektir.
- Parmağınızı tekrar yukarıdan aşağıya doğru sürükleyin. Hızlı ayarlar menüsünün genişletilmiş bir görünümünü açacaktır.
- Menüde “Ekran kaydedici” simgesinin mevcut olup olmadığına bakın. Listedeki diğer menüleri görmek için sola kaydırın. "Ekran kaydedici" varsa, bir sonraki bölüme geçin. Aksi takdirde, devam edin.
- Sol alt köşedeki "Düzenle" simgesine dokunun. Fayansları tutabileceğiniz ve sürükleyebileceğiniz düzenleme menüsünü açacaktır.
- Listeyi aşağı kaydırın ve “Ekran kaydedici” kutucuğunu bulun. Tut ve yukarı yönde sürükle. Üst palete yerleştirin.
- Geri gitmek için oka dokunun ve "Ekran kaydedici"nin artık hızlı ayarlar menüsünde mevcut olup olmadığını kontrol edin. Kalan simgeleri görmek için sola kaydırabilirsiniz.
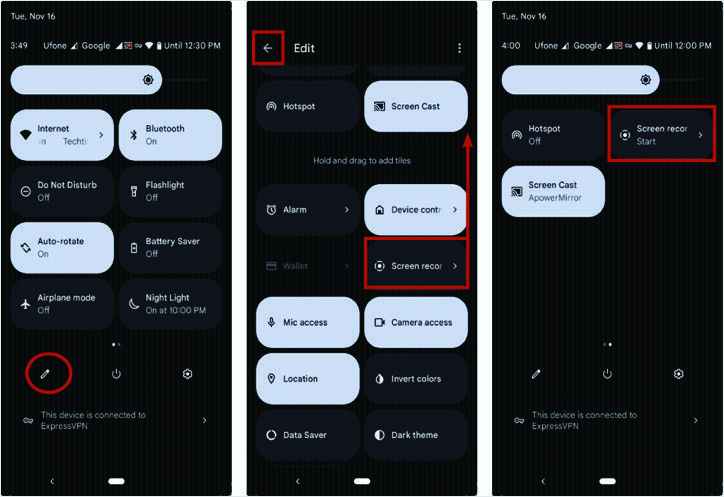
Android'de Telefon Ekranı Nasıl Kaydedilir?
Hızlı ayarlar menüsüne ekran kaydediciyi ekledikten sonra her şeyi kaydınız için hazır hale getirin. Örneğin, oyun yükleme gibi gereksiz önceki etkinlikleri yakalamaktan kaçınmak için oyun veya ders planı ekran kaydını başlatır. Ekran kaydını başlatma adımları aşağıda verilmiştir.
- Parmağınızı ekranın üstünden altına iki kez sürükleyerek hızlı ayarlar menüsüne gidin. “Ekran kaydedici” simgesini bulun ve üzerine dokunun.
- Seçeneklerle birlikte bir açılır mesaj görünecektir. Sesi ekran boyunca kaydetmek istiyorsanız, “Sesi kaydet” anahtarını etkinleştirin. “Ses kaydet” metnine dokunursanız başka seçenekler de vardır. Yalnızca mikrofondan ses kaydedebilir veya cihazınızdan müzik, arama vb. gibi ses kaydetmeyi seçebilirsiniz. İkisini de seçebilirsiniz.
- Başka bir seçenek de ekranda dokunuşları göstermektir. Dokunuşlarınızı videoda görsel olarak göstermek istiyorsanız etkinleştirin. Bu, ekranda parmak dokunuşlarını kaydetmek için eğitici videolar oluştururken kullanışlıdır.
- Ekran kaydını başlatmak için sağ alt köşedeki "Başlat" düğmesine basın.
- 3'ten 1'e geri sayım başlayacak. Ekran kaydı hafif bir bip sesiyle başlayacak.
- Ekran kaydını durdurmak için parmağınızı ekranın üstünden altına doğru kaydırın. Aşağıda bir durdurma düğmesi ile bildirim alanında “Ekran kaydedici” görüntülenecektir. Ekran kaydını durdurmak için üzerine dokunun.
- Kaydedilen videoyu şimdi izleyebilirsiniz.
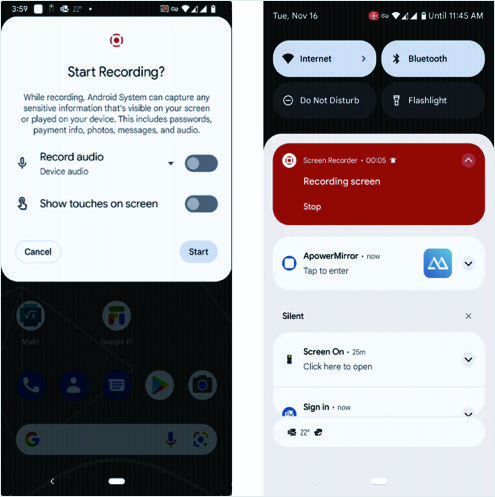
Videonuzu kaydettikten sonra, videonun istenmeyen kısımlarını düzenlemek ve kırpmak için Android 12'deki yerleşik özelliği de kullanabilirsiniz.

Üçüncü Taraf Uygulaması ile Android'de Telefon Ekranı Nasıl Kaydedilir?
Android 12 ekran kaydedici çok özelleştirilebilir değil. Oynatma ve duraklatma işlevi, video çözünürlüğünü değiştirme ve ekran yönü gibi ekran kayıtlarınız için daha fazla kontrol istiyorsanız, otuz taraf uygulamaları en iyisidir. Ekran kaydı için çok sayıda uygulama mevcuttur. Kök erişimine ihtiyaç duymayan bir tanesini sunuyoruz. Ücretsizdir ve videoya filigran yerleştirmez. AZ Ekran Kaydedici, ekran kaydedici ile birlikte video düzenleyici ve canlı akış gibi en iyi özellikleri sunar.
Google Play mağazasından AZ Ekran Kaydedici uygulamasını yükleyin.
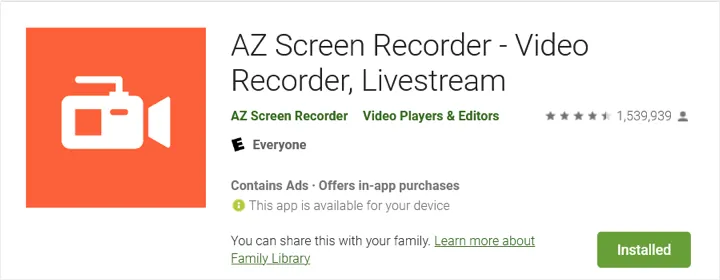
Kurulum tamamlandıktan sonra uygulamayı açın. Uygulama, diğer uygulamaların üzerine çizim yapmak için izin vermenizi isteyecektir. İzni onaylamak için "İzin Ver"e basın. Şimdi, üzerinde çizim yapmasına izin verilen uygulamaların listesini görüntüleyecektir. Durumu "İzin verilmiyor" olarak göstermesi gereken "AZ Ekran Kaydedici"yi arayın. Üzerine dokunun ve sonraki sayfada, diğer uygulamalar üzerinde görüntülemeye izin vermek için bir anahtar görüntülenecektir. Açın ve “AZ Ekran Kaydediciye” geri dönün.
Uygulama, işlevleri anlamanız için bir hızlı başlangıç kılavuzu görüntüler. Ana ekran, depolama erişim izni almanızı isteyecek ve “Aç” düğmesine basacaktır. Bir sonraki ekranda “AZ Ekran Kaydedici” Uygulama izinleri görüntülenecektir. “Dosyalar ve medya”yı seçin ve erişime izin verin. Telefon mikrofonundan ses kaydetmek istiyorsanız “Mikrofon” gibi diğer izinleri verin. Son olarak, uygulamanın ana sayfasına geri dönün.
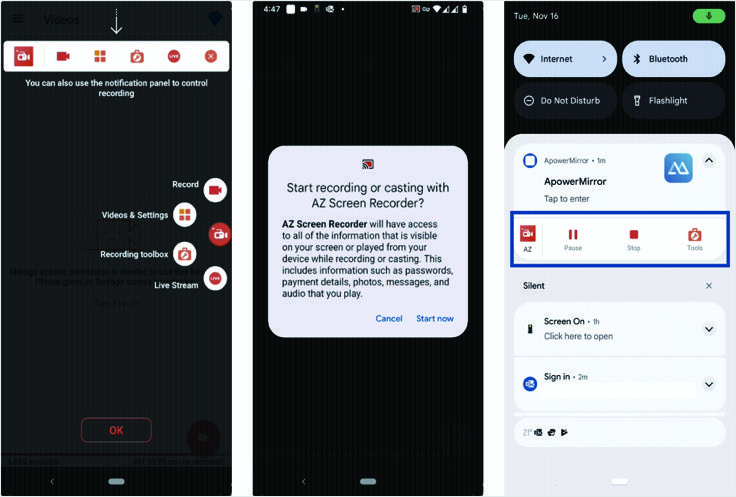
- “AZ Ekran Kaydedici” butonu ekranınızın yan tarafında yüzecek ve üzerine dokunun. Ekranı kaydetmek veya canlı bir oturuma gitmek için diğer birkaç düğmeyle genişleyecektir. Özelleştirmek için ayarları seçebilir veya ekran kaydını başlatmak için kayıt düğmesine basabilirsiniz.
- Ekran kaydını duraklatmak istiyorsanız, parmağınızı aşağı kaydırın ve bildirim alanını görün. Uygulama size “Durdur” ve “Duraklat” düğmelerini gösterecektir.
- Benzer şekilde, "Araçlar" düğmesine dokunabilir ve Ekran Görüntüsü, Kamera veya Fırça için daha fazla seçenek görüntüleyebilirsiniz.
- “Ekran görüntüsü”, ekran görüntüsü almak için ekranınızın sol tarafında başka bir simge gösterecektir.
- 'Kamera' cep telefonunuzun ön kamerasını açacak ve videonuzun bulunduğu ekranın köşesinde küçük bir pencere belirecektir. Bu seçenek, eğitmeni ön kamera aracılığıyla gösteren derslerin kaydedilmesine yardımcı olur.
- “Fırça”yı etkinleştirmek size ekranda çizim yapma yeteneği verecektir. Bu özellik, öğretim için bir kez daha kullanışlıdır.
- Videoyu durdurmak için “Durdur” düğmesine basın. Uygulama, video dosyasını otomatik olarak telefonunuza kaydeder.
Uygulamanın ana ekranına geri dönün. Kaydedilen tüm videoların listesini orada bulabilirsiniz. Mevcut tonlarca diğer özelliği özelleştirmek ve keşfetmek için “Ayarlar” seçeneklerine dokunabilirsiniz.
