Microsoft Edge Yeni Sekme Sayfasında Hızlı Bağlantılar ve Haber Kaynağı Nasıl Kaldırılır?
Yayınlanan: 2021-11-10Yeni sekme sayfası, tarayıcının başlık çubuğundaki son açık sekmenizin yanındaki + simgesine her tıkladığınızda gördüğünüz sayfadır. Windows'ta "Control + T" ve macOS'ta "Command + T" tuşlarına basarak da yeni bir sekme sayfası açabilirsiniz. Her tarayıcının farklı öğeleri gösteren kendi yeni sekme sayfası tasarımı vardır. Microsoft Edge'in yeni sekme sayfası varsayılan olarak hızlı bağlantılar ve haber akışının yanı sıra arama kutusu, sık kullanılanlar çubuğu ve diğer birkaç öğeyi gösterir. Hızlı bağlantılar ve haber akışından rahatsızsanız, bunları Edge'deki yeni sekme sayfanızdan nasıl kaldırabileceğiniz aşağıda açıklanmıştır.
Hızlı Bağlantıları ve Haber Kaynağını Neden Kaldırmalı?
Yeni Chromium kodunu temel alan Edge tarayıcısının, başlattığınızda nasıl görüneceği aşağıda açıklanmıştır. Ekran görüntüsü Mac sürümünde gösterilse de, Windows'ta da benzer karmaşık bir arayüze sahip olacak. Edge sembolünün altında hızlı bağlantılar ve haber akışı bölümünü bulabilirsiniz. Hızlı bağlantılar, tarayıcıyı ilk başlattığınızda Office.com ve Bing.com gibi bazı varsayılan sitelerin kısayol küçük resimlerini gösterir. Bundan sonra, geçmişinizden öğeleri almaya başlayacak ve sık ziyaret edilen sayfaları gösterecektir. Haber akışı, MSN.com, Bing.com ve diğer Microsoft web sitelerinden besleme içerir. Akışı özelleştirebilir veya aşağı kaydırıp bölgenizdeki en son ve popüler haberleri görüntüleyebilirsiniz.
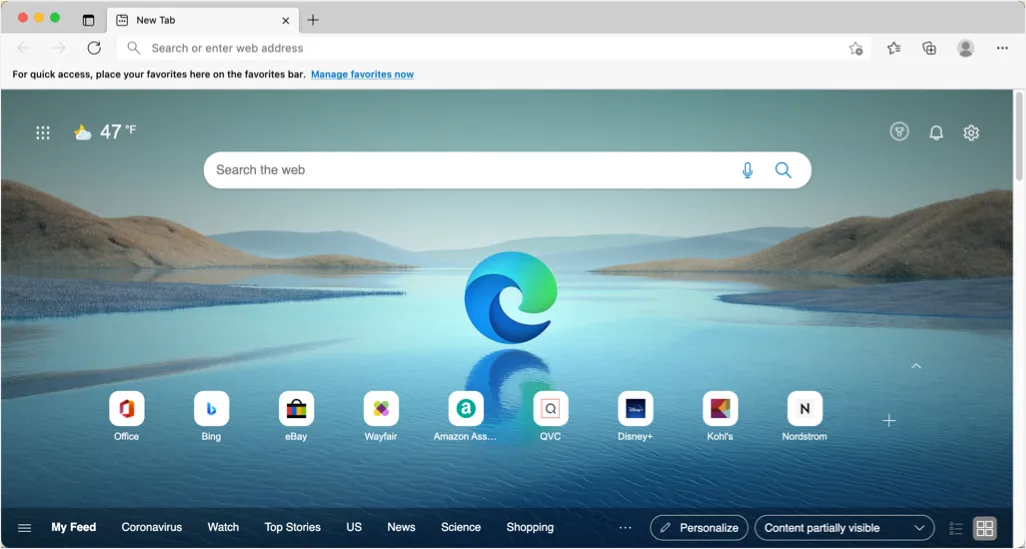
Hızlı bağlantıları ve haber akışını kaldırmanız için birçok neden vardır:
- Hızlı bağlantılar web sayfalarına erişmek için yararlı olabilir, ancak tarama geçmişinizdeki sayfaları göstererek gizliliğinizi etkileyebilir. Tarayıcıyı iş arkadaşınızın veya aile üyenizin önünde başlatırken istenmeyen küçük resimler görmek sizi rahatsız edebilir.
- Bazı önemli görevleri yapmak istediğinizde haber akışı dikkatinizi kolayca dağıtabilir. Büyük haberlerle sonuncu olacaksınız ve zamanınızı boşa harcamış olacaksınız. Ayrıca, feed'de varsayılan olarak gösterilen msn.com veya bing.com sayfalarını beğenmeyebilirsiniz. Son olarak, haber akışında, yeni bir sekme sayfası açtığınızda tarayıcıyı kullanmayı rahatsız edebilecek ve yavaşlatabilecek reklamlar var.
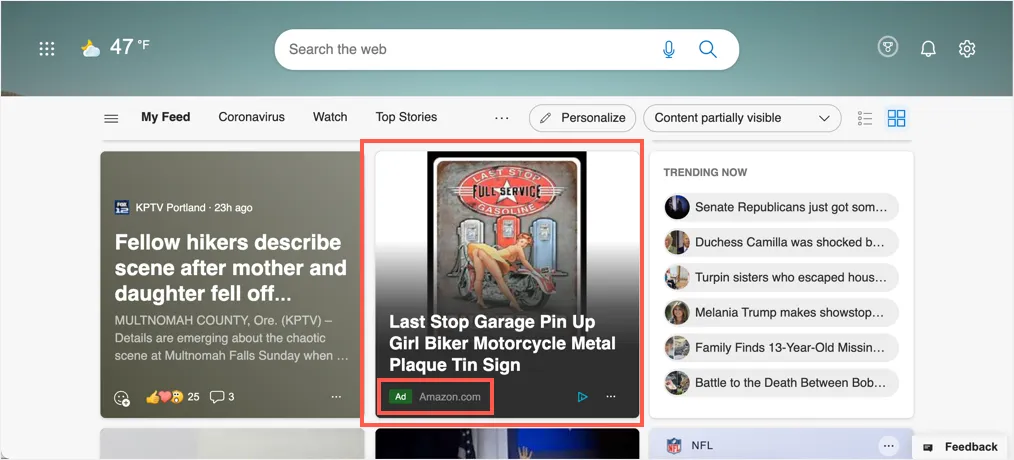
Her durumda, tarayıcınızdaki dağınıklığı ortadan kaldırmak ve görevinize odaklanmak için temiz tutmak iyidir.
Edge'de Hızlı Bağlantılar ve Haber Kaynağı Nasıl Kaldırılır?
İşin iyi yanı, Edge'deki yeni sekme sayfasını uygun şekilde farklı şekillerde özelleştirebilmenizdir. Mümkün olan tüm yolları açıklayacağız ve size en uygun seçeneği seçebilirsiniz. Chrome tarayıcısı da aynı kaynak kodunu kullansa da, Chrome'daki küçük resimlerin kaldırılması Edge'den biraz farklı bir işlemdir.
1. Bireysel Hızlı Bağlantı Küçük Resmini Sil
İlk seçenek, hızlı bağlantılar bölümünde gösterilen bir web sayfası kısayolunun tek tek küçük resmini kaldırmaktır.
- Silmek istediğiniz öğenin üzerine fareyle gelin ve üç nokta simgesine tıklayın.
- Simgeyi yeniden adlandırmak ve silmek için size iki seçenek gösterecektir.
- Hızlı bağlantılar bölümünden silmek için “Kaldır” seçeneğini seçin.
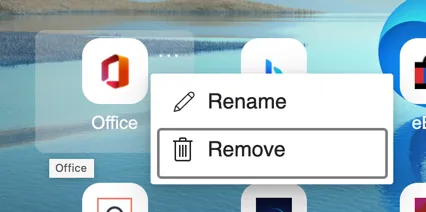
Bu, tek bir öğeyi silmek istediğinizde kullanışlıdır ve sayfayı bir daha ziyaret etmeyeceksiniz. Aksi takdirde kısayol, tarama geçmişi bölümünden yeniden görünmeye başlayacaktır.
2. Hızlı Bağlantıları Manuel Olarak Gizle veya Göster
Sonraki seçenek, hızlı bağlantıları gizlemek ve ihtiyacınız olduğunda bunları manuel olarak göstermektir. "Hızlı bağlantıları daralt"ı gösteren hızlı bağlantılar bölümünün hemen üzerindeki küçük yukarı ok düğmesini tıklayın.
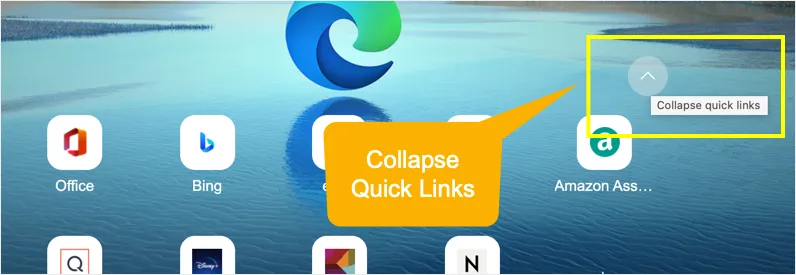
Şimdi, Edge tüm küçük resim favorilerini gizleyecek ve onları tekrar göstermek için "Hızlı bağlantılar" bağlantısını manuel olarak tıklayabilirsiniz.
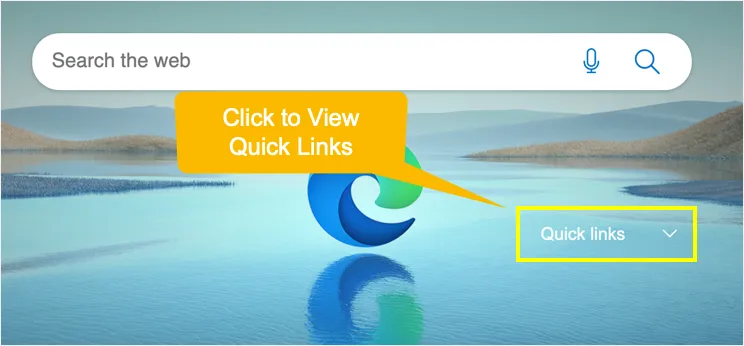
Edge, ayarlarınızı hatırlayacak ve bir dahaki sefere tarayıcıyı başlattığınızda hızlı bağlantıları gizleyecek veya gösterecektir.
3. Yeni Sekme Sayfasında Hızlı Bağlantılar Bölümünü Devre Dışı Bırakın
Bu seçenek, hızlı bağlantılar bölümünü Edge yeni sekme sayfasından tamamen kaldıracaktır.
- Edge tarayıcısının yeni sekme sayfasının sağ üst köşesinde görünen dişli simgesine tıklayın.
- Varsayılan olarak Edge, "İlham Verici" sayfa düzenini kullanacaktır. “Özel” seçeneğine tıklayın.
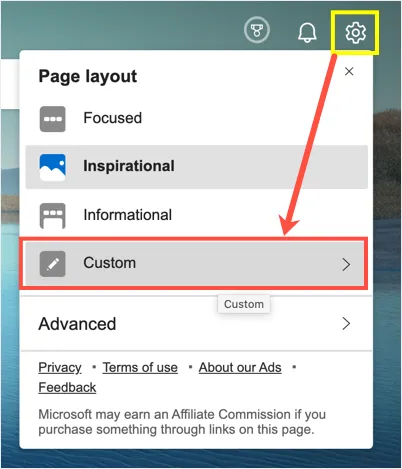
- Varsayılan olarak 1 satır seçeneğini kullanan “Hızlı bağlantılar” bölümünü göreceksiniz. Yeni sekme sayfalarında hızlı bağlantıları kapatmak için "Kapalı"yı seçin.
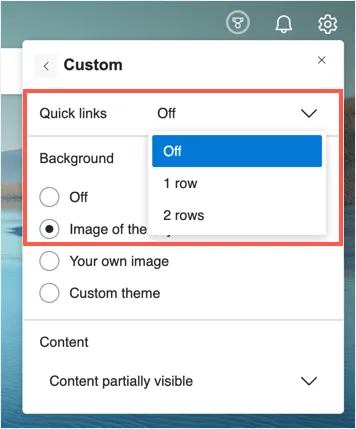
4. Edge'de Haber Kaynağını Devre Dışı Bırakın
Haber akışı bölümünün üzerinde görünen “Kişiselleştir” düğmesine tıklayabilir ve yeni sekme sayfasında haber akışınızın görünümünü özelleştirebilirsiniz. Ancak, dikkatinizin dağılmasını önlemek için haber akışını da devre dışı bırakabilirsiniz.

- Dişli simgesine tıklayın ve ardından “Özel” sayfa düzeni seçeneğine tıklayın.
- Varsayılan olarak, "İçerik" bölümü "İçerik kısmen görünür" seçeneğini kullanır.
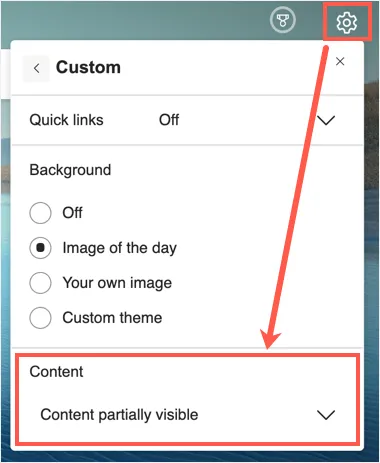
- “İçerik” açılır menüsüne tıklayın ve “Kapalı” seçeneğini seçin.
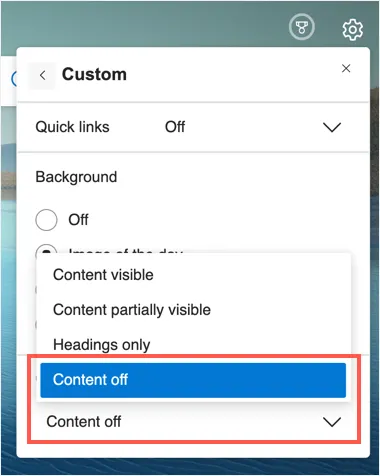
Bu, Edge yeni sekme sayfasındaki haber akışını tamamen devre dışı bırakacaktır. Aşağıda, tarayıcının hızlı bağlantılar ve haber akışı olmadan nasıl görüneceği anlatılmaktadır.
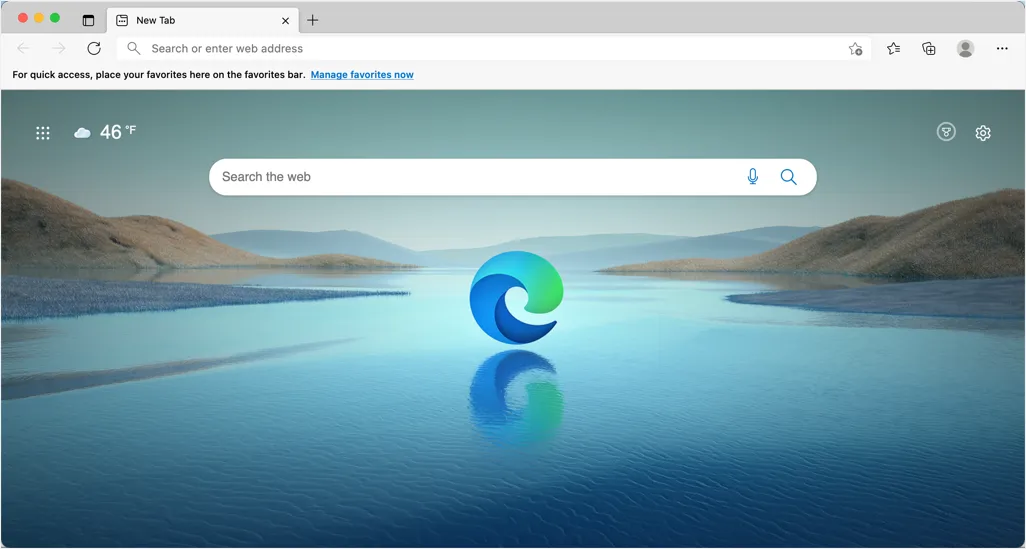
5. Edge'de Başlangıç ve Ana Sayfaları Özelleştirin
Bazen istediğiniz yeni sekme sayfasını değiştirmek değil, başlangıç veya ana sayfayı özelleştirmek olur. Örneğin, tarayıcıyı başlatırken haberleri okuyabilmeniz için favori haber web sitenizin özel bir başlangıç sayfasını ayarlamak istiyorsunuz. Benzer şekilde, sayfayı manuel olarak ziyaret etmek için özel bir ana sayfa ayarlamak isteyebilirsiniz.
- Tarayıcının adres çubuğundaki edge://settings/ kısayol URL'sine gidin.
- Kenar çubuğundan "başlangıç, ana sayfa ve yeni sekmeler" bölümüne gidin.
- Burada, "Edge Başladığında" bölümünün altındaki başlatma davranışını özelleştirebilirsiniz. “Bu sayfaları aç:” seçeneğini seçin ve “Yeni Sayfa Ekle” düğmesine tıklayın. Edge'i başlatırken açmak istediğiniz web sitesi URL'sini girin ve bu bölüme ekleyin. Artık Edge, yeni bir sekme sayfası yerine girilen web sayfasıyla başlayacak.
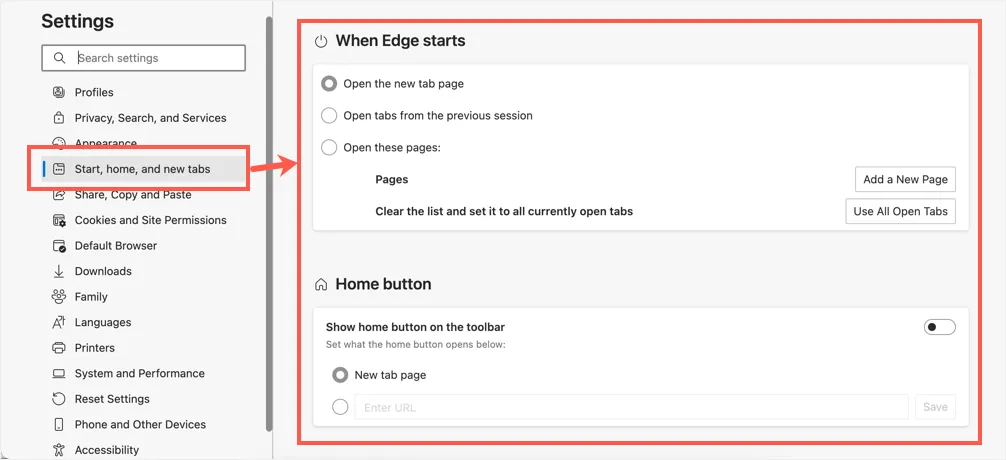
- Benzer şekilde, eviniz olarak yeni bir sekme sayfası açmaktan kaçınmak için özel bir ana sayfa ayarlayabilirsiniz.
Unutmayın, başlangıç ve ana sayfa ayarları yeni sekme sayfanızı değiştirmeyecektir. Ancak, bu ayarlar için özel sayfalar kullanarak sık sık yeni bir sekme sayfası açmaktan kaçınabilirsiniz.
Not: Bu ayarlar sayfasındaki "Yeni Sekme Sayfası" bölümünün altındaki "Özelleştir" düğmesine tıklamak sizi eninde sonunda yeni etiket sayfasına götürecektir. dişli simgesine tıklayabilir ve hızlı bağlantıları, arka planı ve besleme içeriğini yukarıda açıklandığı gibi özelleştirebilirsiniz. Yeni sekme sayfanızda haber beslemesini kullanmak istiyorsanız, yükleme hızını artırmak için "Daha hızlı bir deneyim için yeni sekme sayfasını önceden yükle" seçeneğini etkinleştirdiğinizden emin olun.
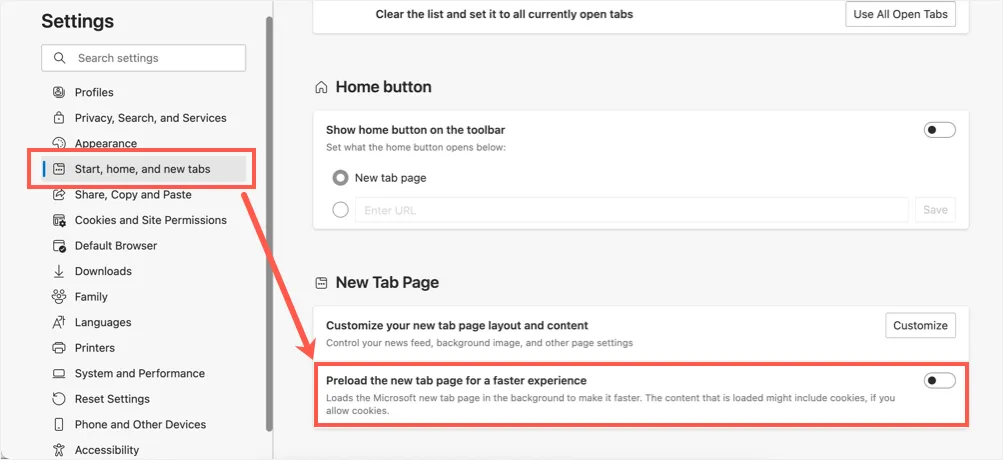
6. Yeni Sekme Sayfasını Kenar Eklentileriyle Özelleştirin
Son seçenek, üçüncü taraf bir eklenti kullanmak ve yeni sekme sayfanızın görünümünü özelleştirmektir. Yeni sekme ayrıca arama kutusu, merkezde görünen Kenar simgesi, hava durumu, uygulama başlatıcısı ve sık kullanılanlar çubuğu gibi birkaç öğe daha içerir. Edge://settings/apearance sayfasının “Görünüm” bölümüne giderek favoriler çubuğunu kaldırabilirsiniz. Ancak, diğer öğeleri kaldırmak için özel bir temaya veya eklentiye ihtiyacınız var.
- Edge eklentileri sayfasına gidin ve “yeni sekme” arayın.
- Yeni sekme sayfasını boş olarak değiştirmek veya özel URL kullanmaya zorlamak için birçok eklenti bulabilirsiniz.
- Beğendiğiniz eklentiyi kurun ve yeni sekme sayfasını kendinize göre kullanın.
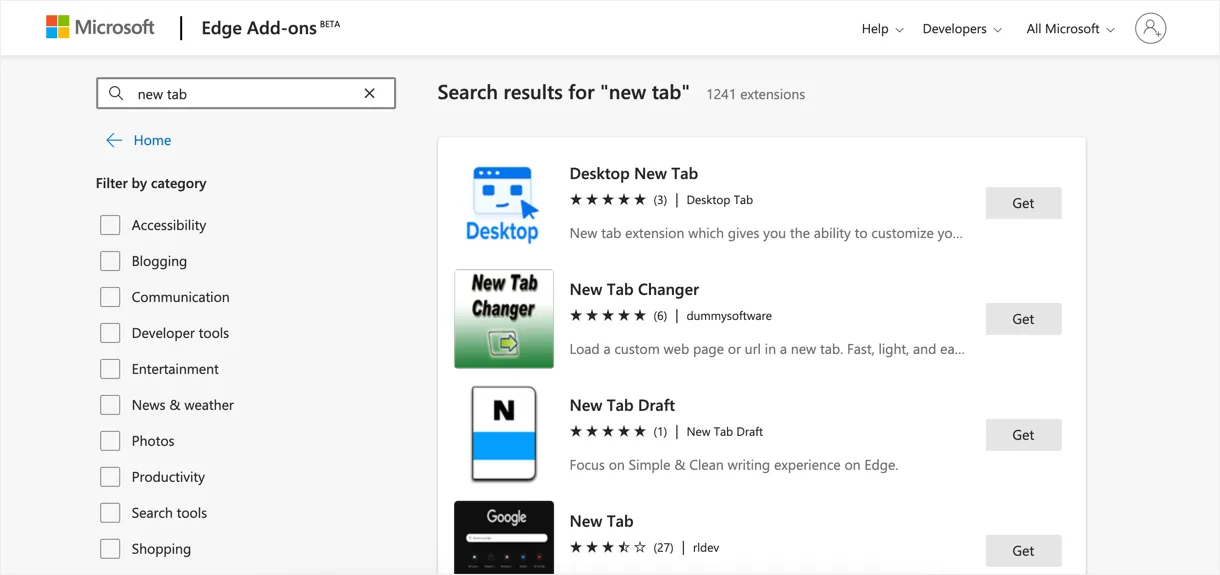
Ayrıca, Edge tarayıcınızda özel temaları deneyebilir veya Google Chrome Web Mağazası'ndaki uzantıları kullanabilirsiniz. Edge, Google Chrome tarayıcısı gibi Chromium temel koduyla çalıştığından, tüm Chrome uzantıları Edge tarayıcınızda da çalışır.
Son sözler
Artık Microsoft Edge yeni sekme sayfasındaki hızlı bağlantıları ve haber akışını kaldırabileceğinizi umuyoruz. Hızlı bağlantılar ve haber akışı yerine, sırasıyla yer imleri çubuğunu ve özel başlangıç/ana sayfa kullanabilirsiniz. Bu, tarayıcının temiz kalmasına yardımcı olur, beğendiğiniz sayfalara dikkatinizi dağıtmadan erişmenizi sağlar. Gerekirse, yeni sekme sayfanızın görünümünü değiştirmek için özel temalar sunan üçüncü taraf uzantıları da kullanabilirsiniz.
