Windows 10 Erişilebilirlik Özellikleri Nasıl Kurulur?
Yayınlanan: 2018-07-23Microsoft, Windows 10'da temel olarak bozuklukları ve bozuklukları olan kişilerin yararına erişilebilirlik özellikleri sunar. Dolayısıyla, birisi bir şeyler okurken görme azlığı veya sorunu varsa, bu özellikleri kullanabilir. Ancak bu erişilebilirlik özellikleri, birçok senaryoda normal insanlar için bile çok yardımcı olabilir. Ayrıca yeni bir Windows 10 kullanıcısıysanız, bunun için çok az şans olsa da, kullanımı kolay erişilebilirlik araçları, bilgisayarı tamamen farklı bir şekilde kullanmanıza yardımcı olacaktır.
İlgili: Windows 10 bilgisayarı nasıl hızlandırılır?
Windows 10 Erişilebilirlik Özellikleri
Windows 10, tüm erişilebilirlik özelliklerini üç ana kategori altında sunar:
- Görüş
- İşitme
- Etkileşim
Bu seçenekleri nasıl kullanabileceğinizi tartışalım.
1. Vizyon
Ekranda gördüğünüz her şey görme kategorisine giriyor. Vision, görüntü, imleç ve işaretçiler, büyüteç, renkler ve filtresi, bir anlatıcı, kontrast vb. içerir. Bu özellikleri ihtiyacınıza göre ayarlamak için 'Kazan + I' tuşlarına basın ve Windows Ayarları uygulamasını açın. 'Erişim Kolaylığı' üzerine tıklayın. Burada bir çok seçenek ile vizyon kategorisini görebilirsiniz.
1.1. Görüntülemek
'Vizyon' altındaki ilk bölüm, bilgisayarınızdaki 'Ekran' ayarlarını yapmak içindir. Masaüstündeki simgeleri görmekte veya metin başlıklarını okumakta zorluk çekiyorsanız, boyutu ayarlayabilirsiniz. 'Ana ekrandaki uygulamaların ve metnin boyutunu değiştir' seçeneğini kullanın ve gerekli yüzdeyi ayarlayın. Bu, uygulama simgelerinin ve altyazıların görünümünü ayarlayacaktır.
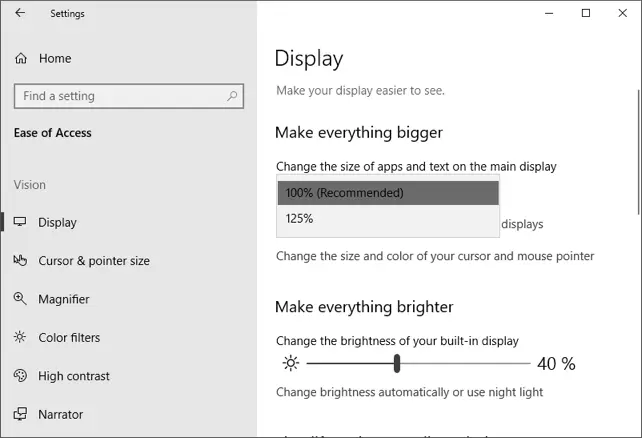
Ekran Boyutu Ayarları
Ayrıca parlaklık kaydırıcısını ayarlayarak mevcut ekranınızın parlaklığını da değiştirebilirsiniz. Windows 10'un kullanımını basitleştirmek için yapabileceğiniz başka kişiselleştirmeler de vardır.
- Windows'ta animasyonları 'Açık/Kapalı' duruma getirin.
- İsterseniz şeffaflık efektlerini 'Açık' hale getirebilirsiniz.
- Bildirimler için zamanı ayarlayın.
1.2. imleç
Bilgisayar kullanımı boyunca göreceğiniz fark edilmeyen şeylerden biri de imleçtir. Çoğumuz imleçle hiç ilgilenmeyiz, ancak bazıları için bu, net bir şekilde görmek için boyutu artırmak mantıklıdır. 'Erişim Kolaylığı'ndan 'İmleç ve işaretçi boyutu' ayarlarını açın.
- İmleç kalınlığını verilen kaydırıcıdan ayarlayın ve verilen kutudaki önizlemeyi kontrol edin.
- İşaretçi boyutunu ve rengini buradan değiştirin.
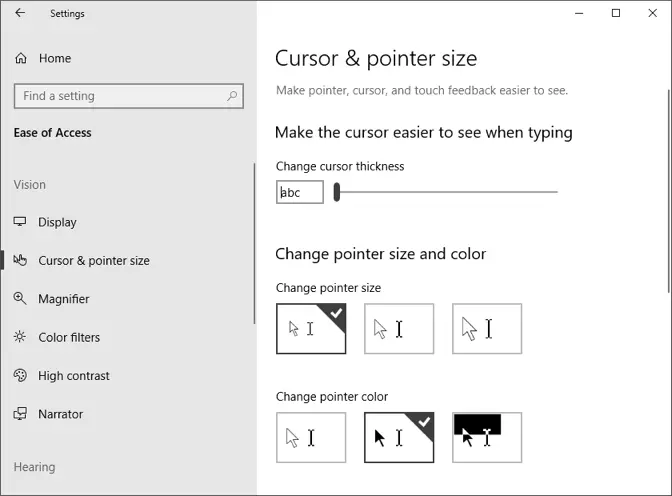
İmleç ve İşaretçi Boyutu
İlgili: Windows 10'da sınırlı veya internet erişimi sorunu nasıl düzeltilir?
1.3. büyüteç
Bazen küçük yazı tiplerine sahip belgeleri okumak gerçekten zor olabilir veya bir görüntüyü uzaklaştırmak ilginizi çekebilir. Bu tür tüm senaryolarda, içeriği net bir şekilde görüntülemek için bilgisayarın konumunu yakınlaştırmak için büyüteci kullanın. Büyüteci tam ekran olarak açabilir veya imleci takip ederek mercek haline getirebilirsiniz. 'Erişim Kolaylığı' panelinden 'Büyüteç' seçeneğini açın.
- Ekranınızdaki büyüteç seçeneğini kullanmak için 'Büyüteç'i 'Açık' duruma getirin.
- Verilen seçenekten 'Yakınlaştırma seviyesini' ayarlamak için küçük bir açılır pencere göreceksiniz. Ayrıca görünümü tam ekran, lens veya kenetlenmiş olarak değiştirebilirsiniz.
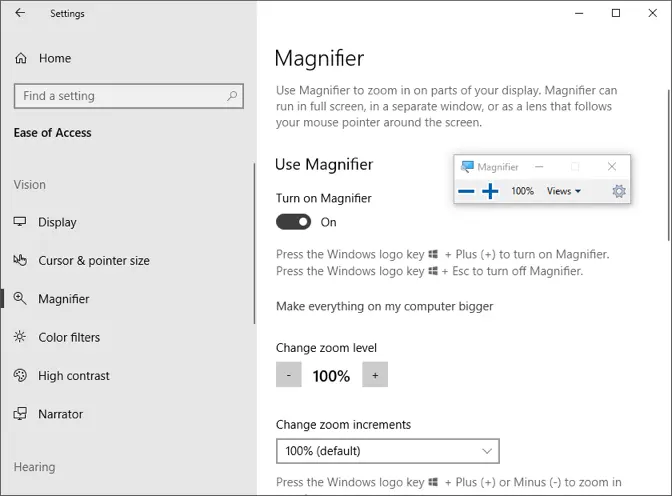
Büyüteci Açma
- Oturum açtıktan sonra veya oturum açmadan önce 'Büyüteç'i açmak istiyorsanız seçeneği işaretleyin.
- Biraz aşağı kaydırın ve büyütecin fare imlecini, klavye odağını, metin ekleme noktasını veya anlatıcı imlecini izlemesini sağlayabilirsiniz.
- Büyüteç fare imlecini takip ettiğinde, bir dikdörtgen yakınlaştırma kutusu, yakınlaştırmayı etkinleştirmek için farenizi izleyecektir. Size uygun hale getirmek için yakınlaştırma kutusunun boyutunu değiştirebilirsiniz.
Bilgisayarınızın görüntü sürücüsü tüm büyüteç seçeneklerini desteklemediğinde ekranın titremeye başladığını görebilirsiniz. Büyüteci devre dışı bırakmak ve sorunu üreticinizle kontrol etmek için 'Win + Esc' tuşlarına basmanız yeterlidir.
1.4. Renk Filtreleri
'Erişim Kolaylığı' panelinden 'Renk filtreleri'ni açın. Bu renk filtreleri, renk körlüğü olanlar için çok kullanışlıdır.
- Filtreleri kullanmak için 'Renk filtrelerini aç' seçeneğini 'Açık' konumuna getirin.
- Filtreyi uygulamak için Gri Tonlamalı, Ters veya Gri Tonlamalı Ters özelliğini seçin.
- Renk körlüğünü daha belirgin hale getirmek için filtreyi seçin ve gözleriniz için uygun olan dokuz renk çarkını önizleyin.
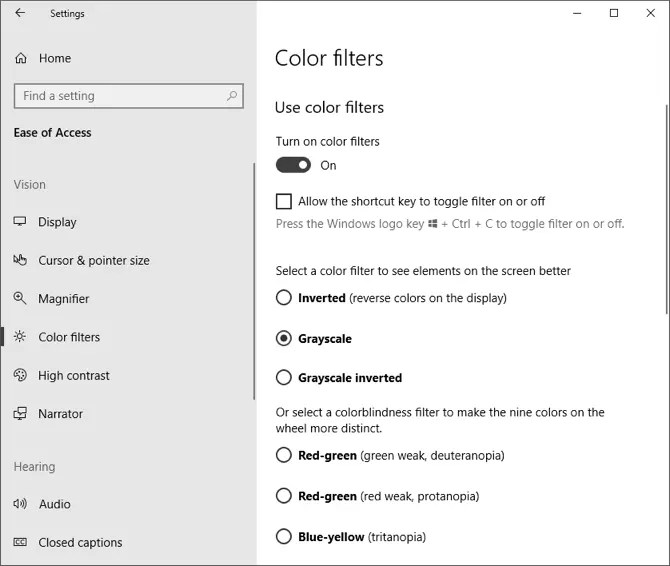
Renk Filtreleri

1.5. Yüksek kontrast
Daha belirgin renkler için 'Erişim kolaylığı > Yüksek karşıtlık' seçeneğine gidin ve yüksek karşıtlık seçeneğini 'Açık' olarak ayarlayın. Ayrıca bunun için farklı temalar seçmenize izin verir.
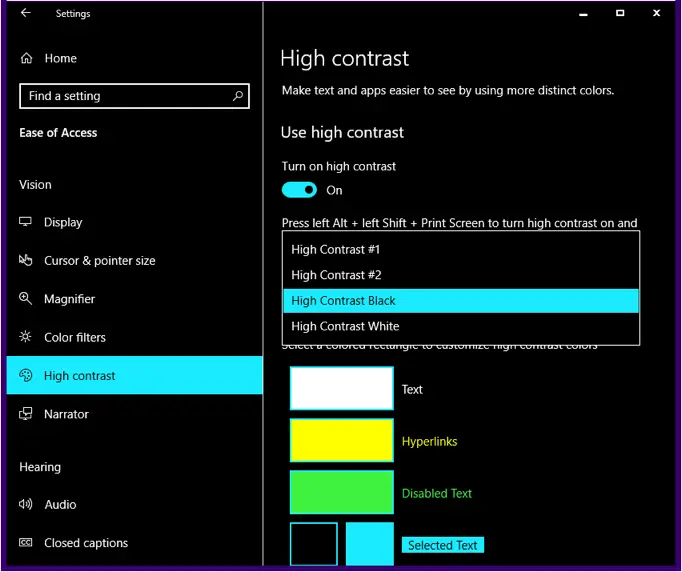
Yüksek kontrast
1.6. Dış ses
Anlatıcı, cihazı kontrol etmek ve sesli olarak sizi yönlendirmek içindir. Fareyi hareket ettirdiğinizde veya klavye ile hareket ettirdiğinizde ekrandaki kelimeleri ve öğeleri okur.
- Bunu kullanmak için, 'Cihazınızla okumak ve etkileşim kurmak için anlatıcıyı kullan' seçeneğini 'Açık' konumuna getirin.
- Herkes için oturum açmadan önce oturum açtıktan sonra bu seçeneğin ne zaman başlatılacağını seçin. Beğendiğiniz seçeneği işaretleyin.
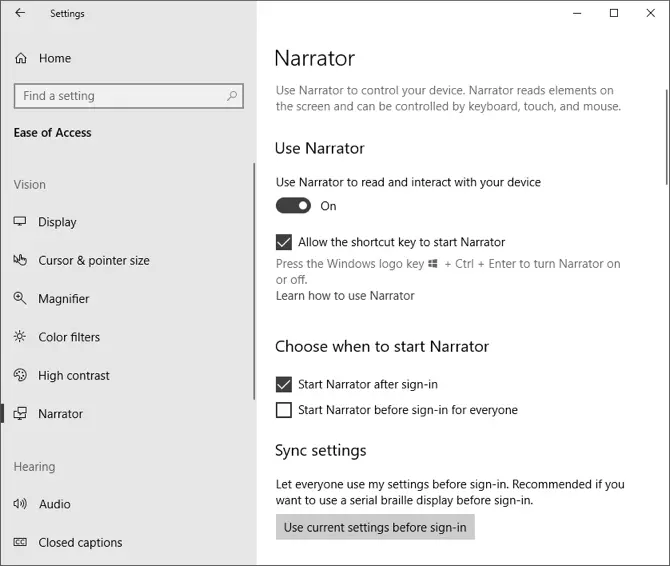
Ekran Okuyucusu Seçeneklerini Açma
- Aşağı kaydırın ve beğendiğiniz anlatıcının sesini seçin. Sesin hızını, ses perdesini ve ses düzeyini değiştirin.
- İçeriği yazarken ne kadar karakter duymak istediğinizi kontrol edin, yazarken kelimeleri duyun vb.
İlgili: Windows 10'da aralıklı WiFi bağlantı sorunları nasıl düzeltilir?
2. İşitme
İkinci erişilebilirlik kategorisi, işitme sorunu olanlar içindir. İşitme seçenekleri, ses araçlarını ve altyazıları içerir.
- 'Ayarlar' uygulamasında 'Erişim Kolaylığı > Ses'e gidin.
- Sesi değiştirmek için kaydırıcıyı ayarlayın.
- Hem sol hem de sağ ses kanallarını birleştirmek istiyorsanız mono sesi açın.
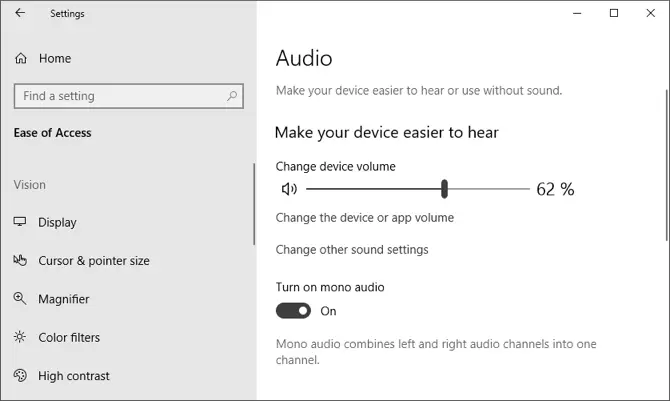
Ses Seçenekleri
- 'Altyazılar'a gidin ve cihazı herhangi bir ses olmadan kullanmanıza ancak sesi metin olarak ekranda görüntülemenize izin verir.
- Verilen açılır menülerden altyazı yazı tipini, rengini, boyutunu, şeffaflığını, efektlerini değiştirin.
- Ayrıca altyazıların arka planını, rengini ve şeffaflığını da değiştirebilirsiniz.
3. Etkileşim
Üçüncü erişilebilirlik kategorisi, etkileşimli özellikler içindir. Bu bölüm konuşma, klavye, fare etkileşimini içerir.
- 'Ayarlar > Erişim Kolaylığı > Konuşma'ya gidin ve 'Metni dikte edin ve yalnızca sesinizi kullanarak cihazınızı kontrol edin' altındaki konuşma tanımayı açın.
- Her şeyi yazmak yerine cihazınızı sesle kontrol etmek için dikte ayarlayın.
- Cortana aramanız varsa, Cortana araması yapmak için dikteyi kullanın ve cihazınızla etkileşime geçin.
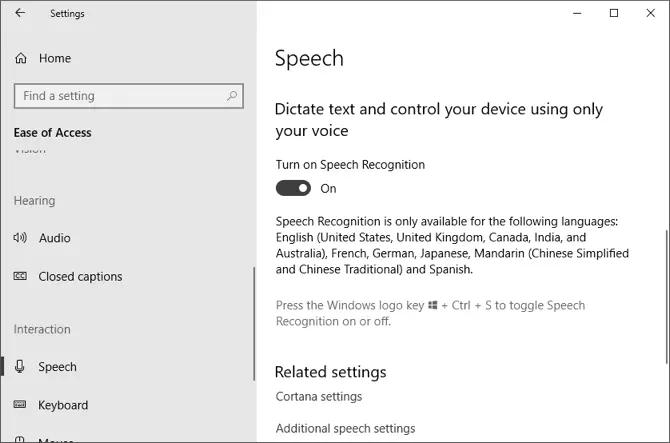
Konuşma tanıma
- 'Klavye' bölümü, fiziksel klavye olmadan yumuşak klavyeyi etkinleştirmenizi sağlar. Ayrıca birçok tuşu bir arada tutmak yerine kısayol tuşlarına tek tek basmak için 'Yapışkan tuşlar' seçeneğini açın. 'Kısayol tuşunun yapışkan tuşları başlatmasına izin ver' seçeneğinin açık olduğundan emin olun. Caps lock, num lock ve scroll lock tuşları için bir ses çalmak üzere 'Geçiş Tuşlarını Kullan' seçeneğini etkinleştirin. 'Kısayol tuşunun Geçiş Tuşlarını başlatmasına izin ver' seçeneğini işaretlediğinizden emin olun.
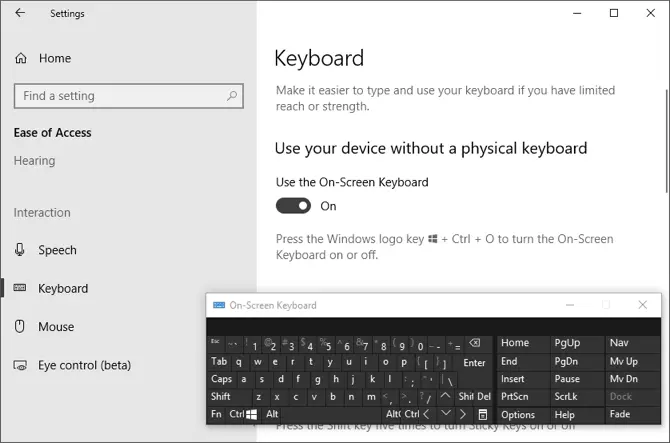
Ekran klavyesi
- 'Fare' bölümüne gidin ve 'Farenizi bir tuş takımı ile kontrol edin' seçeneğini açın. Bu, fare işaretçisini hareket ettirmek için sayısal tuşları kullanmanıza izin verecektir. İşaretçi hızını ve ivmeyi verilen kaydırıcılarla manuel olarak ayarlayın. Klavye tuşlarını kullanarak fare işaretçisini daha iyi kontrol etmek için 'Hızlandırmak için Ctrl tuşunu ve yavaşlatmak için Shift tuşunu basılı tutun' seçeneğini de etkinleştirebilirsiniz.
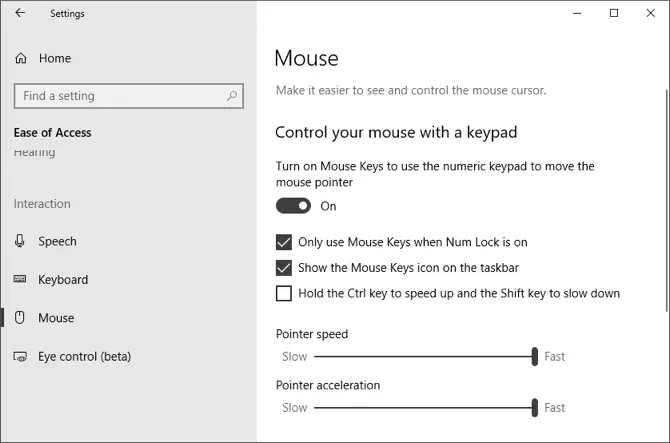
Fare Seçenekleri
- 'Göz kontrolü' seçeneği, fareyi izlemek ve metin okuma seçeneklerini kullanmak için bilgisayarınıza bağlı bir izleme cihazı gerektirir.
Çözüm
Belirtildiği gibi, herkes varsayılan Windows 10 ayarlarını beğenmez. Bazı bozukluklarınız olsun veya olmasın, varsayılan Windows 10 ayarlarını beğenmeniz gerekmez. Bu erişim kolaylığı özellikleri, ekranları, donanımı ve ayarları özelleştirmenize yardımcı olan gerçekten harika.
