Otomatik Microsoft Edge Güncellemesi Nasıl Durdurulur?
Yayınlanan: 2021-10-12Microsoft Edge, Windows 11 ile birlikte gelen varsayılan tarayıcıdır. Daha önce Edge tarayıcısı, Windows işletim sistemi güncellemeleriyle birlikte güncellemeler alıyordu. Ancak bu, Chromium tabanlı Edge tarayıcısıyla değiştirildi. Artık tarayıcı sizin bilginiz olmadan arka planda otomatik olarak güncellenecektir. Bu yazımızda Windows 11 ve macOS'ta otomatik Microsoft Edge güncellemesinin nasıl durdurulacağını anlatacağız.
İlgili: Google Chrome'da otomatik güncelleme nasıl devre dışı bırakılır?
Otomatik Kenar Güncellemesini Kontrol Etme
Chromium tabanlı Edge, aynı zamanda Chromium arka uç kodunu da temel alan Google Chrome tarayıcısı gibi çalışır. Güncelleme işlemini otomatik olarak çalıştıracak, en son sürümü indirecek ve tarayıcı sürümünüzü güncelleyecektir. Her şey arka planda gerçekleşir ve sürümün güncellendiğini bile fark etmezsiniz.
Ancak, ayarlar sayfasına giderek tarayıcı otomatik güncellemesinin çalışıp çalışmadığını kolayca kontrol edebilirsiniz.
- "Alt + F" tuşlarına basın veya tarayıcının sağ üst köşesinde "Ayarlar ve daha fazlasını" gösteren üç nokta simgesine tıklayın.
- “Yardım ve geri bildirim”e ve ardından “Microsoft Edge Hakkında” menüsüne gidin.
- Bu, "Hakkında" ayarlar sayfasını açacak ve güncellemenin anında çalıştığını göreceksiniz. Bir süre sonra tarayıcınızın en son sürüme güncellendiği sonucunu göreceksiniz.
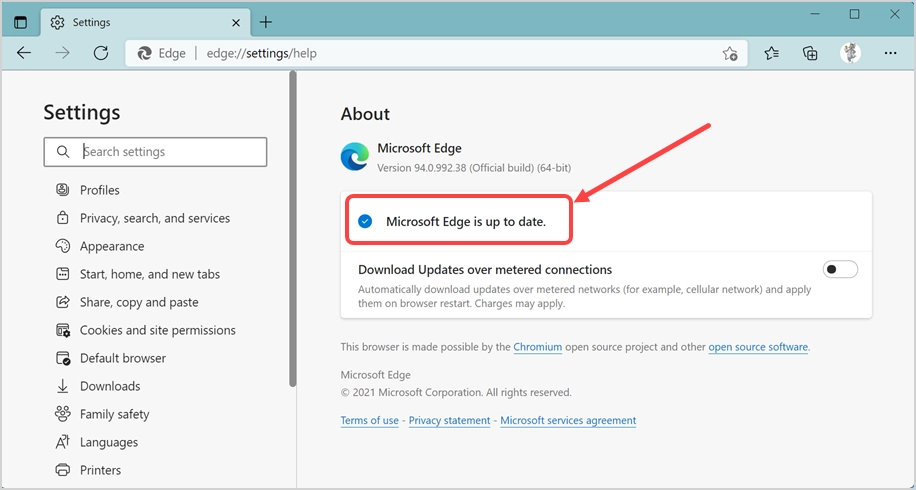
Alternatif olarak, bu komutu URL kısayolu edge://settings/help tarayıcının adres çubuğuna yazıp enter tuşuna basabilirsiniz. Bu aynı zamanda aynı "Hakkında" sayfasını açacak ve otomatik güncellemeyi tetikleyecektir.
Otomatik Güncelleme Neden Durdurulmalı?
Bilgisayarınızda otomatik Edge güncellemesini durdurmak için birçok neden vardır.
- İlk şey, otomatik güncellemenin bilginiz olmadan gerçekleşmesidir. Sık kullandığınız önemli bir uygulamayı beğenmeyebilirsiniz, haberiniz olmadan sık sık değişir.
- İkincisi, otomatik güncelleme internet bant genişliğinizi tüketebilir ve siz diğer önemli görevleri yaparken çalışabilir.
- Son olarak, güncelleme, günlük görevleri yerine getirmek için güvendiğiniz bazı yararlı özellikleri kaldırabilir. Benzer şekilde, herhangi bir devre dışı bırakma seçeneği olmadan nefret ettiğiniz can sıkıcı özellikler ekleyebilir.
Microsoft ve Google (Chromium'un sahibi), sık tarayıcı güncellemeleri yayınlamanın birincil nedeninin çevrimiçi güvenliğin olduğunu iddia ediyor. Ancak, otomatik güncellemenin birkaç saatte bir çalışması ve bilginiz olmadan daha yeni bir tarayıcı sürümü alması söz konusu olamaz.
1. Windows 11'de Otomatik Kenar Güncelleştirmesini Durdurun
Windows 11'de deneyebileceğiniz birkaç seçenek vardır.
1.1. Edge Otomatik Güncelleme Dosyasını veya Klasörünü Yeniden Adlandır
İşin iyi yanı, Edge kurulumunun çekirdek Edge dosyalarıyla gelmesi ve otomatik güncelleme dosyalarının Windows 11'de ayrı olarak saklanmasıdır. Bu nedenle, güncellemeyle ilgili dosyaları kaldırarak otomatik güncellemeyi devre dışı bırakmak kolaydır.
- Dosya Gezgini uygulamasını açmak için “Win + E” tuşlarına basın.
- Adres çubuğuna C:\Program Files (x86)\Microsoft konumunu yapıştırın ve enter tuşuna basın.
- Edge, EdgeCore, EdgeUpdate, EdgeWebView ve Temp gibi farklı klasörlerde düzenlenmiş tüm Edge uygulama dosyalarını göreceksiniz.
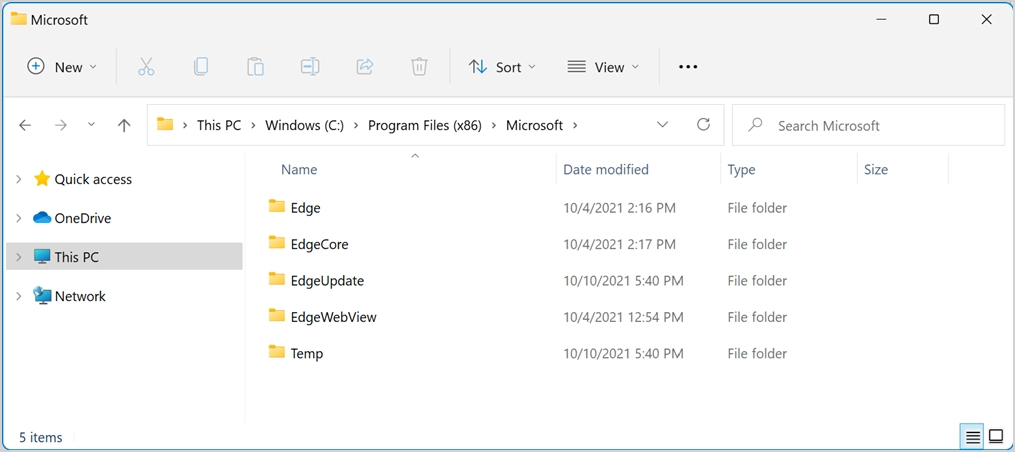
- Otomatik güncellemeyle ilgili tüm dosyaları görüntülemek için EdgeUpdate klasörüne çift tıklayın.
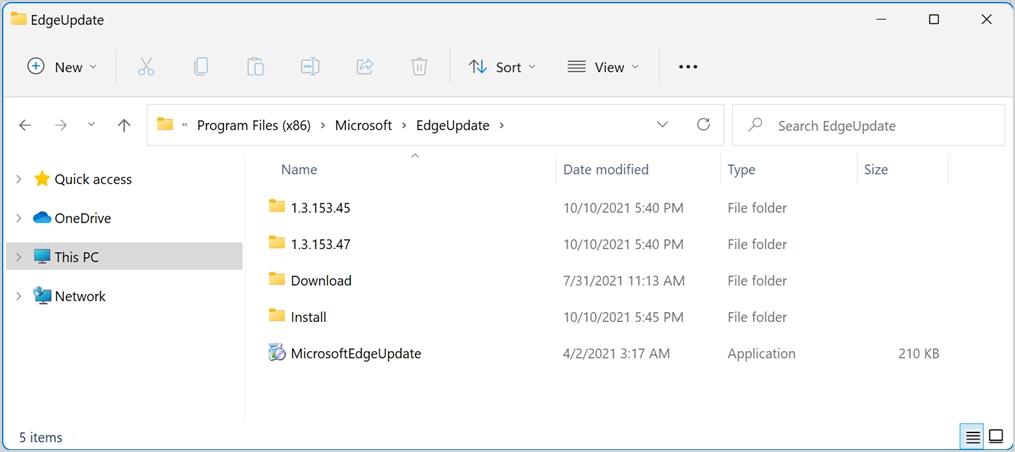
- MicrosoftEdgeUpdate uygulama dosyasını seçin ve F2 tuşuna basın veya üzerine sağ tıklayın ve “Daha fazla seçenek göster” ve ardından “Yeniden Adlandır” seçeneğini seçin. Dosyayı 123MicrosoftEdgeUpdate gibi bir adla veya istediğiniz herhangi bir adla yeniden adlandırın.
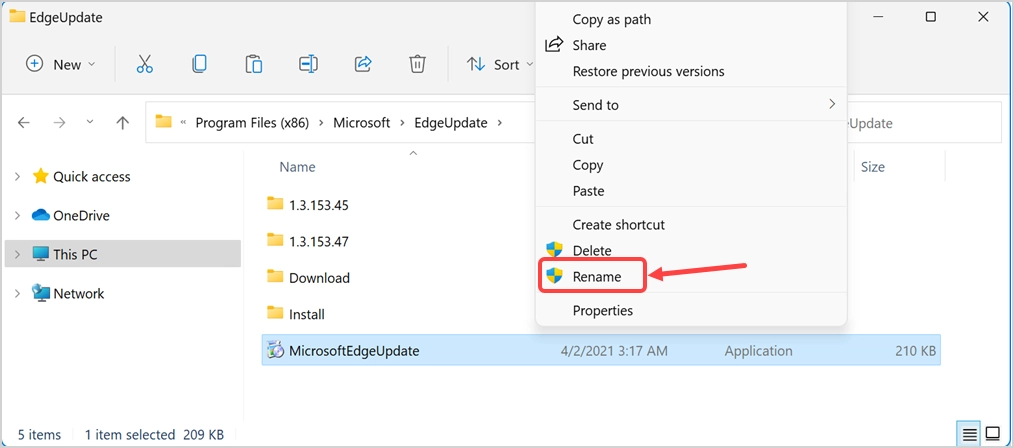
- Dosya adını değiştirmek için yönetici erişimi sağlamanız istenecektir. Yönetici erişimiyle zaten giriş yaptıysanız, devam etmek için "Devam" düğmesini tıklamanız yeterlidir. Aksi takdirde, dosya adı değişikliğine izin vermek için yönetici bilgilerinizi girin.
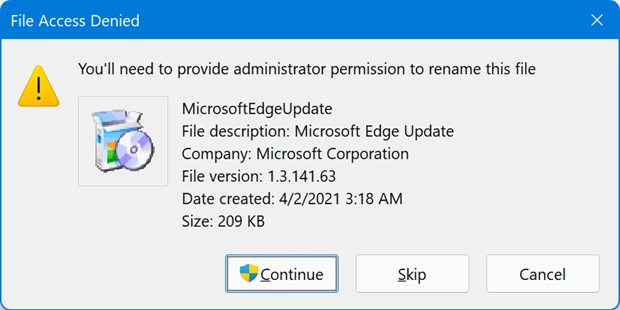
- Son olarak, değiştirilen dosya adıyla aşağıdaki gibi görünmelidir.
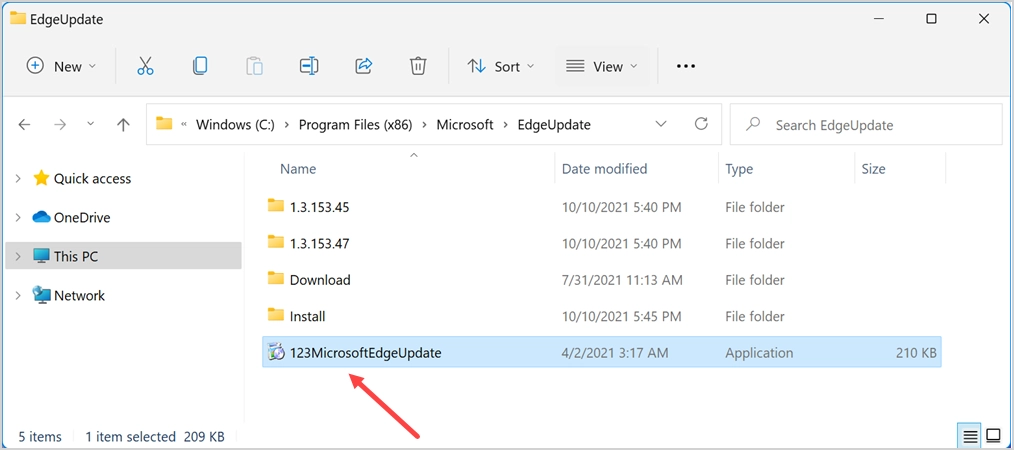
- Şimdi, Edge tarayıcısına geri dönün ve edge://settings/help URL'sini kullanarak yaklaşık sayfasını açın. Otomatik güncellemenin durdurulduğunu ve bir hata gösterdiğini görmelisiniz. Hata, “Güncellemeler denetlenirken bir hata oluştu: Bu bileşeni oluşturamadık (hata kodu 3: 0x80040154 – sistem düzeyi)” gibi bir şey görünecektir. Veya 0x8008005 gibi Edge güncellemesinin çalışmadığını belirten farklı hata kodları göreceksiniz.
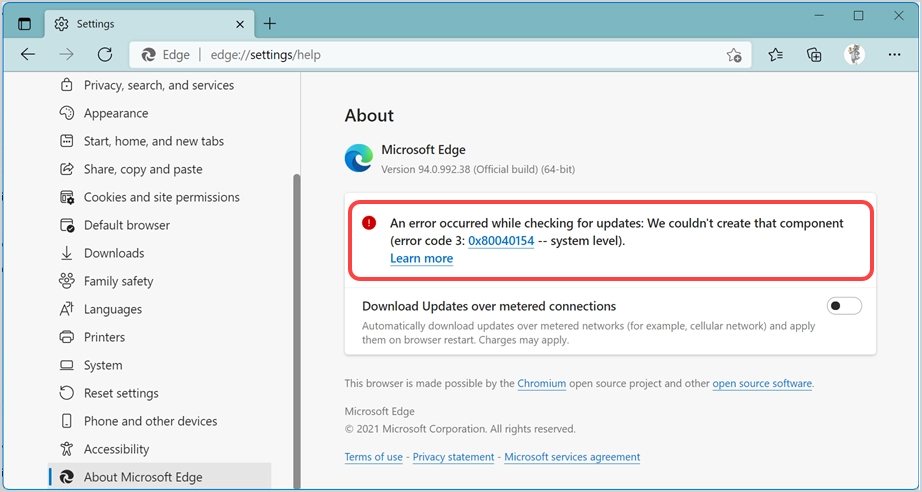
- Bazen, çıkrık "Güncellemeler kontrol ediliyor" ifadesini göstererek güncelleme işleminin sonsuz olduğunu göreceksiniz.
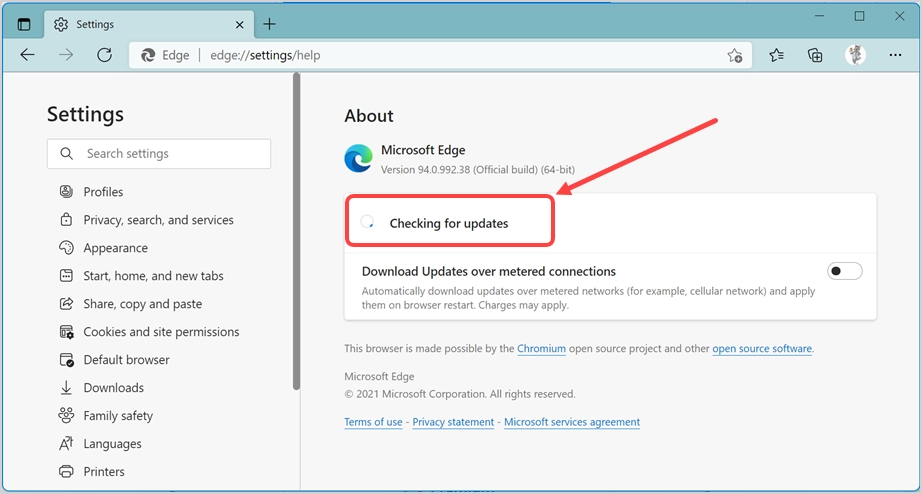
Bundan böyle, otomatik Edge güncellemesi çalışmayacak ve can sıkıcı otomatik güncellemelerden kurtulacaksınız. Dosya adını istediğiniz zaman orijinaline geri döndürebilir ve Edge'i en son sürümüne güncelleyebilirsiniz.
Not: MicrosoftEdgeUpdate dosya adını değiştirmek yerine EdgeUpdate klasör adını da değiştirebilirsiniz. Ayrıca otomatik Edge güncellemesini durduracak ve Edge'in güncelleme işlemini çalıştıramamasıyla aynı hatayı size gösterecektir. Ancak, klasör adını değiştirmek için yine de yönetici erişimine ihtiyacınız var.
1.2. Microsoft Edge Otomatik Güncelleme Bitiş Noktası URL'sini Engelle
Edge belgelerine göre Microsoft, Edge tarayıcısını bilgisayarınıza güncellerken ve yüklerken bağlanmak için aşağıdaki iki uç noktayı kullanır.
https://msedge.api.cdp.microsoft.com *.dl.delivery.mp.microsoft.comBu URL'lerin engellenmesi, Edge'in güncellemeleri otomatik olarak yüklemesini engeller. Bilgisayarınızdaki hosts dosyasını değiştirerek bu URL'leri engellemeyi deneyebilirsiniz.
- Windows Arama veya Cortana'ya tıklayın ve Not Defteri uygulamasını arayın.
- Yönetici erişimiyle Not Defteri'ni açmak için sağ bölmeden "Yönetici olarak çalıştır" seçeneğini seçin.
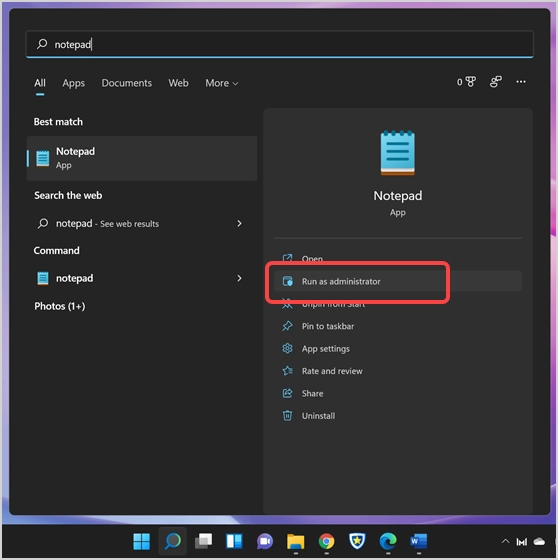
- Not Defteri açıldığında, bilgisayarınızdan bir dosya açmak için “Control + O” tuşlarına basın.
- “Aç” dosya iletişim kutusundayken, C:\Windows\System32\drivers\etc klasörüne gidin.
- Dosyaları görüntülemek için “Tüm Dosyalar”ı seçtiğinizden emin olun, aksi takdirde klasördeki dosyaları göremezsiniz.
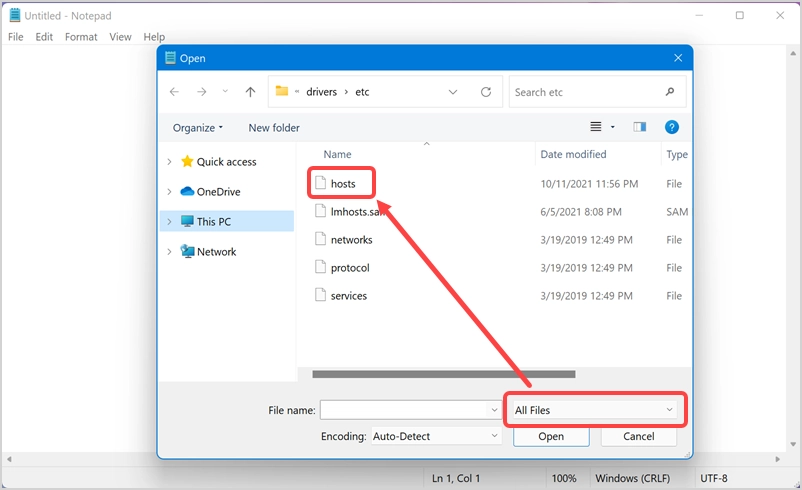
- Hosts dosyasını açın ve dosyanın sonuna aşağıdaki iki satırı ekleyin.
127.0.0.1 https://msedge.api.cdp.microsoft.com 127.0.0.1 *.dl.delivery.mp.microsoft.com 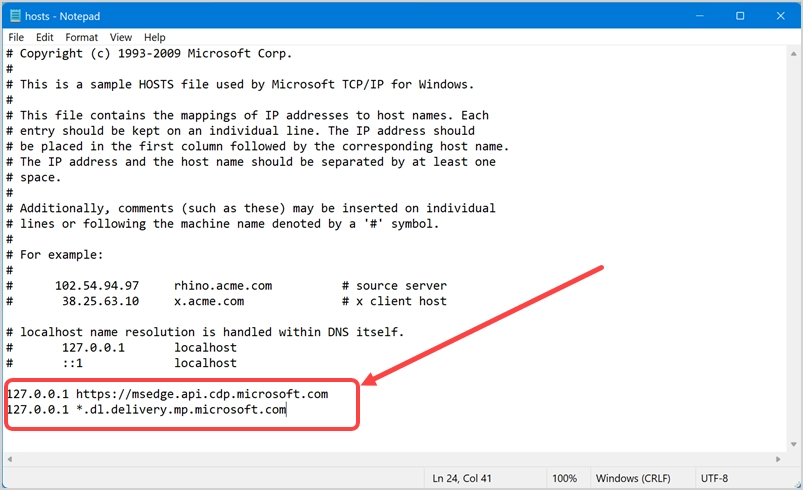
- Dosyanızı kaydedin ve bununla Edge'deki otomatik güncellemenin durdurulup durdurulmadığını kontrol edin.
Bu güncelleme URL'lerini engellemek için tarayıcı uzantılarını veya Defender Endpoint Security'yi de kullanabilirsiniz.

1.3. Kayıt Defteri Girişini Değiştir
Uç noktalara benzer şekilde Microsoft, otomatik güncellemeyi çalıştırmak için kayıt defterinde EdgeUpdate anahtarını kullanır. Güncelleme işlemini durdurup durdurmadığını kontrol etmek için bu anahtarı kayıt defterinizde 1 değeriyle oluşturabilirsiniz.
- Windows Arama veya Cortana'ya tıklayın ve sonuçtan Kayıt Defteri Düzenleyicisi'ni açmak için regedit yazın.
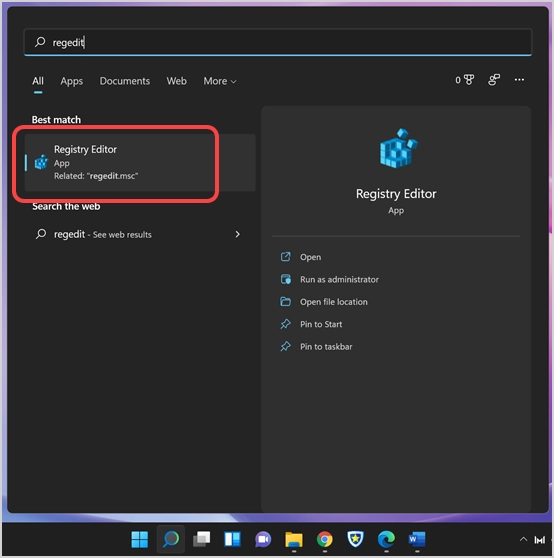
- Computer\HKEY_LOCAL_MACHINE\SOFTWARE\Microsoft'a gidin ve o klasöre sağ tıklayın.
- “Microsoft” klasörü altında yeni anahtar oluşturmak için “Yeni > Anahtar”ı seçin.
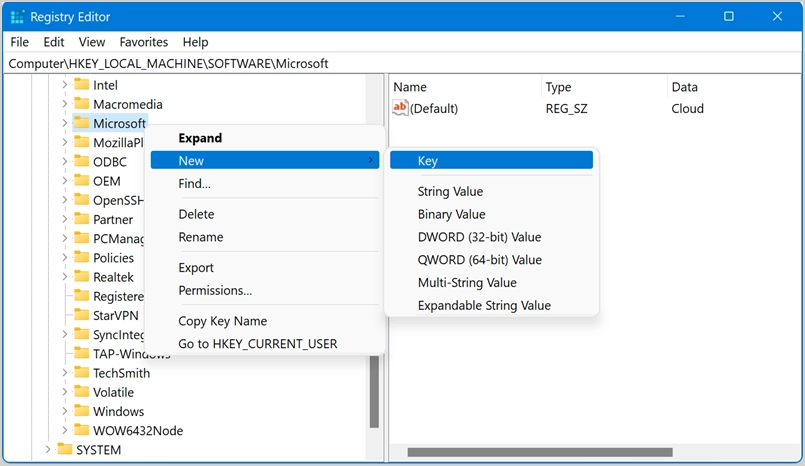
- Bir anahtar oluşturduktan sonra, onu EdgeUpdate olarak yeniden adlandırın ve o anahtara sağ tıklayın. “Yeni > DWORD (32-bit) Değeri” seçeneğini seçin.
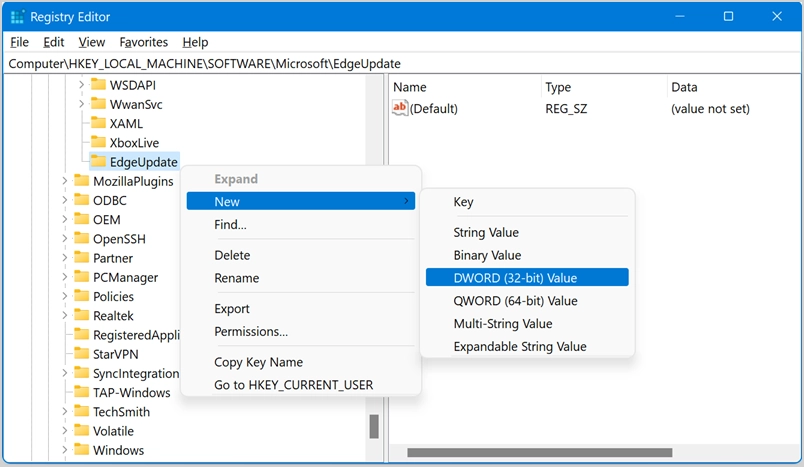
- DWORD'u DoNotUpdateToEdgeWithChromium adıyla yeniden adlandırın.
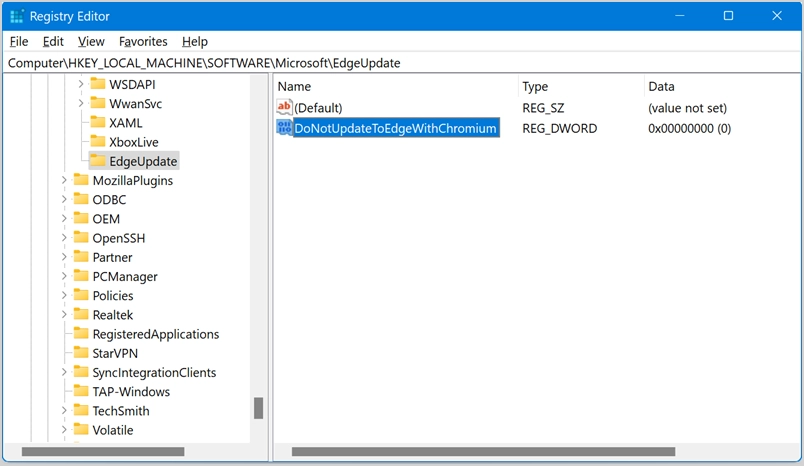
- DWORD'a çift tıklayın ve “Değer Verisi”ni 1 olarak değiştirin. Değeri değiştirmek için “Tamam” düğmesine basın ve açılır pencereyi kapatın.
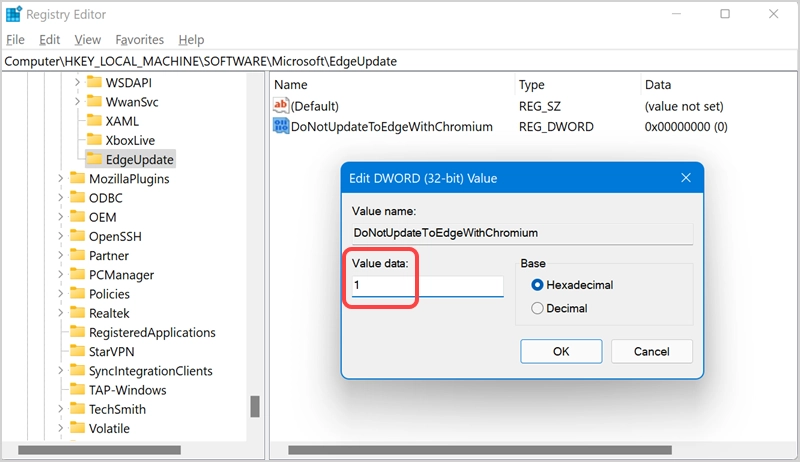
- Şimdi Edge'i açın ve otomatik güncellemenin durdurulup durdurulmadığını kontrol edin. Otomatik güncellemeyi almak için istediğiniz zaman kayıt defteri anahtarını silebilir veya değer verilerini 0 olarak değiştirebilirsiniz.
1.4. Güncelleme Engelleyici Araç Setini Deneyin
Microsoft, Chromium sürümü için bir güncelleme engelleyici araç setine sahipti. Yukarıdaki yöntemlerden hiçbiri sizin için işe yaramazsa, bunu son bir seçenek olarak deneyebilirsiniz.
- Kenar engelleyici araç setini indirin ve açın. İlk olarak, kurulum işlemini başlatmak için “Evet” butonuna tıklayarak şartları kabul edin.
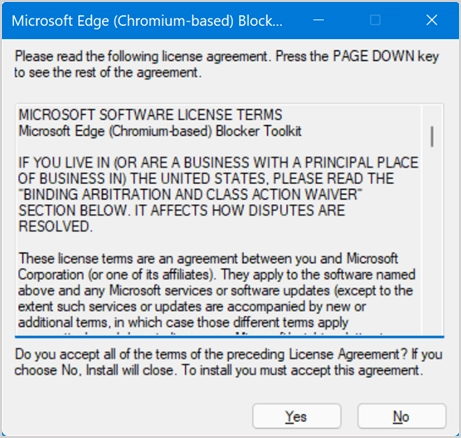
- İçeriği çıkarmak için konumu seçin.
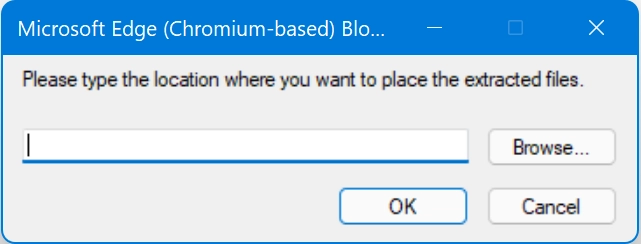
- İçeriği “Downloads” klasörüne kaydedelim.
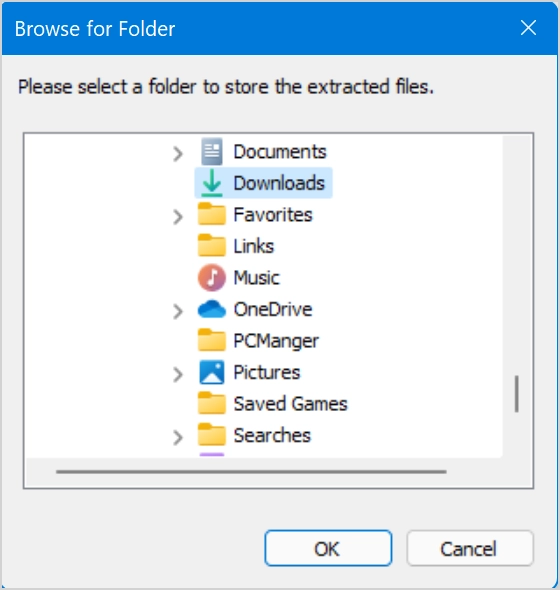
- Ayıklanan içeriği görmek için İndirilenler klasörünü açabilirsiniz.
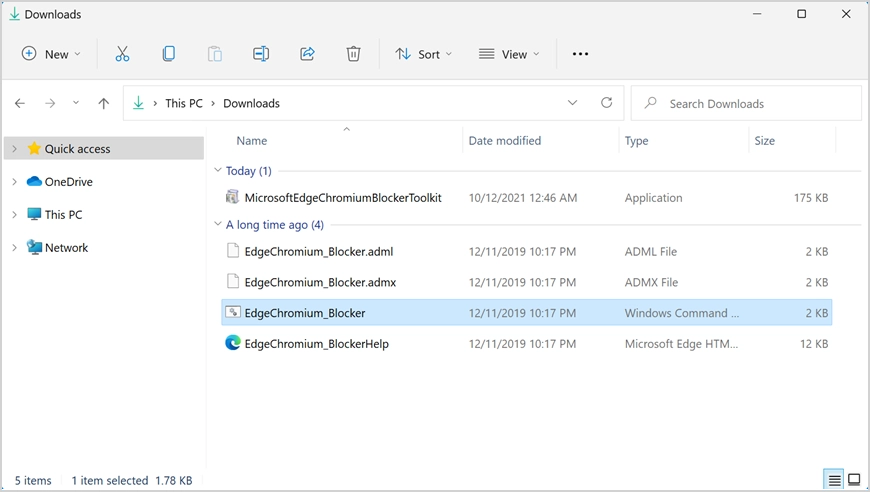
- Şimdi, Not Defteri için yukarıda açıklandığı gibi yönetici modunda Komut İstemi'ni arayın ve açın.
- Komut istemini C: sürücüsüne taşımak için cd.. veya cd\ yazın ve enter tuşuna basın.
- Ardından, engelleyici araç seti dosyalarının bulunduğu klasöre gitmek için cd C:\Users\<Kullanıcı Adı>\Downloads yazın. Dizini, bilgisayarınızdaki engelleyici araç setini doğru kullanıcı adıyla çıkardığınız dizine değiştirdiğinizden emin olun.
- Yerel makinede Edge güncelleme teslimatının engellendiğini gösteren mesajı görmek için EdgeChromium_Blocker.cmd /b komutunu çalıştırın.
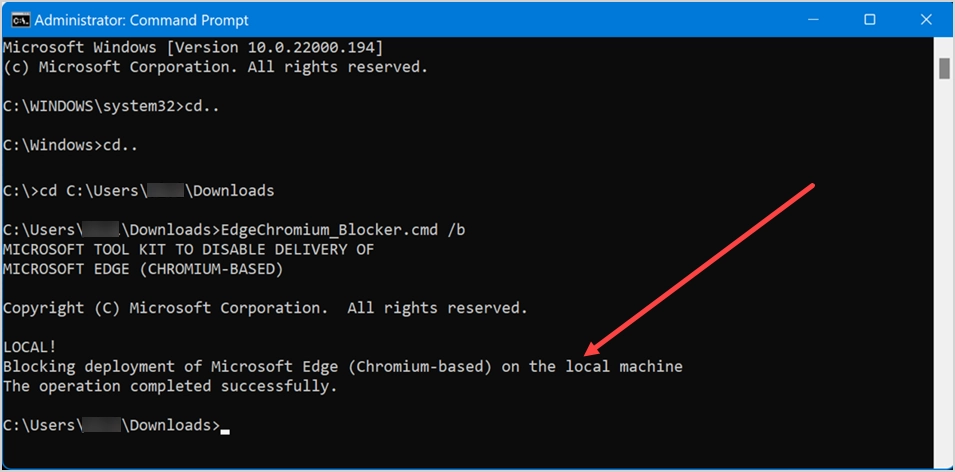
Aynı işlemi istediğiniz zaman takip edebilir ve güncelleme teslim sürecinin engellemesini kaldırmak için EdgeChromium_Blocker.cmd /u komutunu çalıştırabilirsiniz.
İlgili: Firefox tarayıcısında otomatik güncelleme nasıl devre dışı bırakılır?
2. Mac'te Otomatik Kenar Güncellemesini Durdurun
Microsoft ayrıca macOS için Edge tarayıcı sunuyor. App Store'da bulunan diğer Office uygulamalarının aksine, Edge'i Mac'inizdeki web sitesinden indirip yüklemeniz gerekir. Windows sürümüne benzer şekilde çalışır ve internete bağlandığınızda otomatik olarak en son sürüme güncellenir. Ancak, güncellemeden önce çalışan ve sizden izin isteyen ayrı bir Microsoft AutoUpdate uygulaması vardır.
- Microsoft AutoUpdate uygulaması çalıştığında, dosya boyutuyla birlikte size mevcut ve kullanılabilir Edge sürümünü gösterir.
- "Microsoft Uygulamalarını otomatik olarak güncel tut" onay kutusunu devre dışı bıraktığınızdan emin olun.
- “Güncelle” düğmesine tıklayabilir ve ihtiyacınız olduğunda güncellemeyi çalıştırabilirsiniz.
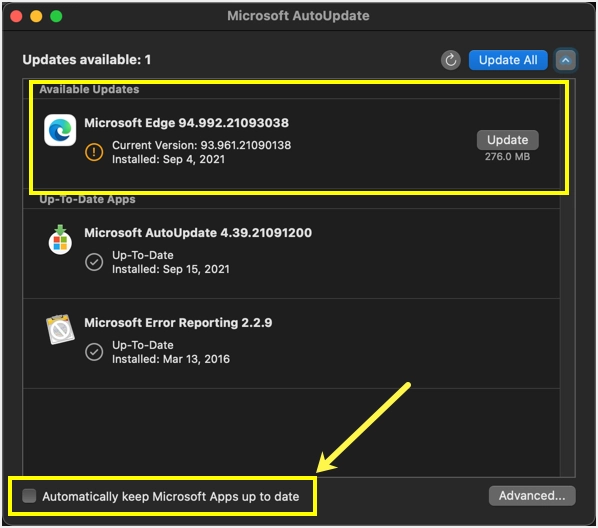
Bu mükemmel bir şekilde çalışsa da, tek sorun AutoUpdate uygulamasının sık sık hangisini kapatmanız gerektiğini göstermesidir.
Son sözler
Google Chrome otomatik güncellemeleri başlattığında, Firefox ve Edge gibi diğer tarayıcılar da aynı şeyi izledi. Güvenlik nedeniyle güncelleme kabul edilebilir olsa da, otomatik güncellemeyi her zaman çalıştırmak ve ağ bant genişliğini tüketmek mantıklı değildir. Yukarıdaki yöntemleri takip edebilir ve otomatik Microsoft Edge tarayıcı güncellemesini durdurabilirsiniz.
