Microsoft Office 2019'u Microsoft 365'e Nasıl Yükseltebilirsiniz?
Yayınlanan: 2021-10-04Office uygulamalarını tek seferlik satın alma olarak kullanabileceğiniz günler geride kaldı. Microsoft, Microsoft 365 paketi kapsamındaki tüm Office uygulamalarının abonelik tabanlı kullanımına odaklanıyor ve ilerliyor. Word, Excel, Outlook vb. Office uygulamalarını bağımsız olarak satın almak yerine tek bir pakette bulundurmak da iyi bir fikirdir. Halihazırda bir kerelik satın alınan Microsoft Office 2019 veya önceki sürümlerin lisansına sahipseniz, en son Microsoft 365 sürümüne nasıl yükseltebileceğiniz aşağıda açıklanmıştır.
Office Sürümünü Yükseltmeden Önce
Office uygulamalarınızı yükseltirken göz önünde bulundurmanız gereken farklı şeyler vardır:
- Microsoft Office hesabını değiştiriyorsanız, eski OneDrive hesabınızda depolanan tüm dosyaları kopyaladığınızdan emin olun. “C:\Users\Username\OneDrive\” klasörüne gidebilir ve taşımak istediğiniz içeriği yeni hesabın OneDrive'ına kopyalayabilirsiniz. Bu adım, daha önce başka bir hesabın OneDrive'ında depoladığınız tüm dosyaları korumanıza yardımcı olur.
- Bir sonraki eyleme karar vermek için mevcut Office sürümünüzü bulun.
- Yükseltmeden sonra tüm belgeler mevcut olacak olsa da, gerekirse önemli belgelerin yedeğini her zaman alabilirsiniz.
Geçerli Office Sürümünü Bul
Office sürümünüzü yükseltmenin ilk adımı, kullandığınız geçerli sürümü bulmaktır.
- Microsoft Word veya Excel gibi herhangi bir Office uygulamasını açın.
- “Dosya” menüsüne tıklayın ve “Hesap” bölümüne gidin.
- Mevcut sürümünüzü bulmak için “Ürün Bilgileri” bölümünün altına bakın.
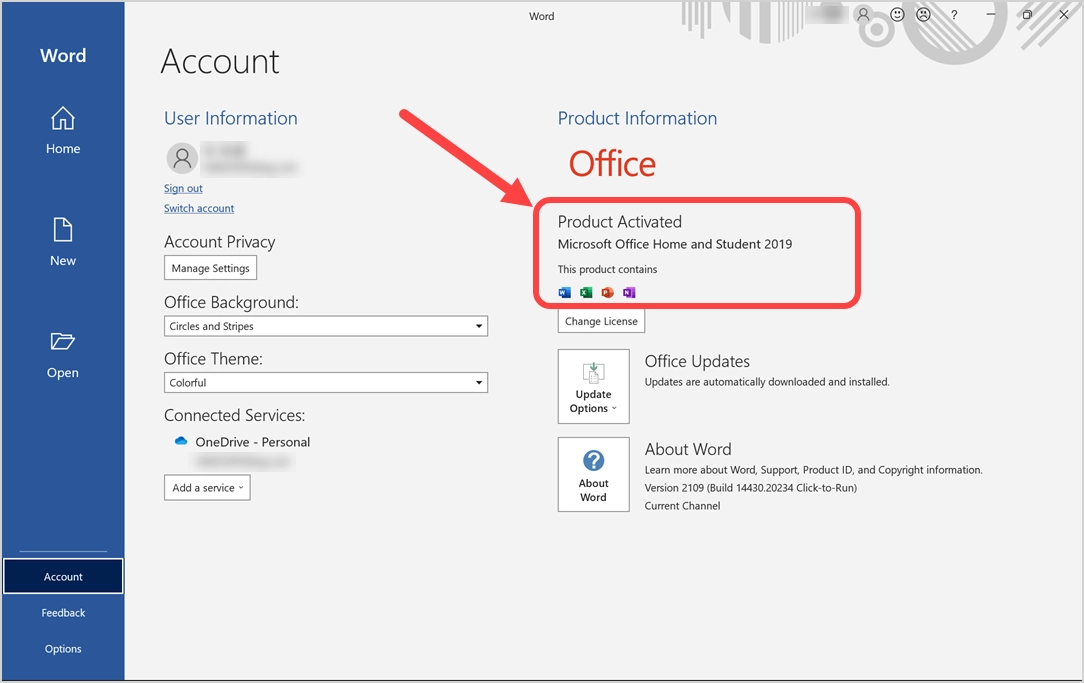
Ekran görüntüsünde de görebileceğiniz gibi, durumumuzdaki mevcut Office sürümü Microsoft Office Ev ve Öğrenci 2019'dur. Bu durumda, Microsoft 365 Bireysel veya İş sürümüne yükseltme yapmak için yeni bir ürün lisansı satın almanız gerekir.
Sistem Gereksinimlerini Kontrol Edin
Satın almadan önce bir sonraki adım, sisteminizin en son sürümü destekleyip desteklemediğini kontrol etmektir. Resmi Microsoft sayfasında Windows ve Mac için tüm gereksinimleri kontrol edebilirsiniz. Temel olarak, Windows bilgisayarlar için 4 GB RAM ve Windows 8.1/10/11 işletim sistemine sahip en az 1,6 GHz işlemciye sahip olmanız gerekir.
Microsoft 365 Lisansı Satın Alma
2019 sürümünden yükseltme yapmak için Microsoft 365 lisansı satın almanın farklı yolları vardır. En iyi seçenek, hesabınızla giriş yaparak resmi Microsoft web sitesinden satın almaktır.
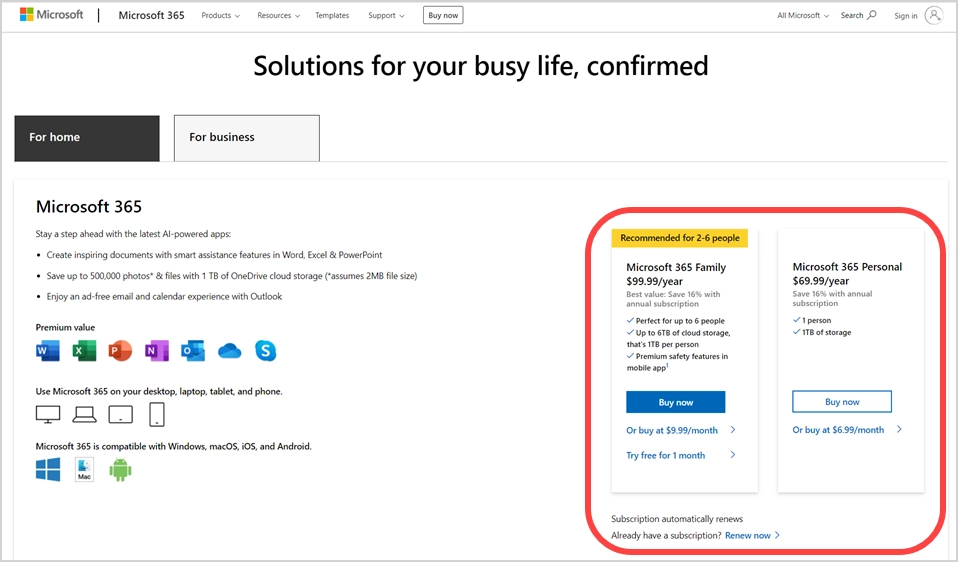
Bu şekilde, Microsoft hesabınıza giriş yaparak uygulamaları herhangi bir PC veya Mac'e kolayca yükleyebilirsiniz. Ancak, aboneliği Mac App Store'dan veya akıllı telefonunuzdan da satın alabilir ve ardından Microsoft hesabınızı bağlayabilirsiniz. Satın alma işlemi genellikle Microsoft hesabınızla bir dijital lisans anahtarına bağlıdır. Bu nedenle, aboneliği satın almak için aynı veya farklı hesabı kullandığınızdan emin olun. Daha sonra Office uygulamasını indirmek ve yüklemek için satın almak için kullandığınız hesapla oturum açmanız gerekir.
Microsoft 365'i sınırsız cihaza yükleyebilirsiniz, ancak aynı anda 5 cihazda oturum açmanıza izin verilir. Bizim durumumuzda, Microsoft 365 Kişisel sürümünü Mac App Store'dan satın aldınız ve zaten Mac'te kullanıyorsunuz. Aynı lisansı kullanarak ek Windows dizüstü bilgisayarda Office 2019'u Microsoft 365'e yükselteceğiz.
Microsoft Office 365'e yükseltin
Office 2019'unuzu Microsoft 365 sürümüne yükseltmenin birden çok yolu vardır.
- Lisans anahtarını değiştirin (ve gerekirse hesabı değiştirin)
- Microsoft.com hesabınızdan yükleyin
- Eski sürümü kaldırın ve Microsoft hesabından temiz yükleme yapın
Tüm bu seçenekleri denedik ve yalnızca son seçenek eski sürümü tamamen kaldırmak için çalıştı.
Microsoft Office 365'i Hesabınızdan İndirin ve Yükleyin
Bu işlemin en son sürümü başarıyla yüklemek için üç adımı vardır.
Hesabınızdan Çıkış Yapın
Office uygulamalarından herhangi birini açın ve “Dosya > Hesap” bölümüne gidin. “Çıkış” seçeneğine tıklayın ve hesabınızdan çıkış yapın. Bu, özellikle farklı bir hesaba geçiş yaptığınızda gereklidir.
Eski 2019 Sürümünü Kaldır
Ardından, Windows Ayarları uygulamasını açmak için “Win + I” tuşlarına basın. "Uygulamalar > Uygulamalar ve özellikler" bölümüne gidin ve Office uygulamasında gösterilen üç dikey noktayı tıklayın. İki seçenek göreceksiniz – Değiştir ve Kaldır, mevcut Office 2019 sürümünü bilgisayarınızdan silmek için “Kaldır” seçeneğini seçin.
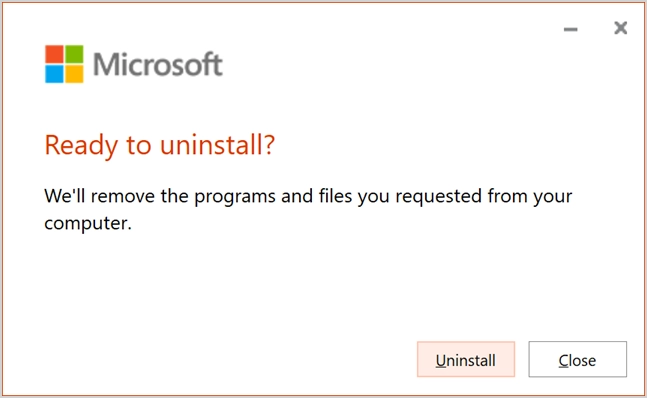
Kaldırma işlemini başlatmak için “Kaldır” düğmesine tıklayın. Kaldırma işlemi devam ederken aşağıdaki gibi çubuğu göreceksiniz.
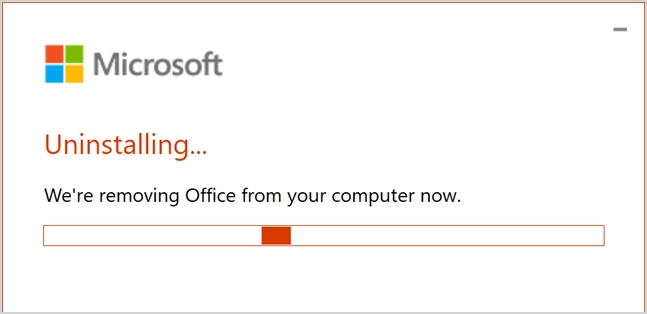
Başarılı bir kaldırma işleminden sonra, aşağıdaki gibi “Kaldırma tamamlandı” yazan bir başarı mesajı göreceksiniz.
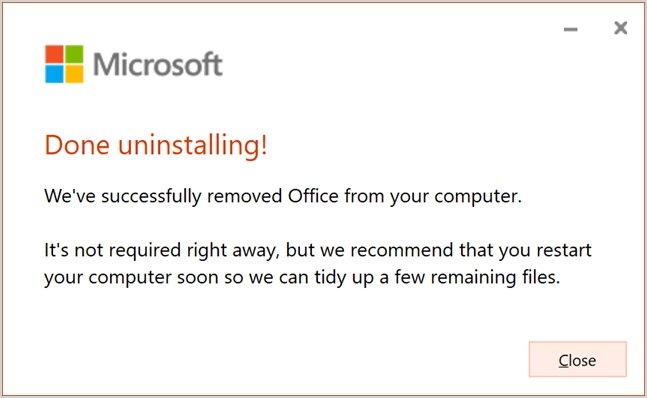
Mevcut dosyalar için endişelenmenize gerek yok, kaldırıldıktan sonra da bilgisayarınızda mevcut olacaklar. Tek sorun, daha yeni Microsoft 365 sürümünü yükleyene kadar bunları açamayacak olmanızdır.
Microsoft 365'i indirin ve yükleyin
- office.com'a gidin ve satın alma için kullandığınız doğru Microsoft hesabınızla oturum açtığınızdan emin olun. “Hesabım” bağlantısının yanındaki başlık resminde gösterilen “Ofisi Yükle” düğmesine tıklayın.
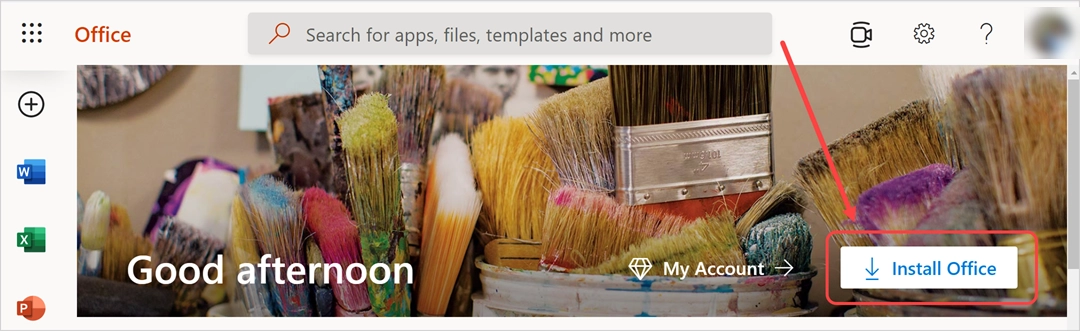
- Alternatif olarak, Microsoft.com web sitesinde oturum açın ve “Microsoft 365 Kişisel Yönet” seçeneğine tıklayın.
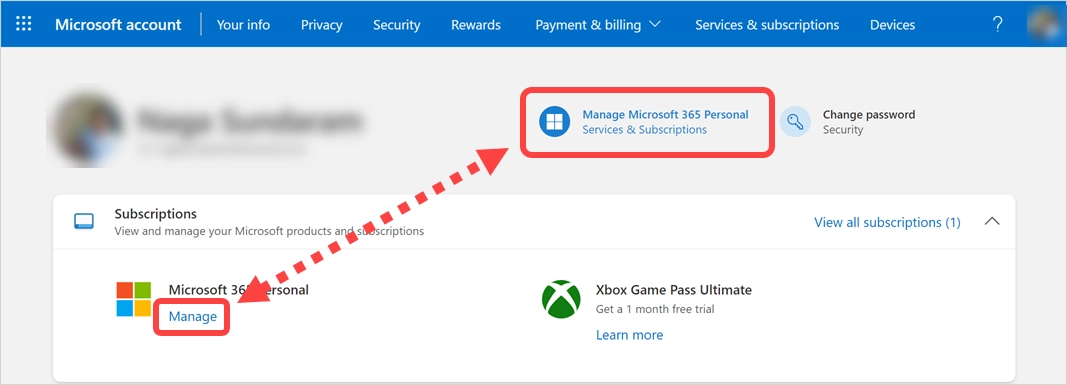
- Başlık alanındaki “Uygulamaları yükle” bölümünün altındaki “Yükle” bağlantısını tıklayın.

- Bu, kurulum sihirbazı açılır penceresini açar ve önce dosyayı indirmek için kurulum dilini onaylamanız gerekir. Office dil sürümünü kurulumdan sonra değiştirebilseniz de, Windows işletim sisteminizin ekran dilinden farklıdır.
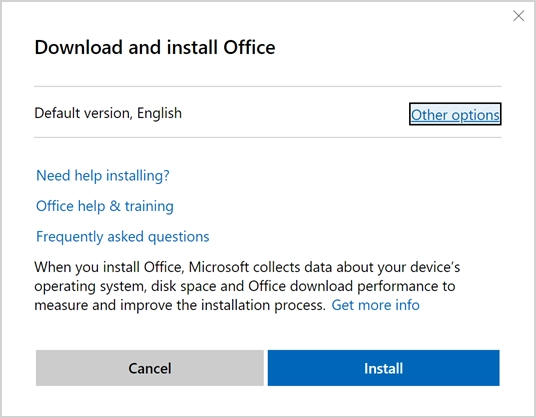
- Dili değiştirmek istiyorsanız, “Diğer Seçenekler” bağlantısını tıklayın. Kurulum için dilinizi ve bir sürüm seçin. Microsoft varsayılan sürümü otomatik olarak seçecektir, ancak ihtiyacınıza göre bunu 32 bit veya 64 bit sürüm olarak değiştirebilirsiniz. İnternet bağlantısı olmadan kullanmak için çevrimdışı yükleyiciyi indirmek de mümkündür. Bizim durumumuzda, varsayılan sürümü İngilizce ile kullanacağız ve “Yükle” düğmesine tıklayarak çevrimiçi kurulum işlemine devam edeceğiz.
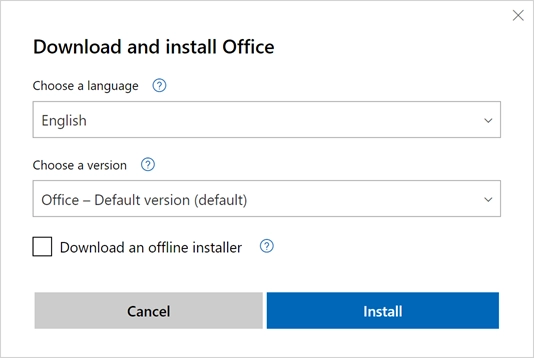
- Bilgisayarınıza bir yükleyici dosyası indirecektir. Unutmayın, bu dosya, hem 32-bit hem de 64-bit Office uygulamaları dahil olmak üzere daha büyük bir dosya olacak olan tam çevrimdışı yükleyiciye kıyasla küçük bir çevrimiçi yükleyici dosyasıdır.
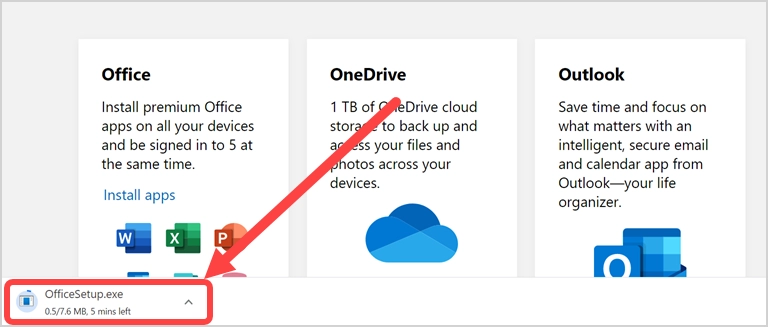
- İndirmeyi bitirdikten sonra, Office kurulumunu başlatmak için dosyayı açın.
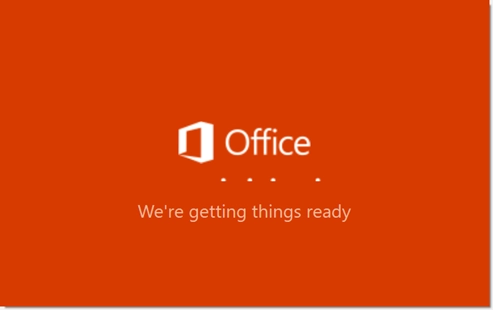
- Yükleyici, internet bağlantınızın hızına bağlı olarak uzun sürebilecek tüm Office uygulamalarını Microsoft sunucusundan indirmeye başlayacaktır.
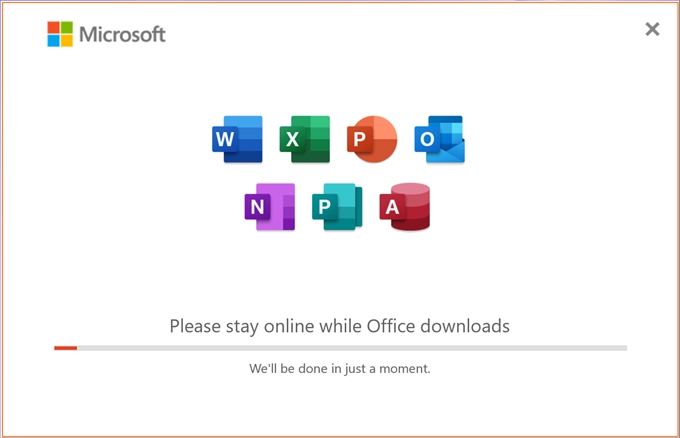
- Tüm açık Office uygulamalarını kapattığınızdan emin olun, aksi takdirde yükleme işlemine devam etmeden önce bunları kapatmanız istenir. Başarılı kurulumdan sonra, Microsoft 365 kurulumunun tamamlandığını belirten bir mesaj göreceksiniz.
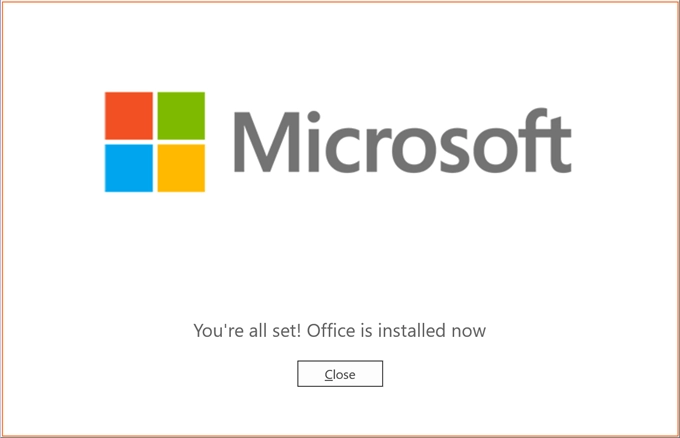
Kurulum Bitti
Sürümünüzü Tekrar Kontrol Edin
Şimdi Word veya Excel'i açın ve "Dosya > Hesap" sekmesine gidin. Ürün bilgilerini “Abonelik Ürünü Microsoft 365” olarak görmelisiniz.

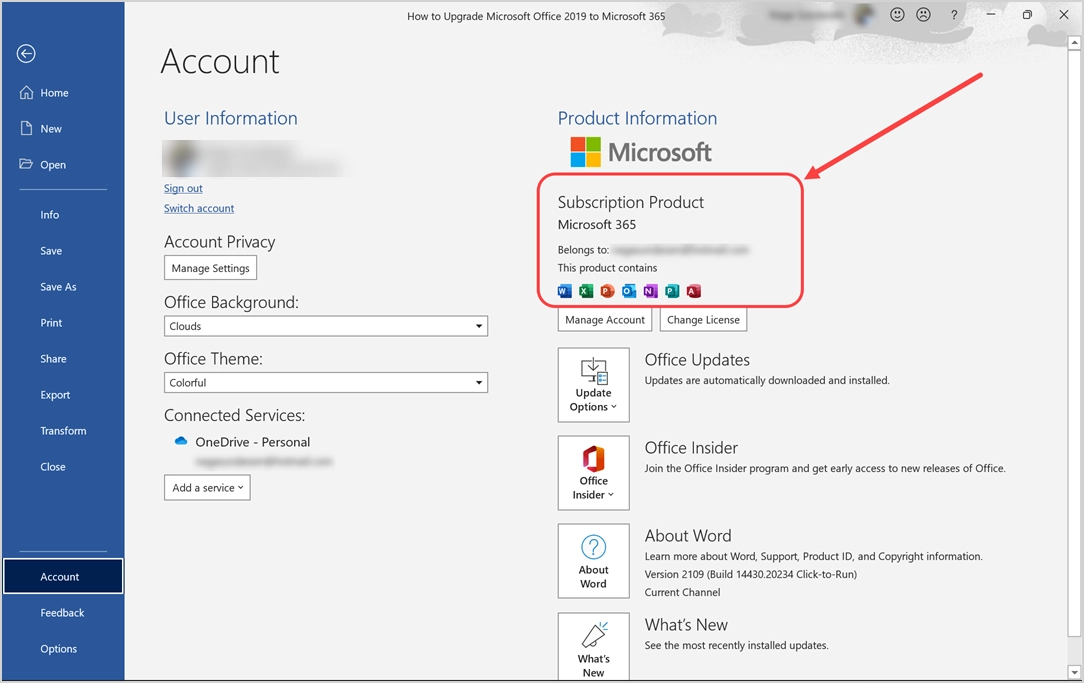
Hala Office 2019'u görüyorsanız, "Ürün Bilgileri" bölümünün altında gösterilen "Lisansı Değiştir" düğmesini tıklayın. Hesabınızın altında Microsoft 365 sürümünün yüklenebileceğini gösteren bir mesaj göreceksiniz. Belirtildiği gibi, lisansı zaten Mac'te kullanıyoruz. Bu nedenle, 5 kurulumdan 2'sinin kullanıldığını gösterir, aksi takdirde 5 kurulumdan 1'ini göstermeli ve daha fazla ilerlemek için “İleri”ye tıklamalıdır.
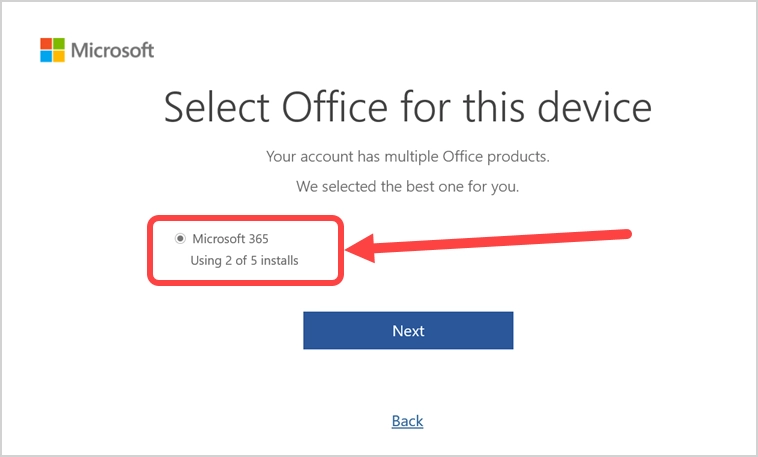
Office'in güncellendiğine dair bir onay mesajı göreceksiniz. Mesajı ve tüm açık Office uygulamalarını kapatın.
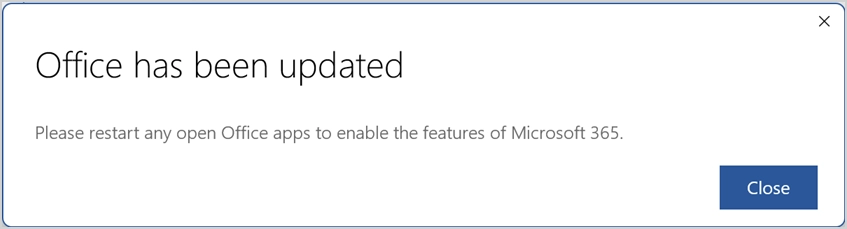
Word veya Excel'i yeniden başlatın ve artık en son Microsoft 365 abonelik sürümüne sahip olup olmadığınızı kontrol edin.
Son sözler
Microsoft, önceki sürümü kaldırmaya gerek olmadığını iddia etse de, böyle çalıştığını görmüyoruz. Basitçe Office uygulamalarından hesabınızdan çıkış yapabilir ve bilgisayarınızdan kaldırabilirsiniz. En son Microsoft 365'i indirmek ve bilgisayarınıza yüklemek için Microsoft web sitesinde hesabınızda oturum açın. Abonelikten maksimum yararlanmak için uygulamayı aynı anda 5 bilgisayarda kullanabilirsiniz.
