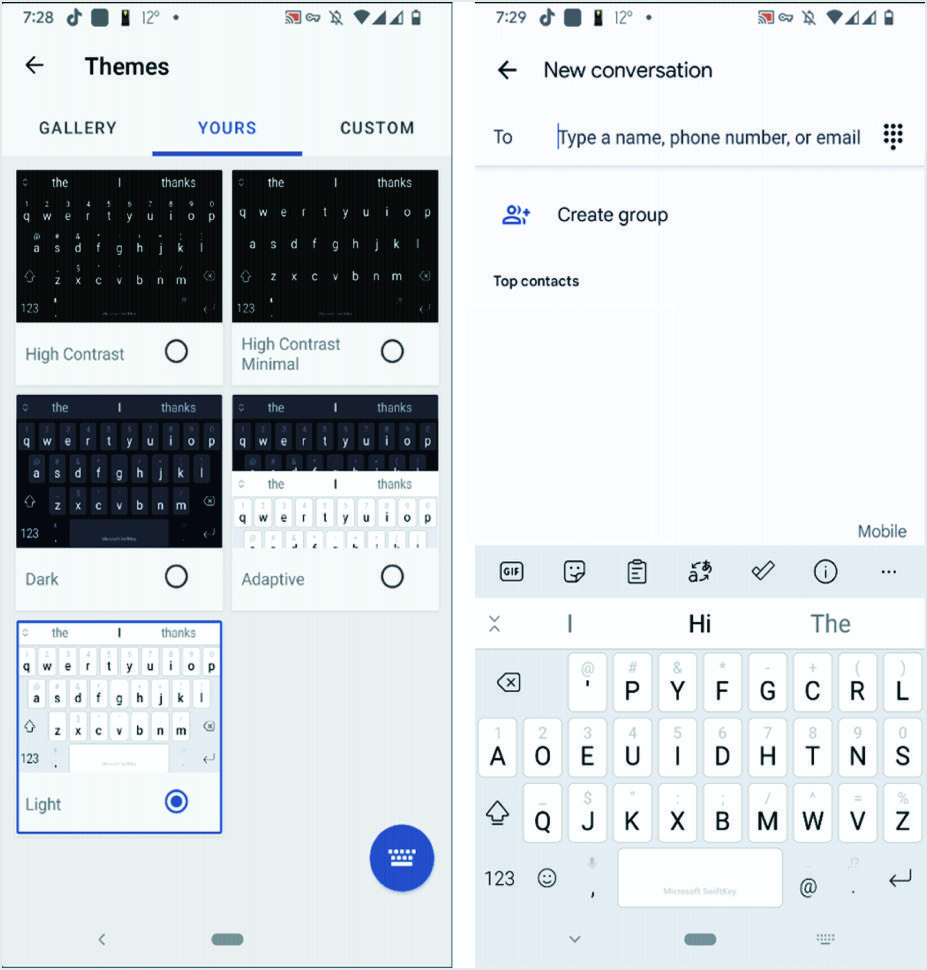Android'de Özel Klavye Düzeni Nasıl Kullanılır?
Yayınlanan: 2021-11-29Daha önceki günlerde cep telefonları, kişiselleştirme özellikleri çok az olan veya hiç olmayan katı işletim sistemlerine sahipti. Bugün bile, Apple'ın iOS'u varsayılan klavye düzenini özelleştirmek için sınırlı seçeneklere sahiptir. Neyse ki Android, akıllı telefonların ekran klavyesini özelleştirmek için çeşitli yollar sunar. Varsayılan klavye düzeninden sıkıldıysanız, Gboard'u nasıl özelleştireceğiniz ve Android telefonlarda özel klavye düzenini nasıl kullanacağınız aşağıda açıklanmıştır.
İlgili: Android telefonda özel yazı tipleri nasıl kullanılır?
Android'de Klavye Düzenlerini Kullanma
Kullanıcıların Android telefonlarda özel klavye düzenleri aramasının iyi nedenleri vardır.
- Bazı kullanıcılar sıkıcı bir görünümden kaçınmak için görünümü renk gibi değiştirmeyi sever.
- Diğerleri, klavyelerinde ek emoji ve sembollerle tam düzeni değiştirmek isteyebilir.
- Bazen kullanıcılar, mesaj yazmak için ikinci dillerinde özel bir klavye yüklemek isterler.
Tüm bu özellikler hakkında daha fazla bilgi edinmek istiyorsanız makaleyi okumaya devam edin.
Not: Cep telefonu markaları genellikle kendi klavyelerini sağlar. Daha fazla ayrıntı öğrenmek ve Android'de marka tarafından sağlanan sanal klavyeyi özelleştirmek için telefonun kılavuzuna bakın.
Google Klavye (Gboard)
'Gboard - Google Klavye', Android için Google tarafından geliştirilen resmi klavye uygulamasıdır. Çoğu Android telefon, önceden yüklenmiş Gboard uygulamasıyla gelirken birkaç modelde yoktur. Bu durumda, özelleştirmeden önce uygulamayı yüklemeniz gerekir.
Google Klavyeyi Özelleştirme (Gboard)
- 'Ayarlar'ı açın ve 'Sistem > Dil ve giriş' bölümüne gidin.
- Gelen menü listesinde 'Ekran klavyesi'ni seçin. Telefonunuzda kurulu tüm klavyelerin listesini gösterecektir. Listede 'Gboard' olup olmadığını kontrol edin.
- Listede 'Gboard' yoksa Google Play mağazasına gidin ve 'Gboard' uygulamasını yükleyin.
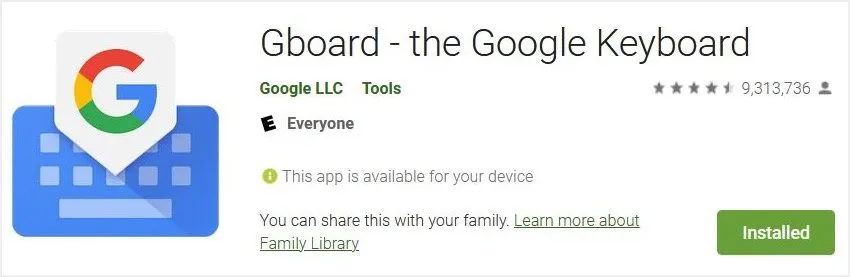
- Şimdi o uygulama için özelleştirme seçeneklerinin listesini görüntülemek için "Dil ve giriş" bölümünün altındaki "Gboard"a dokunun.
Ek Dil Düzenleri Ekleme
Özelleştirme listesindeki ilk öğe 'Diller'dir. Varsayılan dili ve düzenleri görüntülemek için üzerine dokunun. Artık daha fazla özelleştirmek için dile ve klavyeye basabilirsiniz. Sonraki sayfada 'QWERTY', 'El Yazısı', 'QWERTZ', 'AZERTY' ve diğerleri gibi İngilizce için farklı klavye düzenleri bulacaksınız.
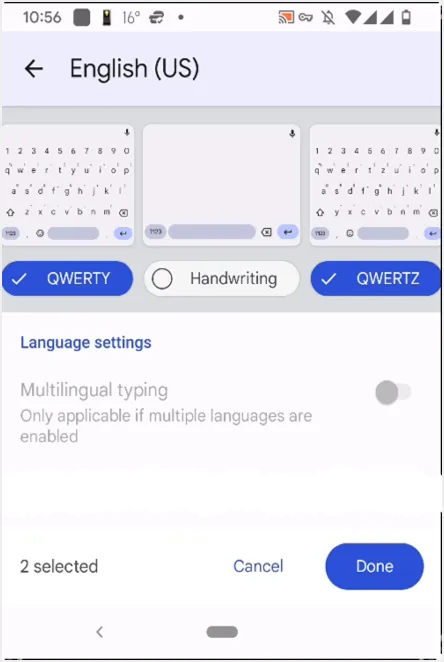
İstediğiniz dil mevcut değilse, önce o dil için klavyeyi ekleyin. Bunun için 'Diller' sayfasına geri dönün ve altta gösterilen 'KLAVYE EKLE' seçeneğine basın. Tüm dillerin bir listesini bulacaksınız ve istediğiniz dili seçin. Şimdi, seçtiğiniz dilin klavyesinin yerleşim sayfası görüntülenecektir. Düzeni gereksinimlerinize göre kontrol edebilir ve değiştirebilirsiniz. Düzen önizlemesinin altındaki düğmeye dokunarak istediğiniz düzeni seçin. Ayrıca birden fazla düzen seçebilirsiniz. Düzen seçiminizi bitirdikten sonra, önceki ekrana geri dönmek için 'Bitti'ye basın.
Ekran şimdi seçilen tüm klavye düzenlerini listeleyecektir. Tekrar geri dönmek için geri okuna basın ve sayfa bir kez daha klavyelerin listesini gösterecektir. Şimdi, sonunda 'Ekran klavyelerini yönet' seçeneğine basın. Sonraki sayfada kurulu klavyelerin durumu görüntülenecek ve 'Gboard'un etkinleştirildiğinden emin olunacaktır.
Yazarken Dili Değiştir
Artık Android telefona özel klavye düzeni eklediğinize göre, nasıl çalıştığını test etme zamanı.
- Bir mesaj yazmak için herhangi bir mesajlaşma uygulamasını açın ve klavyeyi getirmek için yazma alanına dokunun.
- Kullanılabilir klavyelerin ve düzenlerin listesini görmek için boşluk çubuğuna uzun basın.
- İstediğiniz düzeni seçin, klavye düzeni değişecektir.
- Favori klavye düzeninizle yazmanın keyfini çıkarın.
- Dili değiştirmek istediğiniz zaman düzeni değiştirebilirsiniz.
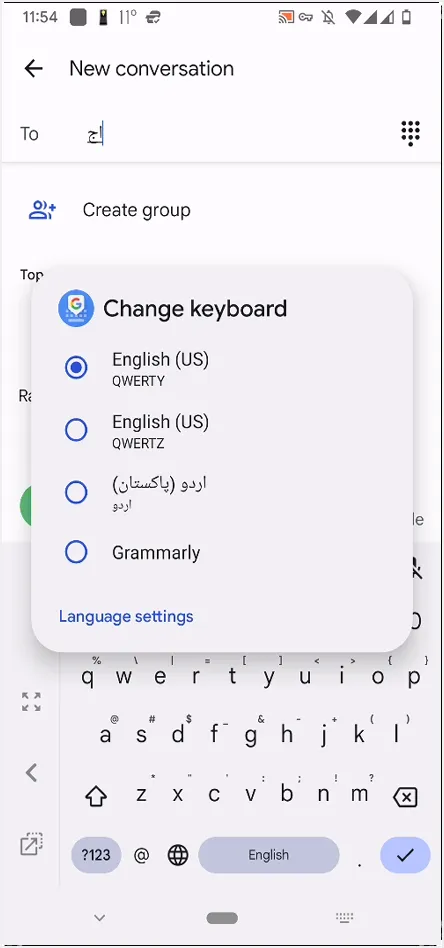
Google Klavyenin (Gboard) Görünümünü Değiştirme
Android ayrıca Gboard'un görünümünü değiştirmek için birçok seçenek sunar. En sevdiğiniz rengi veya bir temayı ayarlayabilirsiniz. Aşağıdaki adımlar, Gboard'unuz için özel bir renk ekleme sürecinde size yol gösterecektir.

- "Ayarlar"ı açın ve "Sistem > Dil ve giriş"e gidin.
- 'Ekran klavyesi'ni bulun ve üzerine dokunun.
- Ardından, klavye listesinden 'Gboard'u seçin ve sonraki sayfadaki listeden 'Tema'yı seçin.
- Klavyenin rengini değiştirmek ve istediğiniz bir manzarayı seçmek için tüm seçenekleri göreceksiniz. 'Açık gradyan' ve 'Koyu gradyan' gibi gelişmiş seçenekler de mevcuttur. Daha fazla tema görüntülemek için 'Daha fazlasını gör'e basmayı unutmayın.
- Temadan memnun kaldığınızda, üzerine dokunun ve bir önizleme açılır. Temanızı önizleyin ve 'UYGULA' düğmesine basın.
- Geri dönün ve klavyeyi gösteren herhangi bir mesajlaşma uygulamasını açın. Klavye, seçtiğiniz temayla birlikte görünecektir. Gboard'un şu anda aktif klavyeniz olduğundan emin olun. Değilse, boşluk çubuğuna uzun basın ve mevcut klavyeler listesinden 'Gboard'u seçin.
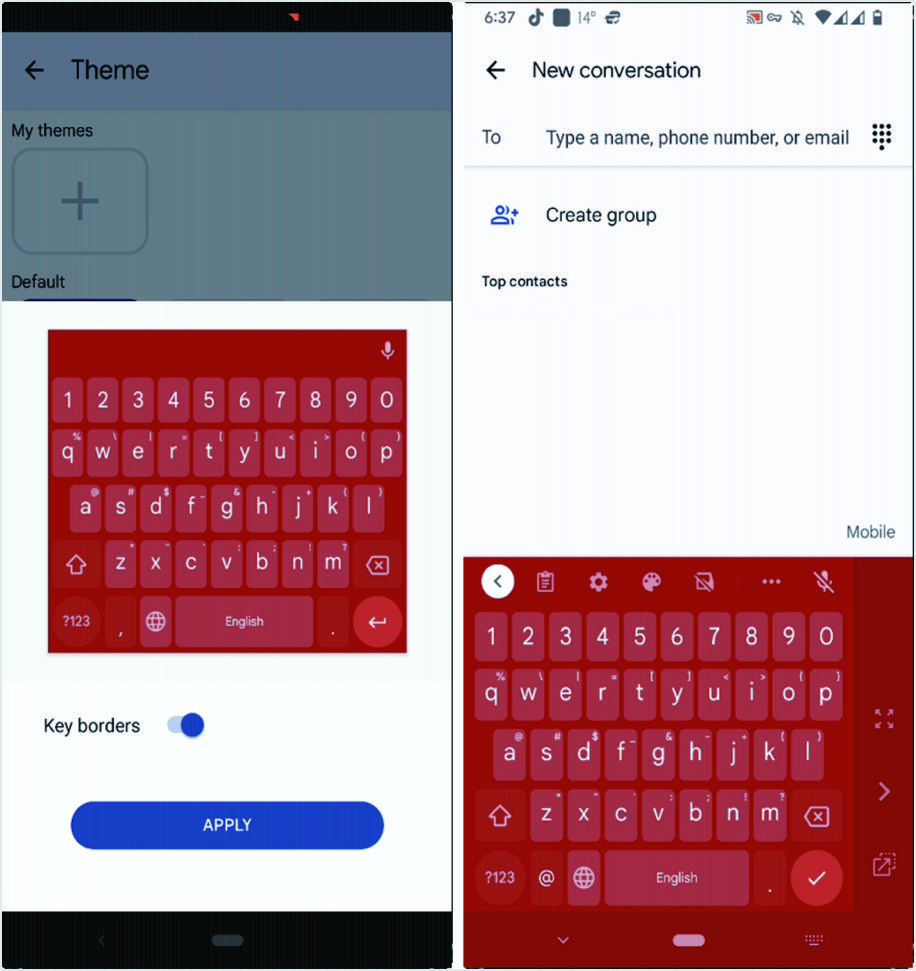
SwiftKey Klavye
'Gboard', mükemmel çalışan ve tonlarca kişiselleştirme sağlayan Android için en iyi klavyedir. Ancak, bazı kullanıcılar bundan memnun kalmayabilir ve bir alternatife sahip olmak isteyebilir. Bu durumda, 'Microsoft SwiftKey Klavye', 'Gboard' için en iyi alternatiftir. 'Microsoft SwiftKey Klavye', mükemmel metin tahmini ile 'Gboard'dan daha fazla özelleştirme ve tema seçeneği sunar.
SwiftKey Klavyesini Etkinleştirme
Google Play mağazasına gidin ve telefonunuza 'Microsoft SwiftKey Klavye' uygulamasını yükleyin.
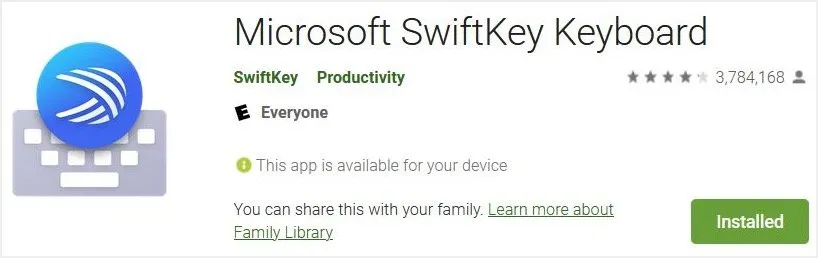
Kurulumu tamamladıktan sonra, seçenekler listesini içeren bir sayfa açmak için uygulamaya dokunun. Seçeneklerde 'SwiftKey'i Etkinleştir'i bulun ve dokunun. 'Microsoft SwiftKey Klavye'yi etkinleştirebileceğiniz 'Ekran klavyelerini yönet'i doğrudan açacaktır. Şimdi, 'Microsoft SwiftKey Klavyesinin' ana ekranına dönün ve 'SwiftKey Seç' düğmesine basın. Bir 'Giriş yöntemini seçin' açılır mesajını gösterecek ve radyo düğmeleri listesinden 'Microsoft SwiftKey Klavye'yi seçecektir.
Bir kez daha 'Microsoft SwiftKey Klavye'nin ana ekranına dönün ve 'Son'a basın. Bir sonraki ekran klavyenin temel özelliklerini gösterecektir. Telefonunuz ve Windows cihazlarınız arasında metin kopyalayıp yapıştırmak için Microsoft hesabınızla oturum açabilirsiniz. Microsoft hesabınızla oturum açmak istemiyorsanız, devam etmek için 'Şimdi değil' seçeneğine basın.
İlgili: iPhone kullanıcıları için 10 Microsoft uygulaması.
SwiftKey Klavyeyi Özelleştirme
'Microsoft SwiftKey Klavyesini' özelleştirmek kolaydır
- 'Ayarlar'ı açın ve 'Sistem'e ve ardından 'Dil ve giriş' bölümüne gidin.
- 'Ekran klavyesi'ni bulun ve üzerine dokunun.
- Şimdi uygulama ayarlarını açmak için 'Microsoft SwiftKey Klavyesi' üzerine dokunun ve 'Diller'e dokunun.
- 'Dilleriniz' altındaki girişe basın ve klavyeniz için dilleri seçin. Buradan klavye düzenini de seçebilirsiniz.
- Düzenden memnun kaldığınızda geri dönün ve kontrol edin.
- Uygulama ayrıca deneyebileceğiniz tonlarca gelişmiş özelleştirme seçeneği sunar.
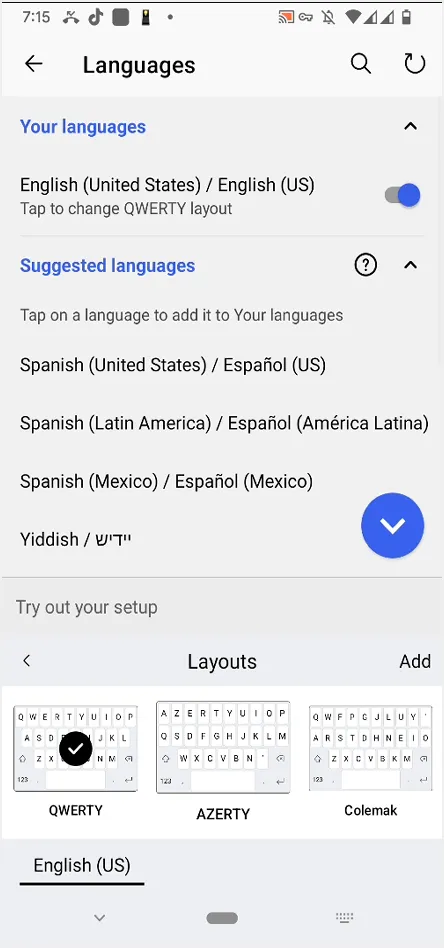
SwiftKey Klavyesinin Görünümünü Değiştir
- Görünümü değiştirmek için, 'Dil ve giriş' ayarlarındayken 'Ekran klavyesi' seçeneğine dokunun.
- Şimdi 'Microsoft SwiftKey Klavyesi'ne basın ve menüden 'Temalar'a dokunun. Büyük bir tema galerisi listesi açılacaktır. Daha kişiselleştirilmiş temalar bulmak için farklı sekmeler arasında gezinin. Kendi özel temanızı tasarlamanız da mümkündür.
- Tema telefonunuzda kayıtlı değilse, temayı indirmek için bir mesaj görüntüler. Temayı indirmek için daha önce giriş yapmadıysanız uygulamada oturum açmanız gerekir. Alternatif olarak, 'SİZİN' düğmesine basabilir ve temayı seçebilirsiniz. Bu temalar genellikle telefon hafızasına kaydedilir ve indirmeden hemen uygulayabilirsiniz.