WordPress Yönetici Panelinde Dosya Yöneticisi Nasıl Kullanılır?
Yayınlanan: 2021-09-14WordPress, parametre ve işlev eklemek için sık sık erişmeniz gereken birden çok dosya içerir. Doğrudan yönetici panosundan tema ve eklenti düzenleyiciyi kullanarak tema ve eklenti dosyalarına erişebilirsiniz. Ancak, wp-config.php ve .htaccess gibi temel WordPress ve sunucu yapılandırma dosyalarını yönetmek için barındırma panelinde Dosya Aktarım Protokolü (FTP) veya Dosya Yöneticisi uygulamasını kullanmanız gerekir. Ayrıca tema/eklenti düzenleyici ile birden fazla dosyayı yönetmek zor bir iştir. Bu yazıda, tüm dosyalarınızı bir profesyonel gibi yönetmek için WordPress yönetici panelinde Dosya Yöneticisinin nasıl kullanılacağını açıklayacağız.
WordPress Dosya Yöneticisi
Dosya Yöneticisi, WordPress kurulumunuzdaki dosyaları taramanıza ve değiştirmenize yardımcı olan barındırma panelindeki bir uygulamadır. Bu uygulamayı bulmak için barındırma hesabınıza giriş yapmanız ve cPanel'i veya özel yönetici bölmesini açmanız gerekir.
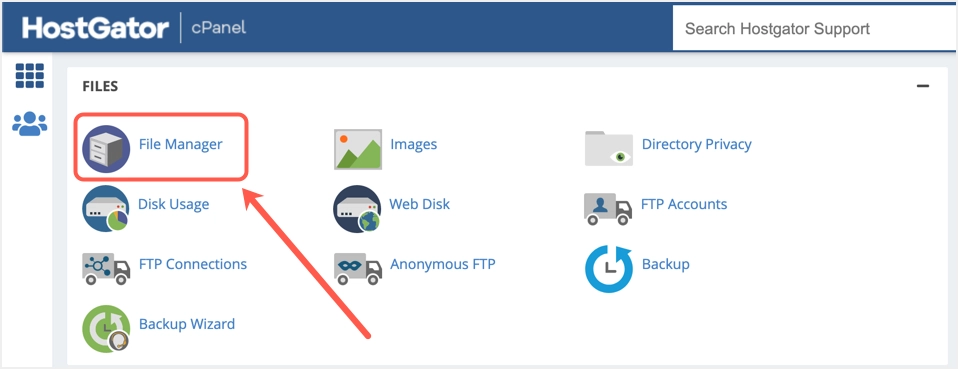
Bluehost veya HostGator cPanel'de Dosya Yöneticisi arayüzü aşağıdaki gibi görünecektir.
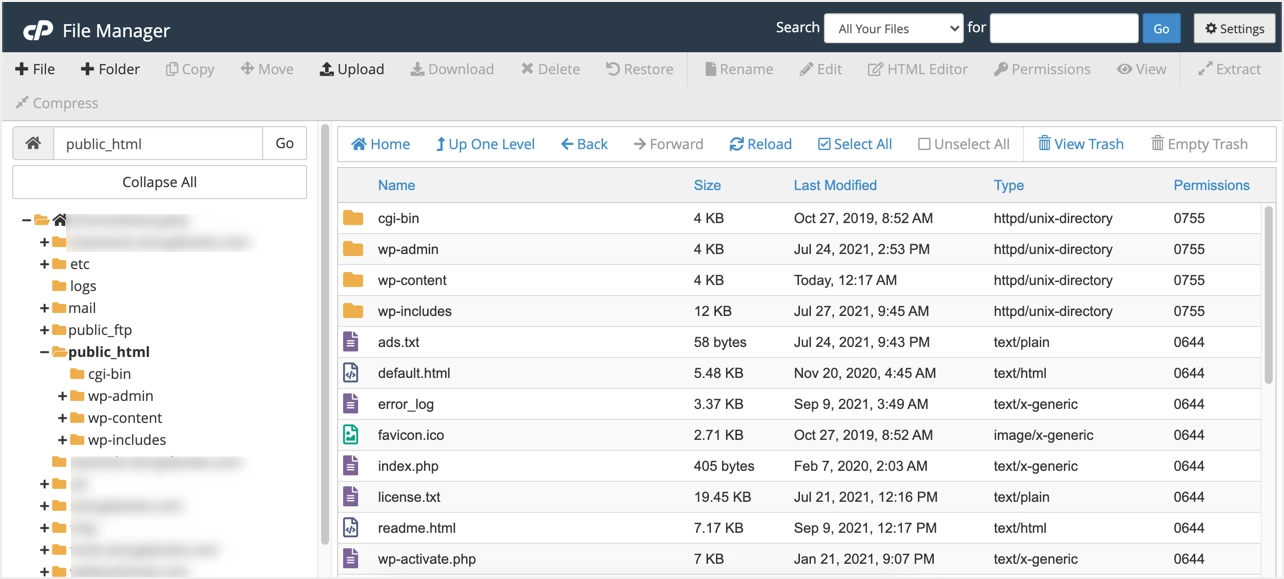
Bu Dosya Yöneticisine erişmek, barındırma paneline giriş yapmanız gerektiğinden bir güçlüktür. Alternatif seçenek, WordPress yönetici panelinde bir eklenti kullanmak ve benzer web tabanlı arayüzü kullanmaktır. Web sitenizin FTP'sine veya barındırma paneline erişiminiz olmadığında dosyalara göz atmanıza ve bunları yönetmenize izin verir veya yardımcı olur.
Artık WordPress'teki dosya yöneticisi eklentisinin yardımıyla, site yönetici panelinizden dosya veya klasörleri düzenleyebilir, silebilir, indirebilir, karşıya yükleyebilir, sıkıştırabilir, kopyalayabilir ve yapıştırabilirsiniz. Böylece, panonuzdan WordPress yapılandırmasına, temalara, eklentilere ve diğer dosyalara doğrudan erişebilirsiniz. WordPress dosya yöneticisini kolayca nasıl ekleyeceğinizi ve kullanacağınızı öğrenin.
WordPress için Dosya Yöneticisi Eklentisi
WordPress “Dosya Yöneticisi” eklentisi, bunu başarmak için esastır. Site kontrol panelinizdeki "Eklentiler" kenar çubuğu menüsünden yüklemek ve etkinleştirmek için gidin. Aktivasyon tamamlanmış ve başarılıysa, "WP Dosya Yöneticisi", yönetici kontrol panelinizin kenar çubuğunda yeni bir etiket menüsü olarak görünecektir.
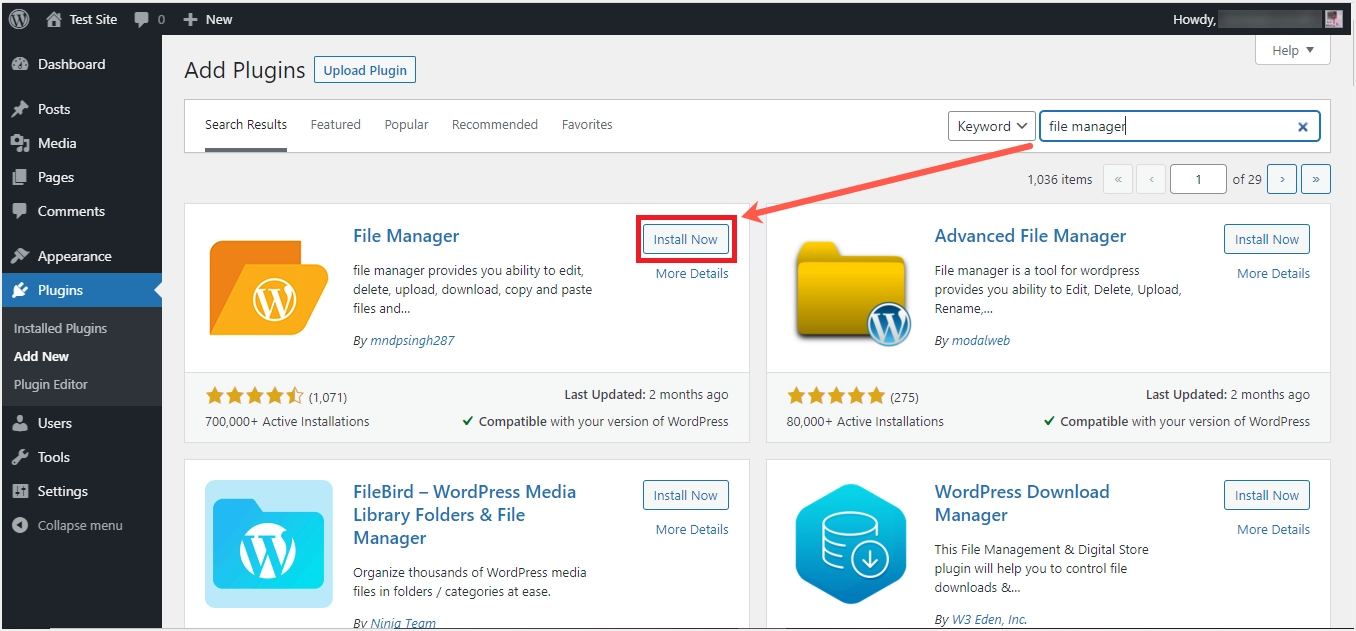
Bu menüye tıklayın, doğrulama formunu doğru bilgilerinizle doldurun ve “DOĞRULA” düğmesine dokunun veya “TEŞEKKÜR EDERİM” düğmesini seçerek doğrulamayı yok sayın. Tüm WordPress dosyalarınız ve klasörleriniz artık WP Dosya Yöneticisinin başlatılmasıyla kullanıma hazır. Klasörlerinizin veya dosyalarınızın üzerinde, çeşitli ayar sekmelerinin bulunduğu ve önizleme, düzenleme, yükleme, indirme ve silme işlevlerine izin veren araç çubuğu bulunur.
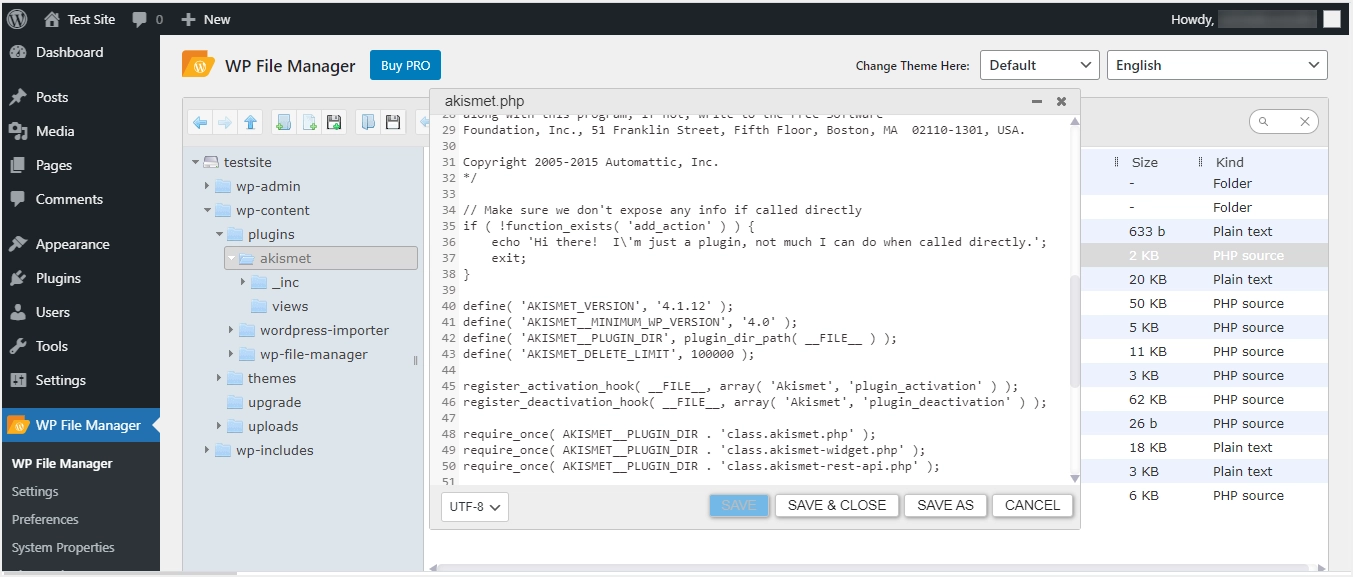
Önce herhangi bir eylemi gerçekleştirmek için, söz konusu dosyayı veya klasörü seçin ve araç çubuğunda yapmak istediğiniz şeye uyan bir seçenek belirleyin. FTP'de olduğu gibi, herhangi bir klasör veya dosyayı buraya tek bir tıklama ile açabilir ve içeriğini görüntüleyebilirsiniz. Ayrıca, herhangi bir dosyada düzenleme veya değişiklik yapma ve kaydetme elde edilebilir. Araç çubuğu menü seçenekleriyle elde edilecek daha çok şey vardır ve bu, aşağıda gösterildiği gibi her bir aracın ne anlama geldiğini ve nelere hizmet edebileceğini öğrenmeyi gerektirir.
WP Dosya Yöneticisinde Araç Çubuğu Menü Seçenekleri
Herhangi bir dosya veya klasör üzerinde gerçekleştirebileceğiniz çeşitli eylemler, bu eklentide bulunan aşağıdaki araçların işlevlerini bilmeye dayanır.
- Geri: bu oka tıklamak sizi önceki klasöre veya erişmeniz gereken dosyalara götürür.
- İleri: eriştiğiniz mevcut dosya veya klasörden bir sonrakine götürür.
- Ana klasöre git: sizi alt klasörden o klasörü içeren ana klasöre taşıyın.
- Yeni klasör: Web sitenizdeki dosyaları barındıracak yeni bir klasör oluşturmanıza olanak tanır.
- Yeni dosya: Sitenizdeki bir sayfanın veya yayının kodlarını tutmak için bir kapsayıcı oluşturun.
- Dosyaları karşıya yükle: Dosyalarınızı bir zip klasörü olarak dosya yöneticisine getirin.
- Aç: bir klasörün içeriğini görüntülemek için, ancak kullanımı bir dosyada olduğunda, dosyanın otomatik olarak indirilmesini sağlar.
- İndirme: yerel bilgisayarınızda bir dosyanın veya klasörün bir kopyasına sahip olmanın doğru yolu.
- Geri al: dosya yöneticisinde yapılan önceki değişiklikleri kaldırmak için.
- Yinele: Dosya yöneticisinde önceden yaptığınızı geri döndürmek için.
- Kopyala: Panoda bir dosya veya klasörün kopyasının olması için.
- Kes: Dosya veya klasörü tamamen panoya taşımak için.
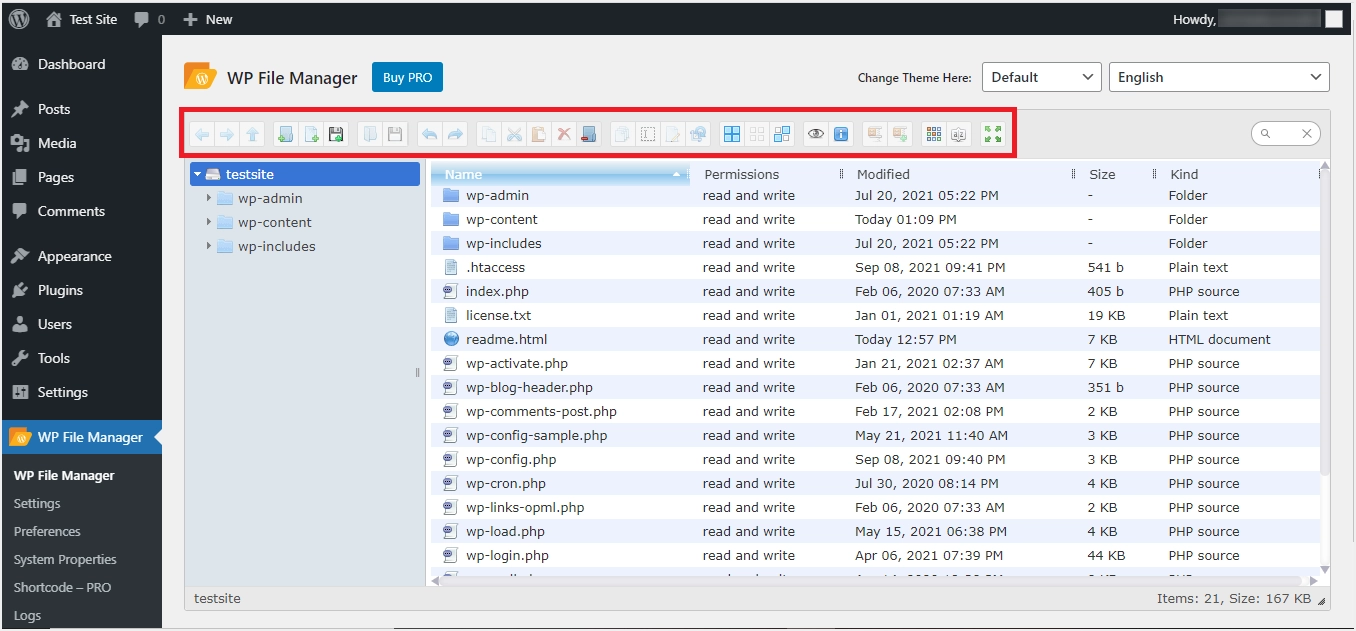
- Yapıştır: Kesilen veya kopyalanan içerik eylemini dosya yöneticisinde uygun konuma yerleştirmek için.
- Sil: bir dosyayı veya klasörü çöp kutusuna/çöp kutusuna taşımak veya dosya yöneticisinden tamamen bölmeden kaldırmak için.
- Klasörü boşalt: tüm dosyaları ve bir klasörün içeriğini kaldırmak veya silmek için.
- Çoğalt: Bir dosyanın veya klasörün tam bir kopyasının ana kopyanın altında görünmesini sağlamak.
- Yeniden Adlandır: bir klasöre veya dosyaya yeni bir ad vermek için.
- Dosyayı düzenle: bir dosyayı açılır pencerede açmak için, böylece kodunda değişiklik yapabilir ve dosyayı kaydedebilirsiniz.
- Yeniden Boyutlandır ve Döndür: dosya yöneticinizin döner konumunu veya görüntü alanı boyutunu değiştirmek için pencere görüntüsüyle ilgilenir.
- Tümünü seç: geçerli içerik ekranındaki tüm dosya ve klasörleri vurgulamak için.
- Hiçbirini seçme: Halihazırda seçilen içeriğin vurgusunu kaldırmak için.
- Seçimi ters çevir: çift veya tek dağılım olarak bir seçim deseni oluşturmak için.
- Önizleme: Herhangi bir dosyanın kodunu herhangi bir değişiklik yapmadan ve üzerinde düzenleme yapmadan görün veya görüntüleyin.
- Bilgi Al ve Paylaş: Bir klasörün veya dosyanın özelliklerini bilmek ve aktarım için kullanılabilir hale getirmek için.
- Dosyaları arşivden çıkarın: zip klasörünün içeriğini serbest bırakın veya dosyaları dosya yöneticisine yükleyin.
- Arşiv oluştur: dosya yöneticisinin bazı içeriğini seçin ve bunları bir zip klasörüne koyun.
- Simgeler/Liste görünümü: dosya yöneticisi içeriğinin görünümünü listeden grafik bloğa veya tam tersine değiştirin.
- Sırala: Dosyaları veya klasörleri alfabetik, sayısal veya artan veya azalan sırayla düzenlemek için.
- Tam ekran: içerik görüntüsünü cihazınızın tüm ekran oranını kapsayacak şekilde ayarlayın.
- Artımlı arama: adıyla dosya veya klasörleri kolayca bulun, ancak yalnızca mevcut görünümünüzden.
WordPress Yönetici Panelinde Dosya Yöneticisini Kullanmanın Artıları
WordPress kontrol panelinizde dosya yöneticisini kullanmanın temel faydaları şunlardır;

- Barındırma kontrol panelindeki FTP veya Dosya Yöneticisi uygulamasından daha kullanıcı dostudur.
- Bir örnekte çoklu dosya yükleme desteği.
- Sitenizin medya ve dosyalarına erişim gibi tüm görevleri gerçekleştirmek için tek bir konumun sağlanması. örneğin yapamadığınız görsel küçük resimlerini yönetici panelinin Medya Kitaplığı bölümünde görüntüleyebilir ve silebilirsiniz.
- Kopyalama, yapıştırma, silme, yeniden adlandırma, çoğaltma, sürükle ve bırak gibi tüm dosya eylemlerinin kullanılabilirliği, bunları yönetmek için çok yararlı olacaktır,
- WordPress çekirdek ve sunucu dosyalarına hızlı erişim.
WordPress Kontrol Panelinde Dosya Yöneticisini Kullanmanın Eksileri
- Kötü niyetli bir kullanıcının yönetici alanına erişimi olduğunda olduğu gibi güvenlik kusurlarına veya riske açıktır.
- Dosya yöneticisini kullanma konusunda teknik bilgi eksikliği nedeniyle çekirdek dosyalarında değişiklik veya yanlış kullanım olabilir.
Son düşünceler
Muhtemelen bu, bir WordPress web sitesinde çeşitli dosyaların düzenlenmesi ve bakımı için en iyi seçenektir. WP Dosya Yöneticisi eklentisi, farklı dillerde site içeriklerinin yönetilmesine yardımcı olurken, eklentinin profesyonel sürümü ayarlar, tercihler, sistem özellikleri, kısa kod, günlükler, yedekleme/geri yükleme ile ilgili olarak daha fazla ek özellik ekler. Ancak, ücretsiz sürüm normal dosya düzenleme amaçları için yeterlidir.
