Google Analytics 4 nasıl kullanılır: Eksiksiz bir kılavuz
Yayınlanan: 2023-09-07Google Analytics 4 (GA4) artık dünya genelinde milyonlarca kullanıcı için fiili analiz aracı haline geldi.
Google, dört yıl önceki ilk çıkışından bu yana GA4'te birçok önemli değişiklik yaptı. GA4 bilginizi artırmayı erteliyorsanız, şimdi "yeni" analiz aracının tüm ayrıntılarını öğrenmenin zamanı geldi.
Bu kılavuzda GA4'ün temellerini ve onu nasıl kullanabileceğinizi anlatacağız.
Yönetici bölümü
Kontrol paneline ve ek araçlara dalmadan önce GA4'ün somunlarını ve cıvatalarını gözden geçirelim.
Yönetici bölümüne girdiğinizde Universal Analytics'te alışık olduğumuz üç sütun yerine yalnızca iki sütun bulunduğunu fark edebilirsiniz.
Soldaki sütunda , erişimi paylaşabileceğiniz, kullanıcıları kaldırabileceğiniz, hesabınızı silebileceğiniz vb. İşlemler yapabileceğiniz Hesap Ayarları bulunur.
Tüm Filtreler alanı, hesabınızın filtrelerini toplu olarak görmenizi sağlar. Dolayısıyla, herhangi bir dahili trafiği, yönlendirmeleri vb. hariç tutarsanız tüm bu filtreler burada görünecektir.
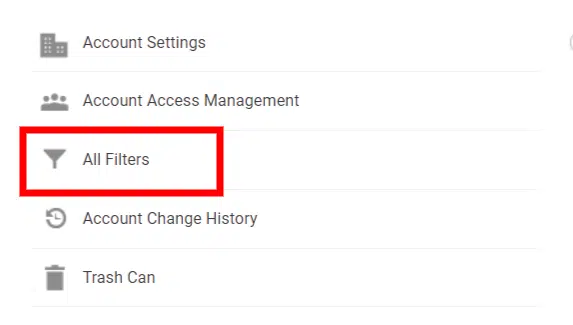
Aslında burada filtre oluşturamazsınız. Bunun ek bölümlerde yapılması gerekiyor.
Orta sütunda çok sayıda bölüm var, bu nedenle yalnızca başlangıçtan itibaren kullanacağınız bölümlere odaklanacağız.
Veri Akışları
Veri Akışları, GA4 mülkünüz için temel ayarları bulacağınız yerdir.
GA4 ölçüm kimliğinizi, etiketleme talimatlarını, gelişmiş ölçüm ayarlarını ve daha fazlasını burada bulabilirsiniz.
Etkinlikler , GA4'te bazı etkinlikler oluşturabileceğiniz yerdir.
"Bazıları" diyorum çünkü GA4 özel etkinlikleri yönetebiliyormuş gibi görünse de gerçek şu ki bu etkinlik kurulumu yalnızca hedefe dayalı etkinlikler için iyidir (ör. bir kullanıcı bir teşekkür sayfasına geldi).
Dönüşümler
Etkinliklerinizden herhangi birini dönüşüm olarak tanımlayabileceğiniz yer burasıdır. UA, hesap başına yaklaşık 20 dönüşüm elde ederken GA4, 30'a kadar dönüşüm oluşturmanıza olanak tanır.
Kitleler
GA4 hesabınız için özel kitleler oluşturabileceğiniz yer burasıdır.
Esas olarak Google Ads için kullanılsalar da SEO'lar kullanıcı davranışını ve site etkinliğini ölçmek için yine de bunlardan yararlanabilirler.
Veri Ayarları
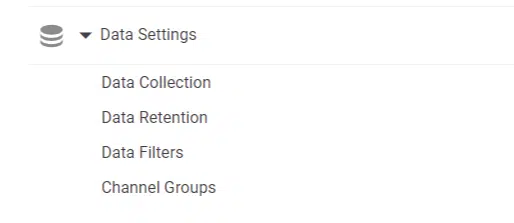
Yönetici listesinin yaklaşık yarısında Veri Ayarları'nı göreceksiniz.
Verilerinizi nasıl toplayacağınızı belirleyeceğiniz için GA4 mülkünüzün önemli bir parçasıdır. Veri ayarlarının dört bölümü vardır.
Veri toplama
Veri Toplama'nın içinde Google sinyallerinin veri toplamasını açma seçeneğini bulacaksınız.
Google sinyalleri yeni bir şey değil, ancak veri gizliliği ve toplamaya daha fazla odaklanan yeni bir dünyayla birlikte bunun GA4 hesabınız için bazı potansiyel sonuçları var.
İşte Google'ın söylediği:
"Google sinyallerini etkinleştirerek, cihazlar arası kitleler ve analizler gibi ek özellikler sağlamak amacıyla standart bir Google Analytics uygulaması aracılığıyla toplanan verilere ek olarak Google Analytics'in trafiğiniz hakkında veri toplamasını sağlarsınız.
Etkinleştirildiğinde Google Analytics, ziyaret bilgilerini toplayacak ve bu bilgileri, reklamların kişiselleştirilmesi amacıyla bu ilişkilendirmeye izin veren oturum açmış kullanıcıların hesaplarındaki Google bilgileriyle ilişkilendirecektir. Bu Google bilgileri, son kullanıcının konumunu, arama geçmişini, YouTube geçmişini ve Google ile iş ortaklığı yapan sitelerdeki verileri içerebilir ve kullanıcılarınızın cihazlar arası davranışlarına ilişkin toplu ve anonimleştirilmiş analizler sağlamak için kullanılır. Bu özellikleri etkinleştirerek, hassas kategorilerle ilgili kurallar da dahil olmak üzere Google Reklamcılık Özellikleri Politikası'na uyduğunuzu, bu tür bir ilişkilendirme için son kullanıcılarınızdan gerekli gizlilik açıklamalarına ve haklara sahip olduğunuzu ve bu tür verilere son kullanıcı tarafından erişilebileceğini ve/veya silinebileceğini kabul etmiş olursunuz. Etkinliğim aracılığıyla kullanıcılar.
Google sinyallerini etkinleştirerek bu verileri demografik bilgiler ve yeniden hedefleme amacıyla kullanabilirsiniz.
Ancak Google, hesabınıza eşikleme (örnekleme) uygulamaya başlayacaktır.

Şu küçük kırmızı simgeyi görüyor musun? Bu, hesabınıza eşiklemenin uygulandığı ve GA4 hesabınızda görebileceğiniz veri miktarını sınırlayacağı anlamına gelir. Bu, verilerin kaybolduğu anlamına gelmez ancak şu anda görünmüyor.
Yeşil bir onay işareti gördüğünüzde (aşağıdaki gibi), bu, %100 örneklenmemiş verileri görüntülediğiniz anlamına gelir.

Peki Google sinyalleriyle ne yapmalısınız?
Ücretli arama kampanyaları yürütmüyorsanız bu özelliği kapatmak en iyisidir.
Bunu açık tutmanın bir anlamı yok (demografik veriler çok önemli olmadığı sürece) ve çoğu kullanıcı için, örneklenmiş veriler hakkında endişelenmeden verilerinizi hemen görmek istersiniz.
Veri saklama
Veri Saklama, çerezlerin, kullanıcı tanımlayıcılarının ve reklam tanımlayıcılarının saklama süresini etkiler. Varsayılan ayar iki aydır.
Ücretsiz GA4 kullanıcıları bu süreyi 14 aya çıkarabilir, Google Analytics 360 kullanıcıları ise daha da uzun bir süreye değiştirebilir.
Ayrıca keşiflerinizde kullanabileceğiniz veri aralığını da etkiler.
Veri Filtreleri
Veri Filtreleri, uygulamak istediğiniz filtreleri oluşturup etkinleştirebileceğiniz yerdir. Bu bölüm şu anda tamamen dahili veya geliştirici trafiğini filtrelemekle ilgilidir.
Filtre oluşturma seçeneği mevcut olsa da, aslında burada IP adreslerini filtreleyemezsiniz.
Bunu yapmak için şunları yapmanız gerekir:
- Veri Akışlarına gidin ve mülkünüze tıklayın.
- Etiket ayarlarını yapılandır ve Daha fazlasını göster'e tıklayın.
- Dahili trafiği tanımla'yı tıklayın.
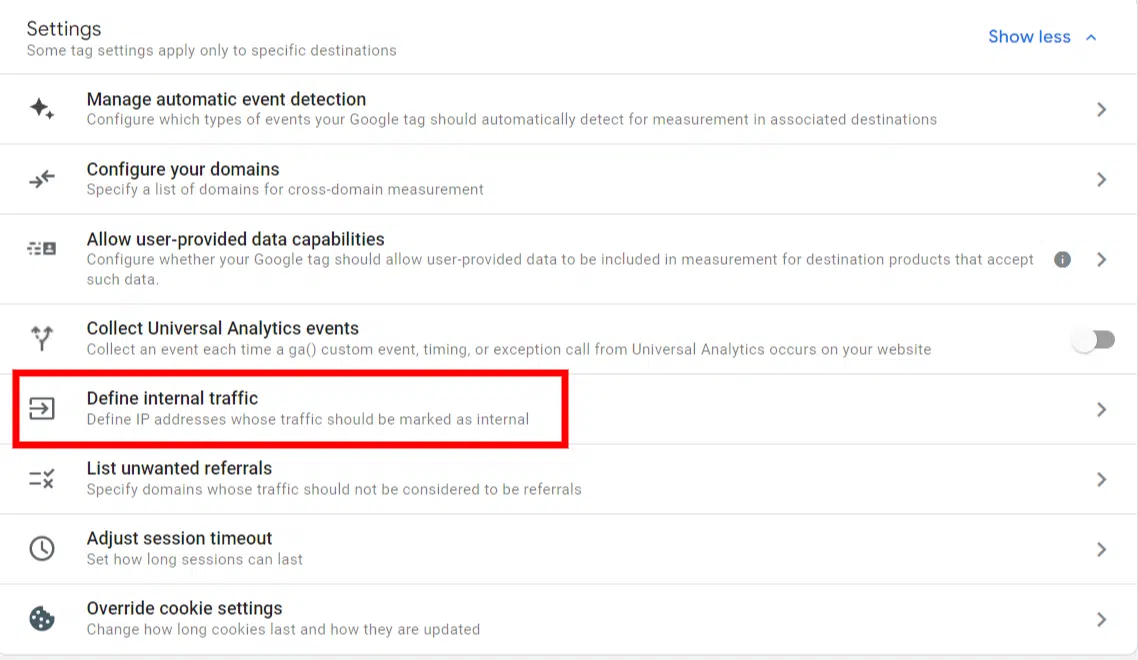
Gerçek filtreyi oluşturmak için tamamen farklı bir bölüme gitmeniz gerektiğinden, bu ilk kez kullananların kafasını karıştırabilir.
Kanal Grupları
GA4'ün kaptan köşküne yeni eklenen Kanal Grupları , belirli kaynakların nasıl gruplandırıldığını ekleyebileceğiniz veya güncelleyebileceğiniz özel kanal gruplamaları oluşturmanıza olanak tanır.
Google bu ayarları sizin için oluşturmuştur ancak aynı zamanda kendinizinkini de oluşturmanıza olanak tanır.
Bu, belirli kampanyaları kendi özel kanallarınıza ilişkilendirme şansı olabilir.
Örneğin, benzersiz konumlara sahip birkaç ücretli kampanya yayınlıyorsanız, bu belirli kanallara gelen trafiği filtrelemek için özel kanallar oluşturabilirsiniz.
Biraz gelişmiş bir özellik ama sahip olması kesinlikle güzel.
Hata Ayıklama Görünümü
Debugview , GA4'e hoş bir eklentidir çünkü etkinliklerinizi ve dönüşümlerinizi, UA'da yaptığınız gibi gerçek zamanlı raporlarla uğraşmadan gerçek zamanlı olarak test etmenize olanak tanır.
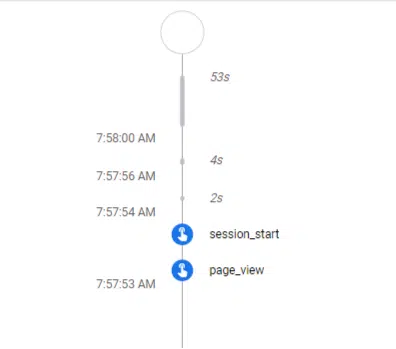
Etkinliklerin sırayla geldiğini görebilirsiniz ve kendi etkinliklerinizi ayarladıktan sonra bunların da takip edildiğinden emin olun.
Bağlantı araçları
Tüm GA4 hesap seçeneklerinin altında Ürün Bağlantıları adında yeni bir bölüm göreceksiniz.
Burası Google Ads, BigQuery, Google Search Console ve daha fazlası gibi ek Google ürünlerini bağlayabileceğiniz yerdir.
Bağlanmak son derece kolaydır; bağlamak istediğiniz ürüne ve ardından sağ üst köşedeki mavi Bağlantı düğmesine basmanız yeterlidir.
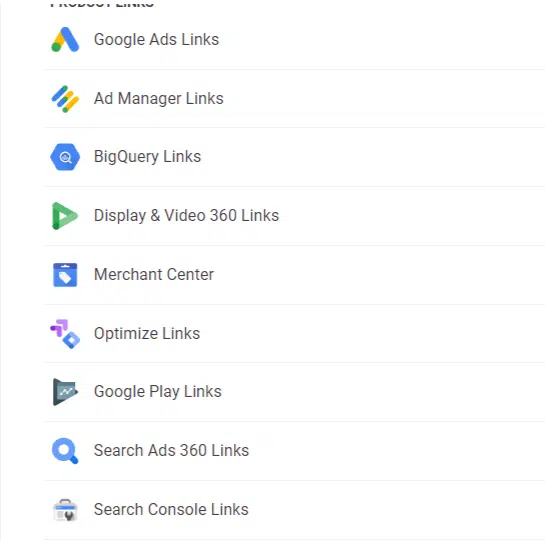
Ancak bağlantı verdiğiniz her iki üründe de yönetici olmanız gerekir. Dolayısıyla, ürünlerden birine veya her ikisine salt görüntüleme erişiminiz varsa aralarındaki bağlantıyı tamamlayamazsınız.
Kontrol paneli
İçeri girdiğinizde, kontrol panelinizin çok farklı bir görünüm ve his verdiğini fark edeceksiniz.
Çok sayıda widget, yakın zamanda erişilen bir satır ve çeşitli metrik ve boyutlara sahip ek kartlar göreceksiniz.
Ardından, kontrol panelinin sol tarafında bulabileceğiniz menü var:
- Ev
- Raporlar
- Keşfetmek
- Reklam
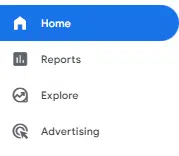
Ev
Bu, ilk kez oturum açtığınızda göreceğiniz kontrol panelidir ve şunları elde edersiniz:
- Son yedi günün kısa bir görüntüsü.
- Gerçek zamanlı bir rapor.
- Son erişilen alanlar.
- Bazıları kontrol edilmesi gereken metrikler ve boyutlar önerdi.
Raporlar
Burada bazı farklı öğeleri görebileceğiniz yer var. GA4 hesabınızı Nisan-Mayıs 2023'ten önce oluşturduysanız Raporlar bölümünüz şu şekilde görünecektir:
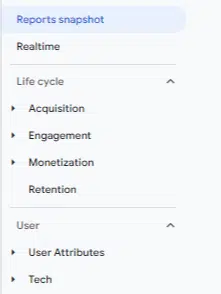
Hesabınızı Nisan-Mayıs 2023'ten sonra oluşturursanız şuna benzer bir şey görürsünüz:
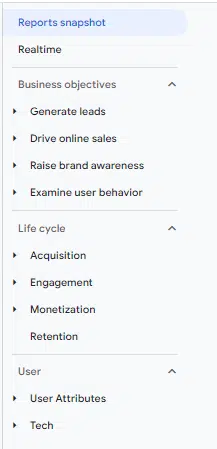
İş hedeflerini ve Yaşam döngüsünü birlikte dahil etmenin gereksiz olduğunu düşünüyorum çünkü bunlar bazı geçişlerle aynı raporları barındırıyor.
- Potansiyel müşteri oluşturma = Edinme
- Çevrimiçi satışları artırın = Para Kazanma
- Marka bilinirliğini artırın = Kullanıcı Özellikleri
- Kullanıcı davranışını inceleyin = Etkileşim
Bu kılavuzun amacına uygun olarak, İşletme hedeflerinin aksine, her GA4 hesabında (düzenleme yapmadığınız sürece) bulunması garanti edildiği için Yaşam döngüsü bölümünü kullanacağım.
Kazanma
Edinme tıpkı göründüğü gibidir: Sitenize nasıl kullanıcı kazandığınızı görebilirsiniz.
Genel Bakış raporu ana sayfanıza benzer ve kontrol etmeniz gereken bazı temel metrikler ve boyutlar sunar.
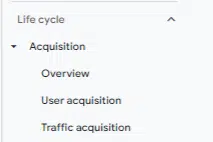
Kullanıcı edinme ve trafik edinme farklı raporlardır.
- Kullanıcı edinme, kullanıcının sitenize ilk olarak nasıl geldiğini izleyecektir.
- Trafik edinimi en güncel trafik kaynağını gösterir.
Dolayısıyla, bir kullanıcı sitenize ilk önce ücretli bir reklam aracılığıyla geldiyse ve daha sonra organik bir ziyaret yoluyla geri geldiyse, Kullanıcı edinme raporu, bu kullanıcıyı her iki oturum için de "Ücretli Arama" ile ilişkilendirir.
Trafik edinme raporu, bir oturumu "Ücretli Arama"yla ve bir oturumu da "Organik Arama"yla ilişkilendirir.
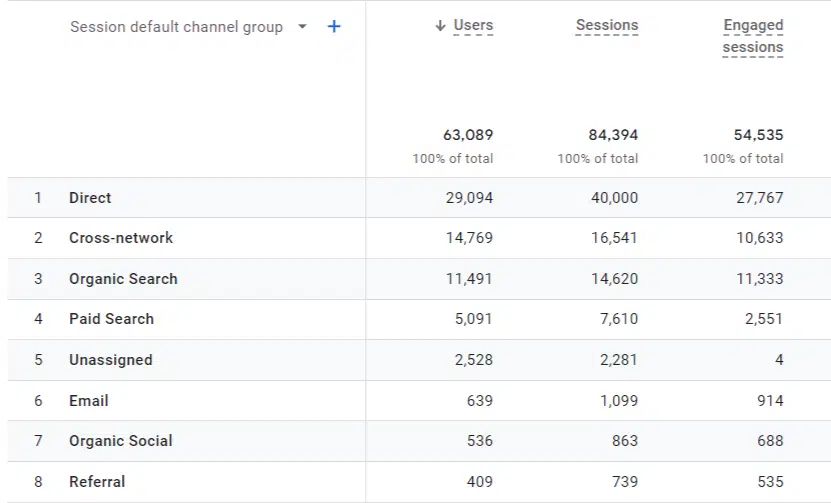
Hangisine güveneceğiniz ihtiyaçlarınızın ne olduğuna bağlıdır. Çoğu kullanıcı, her oturumu en son ilişkilendirmesine göre ayıran trafik edinimine güvenir.
Nişanlanmak
Edinme altında, muhtemelen GA4'te zamanınızın çoğunu geçireceğiniz yer olan Etkileşim'i göreceksiniz.
Size toplam kullanıcı, oturum, etkinlik, dönüşüm ve daha fazlasını verecektir. Aylık veya üç aylık raporlama yapmaktan sorumluysanız, başlamak için en iyi yer burasıdır.
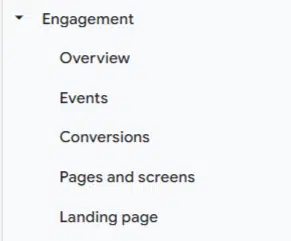
Olaylar
Etkinlikler, tüm etkinliklerinizi göreceğiniz yerdir. UA'da sayfa görüntülemeleri gibi öğeler isabet olarak takip ediliyordu. Artık bunlar etkinlik olarak takip ediliyor. Artık her şey bir olaydır.
Her şey bir etkinlik olduğundan, hesap başına 500'e kadar benzersiz etkinlik adınız olabilir. Dönüşümler hesap başına 30'a ulaşır.
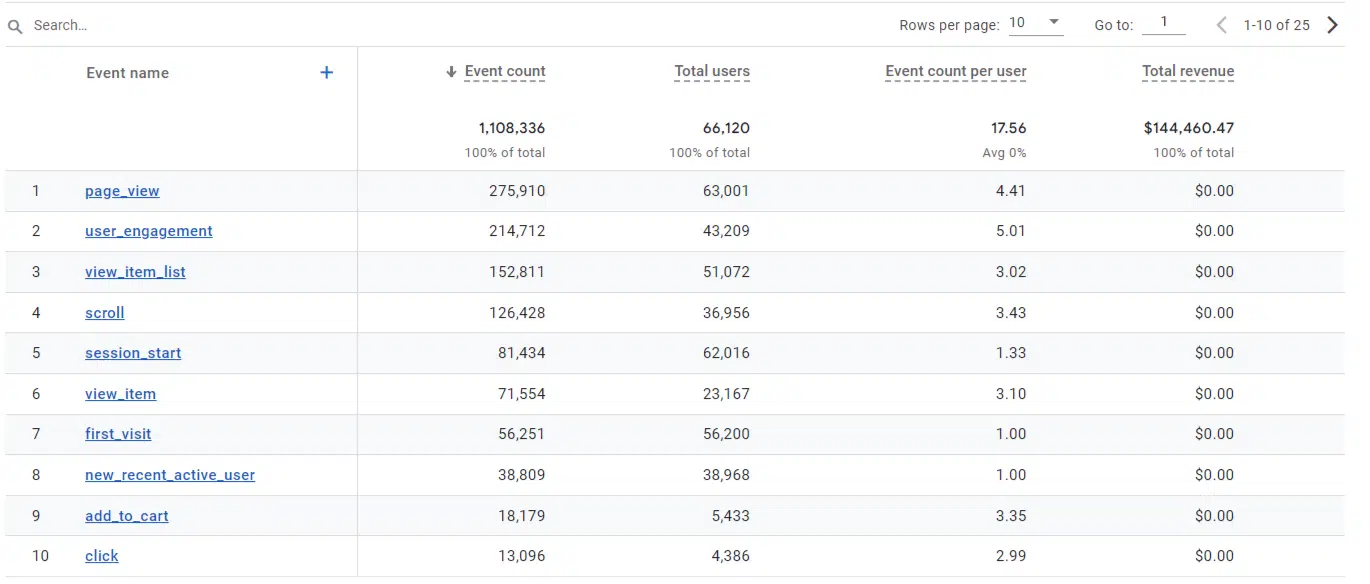
Dönüşüm olarak işaretlenen etkinlikler de dahil olmak üzere, otomatik olarak toplanan etkinliklerinizin ve özel etkinliklerinizin tümü burada görünecektir.
Dönüşümler
Dönüşümler raporunda, etkinliklerinizden herhangi birinin dönüşüm olarak işaretlendiğini göreceksiniz.
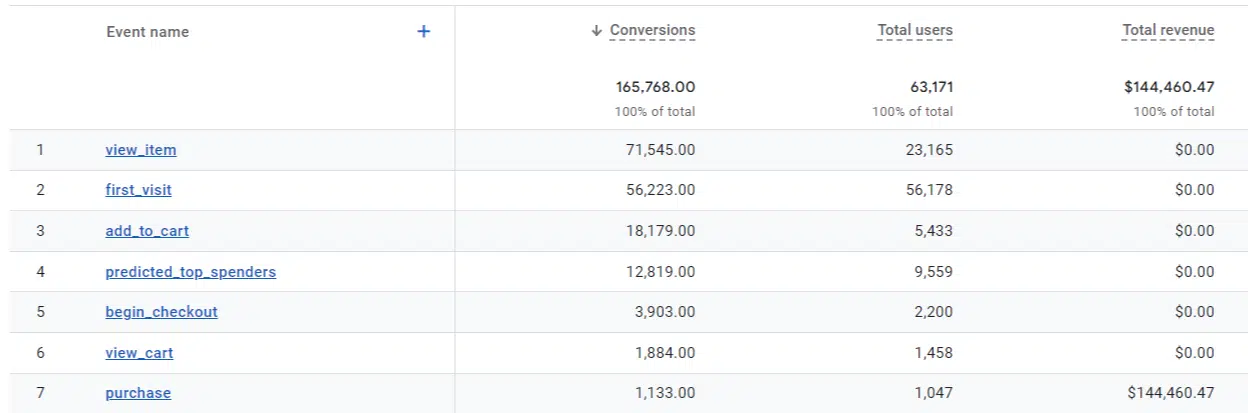
Etkinlikler sekmesine benzer şekilde, toplam dönüşüm sayısını, kullanıcıları ve eklemek istediğiniz diğer ölçümleri göreceksiniz.
Sayfalar ve ekranlar
Sayfalar ve ekranlar, zaman içindeki sayfa görüntülemelerine göz atabileceğiniz yerdir. Bu, web sitenizde insanların etkileşimde bulunduğu sayfaları görmenizi sağlar.
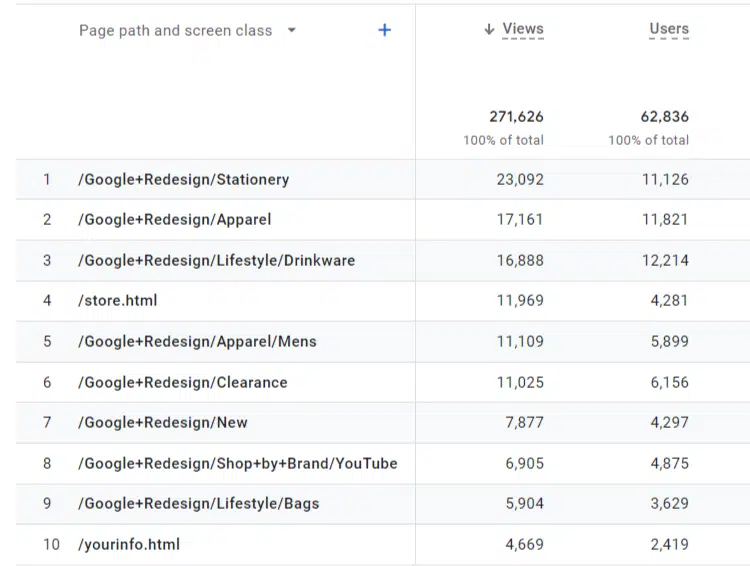
Sayfa sırasının üstünde boyutların yer aldığı bir açılır menü bulunur. Sayfa yolunu Sayfa başlığı veya İçerik grubu olarak değiştirebilirsiniz.
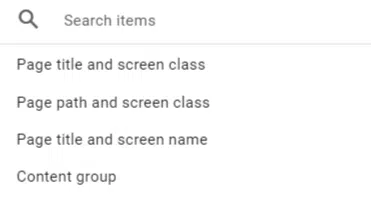
Genel olarak Sayfa yolunu tercih ederim çünkü bir raporun URL'sini tanıma olasılığım sayfanın başlığından daha fazladır.
Açılış sayfaları
Açılış sayfaları, birçok dijital pazarlamacının, özellikle de raporlamanın temeli olarak açılış sayfası oturumlarına güvenen SEO'ların başvuracağı rapor olacaktır.
Açılış sayfası, sayfalar ve ekranlar raporuna oldukça benzer. Birincil boyutu (örneğin, tercih edilen Açılış sayfası + sorgu dizesine ) değiştirme seçeneğiniz yoktur.
Para kazanma
Para kazanma, e-ticaret pazarlamacılarının zamanlarının çoğunu harcayacağı yerdir.
E-ticaret satın alımları
Adından da anlaşılacağı gibi, çevrimiçi mağazanızdaki öğelerin gelirini ve istatistiklerini görebileceksiniz.
GA4 buraya, kullanıcı davranışı hakkında fikir veren bazı kullanışlı metrikler ekledi:
- Görüntülenen öğeler.
- Sepete eklenen ürünler.
- Satın alınan ürünler.
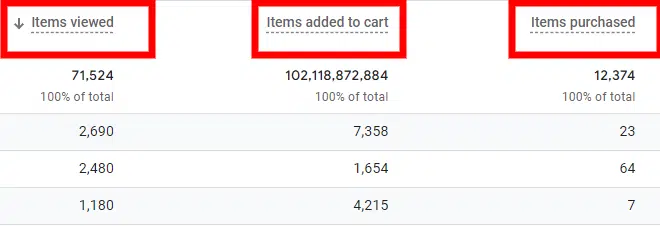
Kullanıcı satın alma yolculuğu
Bu çok ilginç rapor, kullanıcının satın alma davranışının görselleştirilmesini sağlar.
Bu, keşiflerde düzenlenebilir veya kendi özel dönüşüm huninizi oluşturup buraya aktarabilirsiniz.
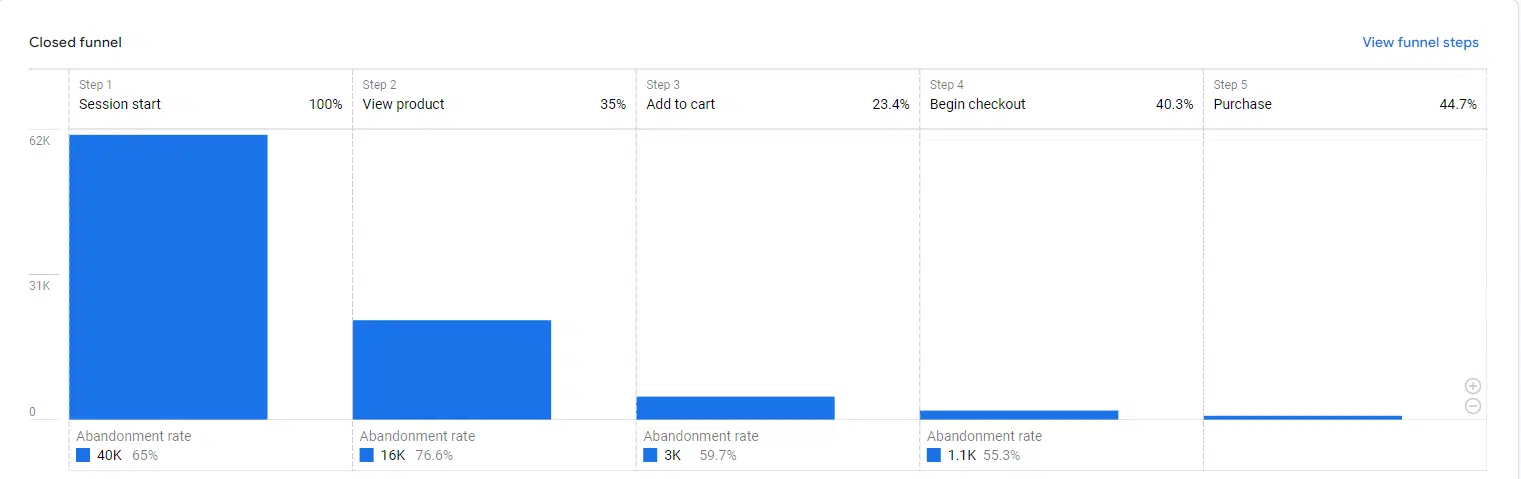
Burada, alıcının yolculuğu boyunca teslimatı veya herhangi bir sıkıntılı noktayı inceleyebilirsiniz.
Kullanıcı
Kullanıcı, kullanıcıların kendileri hakkında, özellikle de hangi cihazları kullandıkları ve daha fazla demografik bilgi gibi ayrıntıları sağlar.
Kullanıcı Özellikleri
Kullanıcı Nitelikleri altında Genel Bakış ve Demografik ayrıntıları bulacaksınız.
Bana göre buradaki genel bakış, beklediğiniz demografik bilgileri ayrıntılı bir şekilde sunduğu için diğer raporlardan daha kapsamlıdır:
- Yaş
- Cinsiyet
- İlgi alanları
- Şehir
- Ülke
- Dil
Demografik Ayrıntılar raporu ise demografik boyuta göre daha spesifik metriklere dalmanıza olanak tanır.
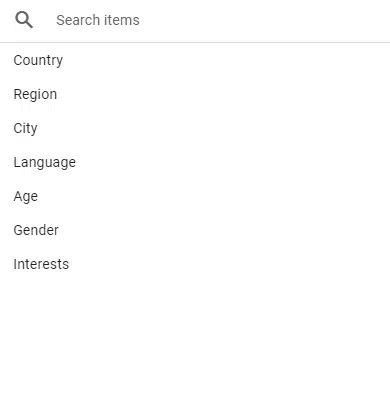
Gelirinizi şehre, ülkeye, kullanıcılara ve daha fazlasına göre burada ayırabilirsiniz.
Teknoloji
Teknoloji, demografiyle aynı şekilde çalışır.
Genel Bakış raporu size işletim sistemi, cihaz kategorisi, tarayıcılar ve ekran çözünürlüğü gibi birden fazla boyutu kapsayan genel bir genel bakış sunar.
Teknik ayrıntılar raporu, metriklere belirli boyutlara göre bakmanıza olanak tanır. Smart TV trafiğinizin geride kalmadığından emin olabilirsiniz.
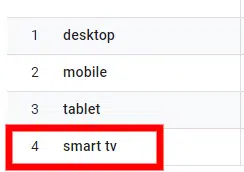
Reklam
Reklamcılık , Google Ads kontrol panelinizde bulabilecekleriniz hakkında hızlı bilgiler bulabileceğiniz yerdir. Burada yalnızca ücretli kampanyalar yürütüyorsanız verileri göreceksiniz.
Tüm kanallar
Burada sitenizin dönüşüm ölçümlerine ilişkin bir genel bakış bulacaksınız.
Dönüşümlerin, maliyet/dönüşümlerin, gelirin, ROAS'ın ve daha fazlasının dökümünü bulabilirsiniz. Çeşitli kampanyaların ve kanalların başarısını buradan kontrol edebilirsiniz.
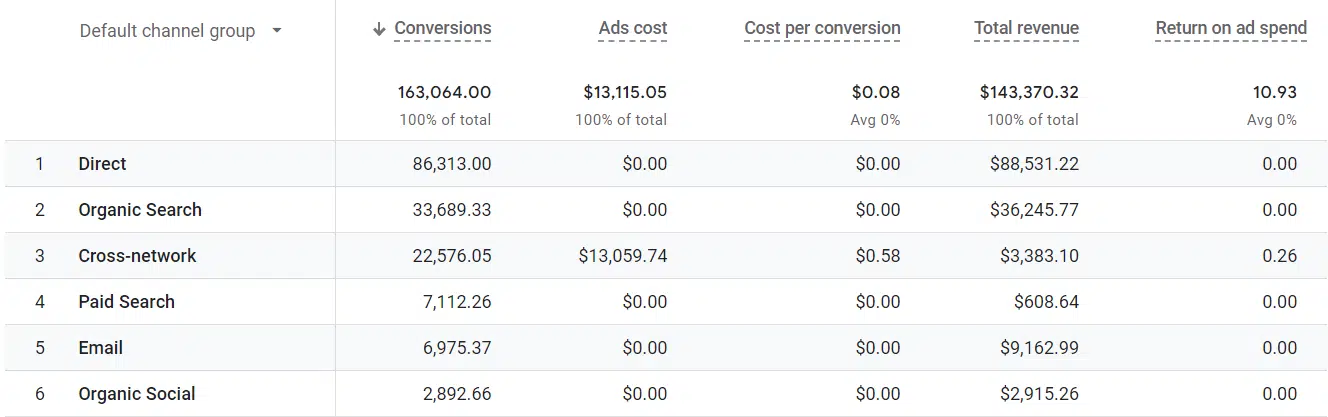
Model karşılaştırması
Google'ın bazı ilişkilendirme modellerini bu rapordan kaldırması nedeniyle model karşılaştırması yakın zamanda önemli ölçüde değişti. Bu, kullanıcılara iki ana model olarak "Veriye dayalı" ve "Son tıklama"yı bıraktı.
Hesabınızı ne zaman oluşturduğunuza bağlı olarak eski ilişkilendirme modellerini görebilirsiniz ancak yeni hesaplarda yalnızca iki seçenek bulunur.
Bu modellerin her ikisi de verilerinizi raporlarken ve incelerken hâlâ yararlı olabilir. Bir kez daha belirtmek isterim ki, ücretli kampanyalarınız yayınlanmadığı sürece bunlar kullanılamayacaktır.
Dönüşüm yolları
Dönüşüm yolları'nda , kanal grupları, kampanyalar, kaynaklar ve ortamlar aracılığıyla kullanıcıların temas noktalarını inceleyebilirsiniz.
Bir kez daha, bu alan yalnızca ücretli kampanyalar yürüten kullanıcılara açık olacak.

Pazarlamacıların güvendiği günlük haber bülteni aramasını alın.
Şartlara bakın.
Şimdi kullanabileceğiniz bazı özel raporlar oluşturmaya bakalım.
Etkinlikler ve dönüşümler
Etkinlikler ve dönüşümler, KPI'ları ve site genelindeki kullanıcı davranışını ölçmek için çok önemlidir. Bunları ayarlamak, Universal Analytics'te alışık olduğunuzdan biraz farklıdır.
Temeller
Geleneksel etkinlik kategorisi, etkinlik etiketi ve etkinlik eylemi artık geride kaldı. Şimdi sadece bir etkinliğimiz var.
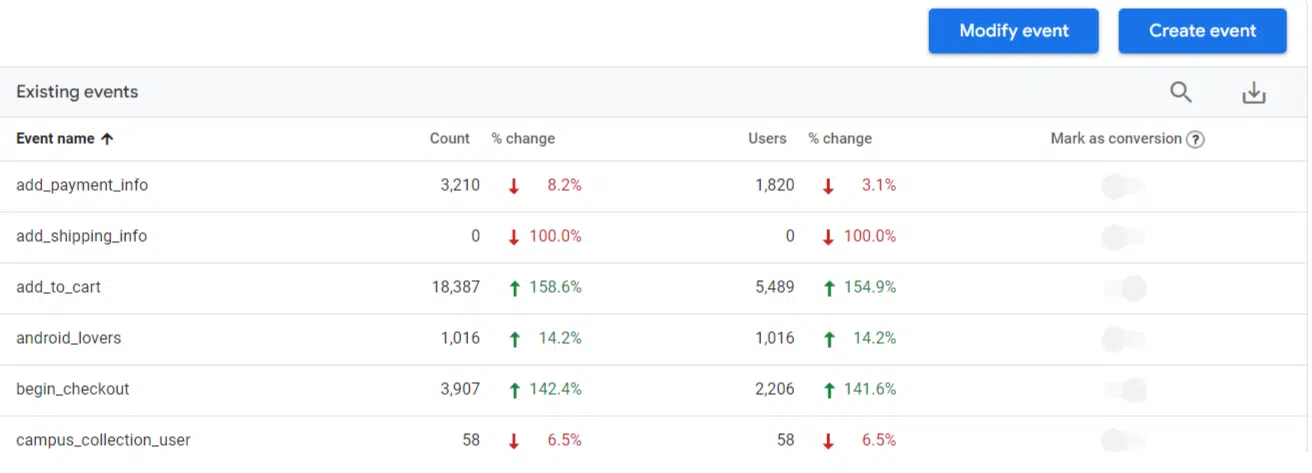
Bu olayların her birinin, olayı tanımlayan kendine özgü parametreleri vardır.
Bunlardan bazıları hedefe dayalı olabilir, bazıları GA4 tarafından önerilen etkinlikler olabilir ve diğerleri bir düğmeye tıklamak veya sohbet açmak gibi özel kurulumlar olabilir.
Hedef bazlı dönüşüm
Etkinlikler sekmesine giderek başlayın ve ardından Etkinlik oluştur 'u tıklayın. İçeri girdikten sonra Oluştur'a basın.
Burada etkinliğinize bir ad vermeniz ve bazı parametreleri tanımlamanız istenecektir.
GA4'teki her şeyin bir etkinlik olarak sınıflandırıldığını, dolayısıyla event_name parametresini page_view olarak ayarlamanız gerektiğini unutmayın.
Daha sonra bu olayın nerede gerçekleşeceğini ayarlamamız gerekiyor. Diyelim ki potansiyel müşteri yaratma etkinliğinden sonra basit bir teşekkür sayfamız var.
Nihai ürün şöyle görünmelidir:
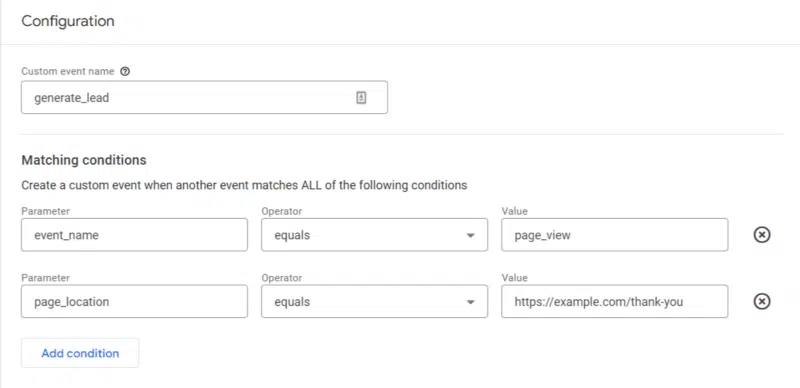
İşiniz bittiğinde sağ üst köşedeki Oluştur'a basın ve işte ! İlk destinasyon bazlı etkinliğiniz hazır.
Peki bunu bir dönüşüme nasıl dönüştürürsünüz?
Yönetici menüsünde Dönüşümler bölümüne gidin. Oradan Yeni dönüşüm etkinliği'ne basın, etkinliğinizin adını girin ve kaydedin.
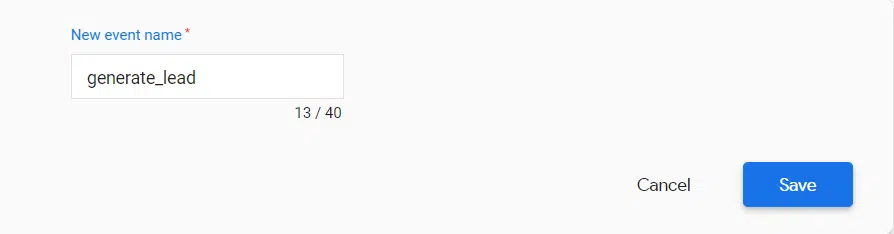
Harika, artık etkinliğiniz bir dönüşüm olarak ayarlandı!
Şimdi dönüşümünüzü test etmemiz gerekiyor. Bunu yapmanın birkaç yolu var.
- Etkinliğinizi gerçek zamanlı olarak test etmek için Analytics Hata Ayıklayıcı gibi bir üçüncü taraf aracı kullanabilirsiniz.
- Google Etiket Yöneticisi'nin önizleme modunu kullanabilir ve etkinliğinizi gerçek zamanlı olarak takip edebilirsiniz.
Diğer özel etkinlikler
Tüm ek özel etkinlikler Google Etiket Yöneticisi kullanılarak ayarlanmalıdır. Sayısız etkinlik düzenleyebilirsiniz ve bunların hepsini burada anlatmak imkansızdır, ancak temel adımları atabiliriz.
Hesabınızın GTM kapsayıcısına gidin ve girdikten sonra Yeni etiket ekle'yi seçin.
Sıfırdan bir etiket oluşturmanıza olanak tanıyan Etiket oluştur penceresi açılacaktır.
Etiketinizi adlandırarak başlayın ve ardından Etiket Yapılandırması > GA4 Etkinliği'ni tıklayın.
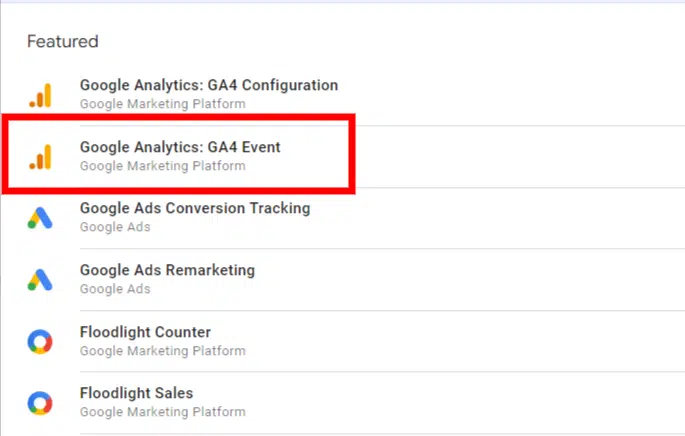
Ölçüm Kimliğiniz zaten GTM'ye yüklenmişse bunu seçebilirsiniz. Değilse, bunu Yapılandırma Etiketine manuel olarak girebilirsiniz.
Bunu yaptıktan sonra etkinlik adınızı tam olarak GA4'te görünmesini istediğiniz şekilde girmelisiniz.
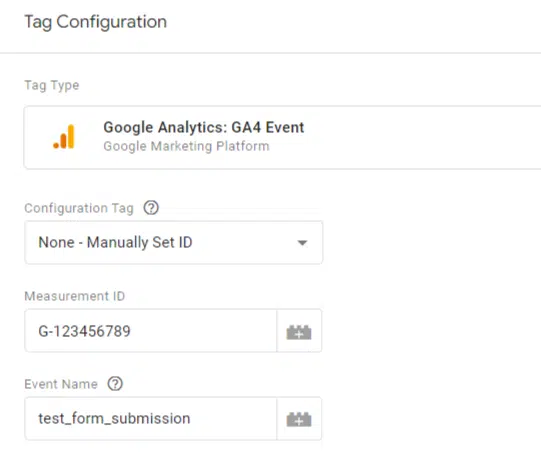
Tetikleyiciyi kendiniz ayarlamanız gerekecektir (yukarıda belirtildiği gibi burada sınırsız seçenek vardır).
Daha sonra, bunu bir dönüşüm yapmak için yukarıdaki adımların aynısını takip edebilirsiniz.
GA4'ü özelleştirme
Temel raporlar size görülmesi kolay bazı bilgiler sunsa da çoğu zaman ihtiyacınız olan değeri sağlamaz.
GA4'ün en iyi kısımlarından biri onu beğeninize göre özelleştirebilmektir. Size daha iyi bilgiler sağlamak için kolayca özelleştirilebilir ve bir dizi rapor oluşturabilirsiniz.
Bulması kolay bilgiler içeren raporlar oluşturmak için metrikleri, boyutları ve filtreleri özelleştirebilirsiniz.
Organik açılış sayfaları
Tüm SEO'lar için temel bir rapor; organik bir açılış sayfası raporu şarttır.
Bunu yapmak için Engagement'e gidip Landing Page'e tıklayalım.
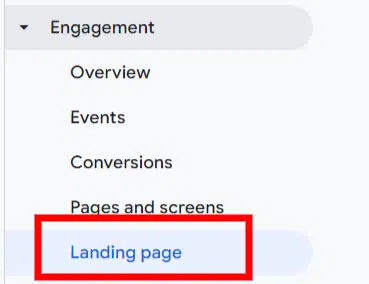
Bu yüklendikten sonra sağ üst köşedeki kalem simgesine tıklayın.
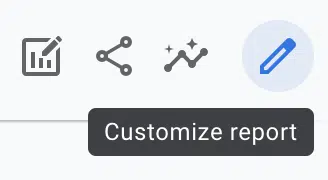
Yüklendikten sonra Filtre Ekle'ye tıklayın. Yeni bir bölüm görünecek ve sizden bir boyut seçmeniz istenecektir.
Yazın veya aşağı kaydırın ve Oturum varsayılan kanal grubu seçeneğini seçin. Boyut değerleri altında "Organik Arama"yı seçin.
İşte bitmiş ürünün neye benzediği:
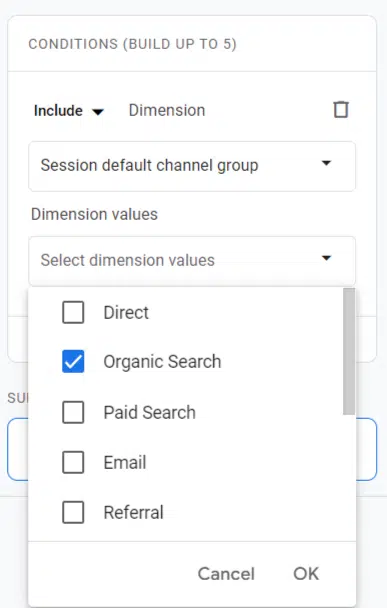
Tamam'a ve ardından Uygula'ya basın . Artık organik açılış sayfaları kontrol paneliniz var.
Ayrıca bunu daha da ileri götürebilir ve rapora ek filtreler ekleyebilirsiniz.
Diyelim ki sitenizde yalnızca blog sayfalarını görmek istiyorsunuz. Filtrelere geri dönün ve +Yeni Koşul Ekle 'yi tıklayın.
Açılış sayfası + sorgu dizesi'ni seçebilir ve bunu /blog/ içeren tüm sayfalar için ayarlayabilirsiniz.
Artık raporunuz, sitenizin blog bölümüne giden organik oturumları filtreleyecektir.
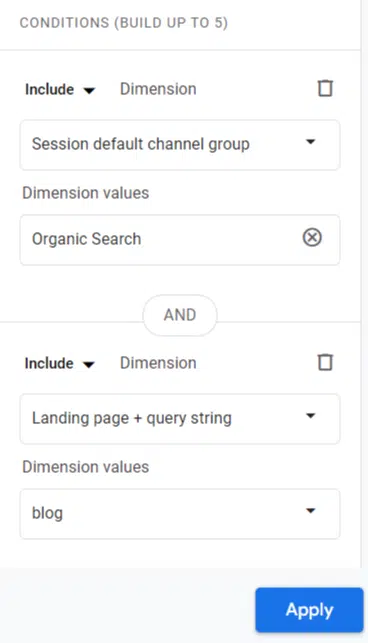
Ayrılmadan önce değişikliklerinizi kaydettiğinizden emin olmak isteyeceksiniz.
Herhangi bir değişiklik yaptıktan sonra mavi kaydetme düğmesinin göründüğünü göreceksiniz. Burada yeni bir rapor olarak kaydetmek en doğrusu olacaktır.
Bu şekilde, orijinal raporun üzerine yazmayacaksınız ve rapora geri dönüp ek kontrol panelleri (trafiği sosyal, yönlendirme vb.'ye göre filtrelemek gibi) oluşturabilirsiniz.
Değişiklikleri yeni rapor olarak kaydet seçeneğine bastıktan sonra, rapora bir ad verin ve çıkış yapın.
Kütüphane
Raporlar ana ekranına geri döndüğünüzde alt kısımda Kütüphane simgesini göreceksiniz. Buna tıklayın.
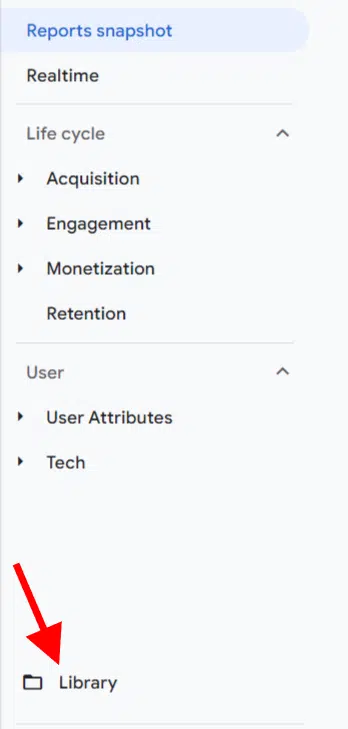
Burada Yaşam döngüsü kartını bulun ve Koleksiyonu düzenle 'ye tıklayın.
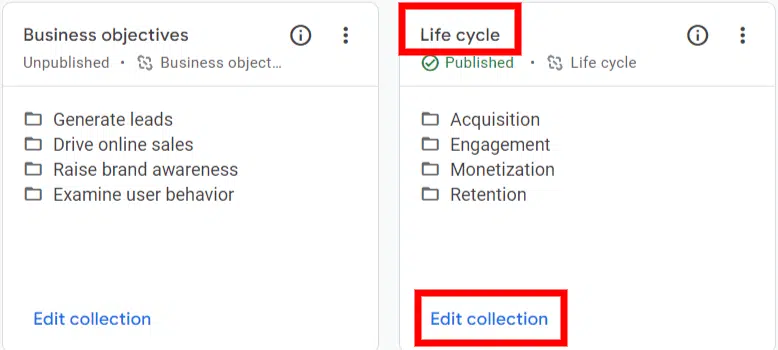
Buradan özel raporumuzu arayabilir ve onu kolayca Yaşam Döngüsü'ne bırakabiliriz. İlk sayfamız Organik Açılış Sayfalarımız var.
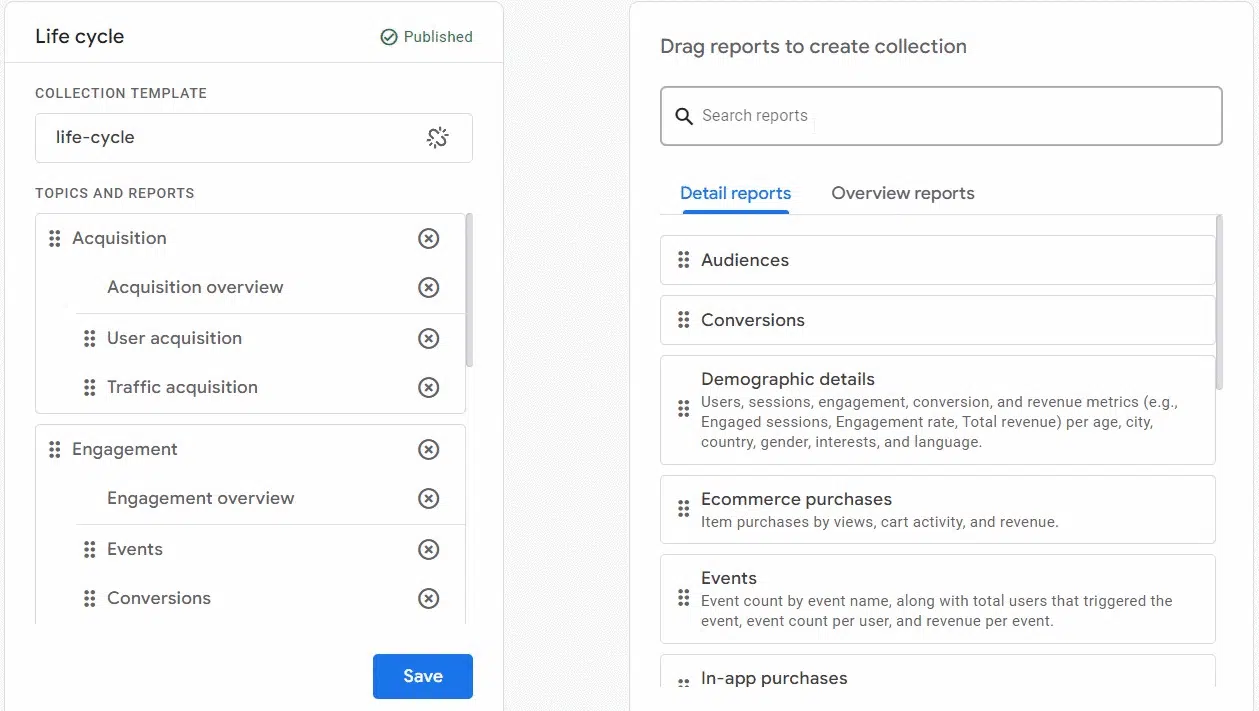
GA4 kontrol panelinize eklemek istediğiniz ek raporları getirmek için bu adımı tekrarlayabilirsiniz.
Keşifler
Başlangıçta UA 360'ta bulunan bir özellik olan Explorations , GA4'ün en büyük özelliklerinden biridir ve bu nedenle burada kendi bölümünü almıştır.
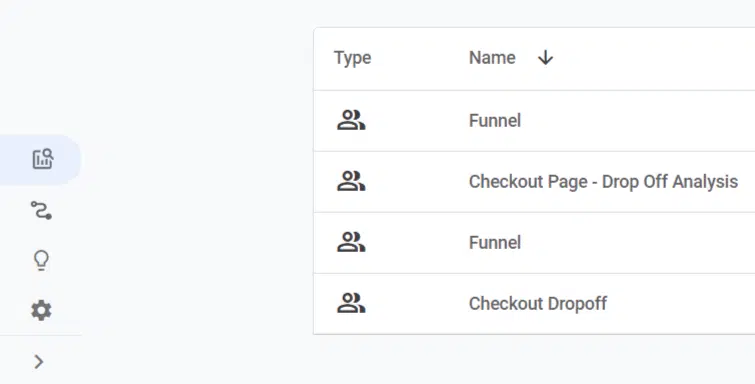
Google, Explorations'ı "müşterilerinizin davranışları hakkında daha derin analizler ortaya çıkarmanıza yardımcı olmak için standart raporların ötesine geçen bir dizi gelişmiş teknik" olarak tanımlıyor.
Temel olarak Explorations , GA4'te bulduğunuz hazır raporlardan çok daha fazla veriyi derinlemesine incelemenize olanak tanır.
Explorations'a ulaşmak için menüdeki dalgalı sembole tıklayın.
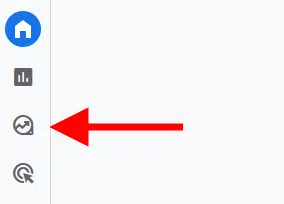
Oradan çeşitli şablon seçeneklerini göreceksiniz.
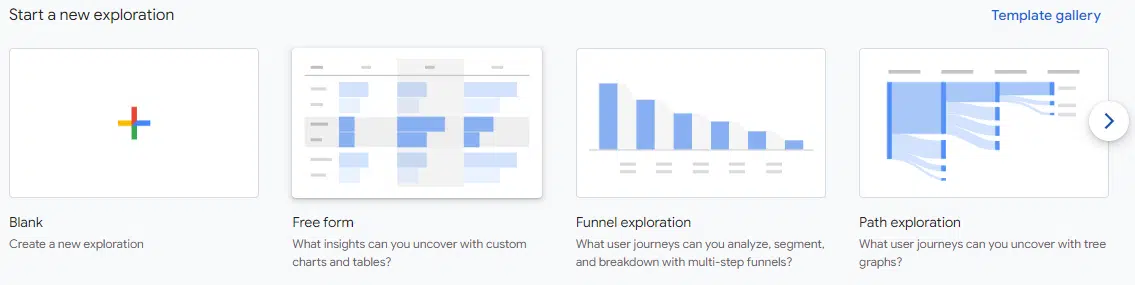
Farklı keşif türleri şunlardır:
- Serbest biçim: Keşiflerin “açık dünyası”. Tablo oluşturmak için kullanılır.
- Huni keşfi: Huni ilerlemesini izleyin.
- Yol keşfi: UA'nın kullanıcı davranışı akışında, özel kullanıcı yolculuklarını izlemenize olanak tanıyan küçük bir iyileştirme.
- Segment çakışması: Özel segment davranışı çakışmalarını inceleyin.
- Kohort keşfi: Benzer özelliklere göre gruplandırılmış kullanıcıları karşılaştırın.
- Kullanıcı ömrü: Bir kullanıcıyı belirli kullanım ömrü boyunca analiz edin.
Her bir keşif türü hakkında birçok makale olabileceğinden, bugün yalnızca birkaç keşif örneğine bakacağız.
Serbest çalışma
Özel bir raporun nasıl oluşturulacağını zaten inceledik, ancak keşif biraz daha derine inmenize olanak tanır. Bir "En İyi Sayfalar Keşfi" oluşturarak, her şeyi tercihlerinize göre uyarlama esnekliğine sahip olursunuz.
Başlamak için Keşifler bölümüne gidin ve Boş seçeneğini seçin. Bu araştırmaya "En İyi Organik Sayfalar" gibi bir ad verin.
Daha sonra organik kullanıcılara odaklanan bir segment oluşturmanız gerekecek. Segmentlerin yanındaki '+' işaretini tıklayın ve Oturum segmenti seçeneğini seçin.
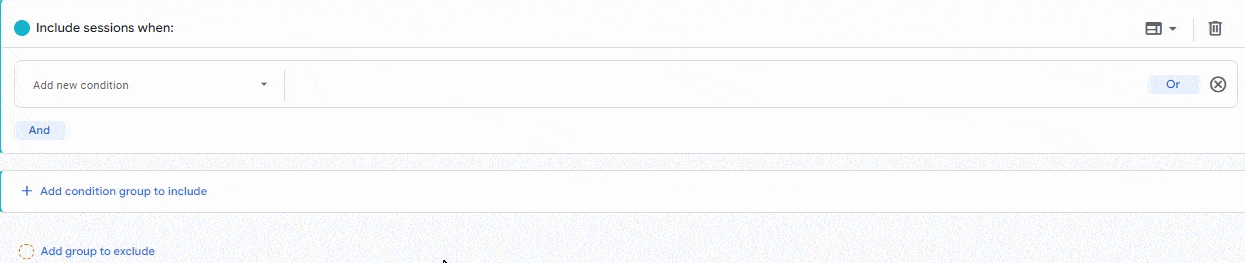
Daha sonra, keşifimize boyutları ve metrikleri aktarmamız gerekiyor.
Boyutların yanındaki '+' işaretine tıklayın. "Açılış sayfasını" aramak için üst çubuğu kullanın ve görüntülenen seçeneği seçin. Ardından “oturum kaynağı/ortamı”nı seçin ve onu da içe aktarın.
Daha sonra ölçümlerimizi getirelim. Alınması gereken bazı temel ve hayati ölçümler şunlardır:
- Oturumlar
- Oturum Dönüşüm Oranı
- Dönüşümler
- Ortalama Oturum Süresi
- Oturum başına görüntüleme sayısı
Artık yapımına başlayabiliriz.
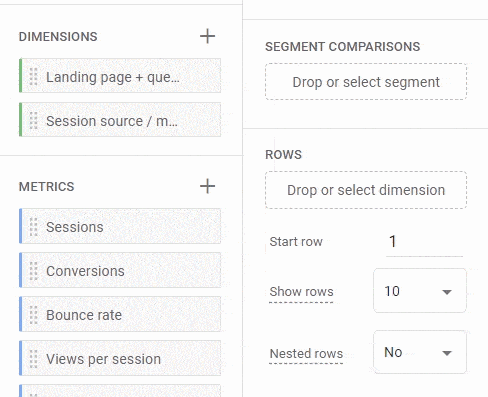
Boyutları satırlara, metriklerinizi ise değerlere ekleyin.
Bunu yaptıktan sonra, keşfinizi dolduran verileri görmeye başlayacaksınız.
Keşifler bir bakıma sonsuzdur ve ihtiyacınız olan amaç için oluşturulabilir.
Huni keşfi
Huni keşfi biraz daha basittir ve herhangi bir e-ticaret işi için bir zorunluluktur. Kullanıcıların bir satın alma hunisinde nasıl hareket ettiğini ve ayrılmaların nerede olduğunu takip edebilirsiniz.
Dönüşüm hunisi keşfini açarsanız aşağıdaki adımları içeren standart bir dönüşüm hunisi bulunur:
- İlk ziyaret
- Oturum Başlangıcı
- Sayfa Görünümü/Ekran Görünümü
- Satın almak
Dönüşüm hunisinin nasıl çalıştığını ve sağladığı temel ölçümleri görebilirsiniz.
Kendi hunimizi oluşturmak için, Bize Ulaşın sayfasından başlayıp Teşekkür ederiz sayfasında bitireceğimiz Bize Ulaşın hunisi için bir tane oluşturalım.
Dönüşüm huninizin Adımlar kısmına gidin ve kalem simgesini tıklayın.
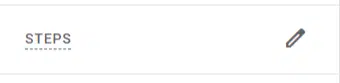
Burada özel dönüşüm hunisi adımlarınızı eklemeye başlayabilirsiniz.
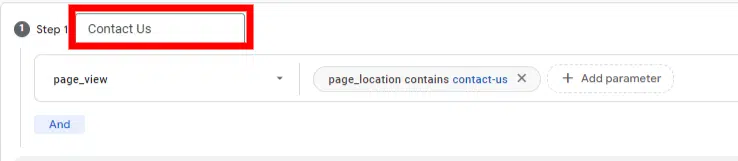
Segmentin parametrelerini ayarlamak için "page_view" etkinliğini seçtim.
Daha sonra, "page_location" için "bize ulaşın-başlat" metnini içeren bir koşul ekleyerek huninin başlangıç noktasını belirledim.
Lütfen bunu başarmanın tam URL'yi veya sayfa başlığını kullanmak gibi alternatif yöntemler olduğunu unutmayın, ancak ben burada bu yaklaşımı tercih ettim.
İlk adımdan sonra bazı ek adımlar ekledim. İşte neye benziyor:
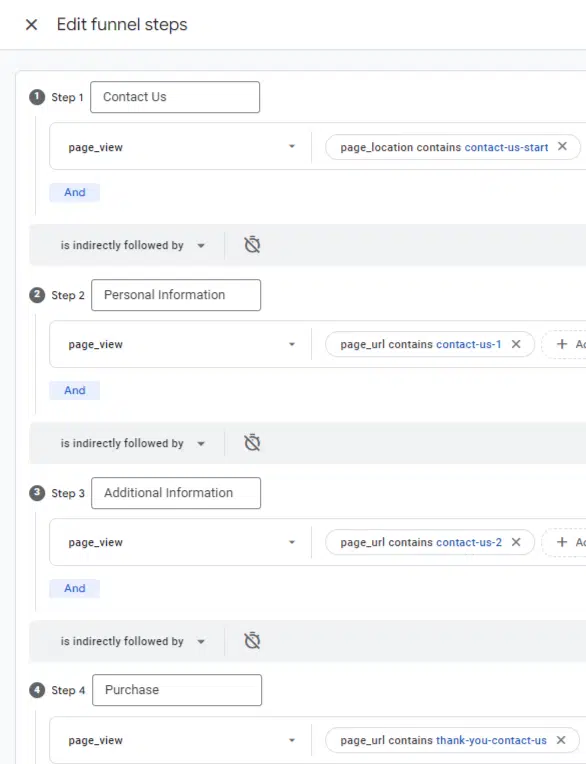
Huni seçenekleri
Dönüşüm hunisinden geçerken muhtemelen bazı huni seçeneklerini fark etmişsinizdir. İşte kısa bir özet:
- Dolaylı/Doğrudan Takip Edilenler:
- Dönüşüm huninizde doğrudan veya dolaylı olarak takip edilen adımlar arasından seçim yapın.
- Bir adımın "doğrudan takip etmesi" durumunda, bir sonraki dönüşüm hunisi adımının hemen takip etmesi gerekir.
- Zamanlayıcı:
- Huni adımları arasında bir süre sınırı belirler.
- Bir sonraki adımı ayrılan süre içinde tamamlamayan kullanıcılar, huni istatistiklerine dahil edilmeyecektir.
- Açık/Kapalı Huni:
- Varsayılan olarak dönüşüm hunileri kapalıdır.
- Kullanıcıların yalnızca 1. Adımda değil, herhangi bir aşamada giriş yapmasına olanak sağlamak için açık bir dönüşüm hunisini tercih edin.
Yol keşfi
Bu, eski UA muadilinden daha esnektir.
Örneğin, başlangıç veya bitiş noktanız olarak (anlamlı bir etkinlik sayısıyla) herhangi bir sayfayı veya etkinliği seçebilirsiniz.
Bir tane oluşturmak için Explorations kontrol panelinize gidin ve Yol keşfini tıklayın.
Yeni bir başlangıç yapmak istiyorsanız sağ üst köşedeki Yeniden Başla düğmesini tıklayın.
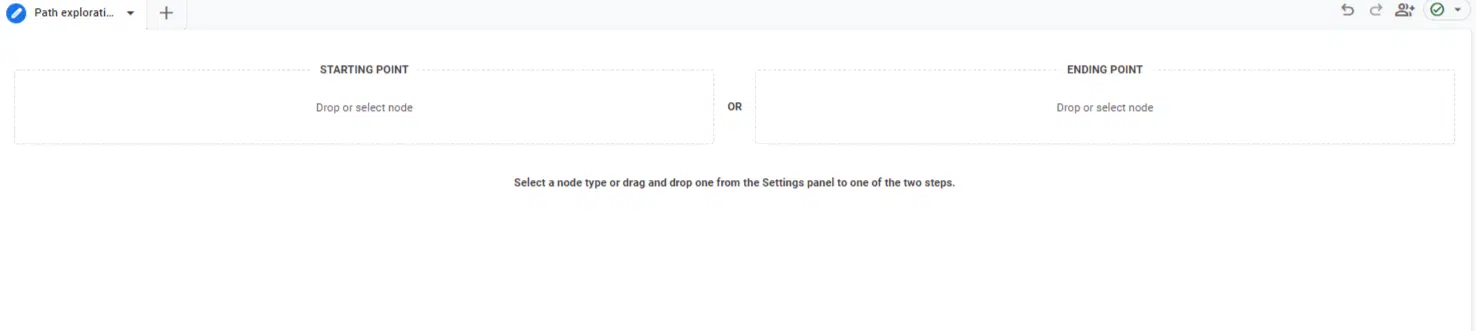
Başlangıç veya bitiş noktanızı seçmeniz istendiğinde Başlangıç Noktası seçeneğini seçin.
Belirli bir blog sayfasına ulaştıktan sonra kullanıcı etkinliğini analiz etmekle ilgilendiğinizi varsayalım. Başlangıç Noktası'na tıklayın ve Sayfa yolunu ve ekran sınıfını seçin.
Aralarından seçim yapabileceğiniz çeşitli sayfa yolları sunulacak. İstediğiniz sayfayı bulabilir veya kolayca bulmak için sağ üst köşedeki arama fonksiyonunu kullanabilirsiniz.
Başlangıç noktasını seçtikten sonra, kullanıcıların web sitenizde nasıl gezindiğini keşfetmek için mavi düğümlere tıklayabilirsiniz.
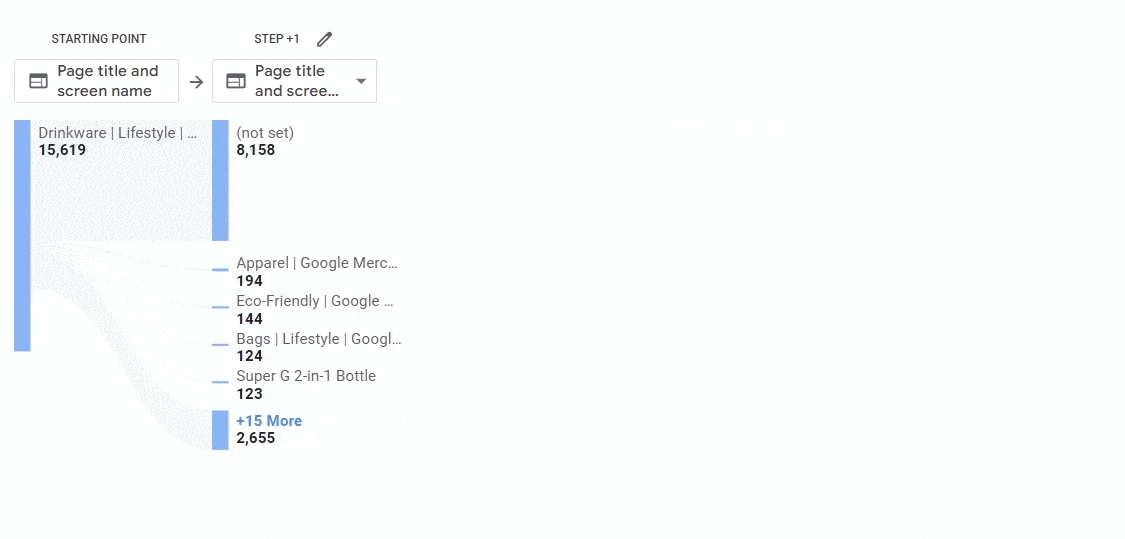
Aynı yol keşfine birden fazla blog veya kategori sayfası eklemek istiyorsanız şu adımları izleyin:
- Tekrar başlamak için sağ üst köşedeki Yeniden Başla'yı tıklayın.
- Etkinlik adını seçin ve Adım +1 başlıklı ikinci düğümde "session_start" seçeneğini seçin.
- Adım +1 düğümünde, eklenecek sayfaları özelleştirmek için kalem simgesini tıklayın.
- İstediğiniz sayfa yollarını veya sayfa başlıklarını seçin (örneğin, "Google+ Yeniden Tasarlama" ile ilk 3).
- Seçimlerinizi kaydetmek için Uygula'yı tıklayın.
- Filtrelenen ayarlarınızı sıfırlamak istemediğiniz sürece X+ Daha Fazla seçeneğine tıklamaktan kaçının. Bu seçeneğe tıklamadan, seçilen sayfalardaki kullanıcı davranışını keşfedebilir ve analiz edebilirsiniz.
- Bu adımlar, yol keşfinizi belirli başlangıç noktalarıyla ayarlamanıza ve blog veya kategori sayfalarınızdaki kullanıcı gezinmesini keşfetmenize olanak tanır.
Bunun tersine, Bitiş Noktasını da kullanabilirsiniz. Bu oldukça kullanışlıdır ve kullanıcıların sitenizdeki belirli bir dönüşüme veya sayfaya nasıl ulaştığını izlemek için kullanılabilir.
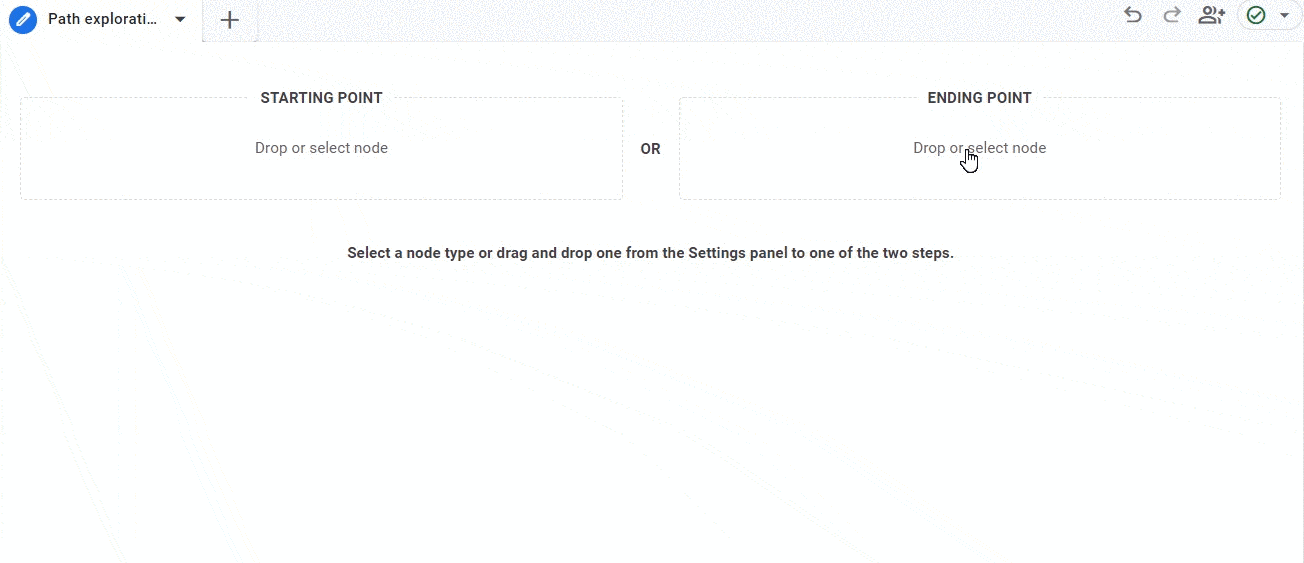
Bunu kullanmak için, mavi düğümlere tıklayıp geriye doğru hareket ederek Başlangıç Noktası ile aynı adımları izleyeceksiniz.
GA4'e alışmak
Hiç şüphe yok ki GA4'e alışmak biraz zaman alacak. Yeni bir kontrol paneli, metrikler, boyutlar ve yeni bir izleme yöntemiyle, yol boyunca kesinlikle bazı engellerle karşılaşacağız.
Bu kılavuz ve kendi deneyiminiz sayesinde GA4'ün temellerini kavrayabilecek ve onu sizin veya müşterilerinizin ihtiyaçlarına uyacak şekilde şekillendirebileceksiniz.
Not: Aksi belirtilmediği sürece çoğu ekran görüntüsü için GA4 Google Merch Shop Demo hesabı kullanıldı.
Bu makalede ifade edilen görüşler konuk yazara aittir ve mutlaka Search Engine Land değildir. Personel yazarları burada listelenir.
