GA4 + WordPress'te Google Analytics Ek Açıklamaları Nasıl Kullanılır?
Yayınlanan: 2023-06-01GA4'te ek açıklamaların nasıl ekleneceğini öğrenmek ister misiniz? Google Analytics ek açıklamaları, web analizi verilerinize bağlam eklemenize ve küçük site etkinliklerinin veya büyük değişikliklerin site performansınızı nasıl etkileyebileceğini görmenize olanak tanır.
GA4'te ek açıklamalar ekleyerek web sitesi değişikliklerini, önemli etkinlikleri, pazarlama kampanyalarını, sezonluk promosyonları, yayınlama kilometre taşlarını ve daha fazlasını takip edebilirsiniz. Ardından, bu etkinliklerin web sitenizin trafiğini ve performansını nasıl etkilediğini kolayca görün.
GA4 ek açıklamalarını kullanmak, bağlam verilerini toplamak, veriye dayalı kararlar almak ve işletmenizi daha hızlı büyütmek için güçlü bir araçtır!
Bu yazıda, WordPress siteniz için Google Analytics'e açıklama eklemenin en iyi ve en kolay yolunu göstereceğiz. Başlamadan önce, Google Analytics 4 ek açıklamaları hakkında daha fazla bilgi edinelim.
Google Analytics'teki Ek Açıklamalar Nedir?
Google Analytics'in (Universal Analytics) önceki sürümünde, Google Analytics mülkünüze ek açıklamalar dahil edildi. GA raporlarınızdan, Google Analytics verilerine belirli tarihlerde kısa notlar ekleyebilir ve GA ek açıklamalarını GA (UA) hesabına erişimi olan diğer ekip üyeleriyle paylaşabilirsiniz.
Bu, işletmelerin yeni e-posta kampanyaları, tasarım değişiklikleri, yeni içerik, promosyonlar, yeni bağlı kuruluş bağlantıları, çevrimdışı reklamcılık, gerçek dünya etkinlikleri veya belgelemek istedikleri başka herhangi bir şey gibi etkinliklerin web sitelerini nasıl etkilediğini görmeleri için inanılmaz derecede yararlı bir araçtı. .
GA4'te Ek Açıklamalar Ekleyebilir misiniz?
Ne yazık ki, Universal Analytics ve GA4 haberlerinin sona erdiği duyurulduğunda, GA4'te Google Analytics görünümünüze veya raporlarınıza ek açıklamaların yerleştirilmediğini de öğrendik.
Bu, Google Analytics'i GA4'te ek açıklamalar ekleyecek şekilde yapılandırmanın gerçekten bir yolu olmadığı anlamına mı geliyor? Tam olarak değil. WordPress kullanıcıları için iyi haberlerimiz var!
Google Analytics ek açıklamalarına erişmenin ve bunları GA4 için eklemenin en iyi yolunu adım adım göstereceğiz. Dalmaya hazır mısınız?
GA4'te Google Analytics Ek Açıklamaları Nasıl Eklenir?
En iyi habere hazır mısınız? GA4 ek açıklamaları eklemek tamamen ücretsizdir, tarayıcınız için bir GA ek açıklama uzantısı gerektirmez ve kod düzenleme veya Google Etiket Yöneticisi'ni kullanmayı gerektirmez. GA4 ek açıklamalarını doğrudan WordPress içinde kullanabilecek ve görebileceksiniz.
İşte ele alacağımız adımlar:
- Adım 1: MonsterInsights'ı Kurun
- 2. Adım: Yeni Bir Google Analytics Ek Açıklaması Eklemenin Üç Yolu
- Site Notlarına Ek Açıklamalar Ekleyin
- Pano Sayfanıza GA4 Ek Açıklamaları Ekleyin
- WordPress Düzenleyiciden Ek Açıklamalar Ekleyin
- 3. Adım: Optimize Etmek için GA4'te Google Analytics Ek Açıklamalarını kullanın
Takip etmesi kolay yöntemimizle, yalnızca birkaç adımda GA4'te ek açıklamaları kullanmaya hazır olacaksınız. Başlayalım!
Adım 1: MonsterInsights'ı Kurun
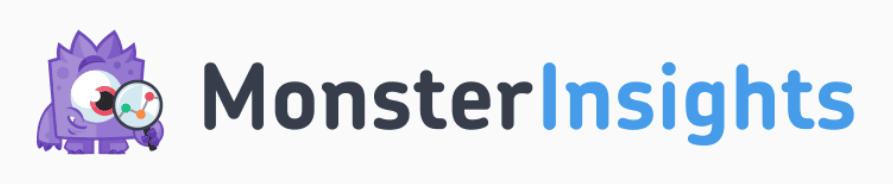
MonsterInsights, WordPress için en iyi Google Analytics eklentisidir. Herhangi bir kod düzenlemeden veya bir geliştirici tutmadan Google Analytics hesabınızı sitenize bağlayabilir ve gelişmiş izleme kurabilirsiniz. Önemli bilgileri doğrudan WordPress kontrol panelinizin içinde alacaksınız.
Dijital analiz verilerinize GA4 ek açıklamaları eklemek, MonsterInsights'ın yerleşik ek açıklamalar özelliği Site Notları ile çocuk oyuncağıdır. Site Notları, size GA4'te gelişmiş Google Analytics ek açıklamaları sağlar ve etkinliğin web sitenizi nasıl etkilediğini gözle görülür şekilde görmenizi sağlar.
Site Notes'un sınırsız GA4 ek açıklamaları ve kullanıcı sınırlaması olmaması sayesinde, tüm ekibinizi aynı sayfada tutmak kolaydır.
Ayrıca, MonsterInsights ile, özel boyut izleme, etkinlik izleme, form izleme, e-Ticaret izleme, giden bağlantı izleme ve daha fazlası gibi tonlarca başka Google Analytics özelliğine ve yalnızca birkaç tıklamayla gelişmiş izlemeye de erişebilirsiniz.
Site Notları, her MonsterInsights indirme işlemine dahildir, yani ücretsiz sürümü kullanıyor olsanız bile Google Analytics ek açıklamalarını GA4'te kolayca kullanabilirsiniz.
Bununla birlikte, MonsterInsights Pro, GA4 ek açıklamalarınızı daha da güçlü hale getirmek için kesinlikle daha fazla Google Analytics özelliğinin ve bazı oldukça harika Site Notları özelliklerinin kilidini açar:
- Dosyaları ve resimleri Google Analytics ek açıklamalarınıza ekleyin
- Notlarınızı düzenlemek ve yönetmek için sınırsız özel kategori oluşturun
- Hızlı sıralama ve izleme için kategorilerinizi renklendirin
- GA4 ek açıklamalarınızın herhangi birini veya tamamını dışa aktarın
GA4 ek açıklamalarınızı nasıl ekleyeceğinizi göstermeden önce MonsterInsights'ı indirip yüklemeniz gerekir. Başlamak için fiyatlandırma sayfasına gidin!
MonsterInsights'ı nasıl kuracağınıza ilişkin eksiksiz bir kılavuz için Google Analytics'i WordPress'e Doğru Şekilde Ekleme kılavuzumuza göz atın veya önce denemek için Lite talimatlarımıza bakın.
2. Adım: Yeni Bir Google Analytics Ek Açıklaması Eklemenin Üç Yolu
MonsterInsights eklentisini web sitenize yükledikten ve kurduktan sonra, size yeni ek açıklamalar oluşturmanın 3 yolunu ve bunları Google Analytics'te nasıl göreceğinizi göstereceğiz.
Site Notları ile WordPress'in neresinde ek açıklamalar oluşturursanız oluşturun, trafik grafiğinizde MonsterInsights Raporlarında ve Site Notları bölümünde her zaman görünür olacaklar.
MonsterInsights'ın Site Notlarını kullanarak GA4'te Google Analytics ek açıklamaları eklemenin 3 kolay yolu.
1. Site Notlarına Google Analytics Ek Açıklamaları Ekleyin
Yeni bir site notu eklemenin ve açıklama ayarlarınızı yönetmenin ilk yolu Site Notları bölümündedir. WordPress yöneticinizden, İçgörüler » Site Notları 'nı tıklayın. Burada, oluşturduğunuz tüm ek açıklamaları göreceksiniz.
Yeni bir tane oluşturmak için Site Notu Ekle düğmesine basın:
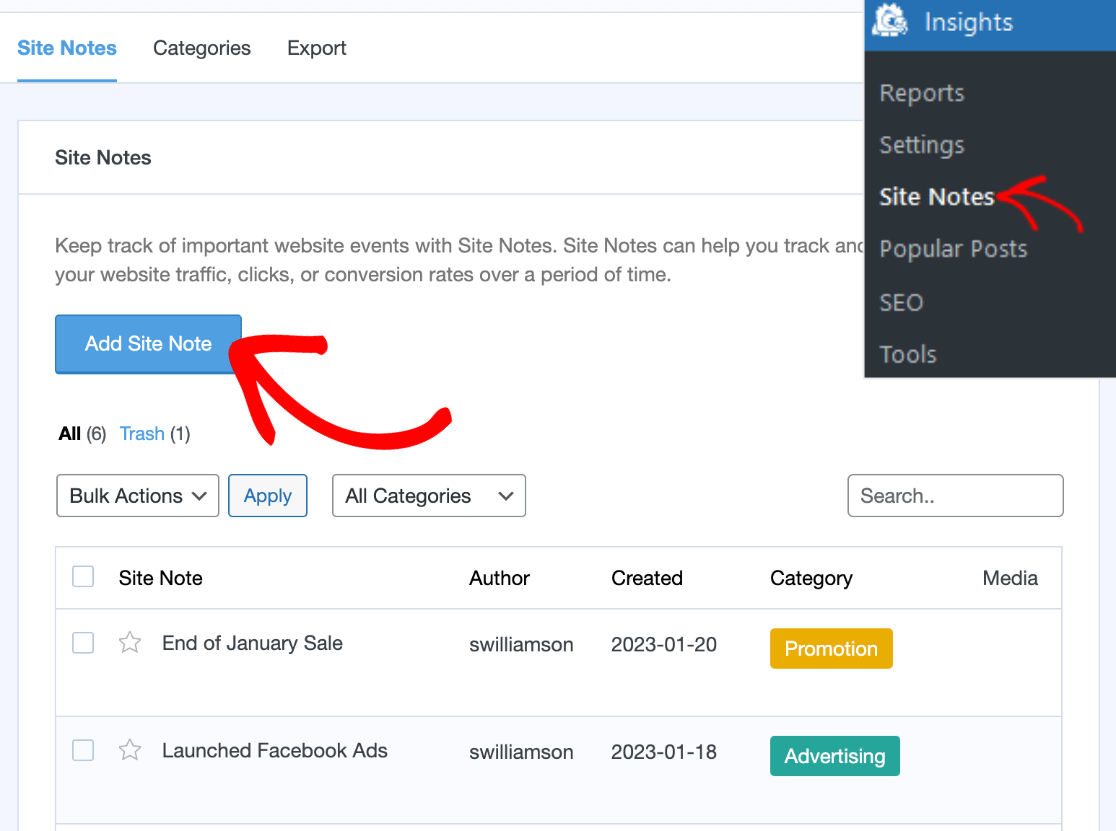
Site Notunuzun Başlığını doldurun, geçmişte veya gelecekte herhangi bir tarih olabilecek bir Tarih seçin ve bir kategori seçin. MonsterInsights Pro kullanıyorsanız notunuza Medya da ekleyebilirsiniz.
Not : Site Notunun "Önemli" olarak yıldızla işaretlenmesini istiyorsanız, Başlığın altındaki yıldızı tıklayarak vurgulayın.

İşiniz bittiğinde, ek açıklamanızı kaydetmek için alttaki Site Notu Ekle'yi tıkladığınızdan emin olun:
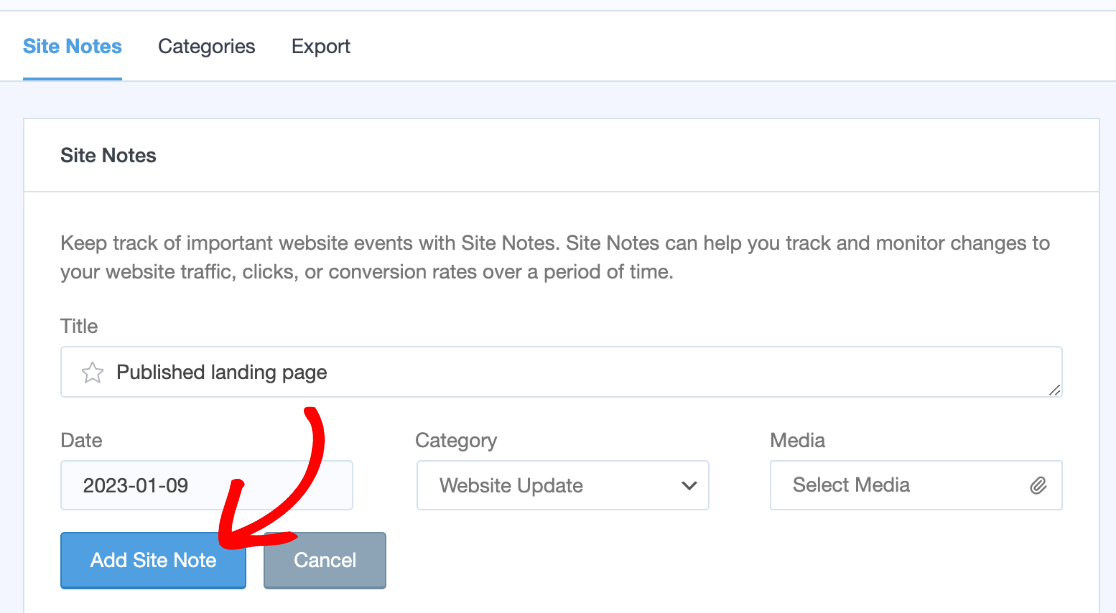
Pro lisansı veya üstünü kullanıyorsanız, üst kısımdaki Kategoriler sekmesine veya Dışa Aktar sekmesine tıklama seçeneğiniz olur.
Kategoriler, Google Analytics ek açıklamalarınızı özel kategoriler ve renklerle düzenlemek için çok faydalıdır. Bir kategori oluşturmak veya düzenlemek için Kategoriler sekmesini tıklamanız ve Yeni Kategori Ekle düğmesine basmanız yeterlidir.
Kategori Adını Doldurun ve Renk Seçin . Ardından, kaydetmek için Yeni Kategori Ekle'yi tekrar tıklayın.
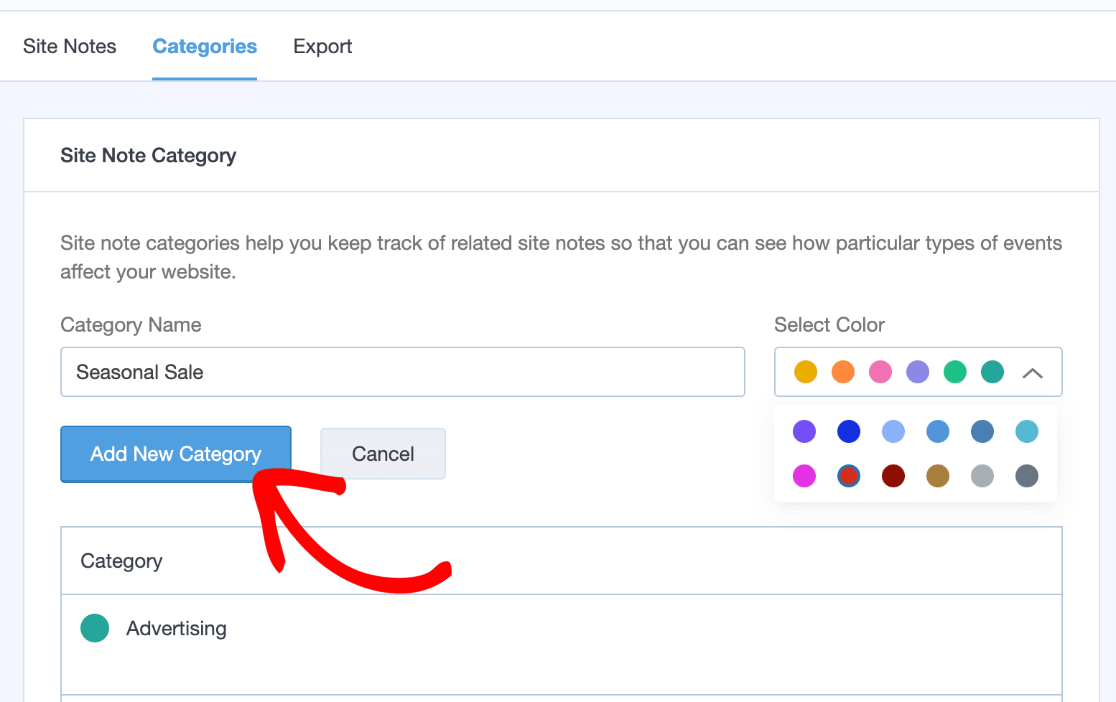
Bir site notu oluşturduğunuzda veya düzenlediğinizde, açılır listede yeni ek açıklama kategorinizi hemen göreceksiniz.
Pro kullanıyorsanız, üst kısımdaki Dışa Aktar sekmesine de tıklayabilirsiniz ve site notlarınızın bir CSV'si hemen indirilir. Google Analytics ek açıklamalarınızı Looker Studio'ya (Data Studio) veya CSV verilerini kabul eden başka bir platforma eklemek istiyorsanız bu gerçekten yararlı bir araçtır.
Şimdi size, Google Analytics trafik raporunuzdan GA4 ek açıklamaları ekleyebileceğiniz başka bir Site Notları seçeneği göstereceğiz.
2. Pano Sayfanıza GA4 Ek Açıklamaları Ekleyin
Site Notları eklemenin başka bir yolu da MonsterInsights'ınızın kontrol paneli sayfasındandır. WP yöneticinizden Insights'a tıklayın. Burada, trafik grafiğinizin ve siteniz için diğer Google Analytics raporlarının gösterildiğini göreceksiniz.
Trafik grafiğinizin hemen altında Site Notları'nı tıklayın :
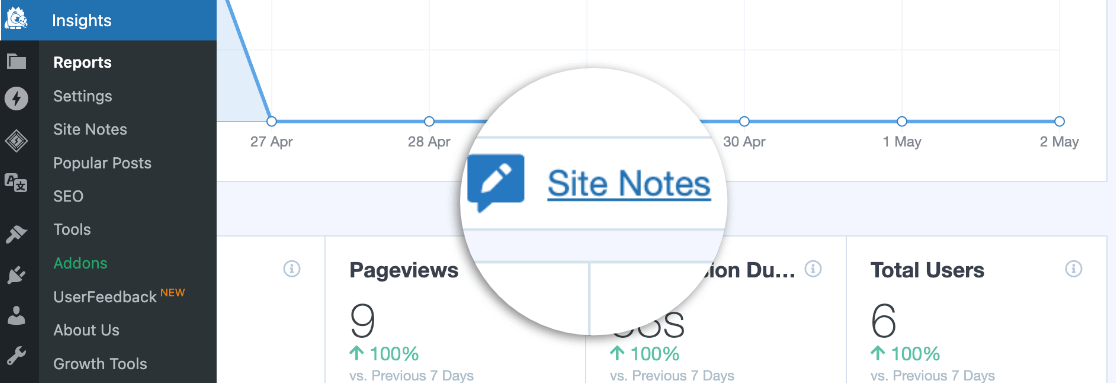
Şimdi bölüm genişleyecek. Grafikte gösterilen Google Analytics tarih aralığı için herhangi bir ek açıklama girmiş olsaydınız, bunlar burada görünürdü. Bir tane eklemek için, sağ taraftaki mavi düğmeyi +Yeni Site Notu Ekle'yi tıklayın:
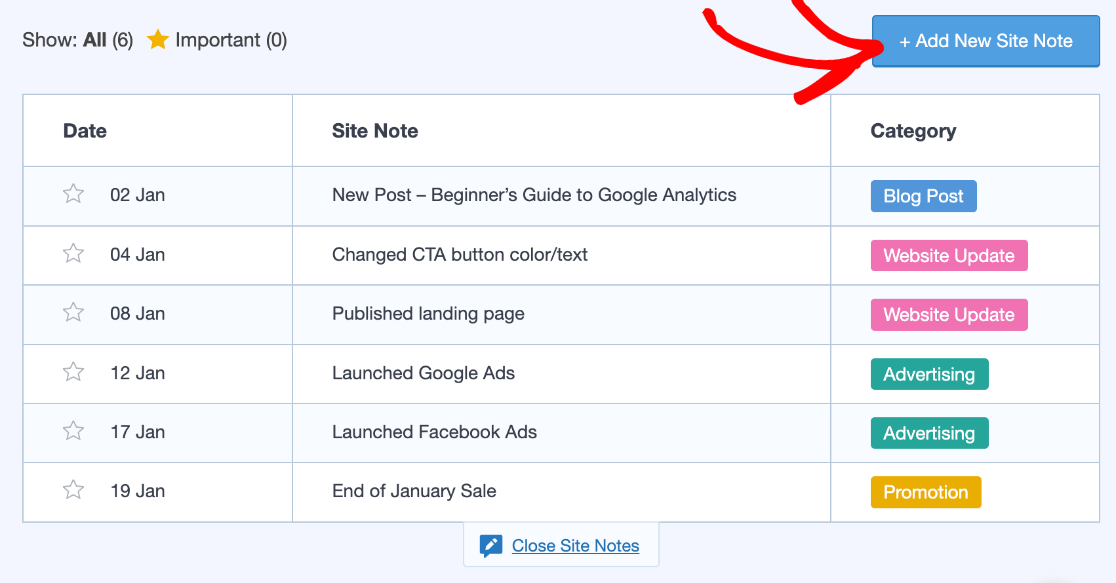
Ardından, GA4 ek açıklamanızın ayrıntılarını dolduracak ve bir kategori seçeceksiniz. Ek açıklamayı Önemli'ye eklemek için sol taraftaki yıldızı da tıklayabilirsiniz.
Pro kullanıcıları için, buradan nota bir ek eklemek için Medya Seç'e tıklayabilirsiniz. İşiniz bittiğinde, Google Analytics ek açıklamanızı kaydetmek için üst kısımdaki Site Notu Ekle düğmesini tıklayın.
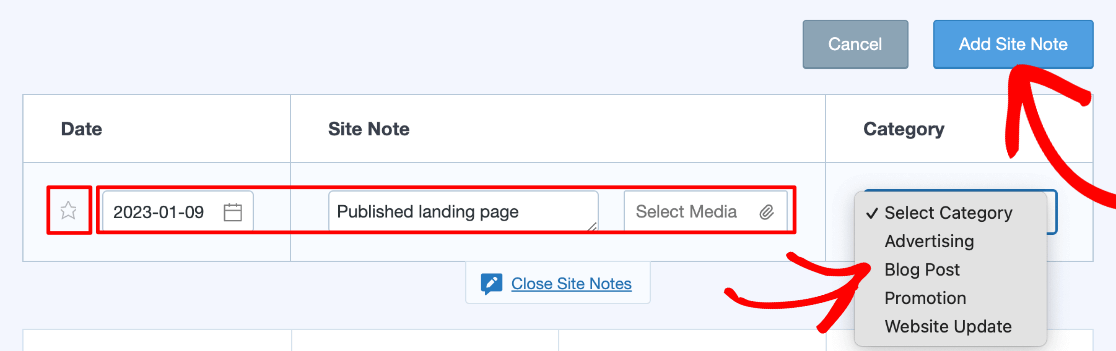
Yeni Site Notunuz, yukarıdaki trafik grafiğinde ve son adımda ziyaret ettiğimiz Site Notları bölümünde hemen görünecektir.
Bir Google Analytics ek açıklamasının ayrıntılarını trafik raporunuzda görmek istiyorsanız, Not simgesini tıklamanız yeterlidir:
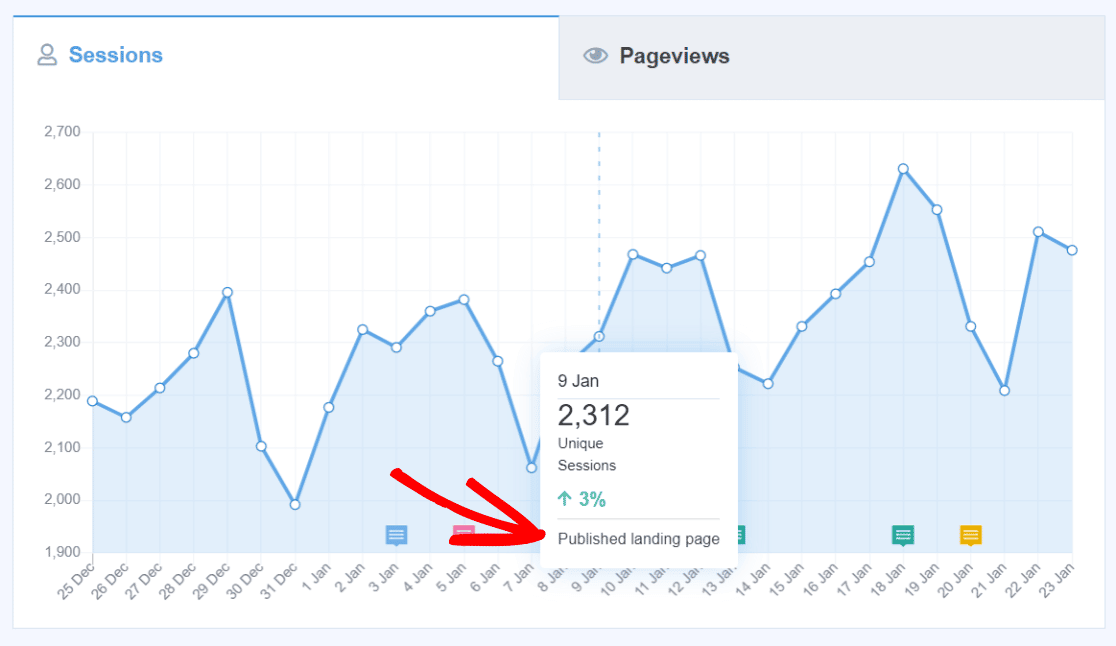
Tüm notlarınız burada, web sitesindeki değişikliklerin veya etkinliklerin trafiği nasıl etkilediğini kolayca görmenizi sağlayan grafiğinizde gösterilir.
Ardından, Site Notları ile Google Analytics ek açıklamalarını eklemenin üçüncü yoluna göz atalım.
3. WordPress Düzenleyiciden Ek Açıklamalar Ekleyin
Site Notları ile ilgili en iyi şeylerden biri, yeni bir gönderi, sayfa veya ürün yayınladığınızda yeni bir açıklama ekleyebilmesidir. Bu nedenle, içeriğinizin trafiği daha sonra nasıl etkilediğini görmek için manuel olarak bir tane eklemeyi hatırlamanız gerekmez.
Ek açıklamanızın ayrıntılarını doğrudan yazı düzenleyicinin içinde düzenleyebilirsiniz. WordPress editörünüzden, sağdaki Yayınla altındaki yan menüye bakın. Site Notu bölümünü zaten orada otomatik olarak göreceksiniz.
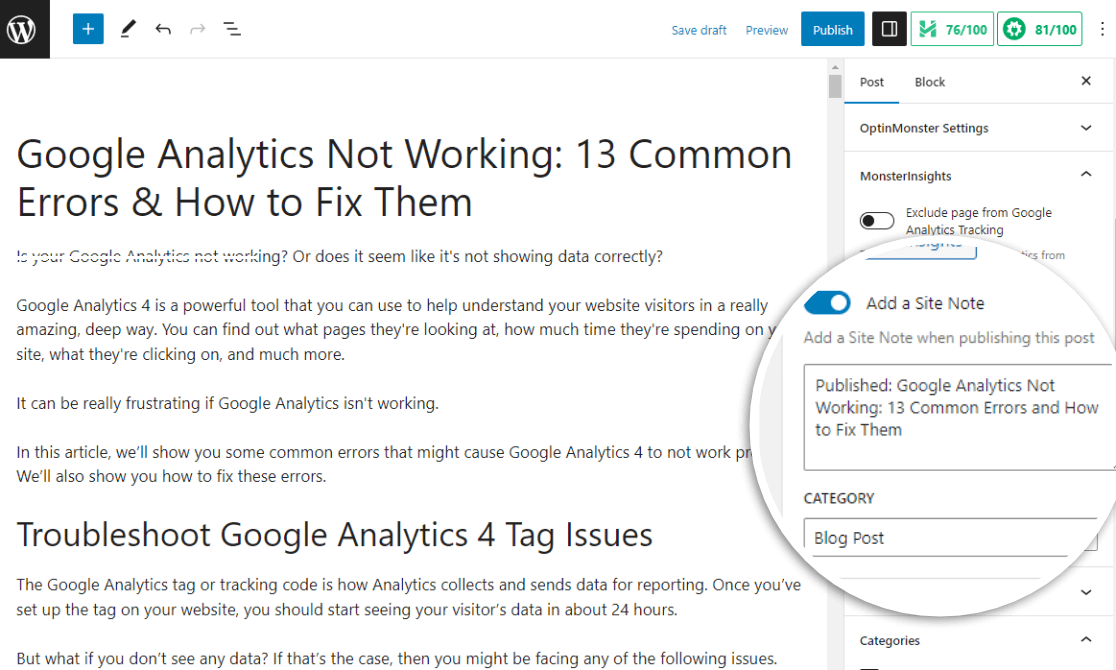
Site Notu Ekle seçeneğini bulun ve açın. Ek açıklama olarak yeni gönderinin başlığını otomatik olarak ekler. Yeni içerik için bir Site Notu oluşturmak istemiyorsanız, kapalı durumda bırakın. Ek açıklamanızın adını düzenleyebilir ve hangi kategoriye atandığını değiştirebilirsiniz.
WP editöründe oluşturulan ek açıklamaların tarihini değiştirmek isterseniz, bunu her zaman MonsterInsights'ın Site Notları bölümünde yapabilirsiniz.
3. Adım: Optimize Etmek için GA4'te Google Analytics Ek Açıklamalarını kullanın
Sen yaptın! GA4'te Google Analytics ek açıklamalarını nasıl kullanacağınızı öğrendiniz.
Şimdi, web sitenizde hangi değişikliklerin yapıldığını ve bunların kaç kişinin bir şeyler satın aldığı veya web sitenizi ziyaret ettiği gibi şeyleri nasıl etkilediğini görmek için ek açıklamaları kullanın.
Ayrıca, paylaşılan ek açıklamalarla tüm ekibinizi güncel ve aynı sayfada tutmak kolaydır. Site Notları'nın not veya kullanıcı sayısında bir sınırı yoktur.
Ek açıklamaların görünürlüğü ve bir ekip üyesinin Site Notlarını kullanıp kullanamayacağı, MonsterInsights'a genel erişimleri tarafından belirlenir. İzinleri ve kullanıcı rollerini İçgörüler » Ayarlar » Gelişmiş'te bulabilirsiniz.
Web sitenizde neler olduğunu öğrenmek, yayın etkinliklerini izlemek ve pazarlama kampanyalarınızı takip etmek için eski e-postaları veya proje takvimlerini aramanıza gerek kalmayacak.
Dijital pazarlamanızı, web sitesi etkinliğinizi ve WordPress'in içindeki diğer her şeyi kolayca izleyin:
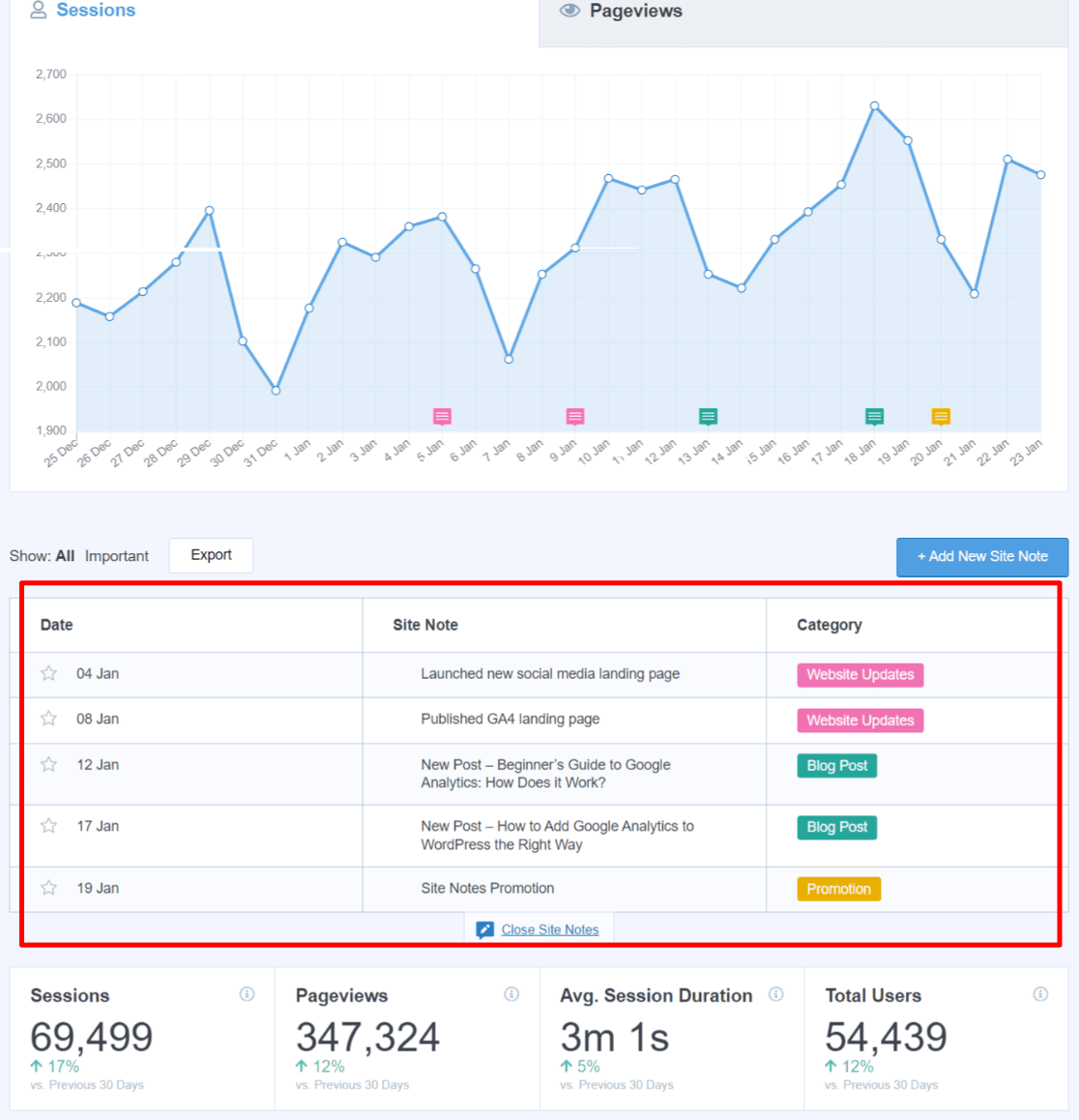
Geriye bakın ve önceki bir promosyonun bunu tekrar yapacak kadar iyi performans gösterip göstermediğine bakın, açılış sayfası tasarımınızı değiştirdikten hemen sonra web sitenizin performansının nasıl düştüğünü görün, bir Google Ads kampanyası başlattıktan sonra trafiğinizin nasıl arttığını görün veya gelecekteki bir ek açıklama ekleyin takım son tarih. İmkanlar sonsuzdur!
Google Analytics ek açıklamalarını Site Notes'un yeni blog gönderisi yayınlama özelliğiyle birlikte kullanmak, içeriğinizi ve SEO'yu optimize etmek için harika bir araçtır.
Örneğin, MonsterInsights Pro kullanıyorsanız, farklı gönderi türleriniz için ayrı kategorileriniz olabilir (Öğreticiler, İncelemeler, Duyurular vb.). Yeni bir gönderi yayınladığınızda, onu doğru kategoriye atamanız yeterlidir.
Ardından, hangi gönderi türlerinin daha fazla trafik oluşturduğunu kolayca görmek için MonsterInsights trafik raporunuzda Google Analytics'i kullanın ve bu bilgileri içeriğinizi optimize etmek için kullanın!
Eh, bu eğitim için bu kadar! Site Notları ile WordPress sitenize GA4 ek açıklamalarını nasıl ekleyeceğinizi öğrenmekten keyif aldığınızı umuyoruz.
Google Analytics'te Dönüşüm Yollarınızı Nasıl Ortaya Çıkaracağınızı kontrol ettiğinizden emin olun.
Henüz MonsterInsights kullanmıyor musunuz? Ne için bekliyorsun?
En iyi WordPress eğitimleri ve Google Analytics güncellemeleri için bizi Twitter, Facebook ve Youtube'da takip etmeyi unutmayın.
