Android'de Dosyalar Nasıl Sıkıştırılır ve Sıkıştırılır?
Yayınlanan: 2021-10-31Birden çok dosyayı tek bir arşivlenmiş veya sıkıştırılmış dosyaya sıkıştırmak, yerden ve veriden tasarruf sağlar. Yerleşik yardımcı programlarla Windows ve macOS'ta dosyaları kolayca sıkıştırabilirsiniz. Seçilen dosyalara sağ tıklayıp tek tıklamayla bir zip dosyasına sıkıştırmak kadar basittir. Ancak, iOS veya Android ile çalışan akıllı telefonlarda durum böyle değil. En popüler mobil işletim sistemi olan Android'de dosyaları sıkıştırmak ve sıkıştırmak için çeşitli yazılımlar mevcuttur. Burada, ayrıntılı olarak açıklanan en iyi iki sıkıştırma teknolojisi uygulamasını tanıtıyoruz ve Android telefonlarda dosyaların nasıl sıkıştırılacağını ve açılacağını açıklıyoruz.
Neden Android'de Dosyaları Ziplemek İçin?
Birinin dosyayı telefonda sıkıştırması için iyi nedenler var.
- Bazı dosya türleri çevrimiçi paylaşımla sınırlandırılmıştır. Örneğin, güvenlik nedeniyle Gmail ve Outlook'ta .exe dosyalarını gönderemezsiniz. Basit çözüm, dosyayı sıkıştırıp zip arşivi olarak göndermektir.
- Resimler gibi çok fazla dosyanız varsa, bunları sıkıştırmak ve zip dosyaları olarak saklamak, depolama alanını kolayca yönetmenize ve kaydetmenize yardımcı olacaktır.
- Ayrıca dosyalara şifre ayarlayabilir ve telefonunuza erişen birinden koruyabilirsiniz.
- Android cep telefonunuzda fotoğraf albümünüz olduğunu ve arkadaşlarınızla paylaşmak istediğinizi varsayalım. WhatsApp, bir grup oluşturmak ve albümü tüm arkadaşlarınızla paylaşmak için mükemmel bir seçimdir. Ama bir dakika bekle! WhatsApp'ta aynı anda 30'dan fazla medya öğesi paylaşamayacağınızı biliyor musunuz? Bunu birden çok kez yapmanız ve her seferinde tüm dosyaları tek tek seçmeniz gerekir. Bu kadar çok dosya yüklemek internet verilerinizin çoğunu tüketecektir. Telefonlarına bu kadar çok dosya indirdiklerinde, her bir arkadaşın için aynı maliyete mal olacak. Telefona çok sayıda dosya kaydetmek de telefon hafızası için iyi bir fikir değildir. Bu sorun, hepsinin kendi sınırlamaları olduğu için diğer tüm anlık mesajlaşma uygulamaları için geçerlidir.
- Dosya sayısı ve boyutuyla ilgili sınırlamaların üstesinden gelmenin bir yolu, dosyaları Google Drive, OneDrive veya benzeri herhangi bir hizmet aracılığıyla paylaşmaktır. Sorun hala aynı. Bu kadar çok dosya yüklemek ve çok sayıda dosya indirmek yönetmek kolay değildir.
Sebep ne olursa olsun, Android telefonlarda dosyaları sıkıştırmak ve açmak için aşağıda açıklanan yöntemlerden birini kullanabilirsiniz.
Android'de RAR Kullanarak Dosyaları Sıkıştırın ve Çıkarın (Ücretsiz)
Ücretsiz bir hepsi bir arada sıkıştırma programı arıyorsanız, RAR en iyi seçimdir. Aşağıdaki kullanışlı özelliklere sahiptir ve onu Android için en iyi seçeneklerden biri yapar.
- Arşivleyici/Çıkarıcı
- Yedekleme yardımcı programı
- Dosya yöneticisi
- Onarım ve kurtarma seçeneği
- şifreleme
Sonraki noktalar, dosyaların RAR kullanılarak nasıl sıkıştırılacağını ve açılacağını açıklayacaktır.
RAR ile Zip Dosyaları
- Google Play'den RAR'ı yükleyin.
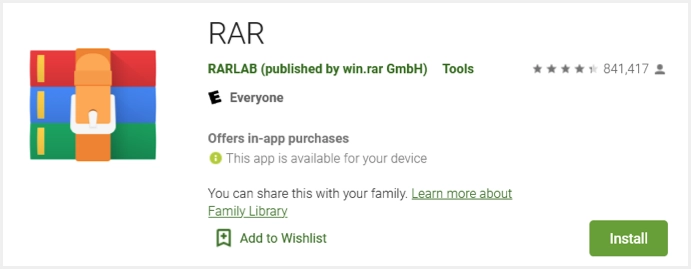
- Kurulum tamamlandıktan sonra programı çalıştırın ve gerekli erişimi onaylayın. Ana ekran, yılda yalnızca 0,99 ABD doları karşılığında bir abonelik almanızı isteyecektir. İsteğe bağlı. RAR'ı tüm özelliklerle özgürce kapatabilir ve kullanmaya devam edebilirsiniz. Sonraki sayfada telefonunuzdaki klasörler ve dosyalar görüntülenecektir.
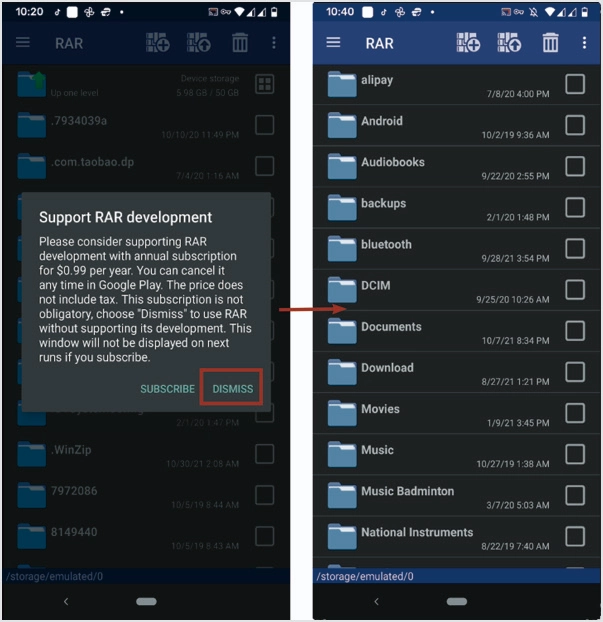
- Arşivlemek veya sıkıştırmak için sağ taraftaki kareye dokunarak tüm klasörleri ve dosyaları seçin. “+” işareti olan üstteki simgeye dokunun. Arşivleme seçeneklerini gösterecektir. Varsayılan olarak, RAR arşivi geçerli klasöre veya çalışma dizinine kaydeder. Bir şifre de belirleyebilirsiniz. Bu şifre, arşivi her açtığınızda gerekli olacaktır.
- “Katı arşiv oluştur” seçeneğini etkinleştirebilirsiniz. Çok sayıda küçük özdeş dosya varsa, katı arşivleme sıkıştırmayı önemli ölçüde artırabilir. İsterseniz diğer ayarları değiştirin. En alttaki "Tamam" düğmesine basın. Arşivleme sürecini başlatacak ve çalışma dizinine geri dönecektir. Oluşturduğunuz arşivin adını görebilirsiniz. Üzerine dokunarak açabilirsiniz.
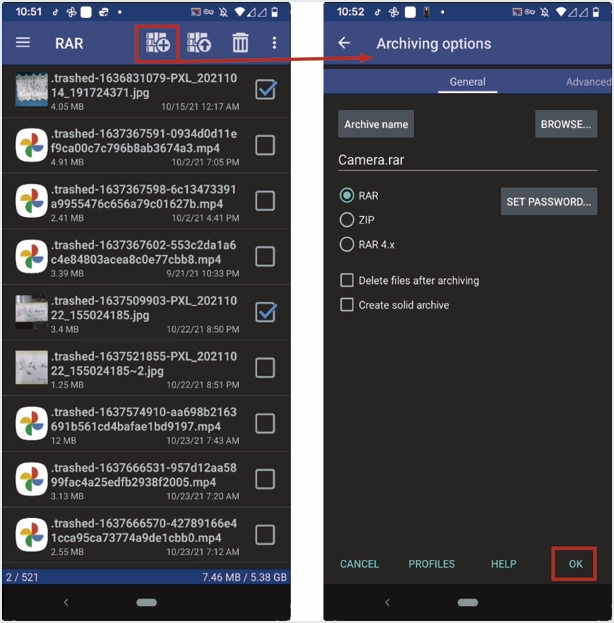
Dosyaları RAR ile Açın
RAR kullanarak herhangi bir sıkıştırılmış dosyayı çıkarabilirsiniz.

- Önündeki kareye dokunarak arşivi seçin.
- Şimdi üstte yukarı ok bulunan çıkarma düğmesine basın. Bir sonraki ekran, çıkarma seçeneklerini gösterir.
- Gerekirse ayarı değiştirin ve alttaki “Tamam” düğmesine basın.
- Program arşivdeki tüm dosyaları çıkaracak ve bir sonraki ekranda görüntüleyecektir.
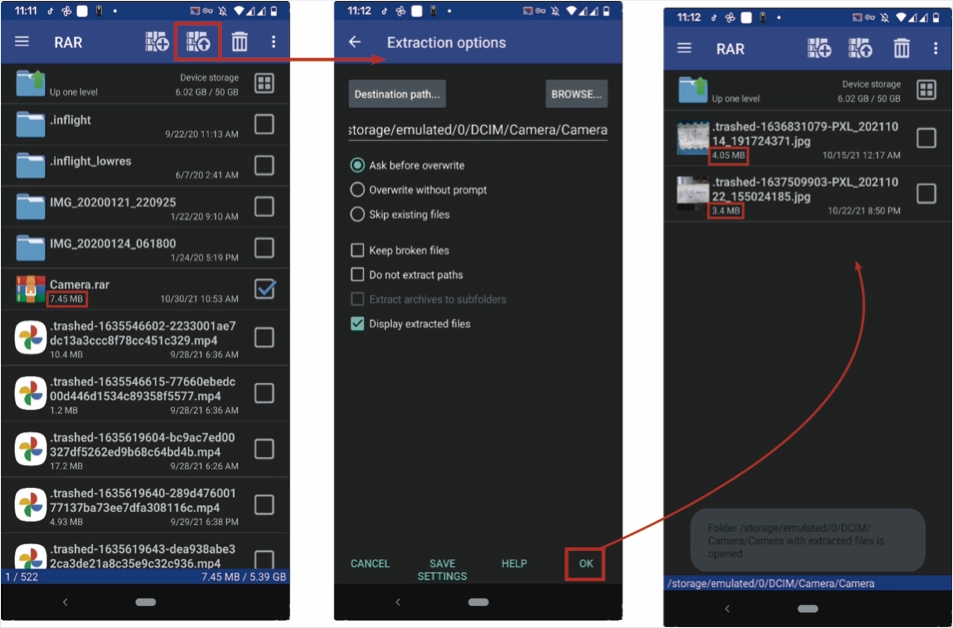
RAR, arşivin boyutlarını ve ayıklandıktan sonra tek tek görüntüleri görüntüler. İki resmin arşivlenmesinden sonra boyutta herhangi bir küçülme olmadığı açıkça görülüyor. Arşivin boyutu 7.45 MB'dir. Tek tek dosya boyutlarının toplamı 7,45 MB'dir (4,05 MB+ 3,4 MB). Gerçekten de, kayıpsız sıkıştırma, resimler ve videolar üzerinde iyi çalışmaz. Arşivleme sırasında “Katı arşiv oluştur” seçeneğini etkinleştirebilirsiniz. Katı Arşivleme, bazı durumlarda sıkıştırmayı iyileştirebilir. Kolay aktarım ve paylaşım için birçok dosyayı tek bir dosyaya koyarak arşivlemenin faydaları yine de faydalıdır.
WinZip Kullanarak Android'de Dosyaları ZIP ve Unzip (Ücretli)
WinZip, sıkıştırma teknolojisinde liderdir. WinZip'in kullanımı güvenlidir ve harika paylaşım seçenekleriyle birlikte basit bir arayüz sunar. Aşağıdaki özellikler WinZip'i ilk tercih haline getirir.
- Bulut hesaplarıyla bağlantı ve hesabınıza dosyaları sıkıştırma veya açma
- Etkileyici 128 veya 256 bit AES şifrelemesi
- Güncellenmiş bir resim görüntüleyici ile sıkıştırılmış dosyadaki tüm resimleri görüntüleyin
- Telefonunuzdaki videoları ve fotoğrafları sıkıştırın ve paylaşın.
Sonraki adımlar, WinZip kullanarak dosyaların nasıl sıkıştırılacağı ve açılacağı konusunda adım adım bir prosedür verecektir.
WinZip Kullanan Zip Dosyaları
- Google Play'den WinZip'i edinin ve Android telefonunuza yükleyin.
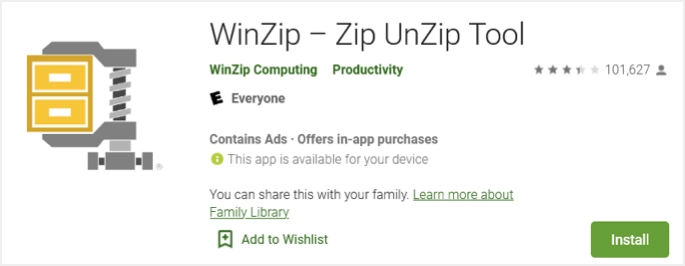
- Kurulum tamamlandıktan sonra WinZip simgesini bulun ve ona dokunun. Aboneliği 3 günlük deneme ile satın almanızı isteyecektir. Aboneliği deneme süresi içinde iptal edebilirsiniz ve sizden ücret almazlar. En alttaki “3 GÜN ÜCRETSİZ DENEYİN” butonuna tıklayın. Bir sonraki ekran daha fazla abonelik detayını gösterecektir—“Abone Ol” düğmesine basın.
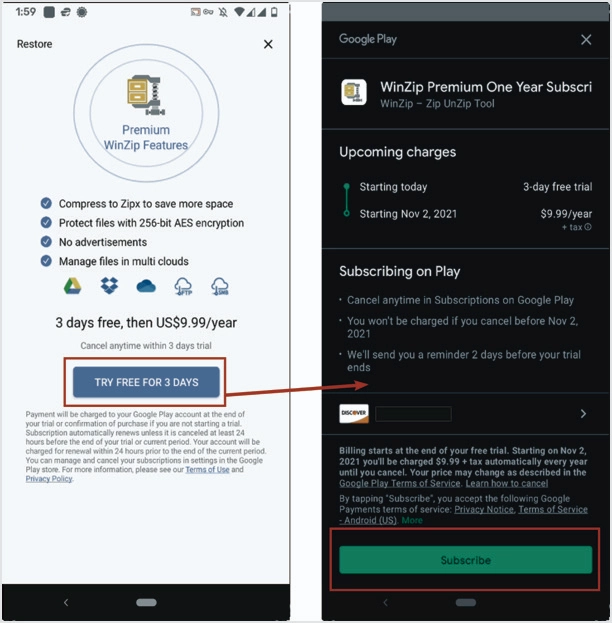
- WinZip'in ana ekranı, telefonunuzun klasörlerinin ve konumlarının bir listesi ile görünecektir. İstediğiniz klasöre veya konuma dokunun ve sıkıştırmak istediğiniz dosya veya klasörleri bulun. Tüm dosya veya klasörleri seçin ve sağ üst köşedeki üç noktadan oluşan dikey çizgiye tıklayın. Menüden “Zip”i seçin. Sıkıştırılmış dosyanın kaydedilmesi gereken konumu soracaktır. Dosyanın yerini ve adını verin. Sıkıştırılmış dosyanın bulunduğu yere gidin ve dosya veya klasörleri kontrol edin.
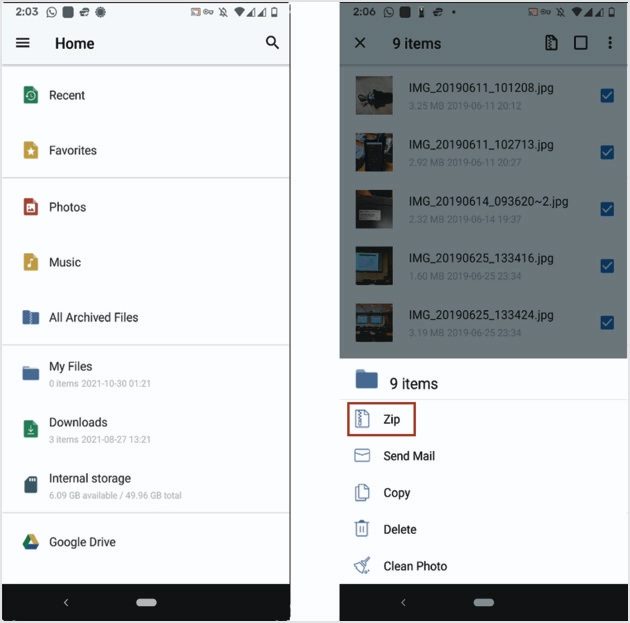
WinZip Kullanarak Dosyaları Açın
WinZip uygulamasını kullanarak klasörleri açmak için aşağıdaki talimatları izleyin.
- Sıkıştırılmış dosyayı açın ve sıkıştırılacak dosya veya klasörleri seçin.
- İstediğiniz dosyanın yanındaki üç noktadan oluşan dikey çizgiye dokunun ve menüden “Unzip” öğesini seçin.
- Açılan dosya, sıkıştırılmış dosyanın yanında görünür.
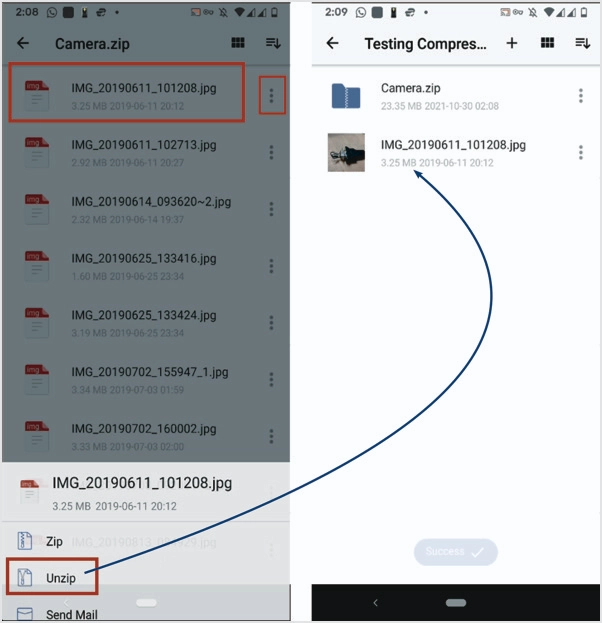
Menüler aracılığıyla sunulan diğer birçok özelliği kullanabilirsiniz.
