Windows 11'de Dosyalar Nasıl Sıkıştırılır ve Sıkıştırılır?
Yayınlanan: 2021-09-14Bilgisayar terminolojisinde arşivleme veya sıkıştırma, dosyaları bilgisayarınızın sabit diskinde daha az yer kaplamaları için daha küçük boyuta sıkıştırmak anlamına gelir. Ara sıra kullandığınız ve yer kaplayan çok sayıda dosyanız olduğunda kullanışlıdır. Tüm bu görüntü, belge ve klasörleri arşivleyebilir ve gerektiğinde arşivden çıkarabilirsiniz. En iyi yanı, bir dosyayı sıkıştırırken herhangi bir veri kaybetmemenizdir. Neyse ki, Windows 11'de dosyaları veya klasörleri sıkıştırmak için herhangi bir üçüncü taraf aracına ihtiyacınız yoktur ve bunu Dosya Gezgini'nde fazla çaba harcamadan yapabilirsiniz.
Dosyalarınızı Neden Sıkıştırmalısınız?
Dosyaları ve klasörleri sıkıştırmanın birkaç önemli nedeni vardır. Dosyaları bir Zip arşivine sıkıştırmanın arkasındaki amaç, onları diğer bilgisayarlara, bulut depolamaya veya e-posta adreslerine hızla taşınabilir hale getirmektir.
- Bazı hizmetler belirli dosya uzantılarına izin vermez. Örneğin, birçok kuruluş güvenlik nedeniyle .exe dosyası eki olan e-postaları engeller. Böyle bir durumda .exe dosyasını zipleyerek .zip arşiv dosyası olarak göndermeniz yeterlidir. Alıcı, dosyayı bilgisayarına kolayca indirebilir ve sıkıştırmasını açabilir.
- E-postalar ve dosya paylaşım hizmetleri, tek tek dosyaların paylaşılmasına izin verir. Ancak, projeniz veya başka nedenlerle bir klasörde birden fazla dosyanız olabilir. Ne yazık ki, birden fazla dosya içeren bir klasörü bir e-postada göndermek veya internet üzerinden paylaşmak mümkün değildir. Hepsi tek bir klasörde olsa da ayrı dosyalar eklemeniz veya göndermeniz gerekir. En iyi seçenek, birden fazla dosya içeren tüm klasörü tek bir dosyaya arşivlemek ve göndermektir. Arşivden çıkarırken klasör içindeki içeriğin yapısı korunabileceğinden, bu alıcı için çok faydalı olacaktır.
- Büyük boyutlu dosyalar kolayca paylaşılamaz ve dosyayı bir e-posta hizmeti kullanarak paylaşmak isterseniz, dosyayı bir bilgisayardan diğerine teslim etmek fazladan zaman ve depolama gerektirebilir, bu da zaman ve emek kaybına neden olur. Ayrıca, internet bağlantınız daha yavaş olsa bile, sıkıştırılmış dosyalar daha küçük boyut nedeniyle kolayca paylaşılır.
Windows 11'de Dosyaları ve Klasörleri ZIP ve Unzip
Windows 11'de yerleşik yöntemi kullanarak veya 7-Zip veya WinZip gibi herhangi bir üçüncü taraf aracı kullanarak dosya ve klasörleri sıkıştırabilir/açabilirsiniz. Lafı daha fazla uzatmadan, Windows 11'de bir dosyayı/klasörü nasıl hızlı bir şekilde sıkıştırıp açabileceğinizi göstermeye başlayalım.
Windows 11'de Yerleşik Yöntemler
Bir klasörü sıkıştırmanın veya sıkıştırmanın iki farklı yöntemi vardır. İlk seçenek, dosyayı doğrudan masaüstünüzden sıkıştırmak. Bu yöntemi göstermek için masaüstünde boş bir klasör oluşturduk. Oldukça basit; sıkıştırmak istediğiniz klasöre sağ tıklayın ve içerik menüsünden “Zip dosyasına sıkıştır” seçeneğine tıklayın. Klasörü sıkıştırdıktan hemen sonra bir fermuar simgesi alacaksınız ve imleci fermuar Simgesinin üzerine getirirseniz, klasörün başarıyla sıkıştırıldığını size gösterecektir.
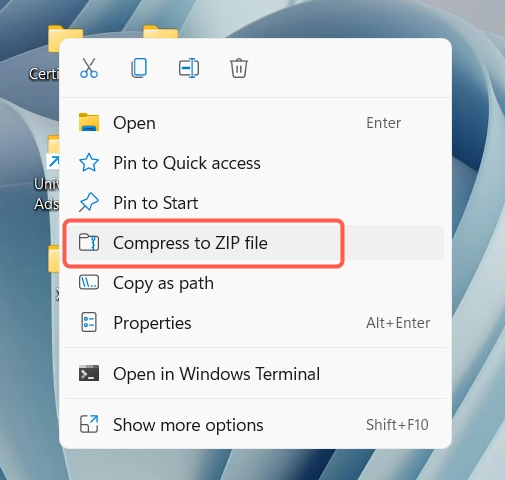
Bir sonraki yöntem, Dosya Gezgini'ni kullanarak da basittir.
- Dosya Gezgini uygulamasını açmak için "Win + E" tuşlarına basın ve sıkıştırmak istediğiniz dosyayı bir zip klasöründe bulun.
- Ardından, dosyaya sağ tıklayın veya aynı anda birden fazla dosyayı sıkıştırmak istiyorsanız, farenin sol düğmesini basılı tutun ve seçmek için fare imlecini dosyaların üzerine sürükleyin.
- Dosyaları seçtikten sonra, seçilen gruba sağ tıklayın.
- Bağlam menüsü göründüğünde, “Zip dosyasına sıkıştır” seçeneğine tıklayın.
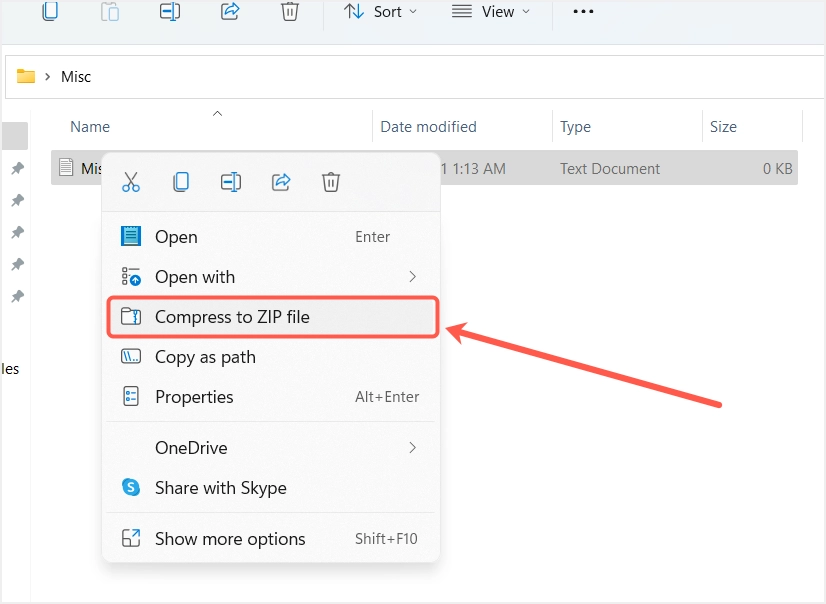
- Windows, seçilen tüm dosyaları içeren bir zip arşiv dosyası oluşturacaktır. Sıkıştırılmış dosya oluşturulduktan sonra, adı değiştirebilmeniz için zip dosyasının adı otomatik olarak vurgulanacaktır. Adı yazmayı bitirdiğinizde enter tuşuna basın.
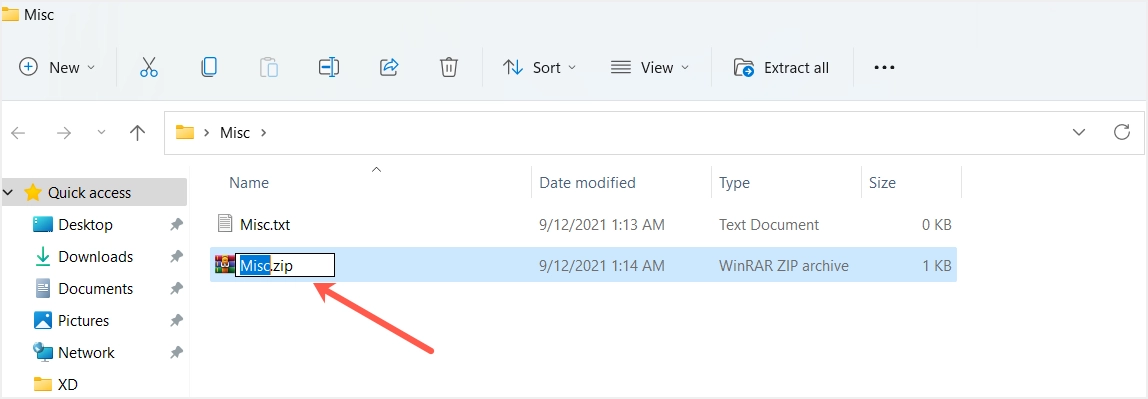
Windows 11'de Dosya/klasörleri açın
İşin iyi yanı, Windows 11'de yerleşik yardımcı programı kullanarak zip dosyalarını açabiliyor veya arşivden çıkarabiliyorsunuz. Tek yapmanız gereken, sıkıştırmasını açmak istediğiniz dosyaya sağ tıklayıp ardından "Tümünü Çıkart" seçeneğine tıklamak. bağlam menüsü.
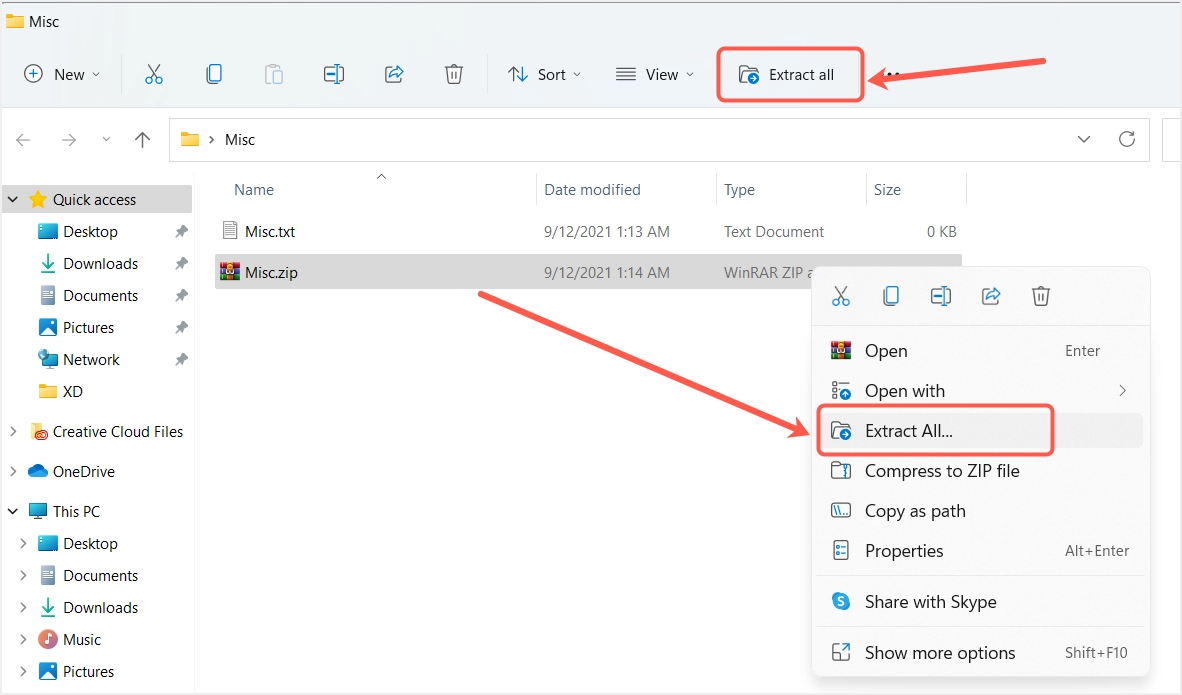
Pencere 11 Dosya Gezgini, üst menü çubuğundan erişilebilen başka bir “Tümünü Çıkar” seçeneğiyle birlikte gelir. Açmak istediğiniz sıkıştırılmış dosyaya tıklayın, “Tümünü Çıkar” seçeneğinin göründüğünü göreceksiniz. Bu seçeneğe tıklamak, o klasördeki tüm dosyaları çıkarmanıza izin verecektir.
Bir klasörü açmak için içerik menüsünden veya Dosya Gezgini üst menüsünden “Tümünü Çıkar” seçeneğini seçebilirsiniz. Bu seçeneği seçtikten sonra “Sıkıştırılmış (Sıkıştırılmış) Klasörleri Çıkart” açılır penceresi açılacaktır. Varsayılan olarak, Windows zip dosyasının aynı konumunu gösterecektir. “Gözat” düğmesine tıklayabilir ve dosyaları çıkarmak istediğiniz farklı konumu seçebilirsiniz.
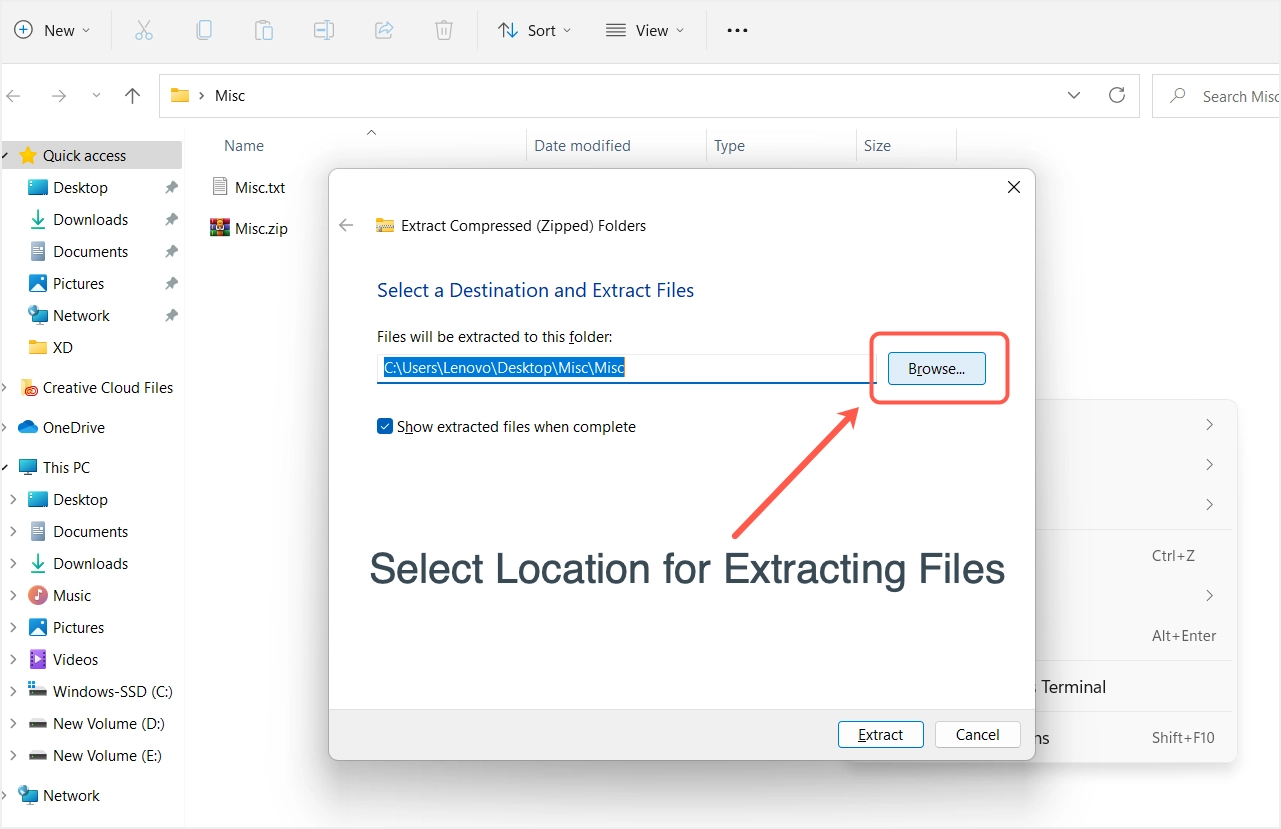
Windows 11'de Sıkıştırılmış Bir Klasörden Yalnızca Birkaç Dosyayı Çıkarın
Sıklıkla, sıkıştırılmış bir klasörden çıkarılacak yalnızca birkaç seçili dosyaya ihtiyacımız var. Bir klasörü açmak için yerleşik yöntem, fazla çaba harcamadan bu konuda size yardımcı olur. Her şeyden önce, içindeki dosyaları görüntülemek için sıkıştırılmış klasöre çift tıklayın.
Şimdi, klasörden çıkarmak istediğiniz dosyaya sağ tıklayın ve içerik menüsünden “Kopyala” yı seçin. Alternatif olarak, dosyayı seçin ve dosyayı kopyalamak için “Control + C” tuşlarına basın. Dosyayı yapıştırmak istediğiniz konuma gidin ve dosyayı yapıştırmak için “Control + V” tuşlarına basın. Aynı şekilde, sıkıştırılmış dosyayı tamamen çıkarmadan birden fazla dosya seçebilir ve ardından bunları istediğiniz konuma yapıştırabilirsiniz.

7-Zip Uygulamasını Kullanan Zip Dosyaları
7-zip, Windows 11 için en gelişmiş dosya arşivleyici uygulamalarından biridir. Açık kaynak kodludur ve uygulamayı resmi web sitesinden ücretsiz olarak indirebilirsiniz. 7-Zip yazılımı, 7z, tar, wim ve zip olmak üzere 4 farklı format kullanarak dosyaları sıkıştırmanıza izin verir. Bu nedenle, .zip dosyalarını göndermeniz engellenmiş olsa bile, sıkıştırılmış dosya uzantısını .7z olarak değiştirebilir ve e-posta gönderebilirsiniz. Ayrıca, farklı sıkıştırma seviyeleri, arşivlenmiş dosyaları korumak için şifreleme ve sıkıştırma hızı zamanını seçebilirsiniz.
Masaüstünde “Yeni klasör” ile nasıl yapılacağını öğrenelim. Klasöre tıklayın ve ardından daha fazla seçenek görmek için üzerine sağ tıklayın. 7-Zip kullanarak arşivleme seçeneklerini görüntülemek için fareyi 7-Zip bağlam menüsünün üzerine getirin. Şimdi ya “Add to New folder.zip” ya da “Add New folder.zip” ile gidin. Hızlı sıkıştırma elde etmek için 7z” seçenekleri.
En popüler arşiv biçimleri 7z ve ZIP biçimleri olduğundan, bu iki biçim ana menüde varsayılan arşiv biçimleri olarak bulunur. Ancak, 7-Zip uygulamasını kullanarak dosyalarınızı veya klasörlerinizi arşivlemek için kullanılabilecek dört biçim daha vardır. Bu biçimlerden bazılarını denemek isterseniz, sağ tıklama bağlam menüsünden “Daha fazla seçenek göster…” öğesini seçin. Size eski sağ tıklama menüsünü gösterecek, “7-Zip” menüsünün üzerine gelin ve “Arşive Ekle” seçeneğini seçin.
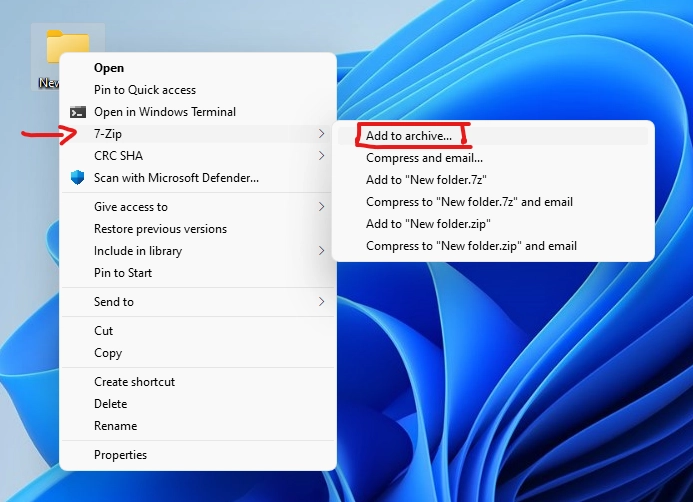
Görüntülenen “Arşiv Ekle” açılır penceresinde, tüm sıkıştırma yönetimi seçeneklerini bulacaksınız; örneğin konumu değiştirmek, dosyayı yeniden adlandırmak vb.
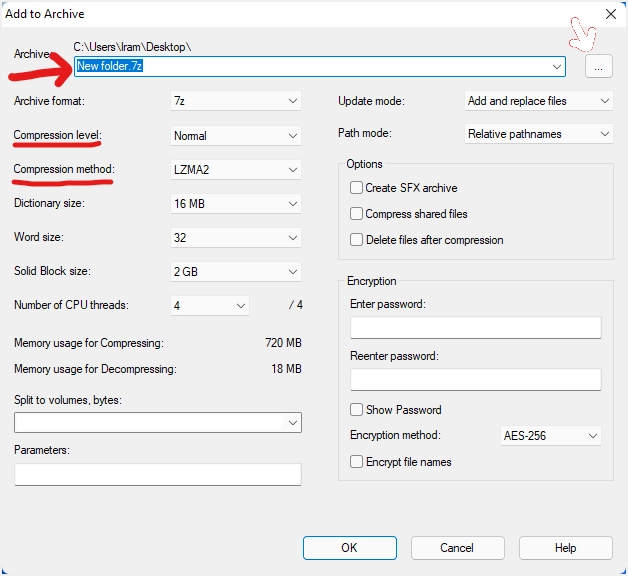
“Arşiv formatı” açılır menüsünden arşiv formatını seçin.
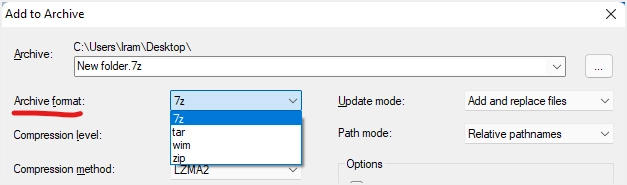
Ayrıca, verilen dört seçenekten sıkıştırma seviyesini artırabilir veya azaltabilirsiniz.
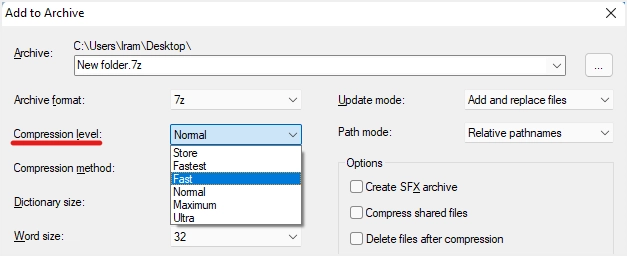
Arşivlenen klasörü parola ile korumak istiyorsanız, şifreleme parolasını girin ve “Dosya adlarını şifrele” seçeneğini seçin. Şifrelerinizi hatırladığınızdan emin olun, aksi takdirde arşivlenmiş klasörü açmanın bir yolu olmayacaktır.
Windows 11'de 7-Zip Uygulamasını Kullanarak Dosyaları Açın
Şimdi, 7-Zip uygulamasını kullanarak zaten sıkıştırılmış bir klasörün nasıl açılacağını öğrenelim. Sıkıştırılmış dosyaya tıklayın ve sağ tıkladığınızda Menüde “Daha fazla seçenek göster” ile bir seçenek görünecektir.
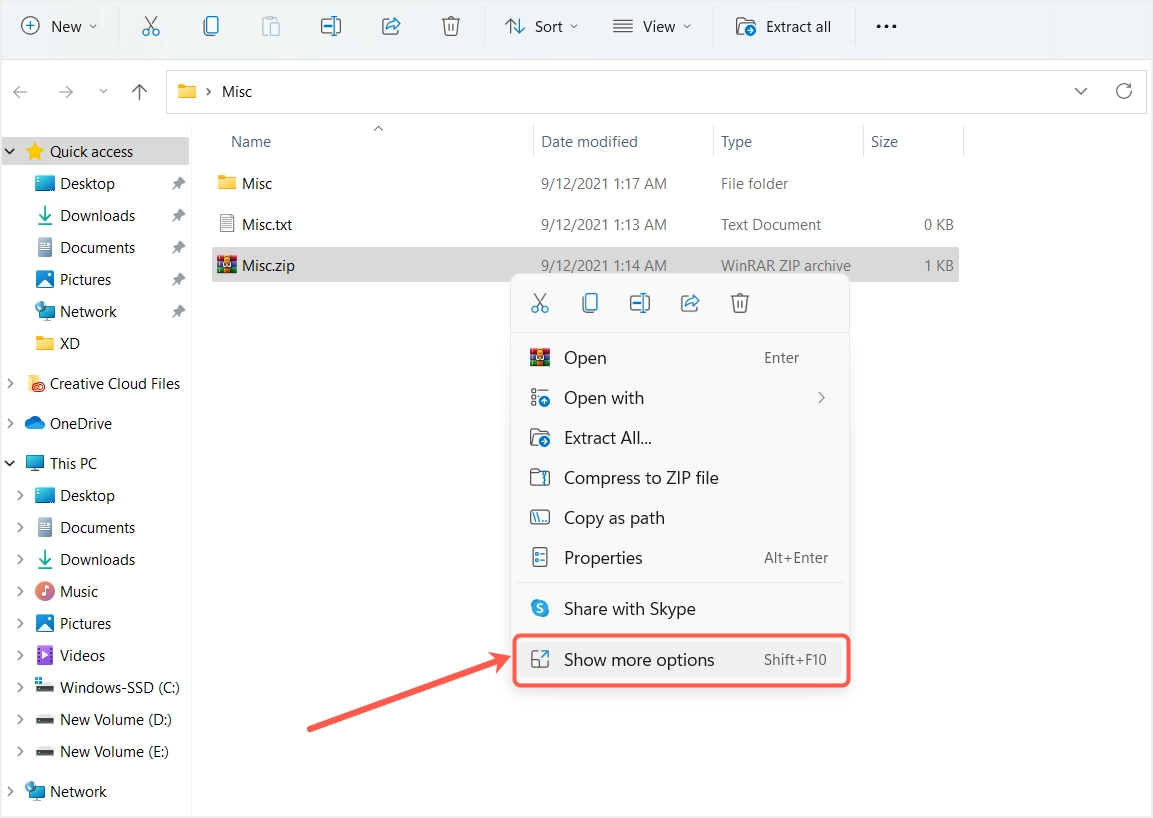
Verilen seçeneklerden “7-Zip”i seçin ve ardından dosyaları orijinal dosyanın aynı konumuna çıkarmak istiyorsanız “Buraya Çıkart” seçeneğine tıklayın. Dosyalar aynı konumda otomatik olarak ayıklanacaktır.
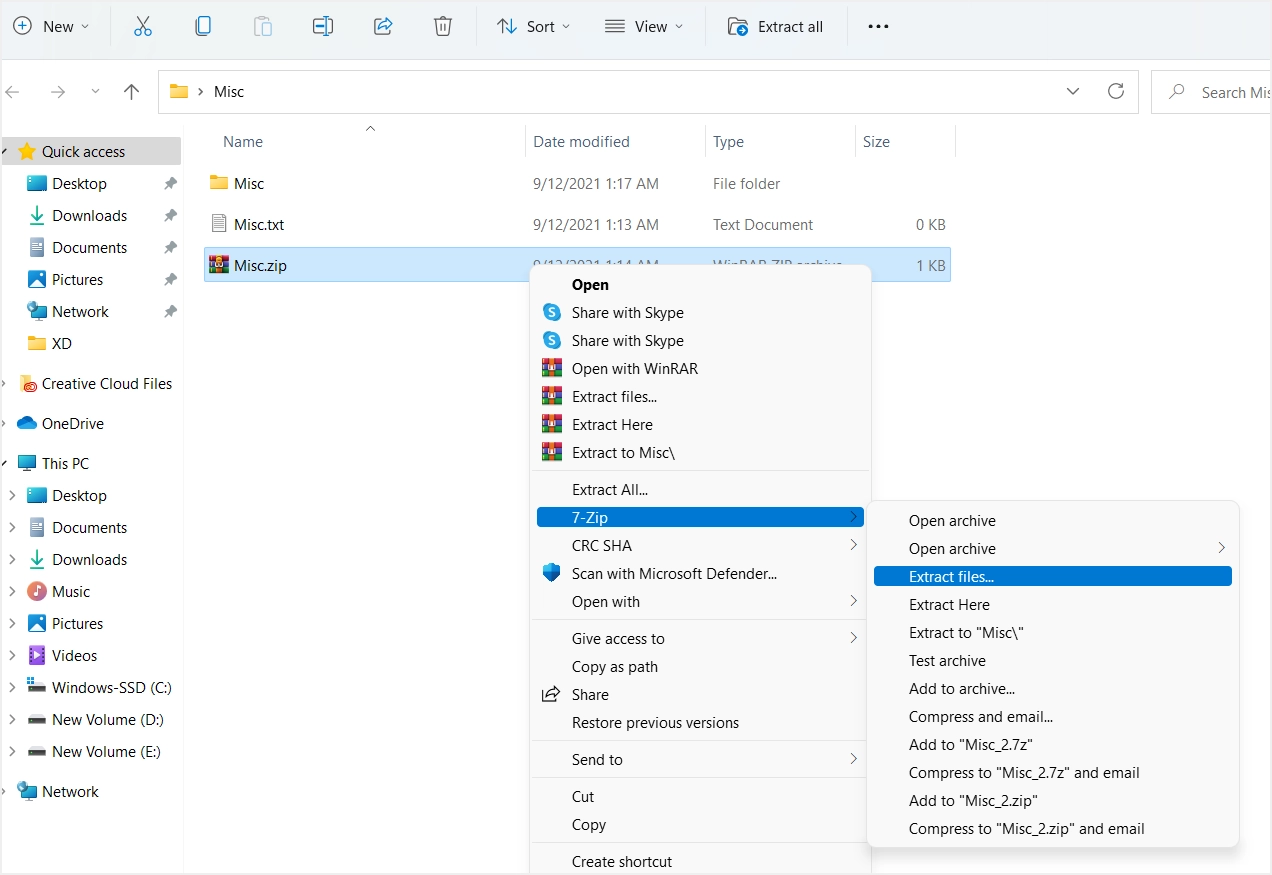
Bu göz önüne alındığında, dosyaları başka bir konuma da çıkarabilirsiniz. Bunun için “Dosyaları ayıkla” seçeneği ile gitmeniz gerekir. Açılır pencerede, üç nokta üç nokta düğmesine tıklayın, dosyaları çıkarmak için sabit sürücünüzdeki herhangi bir yeri seçin ve “Tamam”a tıklayın. Dosyalar istediğiniz konuma çıkartılacaktır.
7-Zip Uygulamasını Kullanarak Seçilmiş Dosyaları Açın
7-Zip uygulaması, seçili bir sıkıştırılmış klasörden tek bir dosya veya bir grup dosya çıkarırken eşit derecede faydalı olacaktır. Tek bir dosyayı veya dosya grubunu çıkarmak için, sıkıştırılmış klasöre sağ tıklayın ve “Daha fazla seçenek göster…” seçeneğini seçin. İmlecinizi 7-Zip'in üzerine getirdiğinizde, daha fazla seçenek göreceksiniz ve verilen seçenekler listesinden “Arşivi aç” seçeneğine tıklayın.
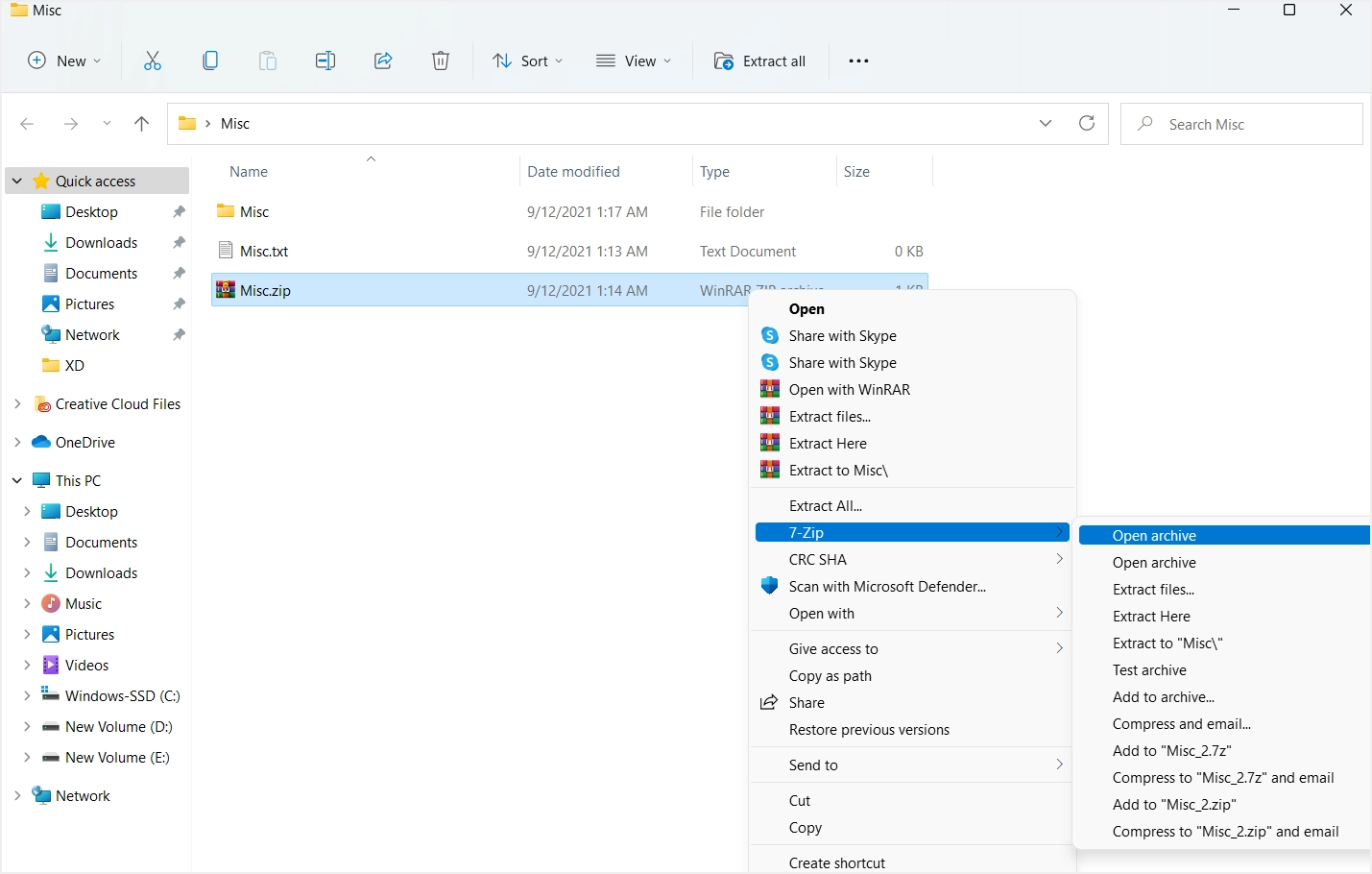
7-Zip uygulamasında sıkıştırılmış klasörü açtığınızda, çıkarılacak dosyaları seçin ve üst menüden “Çıkar” seçeneğine tıklayın.
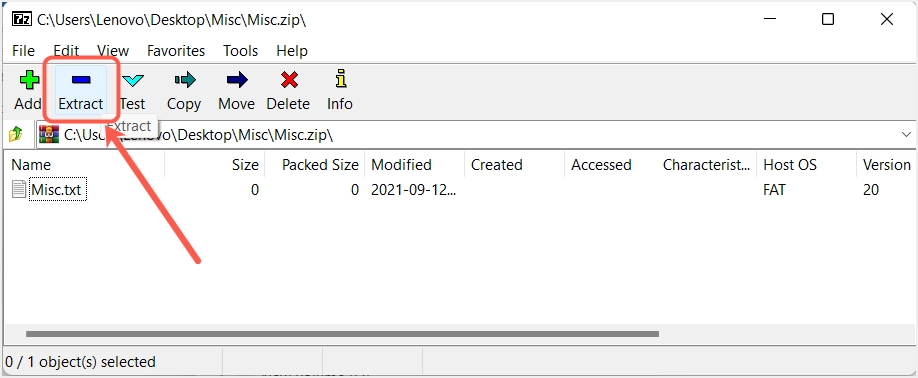
Şimdi çıkartılan dosyaların yerini değiştirmek için üç nokta üç nokta butonuna tıklayın ve konumu seçtikten sonra “Tamam”a tıklayarak devam edin.
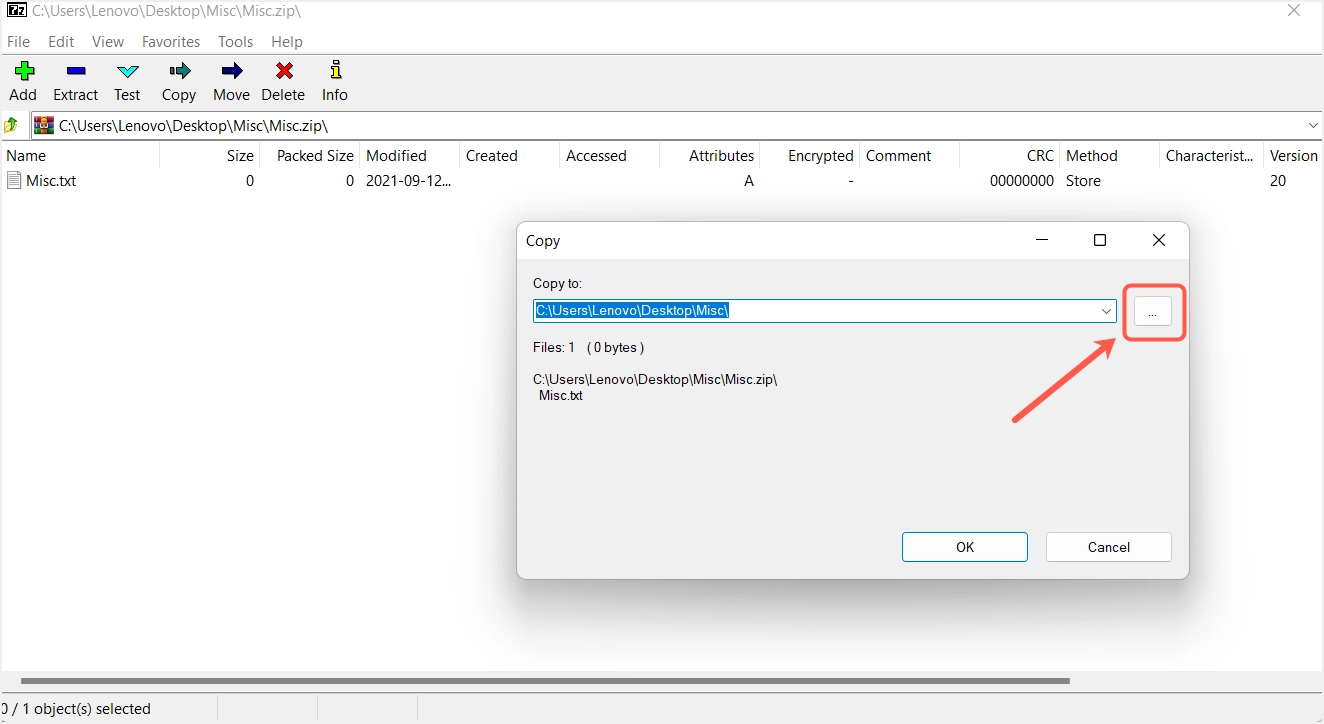
Dosyalar, seçtiğiniz ayıklanan konumda bulunabilir.
Son sözler
Windows 11'de yerleşik yardımcı programın dosyaları sıkıştırma ve sıkıştırmayı açma konusunda oldukça iyi olduğunu görebilirsiniz. Ancak, herhangi bir üçüncü taraf aracı kullanmakla ilgileniyorsanız, 7-Zip uygulamasını seçin, sizi hayal kırıklığına uğratmayacaktır. arşivleme işlevleriyle.
