Adım Adım Nihai Kılavuz: Joomla'yı WordPress'e Kolayca Taşıma
Yayınlanan: 2022-10-18Joomla, tonlarca iyi özellik ve kaliteye sahip harika bir CMS'dir, ancak bir şekilde yepyeni bir platforma geçmeye ve ufkunuzu genişletmeye istekli olduğunuz bir zaman gelebilir.
Burada bir Joomla web siteniz varsa ve Joomla'yı WordPress'e Taşımak istiyorsanız doğru yerdesiniz ve bence bu harika bir fikir. Bir CMS'den diğerine geçmek söz konusu olduğunda, genellikle bunu yapmanın aşağıdaki yolları vardır:
- manuel olarak
- Profesyonel İşe Alma
- Bir araç veya herhangi bir hizmet aracılığıyla (uzantı, eklenti veya dış yazılım)
Ve bu basit kılavuzu okuyarak bu görevi nasıl yapabileceğinizi aklınıza gelebilecek en olası soru ve daha ileri gitmeden bu makaleyi okudunuz. Deneyimli bir geliştiriciyseniz ilk seçeneğe gidebilirsiniz.
Yani burada, bu durumda, FG Joomla to WordPress eklentisini kullanarak Joomla'yı WordPress'e Taşıyacağımız için üçüncü seçeneği kullanacağız ve bu, resmi WordPress.org'dan kolayca indirebileceğiniz ücretsiz bir eklentidir.
Bu yazıda, adım adım kılavuzla Joomla'yı WordPress'e nasıl kolayca taşıyabileceğinizi göstereceğiz. O halde rehbere buradan başlayalım.
Joomla'yı WordPress'e Taşıma Adımları
Adım 1: WordPress'i Yerel Departman Kurulumunda Yeni Bir Klasöre Kurun
Resmi siteleri için WordPress'in en yeni sürümünü indirmeli ve ardından www veya htdocs klasörünüzde tamamen kuruluma bağlı olan yeni bir klasör oluşturmalısınız. Burada bir örnek alalım, joomlamove.
Ve bundan hemen sonra yerel phpMyadmin'inizi açın ve kullanıcı hesabınızı kontrol ederek yeni bir veritabanı oluşturun.
Burada tarayıcınızda WordPress klasörünü açın ve bir dil seçmenizi isteyen kurulum ekranını görmelisiniz. Sadece istediğiniz dili seçin ve veritabanı bilgilerini doldurun. Bundan sonra, sadece bir kullanıcı adı ve şifre ile birlikte bir site adı seçin ve hepiniz gitmeye hazır olacaksınız. Şimdi bir sonraki adıma geçme zamanı.
- WordPress Nasıl Kurulur – Komple WordPress Kurulum Eğitimi
Adım 2: FG Joomla'yı WordPress Eklentisine Kurun
WordPress kontrol panelinize gidin ve Eklentiler sekmesini bulun ve ardından Yeni Ekle'ye tıklayın.
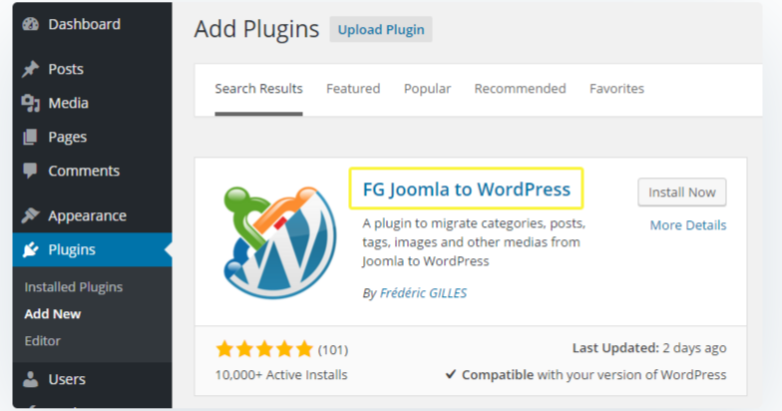
Burada en popüler WordPress Eklentilerinin onları görmezden geldiğini göreceksiniz ve ardından sağ tarafta bir arama çubuğu bulacaksınız, buraya FG Joomla to WordPress Eklentileri yazın ve ardından aramaya başlayın. Burada kafanız karışmasın, aynı görevi verimli bir şekilde gerçekleştirebileceklerini iddia eden birçok eklenti görebileceğiniz için orijinal eklentiyi indirin. Direk buradan indirebilirsiniz.
Adım 3: Joomla Veritabanı Parametrelerini Bulun
Basitçe cPanel'e gidin ve orada oturum açın ve Sistem Sekmesine doğru ilerleyin ve ardından açılır menü seçeneklerinden Global Konfigürasyonlara tıklayın.
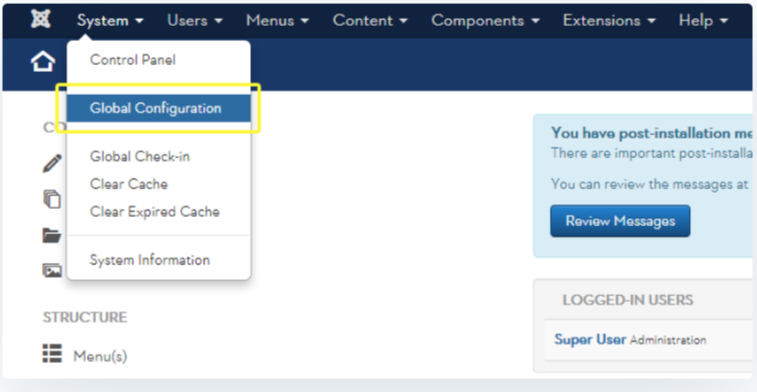
Tam Küresel Yapılandırma Panelindeyken , Veritabanı Ayarları için aradığımız bilgiler olan Sunucu Sekmesine gidin .
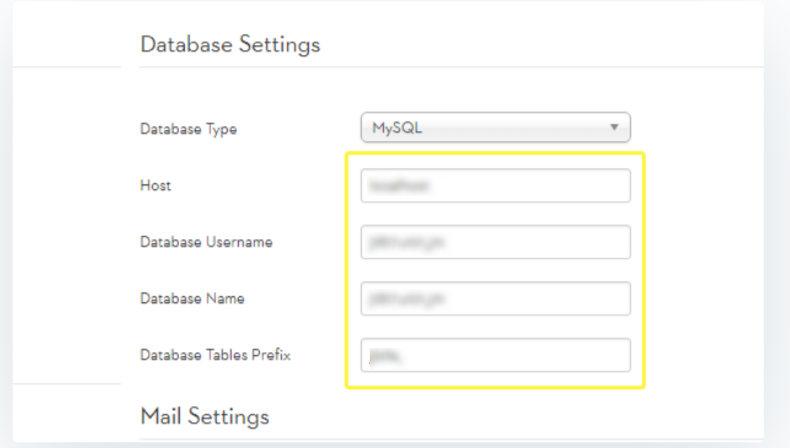
Bir sonraki adıma hazırlanmak için sekmeyi açık tutun, çünkü burada ana bilgisayarı, veritabanı kullanıcı adını ve veritabanı adını ve veritabanı tablolarının önek değerlerini kopyalamanız gerekecek.
Adım 4: Joomla İçeriğinizi WordPress'e Aktarın
Artık gerçek göç sürecinin kendisinden geçmeye hazırız. Sadece WordPress panosuna gidin ve araçlar sekmesini bulun ve orada İçe Aktar seçeneğini seçin.
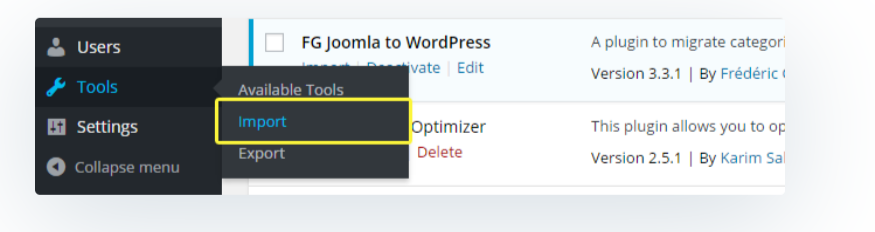
Eklentiyi başarıyla yükledikten sonra, LiveJournal ile birlikte Kategoriler ve Etiket Dönüştürücüde olacak Joomla seçeneğini bulabileceksiniz, ardından üzerine tıklamanız yeterli.
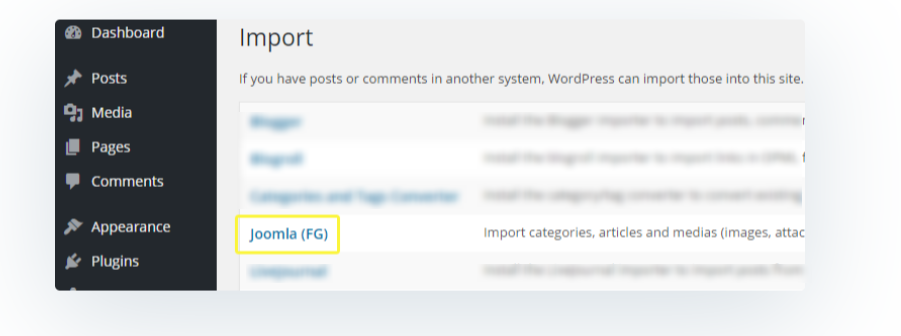
Burada gerçekten önemli olduğunu göreceğiniz ilk seçenek, WordPress kurulumunuzu zaten kurmuş olmanızdır, yani yeni sayfalar oluşturmanın yanı sıra birçok ek tema, eklenti yüklemişsinizdir. Geçişin düzgün çalışmasını istiyorsanız, o zaman tek yapmanız gereken bozulmamış bir kurulum, bu yüzden istediğiniz herhangi bir şeyi silmek için Boş WordPress içeriğini tıklamanız yeterlidir. Ancak bunu yapmadan önce burada zaten bir yedek oluşturduğunuzdan emin olun.

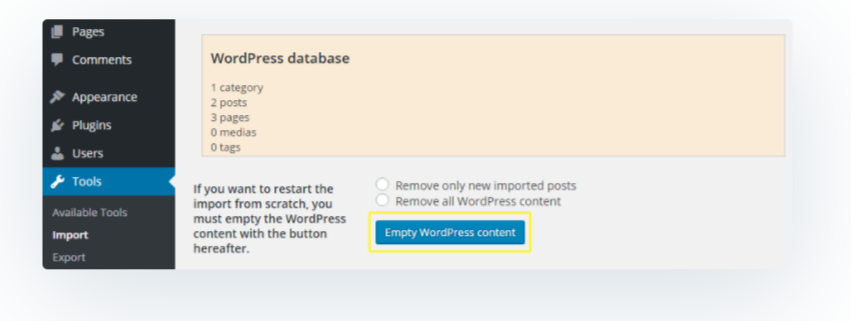
Burada doldurmanız gereken oldukça basit iki alan göreceksiniz - Joomla site URL'niz.
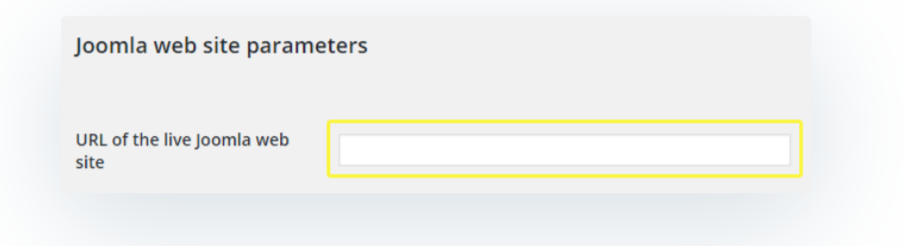
Ve bu Joomla Sekmesindeki bu veritabanı parametreleri, talimatlarımıza göre açık tutmalısınız.
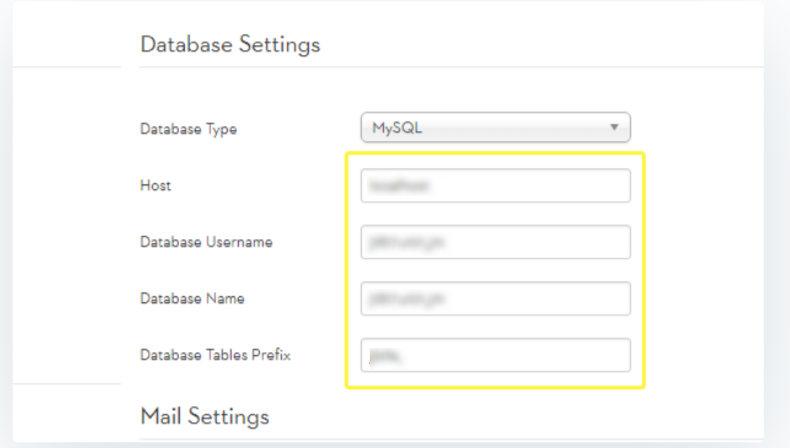
Aşağıdaki kalan seçenek, gönderilerle birlikte ana Joomla sayfalarınızın en üstünde tam olarak hangi içeriğin içe aktarılacağını otomatik olarak belirleyecektir. Burada, arşivlenen tüm gönderileri içe aktarmak isteyip istemediğinizi seçebilir veya bunları düzenli olarak yayınlanan tüm materyaller olarak aktarabilirsiniz.
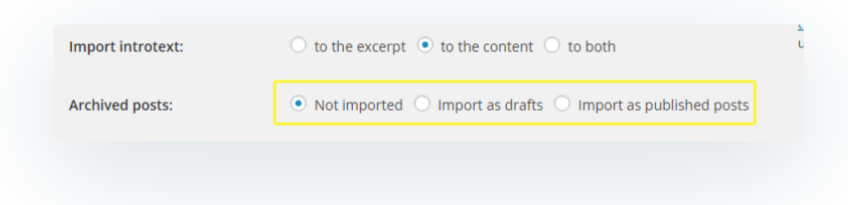
Medya hakkında konuştuğumuzda olduğu gibi, taşıma işleminin hızlı ve kısa olmasını istiyorsanız ve taşıma işleminden hemen sonra tüm medyayı manuel olarak yüklemek istiyorsanız bunu doğrudan atlayabilirsiniz. Medya dosyalarınızın boyutu nedeniyle arada sıkışıp kalabilirsiniz.
Öte yandan, özellikle senaryo hakkında konuşursak, sadece bireysel görüntülerin veya medya dosyalarının her biri için bir zaman aşımı ayarlamanıza izin verecek olan Zorla Medya İçe Aktarma, burada işlemin gerçekleşmemesi için basitçe söyleyebilirsiniz. herhangi bir noktada sıkışmış.
Medya seçeneklerinin hemen altında, Joomla meta anahtar kelimelerinizi etiketler olarak içe aktarmanıza izin verecek bir özellik bulacaksınız ve son olarak, yazıları doğrudan WordPress sitenizde yeni sayfalar olarak içe aktarma seçeneğine sahip olacaksınız.
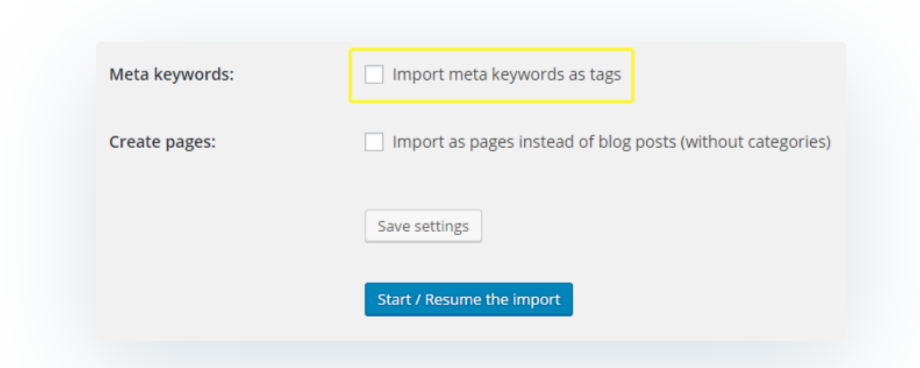
Bununla işiniz bittiğinde, işlem sırasında bir şekilde bir hatayla karşılaşırsanız, tüm seçimlerinizi on saniye boyunca korumak istiyorsanız, buradaki Ayarları Kaydet'e tıklayabilirsiniz. Bundan sonra, sadece Strat/Resume'a tıklayın ve günlük kutusundaki geçiş sürecini izleyin.
Geçiş işlemi başarıyla tamamlandığında, son adıma hazır olduğunuzu söyleyen bir mesaj alacaksınız.
Joomla'yı WordPress'e Taşımanın son adımına geçiyoruz.
Adım 5: Dahili Bağlantılarınızı Değiştirin
Her şey yolunda giderse, geçiş süreci, geçiş süreci Joomla'dan WordPress'e kadar tüm içeriği mükemmel bir çalışma koşulunda halletti. Ancak iç bağlantılarınız dışında.
Dahili linkleme ile, sitenizin diğer sayfasına işaret eden tüm linkleri kastediyoruz. Burada endişelenmeyin, FG Joomla to WordPress eklentisi, bu özel işlemi gerçekten halledecek kullanışlı bir araca sahiptir.
Burada, Araçlar içindeki İçe Aktarılan Sekmeye, bir kez daha eklenti ayarları sayfasına geri dönün ve ardından sağdan aşağıya gidin. Burada bir Dahili Değiştir Düğmesi bulacaksınız. Sadece üzerine tıklayın.
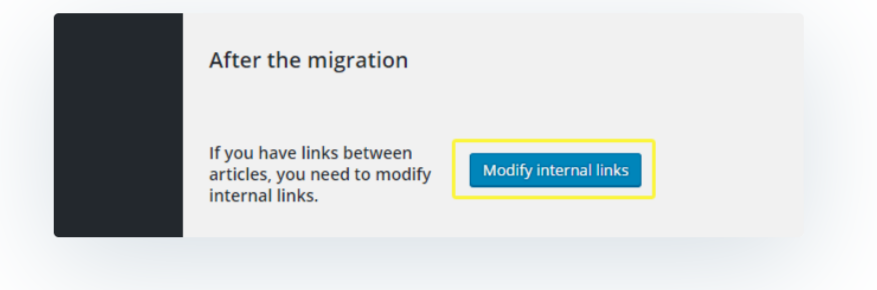
Burada işlem otomatik olduğu için hiçbir şey yapmanız gerekmez ve işiniz bittiğinde, kaç tane bağlantı değiştirdiğini size bildirir. Taşınan sitenizi kontrol edin ve her bağlantının düzgün çalıştığından emin olun.
Editörün Önerileri:
WordPress için Sayfa İçi SEO Optimizasyonu için Kolay Kılavuz (SEO 2022)
WordPress'te Yoast SEO Eklentisi Nasıl Kurulur | Adım adım rehber
[En Son] 2022'de Kullanmanız Gereken En İyi WordPress SEO Eklentisi ve Araçları
Bir Blog Tarafından Hangi WordPress Temasının Kullanıldığını Nasıl Öğrenirsiniz?
EndNote: Joomla'yı WordPress'e Taşıyın
Gerçekten, CMS'nizi Joomla'dan WordPress'e taşımak zor bir iş olabilir, ancak burada basit ve etkili kılavuzumuz olan Joomla'yı WordPress'e Taşıma ile bu görevi çok kolay bir şekilde yapabileceksiniz. Ancak burada bu görevi çok az veya hiç geliştirme deneyimi olmadan yapmaya çalışmak iyi bir fikir olmayabilir, ancak burada FG Joomla to WordPress gibi eklentilerin yardımıyla görevi yönetebileceksiniz.
Hiç şüphe yok ki WordPress, en iyi ve en büyük içerik yönetim sistemlerinden (CMS) biridir ve WordPress ile birçok seçeneğin yanı sıra tonlarca çarpıcı tema ve eklentiye sahip olacaksınız.
Umarım rehber, sitenizi Joomla'dan WordPress'e geçirmenize yardımcı olmuştur. Bütün bunlar sizin için iyi çalışıyor olmalı. Ancak karmaşık bir Joomla web sitesi kurulumunuz varsa, yardım için bir profesyonele danışmalısınız.
