Shopify'dan WooCommerce'e Nasıl Geçilir?
Yayınlanan: 2020-06-02Shopify'dan WooCommerce'e geçmeniz mi gerekiyor? Ya da belki sadece ayak parmaklarınızı suya daldırıyorsunuz ve bunun mümkün olup olmadığını merak ediyorsunuz?
Her iki durumda da doğru gönderiyi buldunuz çünkü Shopify'ı WooCommerce'e taşıma hakkında bilmeniz gereken her şeyi ele alacağız.
Hâlâ tehlikedeyseniz Shopify'dan WooCommerce'e geçmenizin nedenlerinden bazılarını tartışarak başlayacağım.
Ardından, iki farklı yöntem kullanarak Shopify geçişinin nasıl gerçekleştirileceğini adım adım göstereceğim:
- CSV dosyalarını dışa/içe aktararak manuel olarak.
- CMS2CMS adlı ücretli bir araçla.
Hangisinin sizin için doğru olduğunu bilmeniz için iki yöntem arasındaki farkları da açıklayacağım.
WooCommerce Builder ile Çevrimiçi Mağazanızı Tasarlayın
İçindekiler
- Neden Shopify'dan WooCommerce'e Geçmelisiniz?
- WooCommerce Mağazanızı Nasıl Kurulur
- Shopify'ı WooCommerce'e Taşıma (2 Yöntem)
- Yöntem 1: El İle İçe/Dışa Aktarma
- Yöntem 2: Cart2Cart'ı kullanın
Neden Shopify'dan WooCommerce'e Geçmelisiniz?
Rakamlarla Shopify ve WooCommerce en popüler iki e-ticaret platformudur.
Barındırılan bir araç olduğu için, konu basitlik olduğunda Shopify kesinlikle kazanır. Bir hesaba kaydolmanın ve birkaç dakika içinde mağazanızı açmanın hiçbir zorluğu yok.
Ancak, esnekliğe değer veriyorsanız, WordPress ve WooCommerce gibi kendi kendine barındırılan bir CMS ile rekabet etmenize gerek yok.
Aslında, aşağıda göreceğiniz gibi, Shopify'dan WooCommerce'e geçme nedenlerinin çoğu esneklik içerir.
İşte online mağazanızı Shopify'dan WooCommerce'e taşımanın üç temel nedeni.
1. Daha Fazla Esneklik ve Özelleştirme Seçenekleri
WordPress/WooCommerce'in Shopify'dan daha esnek olmasının birkaç nedeni vardır.
İlk olarak, WordPress ve WooCommerce eklentilerinin devasa ekosistemine erişebilirsiniz. Shopify App Store'un birçok seçeneği olsa da, WordPress.org'daki 56.000'den fazla ücretsiz eklentiye (artı binlerce premium eklentiye) hala bir mum tutmuyor.
Örneğin, mağazanızın tasarımı üzerinde daha fazla kontrol sahibi olmak istiyorsanız, her şeyi tasarlamak için Elementor'un görsel, sürükle ve bırak arayüzünü kullanabilirsiniz. Veya, çalıştırdığınız yerel bir pop-up mağazası gibi çevrimdışı etkinlikleri tanıtmak istiyorsanız, bir WordPress etkinlik takvimi eklentisi edinebilirsiniz.
İkincisi, WordPress e-ticaretten çok daha fazlasını yapabilir, Shopify ise neredeyse %100 e-ticarete odaklanmıştır. Bu, çevrimiçi varlığınızı büyütmek için size çok daha fazla esneklik sağlar. Örneğin, WordPress'in bir blog platformu olarak güçlü yönleri nedeniyle, içerik pazarlaması için bir araç olarak kendi blogunuzu büyütebilirsiniz.
Shopify, bir blog sahibi olmanıza izin verir, ancak WordPress kadar esnek değildir .
Son olarak, hem WordPress hem de WooCommerce kendi kendine barındırıldığı ve açık kaynaklı olduğu için mağazanızın temel koduna tam erişiminiz olur. Temel olarak, ihtiyacınız olanı yapacak bir eklenti bulamazsanız, onu her zaman kendiniz geliştirebilirsiniz (veya bunun için birini kiralayabilirsiniz).
2. Herhangi Bir Ödeme Ağ Geçidini Kullanabilirsiniz
Shopify ile Shopify'ın kendi Shopify Payments hizmetini kullanmaya "teşvik edilirsiniz".
İsterseniz bir üçüncü taraf ödeme ağ geçidi kullanabilirsiniz, ancak Shopify bunu yapma ayrıcalığı için Shopify planınıza bağlı olarak %2 ile %0,5 arasında değişen ek bir ücret talep eder.
Bu, ödeme ağ geçidinizin ücretleri ne olursa olsun bunun üzerindedir . Örneğin, Temel Shopify planındaysanız ve Stripe'i kullanmak istiyorsanız bu, ~%4,9 (Stripe'a %2,9 ve Shopify'a %2) ödemeniz gerektiği anlamına gelir.
Öte yandan, WooCommerce herhangi bir ödeme ağ geçidini kullanmanıza izin verir ve asla ekstra bir ücret talep etmez. Bazı durumlarda, ödeme ağ geçidi entegrasyon eklentisi için bir kerelik ücret ödemeniz gerekebilir - ancak hiçbir zaman yüzdeye dayalı komisyon yoktur.
3. WooCommerce Keyfi Sınırlara Sahip Değildir
Adil olmak gerekirse, Shopify mağazanıza bir ton keyfi sınır koymaz, ancak bazıları vardır.
Örneğin, her ürün en fazla üç "seçenek"e sahip olabilir. Bir seçenek, WooCommerce'deki bir "özniteliğe" eşdeğerdir. Örneğin, "beden" bir seçenektir, "renk" bir seçenektir, vb.
Benzer şekilde, her ürünün maksimum 100 varyasyonu olabilir. Bir "varyasyon", tüm olası seçenek kombinasyonlarıdır. Örneğin, her biri beş beden olan iki renkli bir tişörtünüz varsa, on çeşidiniz olur.
WooCommece ise herhangi bir sınır koymuyor.
Tasarruf Edebilirsiniz (Potansiyel Olarak)
Bu her zaman doğru değildir çünkü Shopify'dan daha pahalı bir WooCommerce mağazasına sahip olmak kesinlikle mümkündür.
Ancak mağazanızın ihtiyaçlarına bağlı olarak Shopify'dan daha ucuza yeni bir WooCommerce mağazası açabilirsiniz.
Dikkate alınması gereken başka bir şey de, hem Shopify hem de Shopify uygulamalarının SaaS tarzı aylık yinelenen faturalandırma kullanarak çalışmasıdır.
WordPress ve WooCommerce ise çoğunlukla tek seferlik bir ödeme modeli kullanır (ancak güncellemeleri almaya devam etmek için genellikle ilk yıldan sonra yenilemeniz gerekir).
Çevrimiçi mağazanızı WooCommerce'e taşımanın doğru karar olduğuna ikna oldunuz mu? Bunu nasıl yapacağınız aşağıda açıklanmıştır (ve Wix'ten WordPress'e geçmeniz gerekiyorsa, bunun için de bir kılavuzumuz var).
WooCoomerce ve Shopify: Derinlemesine Karşılaştırma
Taşımadan Önce: Temel WooCommerce Mağazanızı Kurun
Her şeyi Shopify'dan WooCommerce'e taşımadan önce, temel WooCommerce mağazanızı kurmanız gerekir.
İlk olarak, WooCommerce için barındırma satın alma, WordPress yükleme ve WooCommerce yükleme gibi temel bilgileri ortadan kaldırmak isteyeceksiniz.
Mağazanız için temel ayarları yapılandırmak için WooCommerce kurulum sihirbazından da geçmelisiniz.
İşleri bitirmek için mağazanızın tasarımını ayarlamak isteyeceksiniz.
Bu eğiticideki yöntemlerle, Shopify mağazanızın verilerinin bir kısmını/tamamını WooCommerce'e geçirebileceksiniz. Ancak Shopify mağazanızın tasarımını taşıyamazsınız.
Seçeneklerden biri, özel bir WooCommerce teması kullanmaktır. Çok çeşitli WordPress temaları sayesinde, muhtemelen Shopify temanızla yakından eşleşen bir tema bulabilirsiniz.
Veya daha fazla kontrol istiyorsanız, mağazanızı görsel, sürükle ve bırak arayüzü ile tasarlamak için Elementor WooCommerce Builder'ı kullanabilirsiniz. Hem mağaza sayfalarınızı hem de bireysel ürün sayfalarınızı tasarlamak için sürükle ve bırak özelliğini kullanabileceksiniz, bu da size mağazanız üzerinde piksel kadar mükemmel bir kontrol sağlıyor.
Yardıma ihtiyacınız varsa, WooCommerce kurulumu için eksiksiz bir eğitimimiz var.
Temel WooCommerce mağazanızı kurduktan ve çalıştırdıktan sonra, verilerinizi Shopify'dan taşımaya hazırsınız.
İlham Alabileceğiniz 10 Güzel WooCommerce Web Sitesi Örneği
Shopify'ı WooCommerce'e Taşıma (2 Yöntem)
Aşağıda, mağazanızı taşımak için kullanabileceğiniz iki farklı yöntemi detaylandıracağım:
- Manuel yöntem – CSV dosyalarını Shopify'dan dışa aktaracak ve ardından bunları WooCommerce mağazanıza aktaracaksınız.
- Cart2Cart - her şeyi sizin için taşımak için ücretli bir hizmet kullanabilirsiniz.
En basit ve en kapsamlı geçiş için Cart2Cart yöntemini kullanmak isteyeceksiniz. Ancak, özellikle büyük bir mağaza için pahalı olabilir.
Manuel yöntem, paradan tasarruf etmek istiyorsanız ve her ayrıntıyı taşımanız gerekmiyorsa kullanışlıdır.
Manuel yöntemle aşağıdakileri taşıyabilirsiniz:
- Ürün:% s
- müşteriler
- Emirler
Ancak kuponlar ve Shopify blog gönderileri gibi diğer bazı ayrıntıları kaçıracaksınız.
Bu ayrıntıların geçişiniz için önemli olup olmadığına veya bunları manuel olarak yeniden oluşturmak isteyip istemediğinize karar vermeniz gerekir.
Yöntem 1: El İle İçe/Dışa Aktarma
Yinelemek gerekirse, bu manuel yöntemle Shopify'ınızı taşıyabileceksiniz:
- Ürün:% s
- müşteriler
- Emirler
Shopify, bu üç veri türü için CSV dosyalarını dışa aktarmanıza olanak tanır. Daha sonra bu CSV dosyalarını WooCommerce mağazanıza aktarmanız gerekir:
- Ürünler için, ücretsiz olan yerleşik WooCommerce CSV ürün içe aktarıcısını kullanabilirsiniz.
- Siparişler ve müşteriler için, maliyeti 79 ABD doları olan Müşteri/Sipariş/Kupon CSV Import Suite eklentisini kullanabilirsiniz.
1. CSV Dosyalarını Shopify'dan Dışa Aktarın
Başlamak için Shopify mağazanızdan üç CSV dosyasının tümünü (Ürünler, Müşteriler, Siparişler) dışa aktarmanız gerekir.
Bunu yapmak için Shopify kontrol panelinizi açın ve Ürünler sekmesine gidin. Ardından, Dışa Aktar düğmesini tıklayın:
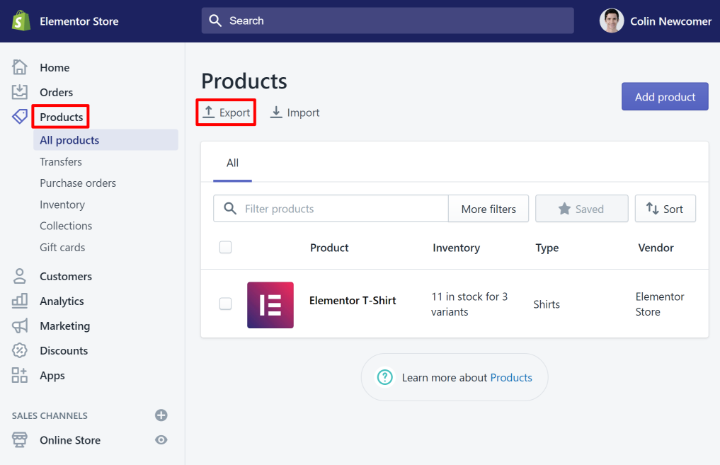
Başlamak için Shopify mağazanızdan üç CSV dosyasını da dışa aktarmanız gerekir.
Bunu yapmak için Shopify kontrol panelinizi açın ve Ürünler sekmesine gidin. Ardından, Dışa Aktar düğmesini tıklayın:
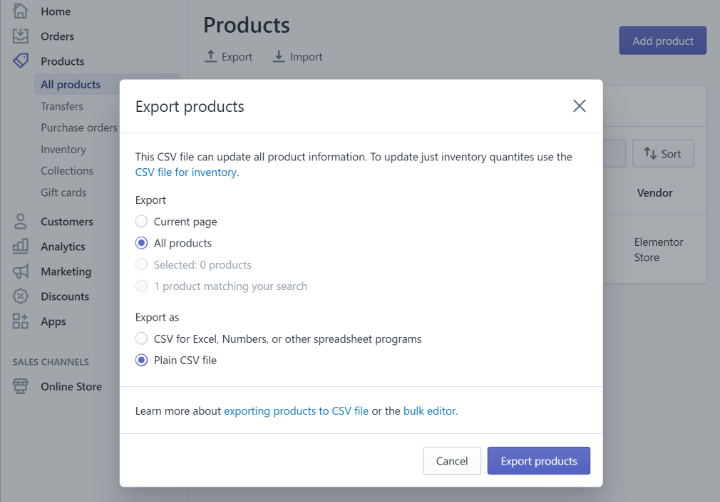
Ardından Shopify, hesabınızın e-posta adresine CSV dosyasını indirmek için bir bağlantı içeren bir e-posta gönderir.
Oradan, siparişlerinizi ve müşterilerinizi dışa aktarmak için aynı işlemi tekrarlayın. Aynı adımları kullanabilirsiniz - Shopify kontrol panelinizdeki Siparişler ve Müşteriler sekmelerine gidin ve Dışa Aktar seçeneğini arayın.
2. Ürünleri CSV İçe Aktarma Aracını Kullanarak İçe Aktarın
Ardından, ürünlerinizi Shopify'dan içe aktarmak için WooCommerce'in yerleşik CSV içe aktarma aracını kullanacaksınız.
Araca erişmek için WordPress kontrol panelinizdeki Ürünler sekmesine gidin ve İçe Aktar düğmesini tıklayın:
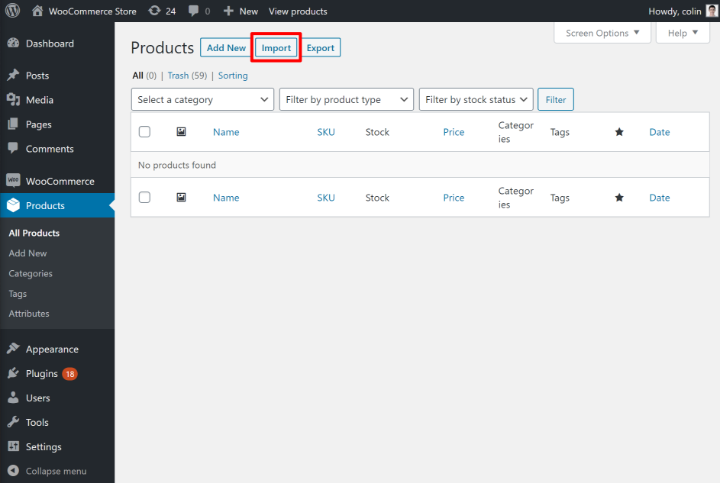
Bir sonraki ekranda Shopify'dan aldığınız CSV dosyasını seçin ve ardından Devam'a tıklayın:
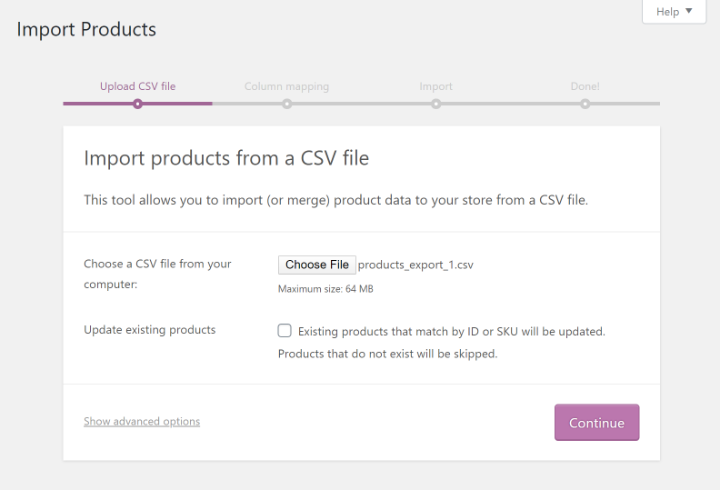
Şimdi, Shopify ürünlerinizdeki alanları WooCommerce ürünlerinizdeki ilişkili alanlarla eşleştirmeniz gerekecek. Gerektiğinde alanları da atlayabilirsiniz.

Araç, çoğu durumda alanları otomatik olarak algılamalıdır - ancak her şeyin doğru olduğunu kontrol etmek ve manuel olarak doğrulamak isteyeceksiniz.
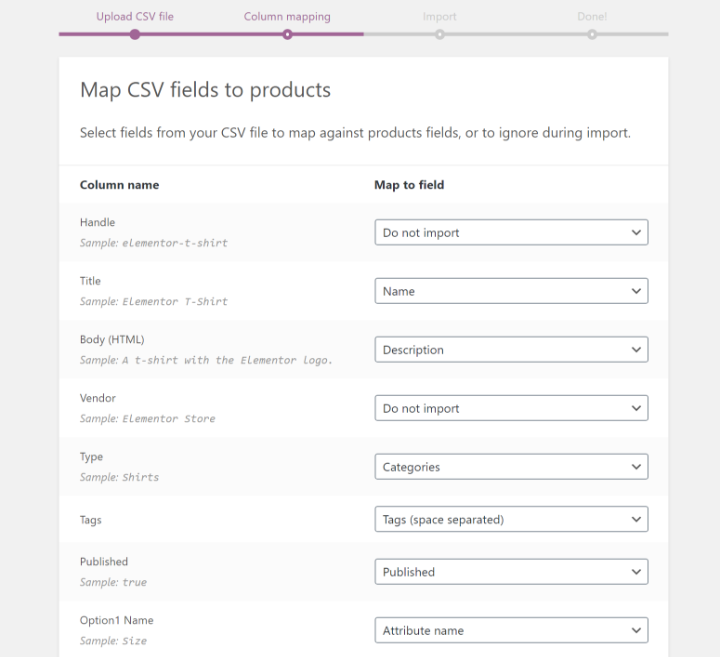
Tüm alanların düzgün şekilde eşlendiğini doğruladıktan sonra , ithalatçıyı çalıştırmak için düğmeye tıklayın.
WooCommerce ürünlerinizi içe aktarırken bir süre bekledikten sonra bir başarı mesajı görmelisiniz. WooCommerce'de normal Ürünler alanına gittiğinizde, ithal edilen ürünlerinizi görmelisiniz:
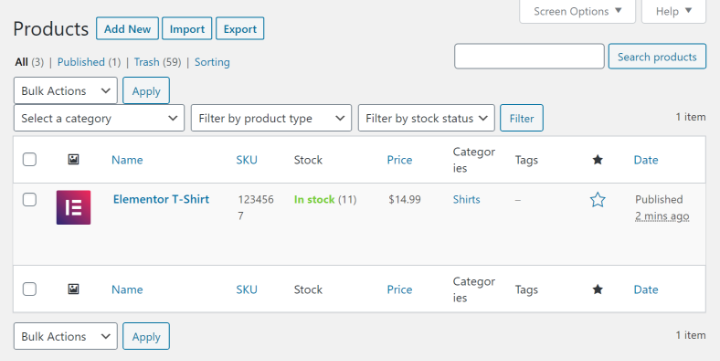
3. İthalat Siparişleri ve Müşteriler
WooCommerce, siparişler ve müşteriler için yerleşik bir içe aktarma aracı içermez, bu nedenle burada üçüncü taraf bir WordPress eklentisi kullanmanız gerekir.
Bulduğum en kolay çözüm, SkyVerge'in 79$'a mal olan Müşteri/Sipariş/Kupon CSV Import Suite eklentisi.
Ödeyebiliyorsanız, WP All Import burada başka bir iyi seçenektir. Ancak, 199 dolardan pahalı olan Import Pro paketine ihtiyacınız olacak.
Bunların ikisi de bütçenizi aşıyorsa, WordPress.org'daki ücretsiz Import From Shopify eklentisini deneyebilirsiniz. Bu eklenti test ettiğimde iyi çalışıyor olsa da, yepyeni, bu yüzden kullanmaya karar verirseniz dikkatli olmak ve sık sık yedeklemek isteyeceksiniz.
Yine, Müşteri/Sipariş/Kupon CSV Import Suite eklentisinin buradaki en basit çözüm olduğunu düşünüyorum, bu yüzden kullanacağım şey bu.
Eklentiyi kurup etkinleştirdikten sonra ayarlarına erişmek için WooCommerce → CSV Import Suite'e gidin.
Ardından, içe aktarmak istediğiniz seçeneği belirleyin - örneğin, Müşterileri İçe Aktar :
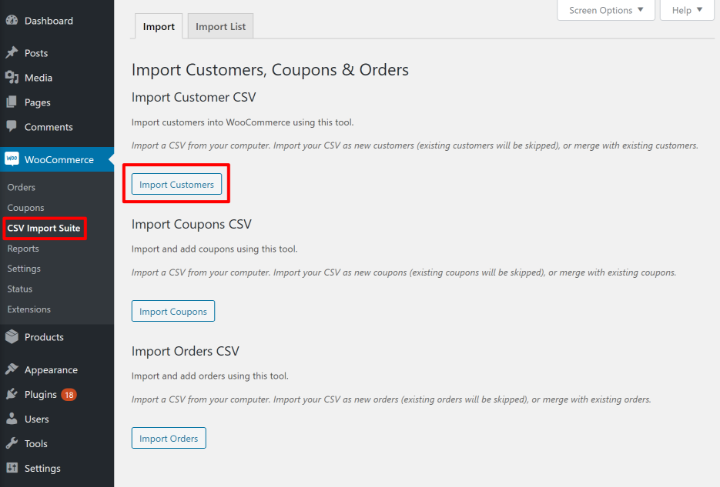
Sonraki ekranda dosya kaynağı olarak CSV'yi seçin. Ardından Shopify'dan aldığınız CSV dosyasını yükleyin:
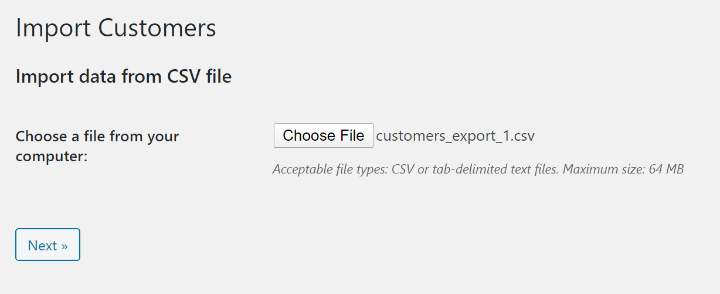
Bir sonraki ekranda şunları alacaksınız:
- İçe aktarmanın nasıl çalıştığını kontrol etmek için birkaç ayar
- İçe aktarma dosyasındaki verilerin bir önizlemesi
Örneğin, isterseniz yeni müşterilere hoş geldiniz e-postaları gönderebilirsiniz.
Her şeyin doğru olduğunu doğruladıktan sonra, İleri'yi tıklayın:
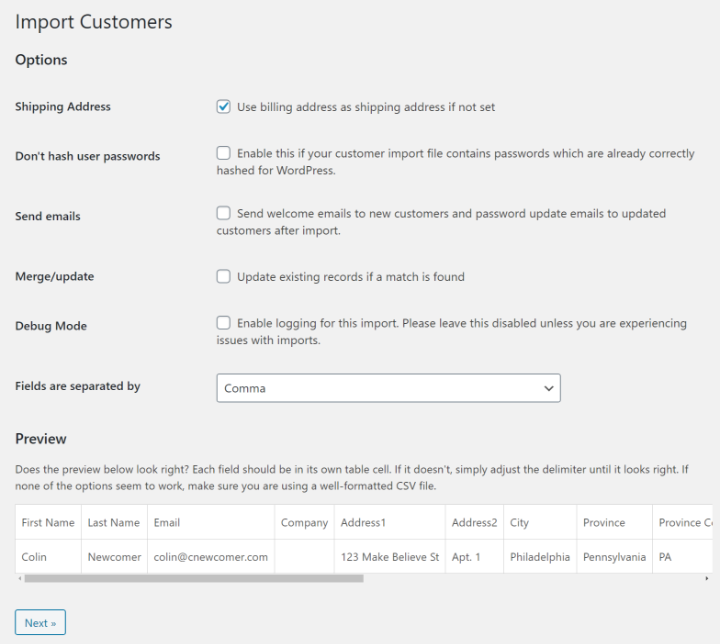
Ardından, Shopify CSV dosyanızdaki verileri WooCommerce veri alanlarına eşlemenize olanak tanıyan bir arayüz alırsınız. Ayrıca geçerli olmayan alanları da atlayabilirsiniz:
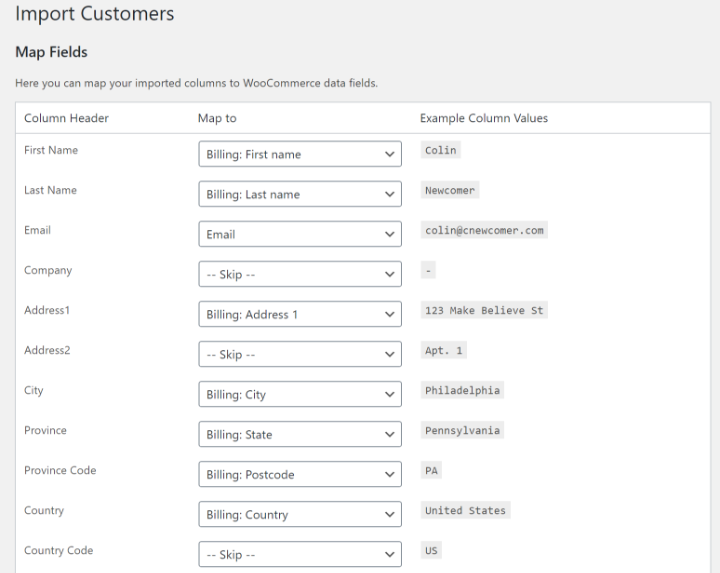
Her şeyi eşledikten sonra, bir test içe aktarması çalıştırmak için Dry Run ( Kuru Çalıştırma) düğmesine tıklayabilirsiniz. Kuru çalışmada her şey beklendiği gibi görünüyorsa, içe aktarmayı gerçek anlamda gerçekleştirmek için Şimdi canlı içe aktarmayı çalıştır bağlantısını tıklayabilirsiniz:
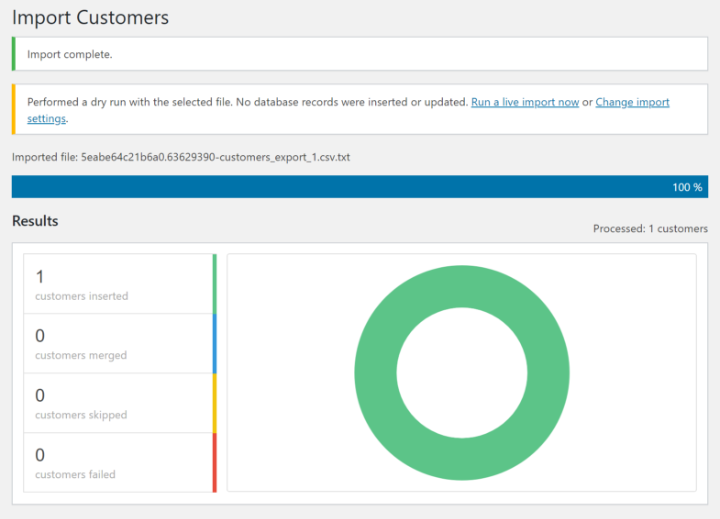
Ardından bir başarı mesajı görmelisiniz ve Kullanıcılar alanına gittiğinizde içe aktarılan müşterilerinizi görmelisiniz:
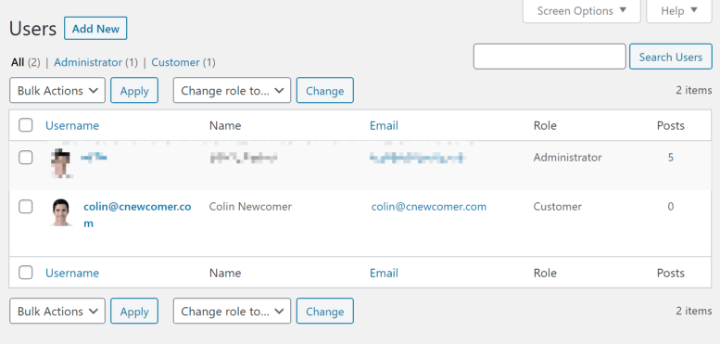
Ardından, siparişlerinizi Shopify'dan içe aktarmak için benzer bir işlemi tekrarlayabilirsiniz.
4. Test Et ve Doğrula
Bu noktada Shopify mağazanızı başarıyla içe aktarabilmeniz gerekir:
- Ürün:% s
- müşteriler
- Emirler
Ancak, her şeyi test etmek isteyeceksiniz ve yine de manuel ayarlamalar yapmanız gerekebilir. Örneğin, muhtemelen ürünleriniz, kategori sayfalarınız vb. için SEO ayarlarını yapmanız gerekecektir (bunun hakkında daha fazla bilgi edinmek için WooCommerce SEO kılavuzumuza bakın).
Ayrıca, kuponlar ve blog gönderileri gibi bazı verileri hala kaçırıyor olabilirsiniz.
Daha kapsamlı bir geçişi tercih ederseniz, bundan sonra ele alacağım şey olan Cart2Cart hizmetini öneririm.
Yöntem 2: Cart2Cart'ı kullanın
Cart2Cart, Shopify'dan WooCommerce'e (diğer e-ticaret alışveriş sepeti araçlarının yanı sıra) geçiş yapmanıza yardımcı olabilecek ücretli bir araçtır.
Cart2Cart'ı manuel yönteme göre kullanmanın iki faydası vardır:
- Kuponlar, blog gönderileri ve daha fazlası dahil olmak üzere daha fazla veri taşıyabilirsiniz.
- Çok daha basit çünkü tüm teknik ağır işleri sizin için yapıyor.
Cart2Cart ile şunları taşıyabileceksiniz:
- Ürün:% s
- müşteriler
- Görüntüler
- Etiketler
- Ürün çeşitleri
- Ürün kategorileri
- Üreticiler
- Siparişler ( WooCommerce'de sipariş kimliklerinin korunması dahil )
- Kuponlar
- İncelemeler
- Birden çok dil
- çoklu mağaza
- vergiler
- Şifreler
- SEO URL'leri
- Blog gönderileri
Ayrıca gerekirse 301 yönlendirmeleri ayarlamanıza yardımcı olabilir.
Ancak, dezavantajı, Cart2Cart'ın ücretsiz olmamasıdır. Nasıl çalıştığını görmek için bir test geçişi çalıştırabilirsiniz, ancak gerçek geçişi gerçekleştirmek için ödeme yapmanız gerekir.
Fiyat 29 dolardan başlar, ancak taşımanız gereken içerik miktarına ve istediğiniz eklentilere göre artar.
Araç, mağazanız için tam fiyatı almanın tek yolu olan test geçişinizi çalıştırdığınızda size bir fiyat tahmini verecektir.
Nasıl kullanılacağı aşağıda açıklanmıştır:
1. Taşımayı Başlatın
Başlamak için Cart2Cart'a gidin ve içe aktarma işlemini başlatmak için Ücretsiz Demo Başlat düğmesini tıklayın.
>Daha sonra, taşımayı yönetmek için kullanacağınız bir Cart2Cart hesabı oluşturmanız istenecektir. Hesabınızı oluşturduktan sonra, ilerlemek için tekrar Ücretsiz Demo Başlat'ı tıklamanız gerekebilir.
2. Kaynak Mağazanızı Kurun (Shopify)
Geçiş sürecindeki ilk adım, bu durumda Shopify olan kaynak sepetinizi ayarlamaktır.
Shopify mağazanızın alan adını ve Shopify API anahtarınızı girin (bununla ilgili daha fazla bilgi aşağıdadır):
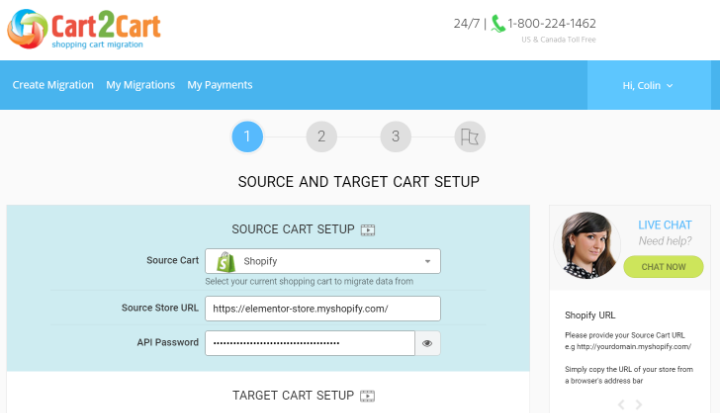
API anahtarı oluşturmak için Shopify kontrol panelinizdeki Uygulamalar sekmesine gidin ve ardından Özel uygulamaları yönet bağlantısını tıklayın:
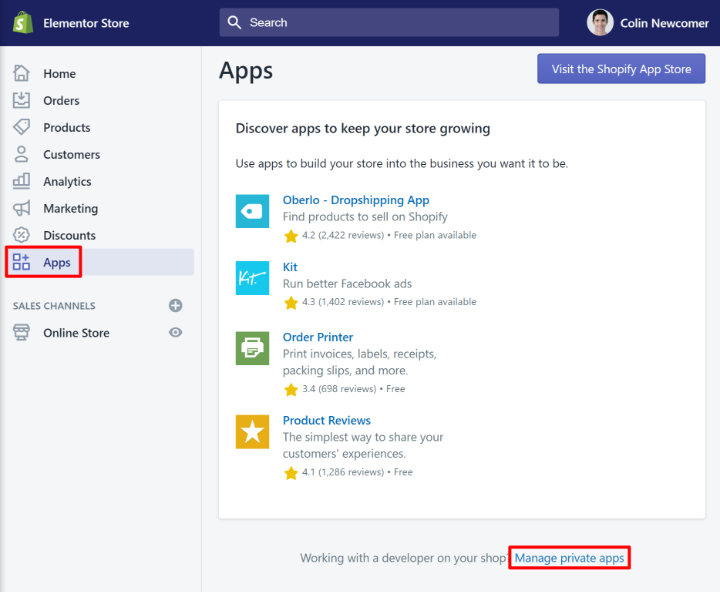
API anahtarı oluşturmak için mağaza sahibi olmanız gerekir.
Ardından, Yeni özel uygulama oluştur düğmesini tıklayın. Uygulamanıza bir ad verin – örneğin Cart2Cart. Ardından, Admin API altında , her bölümü Okuma ve Yazma (veya yazma seçeneği yoksa yalnızca Okuma Erişimi) olarak değiştirmek için açılır menüyü kullanın:
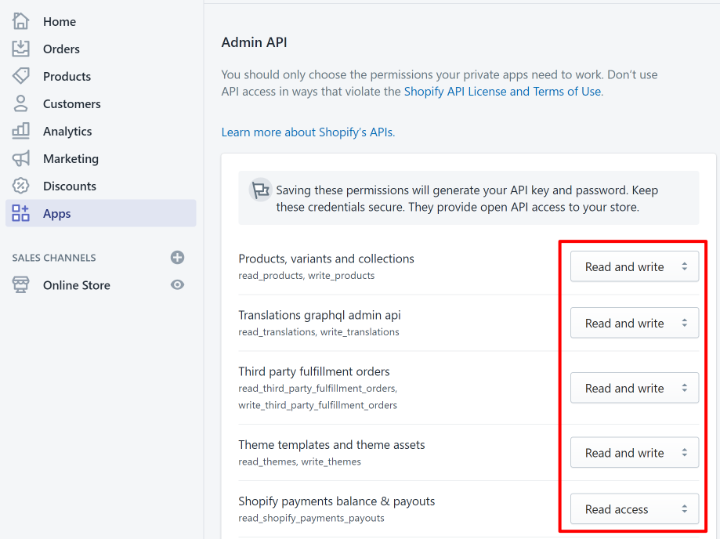
Ardından, API parolanızı oluşturmak için Kaydet'e tıklayın . Daha sonra Yönetici Ayrıntıları bölümünde API şifrenizi göreceksiniz - bu, Cart2Cart'a eklemeniz gereken şeydir.
3. Hedef Sepetinizi Kurun
Bunun altında, WooCommerce olan hedef sepetinizi ayarlamanız gerekir. Bunu yapmak için, şunları girmeniz gerekir:
- WordPress yönetici URL'si
- Yönetici hesabı kullanıcı adı
- Yönetici hesabı şifresi
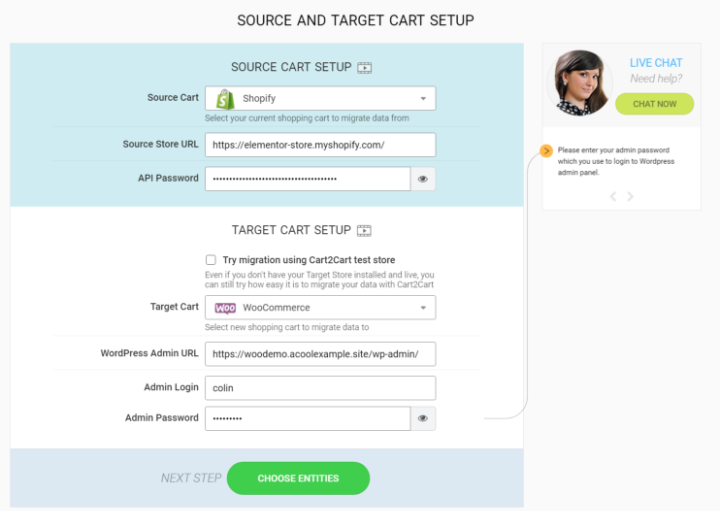
Ardından, ilerlemek için Varlıkları Seç'e tıklayın.
4. Taşınacak İçeriği Seçin
Sonraki sayfada, Shopify mağazanızdan hangi verilerin taşınacağını seçmek isteyeceksiniz. Buna ürünleriniz, müşterileriniz, siparişleriniz, kuponlarınız, blog gönderileriniz vb. dahildir.
İçeriği seçtikten sonra, Cart2Cart bazı isteğe bağlı satışlar sağlayacaktır. Örneğin, şunları yapabilirsiniz:
- SEO URL'lerini taşıyın
- 301 yönlendirmeleri oluşturun
- Sipariş kimliklerini koru
- Vesaire.
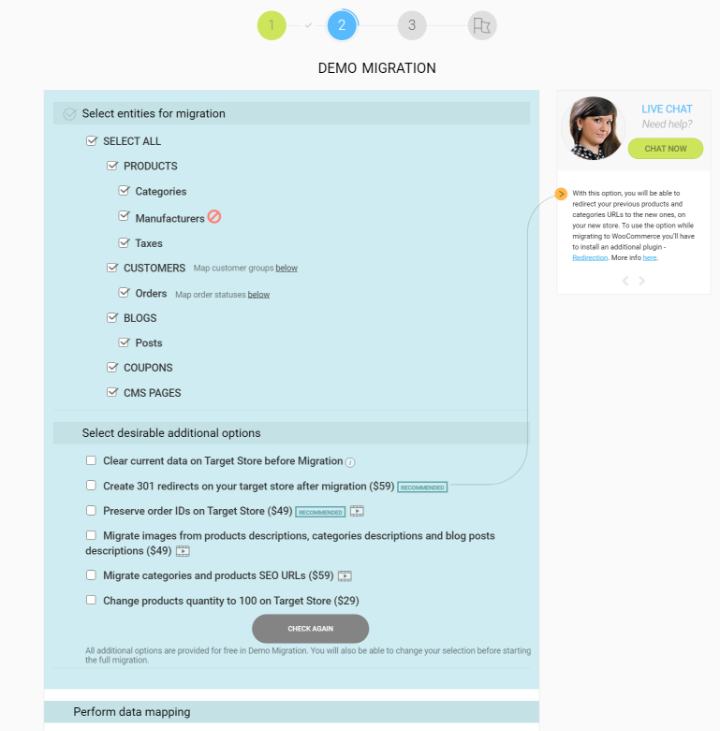
Bunun altında, Shopify sipariş durumu sözlüğünüzü WooCommerce sipariş durumlarıyla eşleştirmek gibi bazı temel veri eşleme seçeneklerine de sahip olacaksınız.
Her şeyden memnun kaldığınızda, örnek bir geçiş yapmak için Ücretsiz Demo Başlat düğmesini tıklayın.
5. Taşıma İşleminizi Tamamlamak İçin Ödeme Yapın
Şimdi, Cart2Cart verilerinizi kullanarak örnek bir geçiş gerçekleştirirken beklemeniz gerekecek. Shopify verilerinizin WooCommerce'de nasıl göründüğünü önizleyebilirsiniz, ancak değişiklikleri gerçek olarak yapmaz.
Taşıma işlemini tamamlamak ve her şeyi canlı hale getirmek için hizmet ve ilgili tüm eklentiler için ödeme yapmanız gerekir.
Yine bu fiyat mağazanızın büyüklüğüne göre değişmektedir. Çok temel test geçişim için toplam fiyat 97,68 dolardı ve buna blog gönderilerini taşımak için 59 dolarlık bir ücret dahildir:
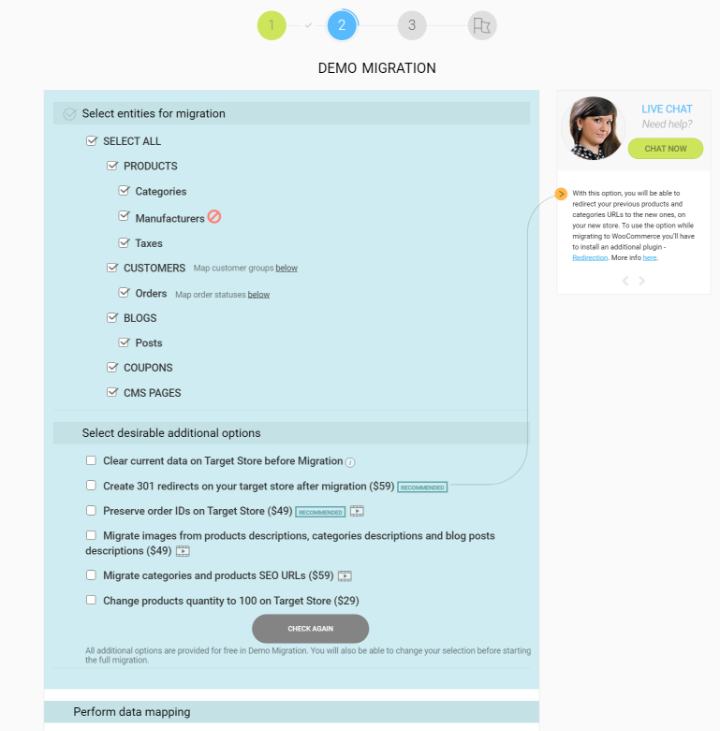
Shopify'dan WooCommerce'e Bugün Geçiş Yapın
Shopify, bir e-ticaret mağazası açmayı kolaylaştırır. Ancak mağazanız büyüdükçe, WordPress ve WooCommerce ile birlikte gelen esnekliği ister (veya buna ihtiyaç duyar) bulabilirsiniz.
Neyse ki mağazanızı Shopify'dan WooCommerce'e taşımak mümkündür.
Ürünlerinizi, müşterilerinizi ve siparişlerinizi kapsayan temel bir geçiş için CSV dosyalarını Shopify'dan dışa aktarabilir ve ardından bunları WooCommerce'e aktarabilirsiniz.
Daha kapsamlı (ve uygulamalı) bir geçiş istiyorsanız, ücretli Cart2Cart hizmetini de kullanabilirsiniz.
Shopify'dan WooCommerce'e geçiş hakkında sorularınız mı var? Yorumlarda sorun!
