Aynı Alan Adını Tutarken WordPress Sitesini Yeni Ana Bilgisayara Nasıl Aktarırım?
Yayınlanan: 2014-09-13Çoğu kullanıcı, aynı alan adını korurken veya sitenin alanını değiştirirken WordPress sitesini yeni ana bilgisayara aktarmayı zor buluyor. Birçok kişi, mevcut barındırma sağlayıcılarıyla ilgili sorunlar nedeniyle yeni bir ana bilgisayara geçme ihtiyacıyla karşı karşıyadır.
Ancak çoğu zaman, WordPress sitesini daha güvenilir bir ana bilgisayara taşımak, hata yapma ve sitelere zarar verme korkusu nedeniyle ertelenir.
Sorunu aşmak için, insanlar ya sitelerini kendileri için taşıması için bir profesyonele ödeme yapacak ya da yeni bir barındırma paketinin parçası olarak ücretsiz veya ücretli geçiş sitesi hizmeti sunan bir ana bilgisayar bulacak.
Yeni sunucunuz pakette sunulan ücretsiz WordPress site aktarımına sahip değilse, bunu kendiniz yapmanızı tavsiye ederim . WordPress eklentilerini (yeni başlayanlar için uygun) ve diğer bazı yöntemleri kullanarak WordPress sitesini yeni ana bilgisayara ücretsiz olarak nasıl aktaracağınızı göstereceğim.
Kendi web sitenizi hazırlamak için biraz zaman harcarsanız , geçiş endişelenecek bir şey değildir. Doğru bir şekilde yaklaşılırsa çok basit bir proje olabilir ve herhangi bir sorun olması durumunda kolayca tersine çevrilebilir. İlk olarak, herhangi bir iş yapmadan önce daima WordPress yedeklemesi yapmalısınız.
WordPress Sitesini Yeni Ana Bilgisayara Aktarın
WordPress web sitesini ana bilgisayarlar arasında taşımak kolay bir iştir, ancak çoğu için karmaşık hale gelebilir. Her sitenin geçiş için farklı ihtiyaçları olabilir. Hemen hemen her site geçişi için en iyi ücretsiz çözümü sağlaması gerektiğine inandığım bir dizi seçenek belirledim.
Öncelikle tercih ettiğiniz yöntemi veya eklentiyi kullanmanız durumunda sitenizi yedeklemelisiniz . Birçok iyi ücretsiz WordPress yedekleme eklentisi vardır. Ücretli seçenekler olarak BackupBuddy'yi (BackupBuddy vs UpdraftPlus vs VaultPress vs BlogVault karşılaştırmasına bakın) veya WPvivid'i (WPvivid incelemesini kontrol edin) öneririm.
Temel olarak, bir ana bilgisayardan diğerine WordPress geçişi, dosyaların taşınması, veritabanının taşınması ve yeniden yapılandırılmasından oluşur.
WordPress'i başka bir ana bilgisayara taşımanın birkaç yolu vardır . Alan adını koruduğunuzda ve URL'leri değiştirmediğinizde site aktarmayı açıklayacağım.
WordPress sitesini aktarıyorsanız ve alan adını değiştiriyorsanız, dahili bağlantılarınızı güncellemeniz gerekecektir. Gerekli olacak veya gerekmeyecek taşıma yöntemine bağlı olarak.
Geçişten sonra yeni alan adınızın bağlantılarını güncellemeniz gerekirse, bunu yapmanın en basit yolu Velvet Blues Update URLs eklentisi gibi bir eklenti kullanmaktır. Eklentiyi yükledikten sonra, eski ve yeni URL'lerinizi girin ve ardından güncelleme düğmesini seçmeden önce ilk dört kutuyu işaretleyin. Ara ve Değiştir eklentisini de kullanabilirsiniz.
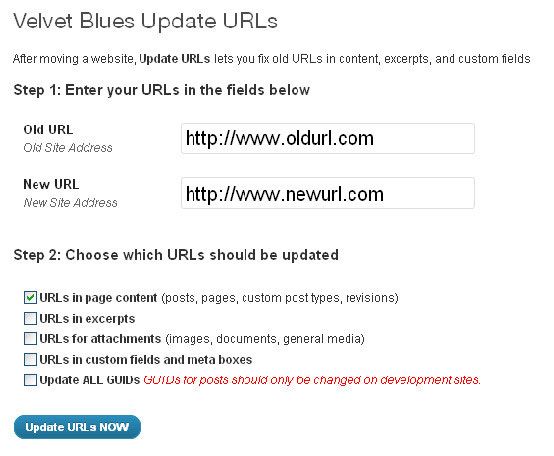
WordPress Sitesini Yeni Ana Bilgisayar Yöntemlerine Aktarma
WordPress sitenizi veya blogunuzu yeni sunucuya/ana bilgisayara taşıma yöntemleri şunlardır:
1. Yeni barındırıcınızın web sitelerini önceki barındırma sağlayıcısından taşımasına izin verin
Yeni barındırma sağlayıcınızın site taşıma hizmeti sunup sunmadığını kontrol edin. Çoğu barındırma sağlayıcısı (SiteGround, GreenGeeks, InMotion, vb.), eski barındırma sağlayıcınızdan ücretsiz transfer sunar .
Genellikle bazı sınırlamalar vardır, bu nedenle yalnızca 2-3 site için veya siteler 500 MB'den büyük değilse ücretsiz geçiş sunarlar….
Bu muhtemelen en iyi ve en kolay yöntemdir, çünkü yalnızca FTC erişimi vb. gibi birkaç bilgi sağlamanız ve ardından arkanıza yaslanıp başka birinin işi sizin için ücretsiz olarak yapmasını beklemeniz yeterlidir (barındırma için ödeme yaptığınız için ücretsiz değil).
PROS : Fazla bir şey yapmanıza gerek yok ve ücretsiz.
EKSİLERİ : Bazen sitenizin taşınması için bir hafta beklemeniz gerekir. Ayrıca dikkatli olmanız ve hangi durumlarda barındırma sağlayıcısının ücretsiz site geçişi sunduğunu kontrol etmeniz gerekir.
2. All-in-One WP Migration kullanarak WordPress sitesini aktarın
All-in-One WP Migration eklentisi, veritabanınızı, medya dosyalarınızı, eklentilerinizi ve temalarınızı dışa aktarmanıza ve ardından birkaç tıklamayla içe aktarmanıza olanak tanır.
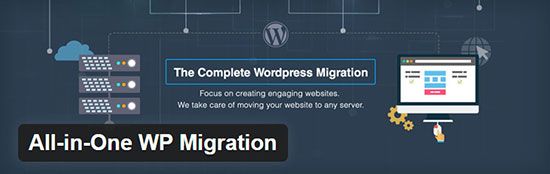
WordPress sitenizi dışa aktarmak için Kontrol Panelinizde 'Site Taşıma'ya gidin ve açılır menüden 'Dışa Aktar'ı seçin.
' Gelişmiş Seçenekler'e tıklayabilirsiniz. Bu sizin için ekstra seçenekleri genişletecektir. Ekstra seçenekler, indirmeden önce veritabanınızın bölümlerini dışarıda bırakmaktan oluşur.
Bu, spam yorumları, post revizyonları, medya kitaplıkları, temalar ve eklentiler dahil tüm ölü tahtaları temizlemenin iyi bir yoludur. Dışlamak istediğiniz dosyaların kutularını işaretleyin ve ardından ' Dışa Aktar'ı tıklayın.
Dışa aktarma işlemi tamamlandığında , başka bir siteye kolayca aktarabileceğiniz dışa aktarma dosyasını bilgisayarınıza indirme seçeneği sunulur. Web sitenizi başka bir konuma taşımak için, zaten var olan bir sitede kayıtlı bir yedeği geri yüklemeniz gerekir.
Bu, WordPress sitenizi başka bir yere klonlamak için önce WordPress ve All-in-One WP Migration'ın yeni sürümlerini yüklemeniz , ardından içeriğinizi içe aktarmanız gerektiği anlamına gelir.
ÖRNEK:
Diyelim ki WordPress sitesini yeni ana bilgisayara aktarmak ve alan adınızı (aynı URL'ler) tutmak istiyorsunuz.
All-in-One WP Migration eklentisini kullanarak tüm site dosyanızı dışa aktarırsınız. Ardından, etki alanınızın ad sunucularını yeni barındırmanızın ad sunucularına değiştirirsiniz (nasıl yapacağınızı bilmiyorsanız, her barındırmada ad sunucularını nasıl değiştireceğiniz konusunda eğitici vardır)
Yeni hostinginizde alan adınız için boş bir siteniz olacak, bu yüzden WordPress'i yüklemeniz gerekiyor. Bundan sonra All-in-One WP Migration eklentisini kurun ve içe aktarma bölümüne gidin.
Ardından, siteyi dışa aktarırken indirdiğiniz dosyayı içe aktarın. İçe aktarma işlemi tamamlandıktan sonra siteniz eskisi gibi olacaktır.
YÖNTEM AVANTAJLARI VE EKSİLERİ
PROS : Çok basit ve daha küçük WordPress sitelerini aktarmak kolaydır. Yedekleme eklentisi olarak da kullanılabilir. Eski ve yeni site URL'sini otomatik olarak algılar ve gerekli tüm veritabanı ayarlarını kendisi yapar.
EKSİLERİ : Boyut sınırlaması 512 MB'a kadar, ticari sürüm ise 5 GB'a kadar destekler. WordPress'i en popüler bulut hizmetlerine taşımak istiyorsanız, istediğiniz uzantıyı/uzantıları satın almanız gerekir.
Eski verilerinizi içe aktarmadan önce yeni konumda yeni bir WordPress sitesi kurmanız ve eklentiyi yüklemeniz gerekir (bu tam olarak dezavantaj değildir, yalnızca bazılarının çok fazla bulabileceği ek bir adımdır).
All-in-One WP Migration ile yedekleme dosyasını oluşturmak çok zaman alıyor ve aynı zamanda en büyük dosyayla sonuçlandı.
3. Duplicator eklentisini kullanarak WordPress sitesini yeni ana bilgisayara aktarın
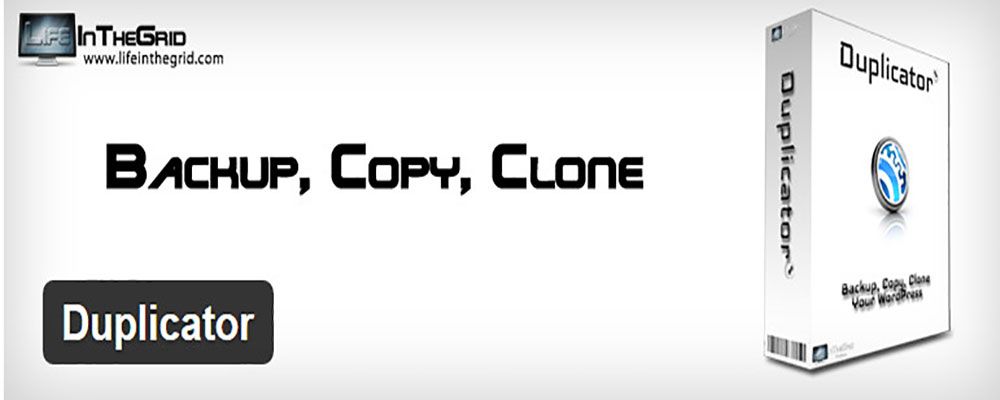
Duplicator ücretsiz sürümünü kullanarak siteyi nasıl taşıyacağıma dair kapsamlı bir gönderi yaptım, bu nedenle ayrıntılı talimatlar için lütfen gönderime bakın. Duplicator, WordPress sitenizden iki dosya oluşturacaktır. Bir arşiv dosyası ve bir yükleyici dosyası.
Arşiv, hem site verilerinizi hem de MySQL veritabanını içerir. Kurulum dosyası, arşivi çıkaracak ve yeni konuma kuracak bir PHP dosyasıdır.
Kurulum sırasında, arşive neyin dahil edilip edilmemesi gerektiğini yapılandırabilir ve sitenin yeni konumu için gerekli tüm bilgileri yükleyici dosyasına dahil edebilirsiniz. Bunu yapmak, wp-config.php yeni ana bilgisayarın değerleriyle otomatik olarak wp-config.php .
Yapılandırmadan sonra sitenizin bir yedeği oluşturulur. Her iki dosyayı da işlemin sonunda doğrudan indirebilir veya WordPress kurulumunuzdaki wp-snapshots klasöründe bulabilirsiniz.
Sitenin yeniden dağıtılması, paketin oluşturulması kadar basittir. Tek yapmanız gereken hem yükleyiciyi hem de arşiv dosyalarını sitenizin yeni konumuna (yani sunucuya) installer.php ve tarayıcınız üzerinden installer.php dosyasına erişmek.

Kurulum daha sonra yeni bir veritabanı oluşturmanıza veya sitenizi mevcut bir veritabanına bağlamanıza izin verecektir.
YÖNTEM AVANTAJLARI VE EKSİLERİ
AVANTAJLAR : Belirli dizinleri ve dosya uzantılarını arşive dahil edilmeyecek şekilde hariç tutabilirsiniz. Aynısı veritabanı tabloları için de mümkündür.
EKSİLERİ : Yeni başlayanlar için olmasa da, WordPress ve MySQL veritabanlarıyla çalışma konusunda bazı temel deneyimleriniz varsa, ciddi sorunlarla karşılaşmamalısınız.
4. WordPress sitesini cPanel kullanarak başka bir ana bilgisayara taşıma
Eski ve yeni barındırma sağlayıcılarının cPanel'i varsa, tüm web sitesi verilerinizi seçin ve .zip olarak sıkıştırın
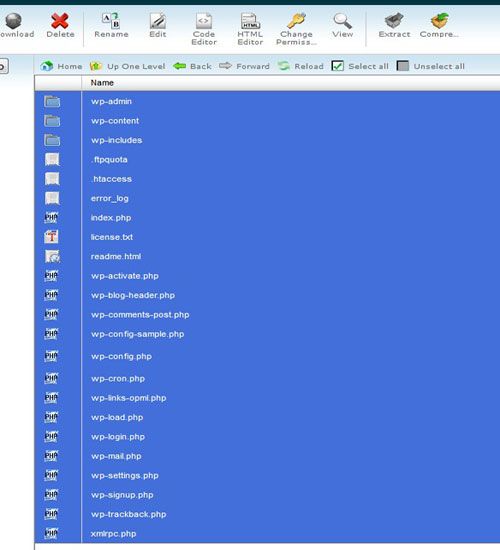
Ardından .zip dosyasını bilgisayarınıza indirin
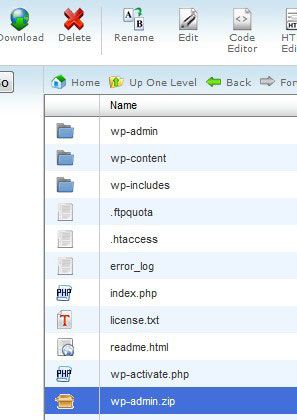
Daha sonra cPanel'e gidip Dosya Yöneticisi'nde yüklemeyi seçerek yeni sunucunuza aktarabilirsiniz. Yükleme tamamlandığında ZIP dosyasını çıkarın. Bu size zaman kazandıracak çünkü büyük bir dosyayı transfer etmek, binlerce küçük dosyayı FTP yoluyla aktarmaktan çok daha hızlıdır.
İkinci adım, veritabanınızı taşımaktır. İlk önce veritabanınızı eski barındırma hesabından dışa aktarmanız gerekir. Eğer cPanel kullanıyorsa, talimatlarımı güvenle takip edebilirsiniz.
Değilse, veritabanınızı nasıl dışa aktaracağınız hakkında daha fazla bilgi almak için önceki barındırma şirketinizin destek ekibiyle iletişime geçin.
- cPanel'inizde bulunan phpMyAdmin aracına erişin
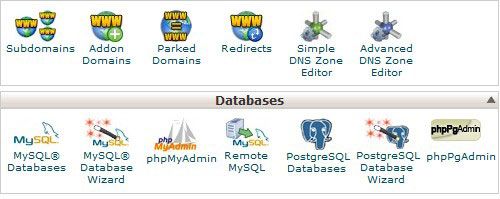
- Veritabanı menüsünden yedeklemek istediğiniz veritabanını seçin
- Yedeklemeye devam etmek için Dışa Aktar sekmesine tıklayın
- Ayrıca sıkıştırılmış sıkıştırma türü eklemeyi seviyorum (isterseniz varsayılanı bırakabilirsiniz). Bazı barındırmaların içe aktarma sınırı olduğundan, veritabanı dışa aktarma dosya boyutunu azaltacaktır.
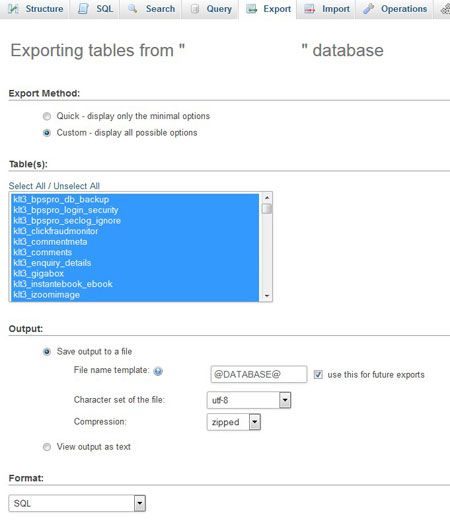
- Varsayılan seçenekler dışında seçmeniz gereken seçenekler çıktıyı bir dosyaya kaydet (zaten işaretli değilse) ve DROP TABLE Ekle (tablo veritabanı yedeğinde zaten mevcutsa açılan tablo işlevini ekleyecektir) seçenekleridir.
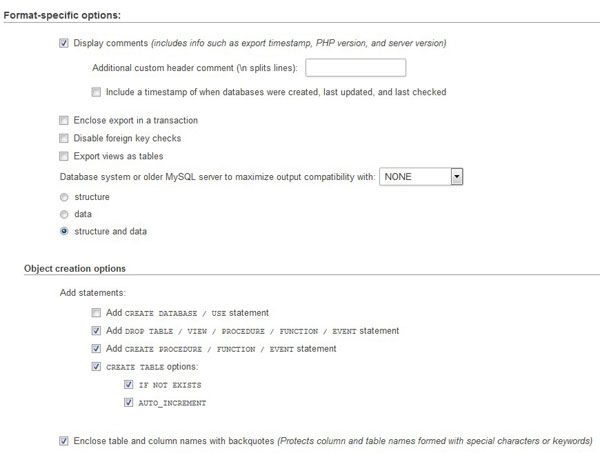
- Veritabanınız için dışa aktarma/yedekleme prosedürünü başlatmak için Git düğmesine tıklayın
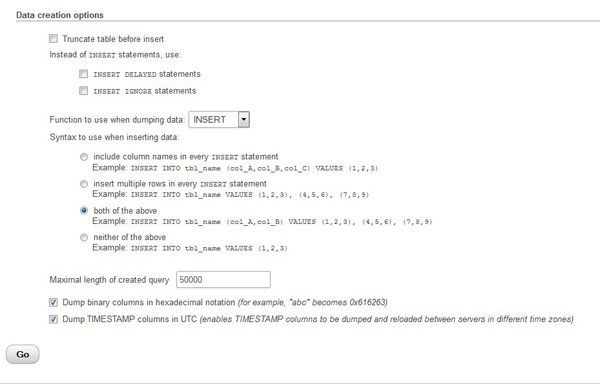
- Dosyayı yerel bilgisayarınızda tam olarak kaydetmek istediğiniz yeri soran bir indirme penceresi açılacaktır. İndirmenin otomatik olarak başlaması mümkündür. Bu, tarayıcınızın ayarlarına bağlıdır
- Verilerinizi dışa aktardıktan sonra, yeni barındırma hesabınızda yeni bir veritabanı oluşturun.
- Bir veritabanını phpMyAdmin aracılığıyla geri yüklemek (içe aktarmak) için, önce verileri içe aktaracağınız veritabanını seçin (yukarıdaki adımda oluşturduğunuz veritabanı)
- Ardından İçe Aktar sekmesine tıklayın (doğrudan dışa aktarma sekmesinden)
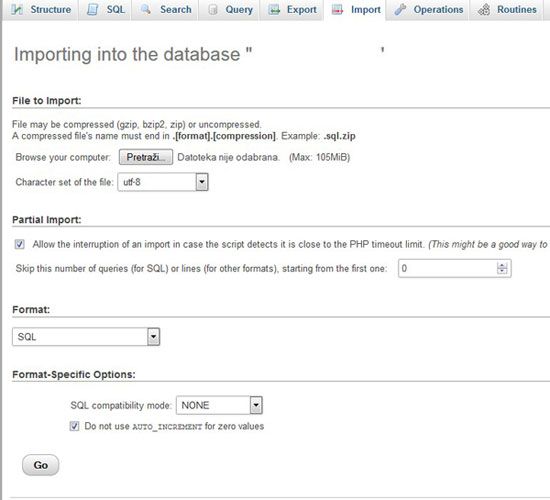
- Dosyayı bilgisayarınızdan seçin ve eski sunucunuzdan veritabanını içe aktarın
- Geri yüklemeyi başlatmak için sağ alttaki Git düğmesine tıklayın. Başarılı bir veritabanı içe aktarma işlemi gerçekleştiğinde bir bildirim görüntülenecektir (eğer bir hata mesajı alırsanız, muhtemelen yeni oluşturulan veritabanını eski olanı içe aktarmak için seçmemişsinizdir)
Artık dosyalarınız ve veritabanınız aktarıldı. Tek yapmanız gereken WordPress uygulamanızı yeni yerden çalışacak şekilde yeniden yapılandırmak Bunu yapmak için, WordPress kök klasörünüzdeki wp-config.php dosyasını kod düzenleyici ile açın.
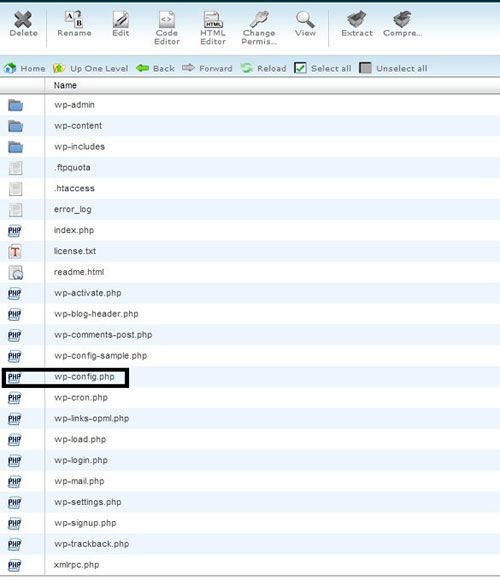
Aşağıdaki satırları bulun:
define('DB_NAME', 'user_wrdp1');
/** MySQL veritabanı kullanıcı adı */
define('DB_USER', 'user_wrdp1');
/** MySQL veritabanı şifresi */
define('DB_PASSWORD', 'şifre');Bu değerleri gerçek veritabanınız, veritabanı kullanıcı adınız ve şifrenizle değiştirmeniz gerekir (bu nedenle eski veritabanı değerlerini yenisiyle değiştirin). Şimdi bu dosyayı kaydedin ve WordPress siteniz yeni barındırma hesabınızdan çalışır durumda olmalıdır!
URL'lerin çalışması için site yöneticinize giriş yapmanız, ayarlara/kalıcı bağlantılara gitmeniz ve hiçbir şeyi değiştirmeden kaydet'e tıklamanız gerekebilir. Ayrıca DNS ayarlarını güncellediğinizden emin olun.
NOT:
Sitenizin alan adını değiştirdiyseniz, ek yeniden yapılandırma gerektiğini unutmayın. Bu satırları temanızın functions.php dosyasına eklemeniz yeterlidir:
update_option('siteurl','http://www.new-site-address.com');
update_option('home','http://www.new-site-address.com');
Ardından sitenizi yeni konumundan yükleyin. Sadece iyi çalışması gerekir. Sitenizi bir kez çalıştırdıktan ve çalıştığından emin olduktan sonra, bu satırları function.php dosyanızdan silmeniz gerektiğini unutmayın.
Ayarlar veritabanınızda zaten kayıtlıdır ve siteniz her yüklendiğinde değiştirilmemelidir.
YÖNTEM AVANTAJLARI VE EKSİLERİ
PROS : Eklenti kullanmadan tamamen ücretsiz bir yöntem.
EKSİLERİ : cPanel ile biraz bilgi sahibi olmayı gerektirir.
Göç Neden Önemlidir?
Bir WordPress web sitesini taşımanız gerekebilecek birkaç neden vardır. Örneğin, yeni bir web barındırıcısına geçmek, yerel olarak üzerinde çalışmak için bir web sitesini klonlamak veya yerel bir kurulumu canlı bir sunucuya taşımak.
Ünlü beş dakikalık kurulumla bir WordPress web sitesi kurmak basit olsa da, bir siteyi taşımak manuel olarak yapılırsa birden fazla adım gerektirir.
Verileri yedeklemeniz, veritabanını geri yüklemeniz, eklentileri ve widget'ları taşımanız ve yeniden etkinleştirmeniz ve tüm sürecin hatasız tamamlandığından emin olmak için her şeyi test etmeniz gerekecektir. Binlerce gönderi ve görsel içeren bir site ile bu süreç hem zaman alıcı hem de emek yoğun olabilir.
Eklentiler, basit yapılandırma, geçiş sırasında verilerin otomatik olarak yedeklenmesi ve verilerin eksiksiz olduğunun onaylanması sağlayarak bu süreci basitleştirebilir . Web sitesi geçişini yönetmek için eklentileri kullanmak, veri bütünlüğünü sağlamaya, hata riskini azaltmaya ve web sitenizin kapalı kalma süresini en aza indirmeye yardımcı olur.
Taşıma Eklentisi Seçme
WordPress sitesini yeni ana bilgisayara aktarmak için doğru eklentiyi seçmek, web sitenizi taşımanın zorluklarını en aza indirmede önemli bir adımdır.
En iyi geçiş yöntemi, teknik deneyiminize, sitenizin karmaşıklığına ve istediğiniz belirli işlevsellik türüne bağlı olacaktır. Dikkate alınması gereken diğer faktörler, sitenizin boyutu ve çok siteli bir ağın dahil olup olmadığıdır.
Teknik bilginiz yoksa ve yalnızca en basit seçeneği istiyorsanız, geçişleri mümkün kılan yönetilen bir yedekleme çözümü en iyi seçeneğiniz olacaktır . Ne yazık ki, VaultPress, ManageWP ve BlogVault gibi bu tür hizmetler ücretlidir, bu da yatırım yapmanız gerektiği anlamına gelir.
Temel teknik becerilere sahipseniz ve ücretsiz seçeneğe ihtiyacınız varsa , Duplicator'ın tercih ettiğiniz eklenti olması muhtemeldir. Çok siteli ağlar, WordPress'in zor bir alanı olmaya devam ediyor ve çoğu eklenti, tüm ağların veya tek alt sitelerin taşınmasını desteklemez.
Bunu yapmanız gerekiyorsa, Updraft Plus ve Hepsi Bir Arada WP Migration'a bir göz atmalısınız. Büyük bir siteyi taşımanız gerekiyorsa, updraft özellikle yararlı olabilir.
WordPress Sitesini Yeni Ana Bilgisayar Özetine Taşıma
WordPress'i etki alanına kurmak veya WordPress alt etki alanını kurmak zor değildir. Ancak çoğu kişi için bir sitenin tam bir kopyasını üretmek ve onu yeni bir yere taşımak bazen zor olabilir. Bu, herhangi bir ciddi WordPress kullanıcısının muhtemelen hayatında/kariyerinde yapması gereken bir şeydir.
Her şeyi manuel olarak yapmak mümkün olsa da, düzenli olarak yapıldığında hızlı bir şekilde çok zahmetli hale gelir (zaman alıcıdır).
Yukarıdaki eklentiler, kullanıcıların bu görevi çok daha kolay hale getirmelerine yardımcı olmayı amaçlamaktadır. Gördüğünüz gibi, yaklaşımları oldukça farklıdır ve her birinin benzersiz avantajları ve dezavantajları vardır.
Artık WordPress web sitesini bir ana bilgisayardan diğerine nasıl aktaracağınız konusunda daha fazla bilgiye sahip olduğunuzu umuyoruz. Herhangi bir sorunuz varsa benimle iletişime geçmekten çekinmeyin veya aşağıya yorum bırakın.
