Tutor LMS ve Elementor ile Çevrimiçi Kurs Nasıl Oluşturulur
Yayınlanan: 2021-08-02Bilgiyi paylaşmak güzel bir şeydir ve çevrimiçi kurslar da dahil olmak üzere çeşitli biçimlerde gelir. Çevrimiçi kurslar, bilgi arayanları güçlendirir, ancak aynı zamanda onları yaratanları da güçlendirir. Çevrimiçi bir kursla, bir kitle oluşturabilir, kendinizi bir otorite olarak kurabilir ve hatta içeriğinizden para kazanmak istiyorsanız biraz para kazanabilirsiniz.
Ancak, özellikle geliştirici değilseniz, çevrimiçi bir kurs oluşturmak kolay bir iş değildir. Bu görevde size yardımcı olmak için Elementor, Tutor LMS ile güçlerini birleştirdi.
Tutor LMS, aşağıdakiler gibi tüm önemli "kurs" özelliklerini işleyen bir WordPress LMS (Öğrenme Yönetim Sistemi) eklentisidir:
- Kurslar, dersler, sınavlar, ödevler vb. oluşturma
- Kurslarınıza erişimi yönetme ve hatta gerekirse bir kerelik veya yinelenen ödemeler alma.
- Kursiyerlerinize duyurular göndermek ve öğrenci sorularını yanıtlamak gibi öğrencilerinizi yönetme ve onlarla etkileşim kurma.
Tutor LMS hakkında özellikle yararlı olan şey, Elementor ile derin entegrasyon sunması ve Elementor'un görsel arayüzünü ve 25'ten fazla özel widget'ı kullanarak tüm kurs içeriğinizi tasarlamanıza olanak sağlamasıdır. Bu ikili ile, sitenizi tasarlamak için Elementor kullanma yeteneğini korurken esnek kurslar oluşturma gücüne sahip olursunuz.
Bu adım adım kılavuzda, Elementor ve Tutor LMS ile tam olarak nasıl çevrimiçi bir kurs oluşturabileceğinizi göstereceğiz. Hadi kazalım!
İçindekiler
- Bu Eğitimde Neler İnşa Edeceksiniz?
- Elementor ile Çevrimiçi Kurs Nasıl Oluşturulur
- 1. Web Sitesi Oluşturun ve Gerekli Eklentileri Yükleyin
- 2. Kurs İçeriğini Ayarlayın
- 3. Kursunuzu Elementor ile Tasarlayın
- 4. Derslere Erişim Ücreti (Opsiyonel)
- 5. Gerektiğinde Ek Ayarları Yapılandırın
- Çevrimiçi Kursunuzu Nasıl Yönetirsiniz (Ödemeler, Alıştırma vb.)
- Yeni Öğrencileri Yönetme ve Yerleştirme
- Ödemeleri Görüntüle ve Yönet
- Yönetici Eğitmenler
Bu Eğitimde Neler İnşa Edeceksiniz?
Öğreticiye girmeden önce, bu kılavuzda tam olarak ne oluşturacağınız konusunda size hızlı bir tur vermek istiyoruz.
Tutor LMS ile, herhangi bir konuda farklı dersler, kısa sınavlar vb. ile tamamlanan kendi özel kurslarınızı oluşturabilirsiniz. Ardından, kurs sayfanızın tasarımını oluşturmak için Elementor ve Tutor LMS'nin 25'ten fazla widget'ını kullanabilirsiniz.
İşte neye benzeyebileceğine dair bir örnek – tüm içerik Tutor LMS'den geliyor ancak tasarım Elementor tarafından destekleniyor:
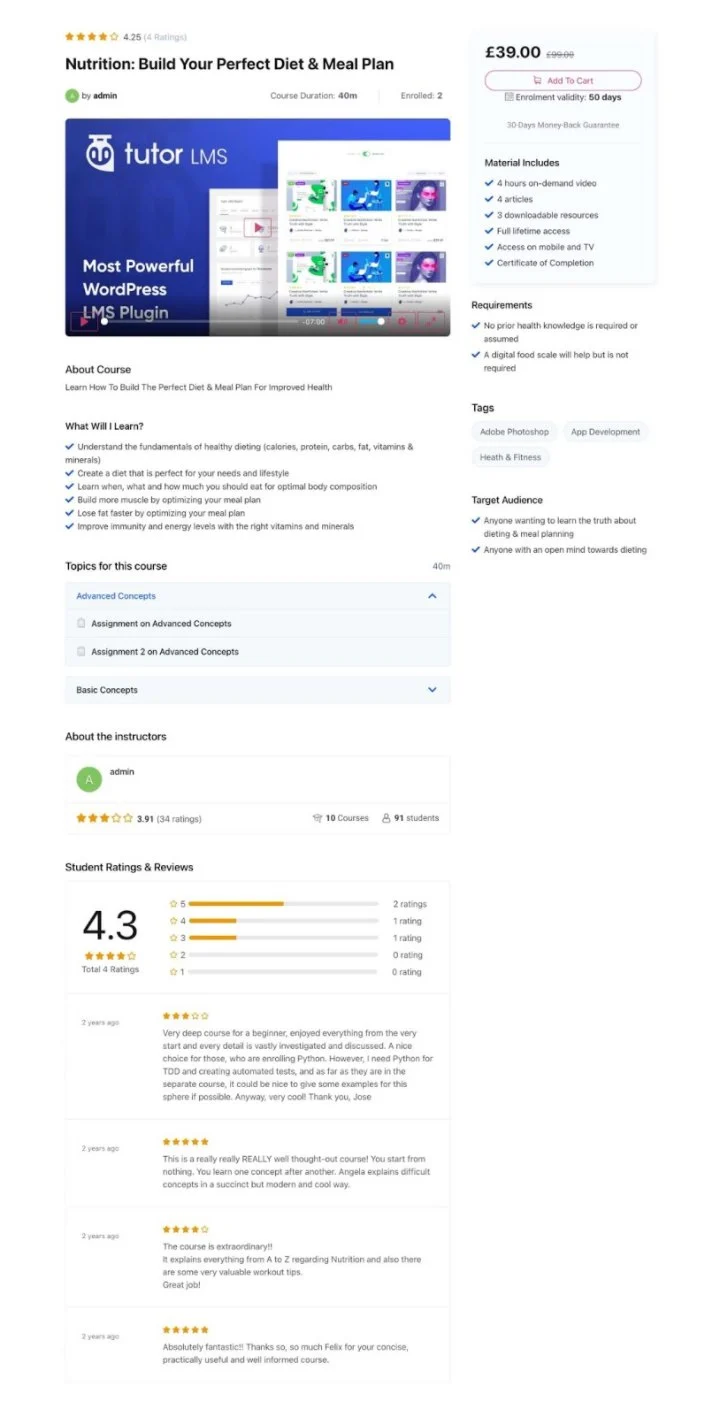
Öğrenciler, kurs dersleriniz ve sınavlarınız boyunca ilerleyebileceklerdir. Ayrıca kayıtlı kurslarını yönetebilecekleri ve ilerlemelerini takip edebilecekleri kendi ön uç panolarına da sahip olacaklar:
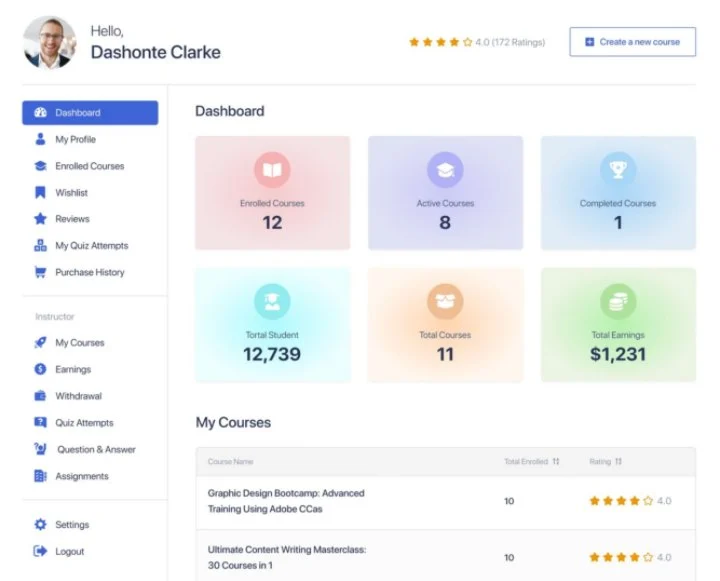
Bir kurs sahibi olarak kurslarınızı, öğrencilerinizi, kazançlarınızı ve daha fazlasını yönetebileceğiniz ön uç ve arka uç gösterge tablolarına da sahip olursunuz. Ayrıca duyurular ve Soru-Cevap yoluyla öğrencilerle etkileşime geçebileceksiniz.
Bu, inşa ettiğiniz şey hakkında size bir fikir vermek için sadece hızlı bir tur – tam öğretici boyunca ilerlerken çok daha fazlasını göreceksiniz!
Elementor ile Çevrimiçi Kurs Nasıl Oluşturulur
Çevrimiçi kursunuzu oluşturmaya hazır mısınız?
Kursunuzu başlatmak için izlemeniz gereken adımlara üst düzey bir bakış:
- Temel WordPress sitenizi kurun ve gerekli eklentileri yükleyin.
- Tutor LMS kullanarak kurs içeriğinizi ekleyin,
- Elementor kullanarak kurs sayfalarınızı tasarlayın.
- Erişim için ücret almak istiyorsanız ödemeleri WooCommerce üzerinden ayarlayın.
- Üçüncü taraf eğitmenlere izin vermek isteyip istemediğiniz gibi diğer çeşitli ayarları gerektiği gibi yapılandırın.
Hadi kazalım!
1. Web Sitesi Oluşturun ve Gerekli Eklentileri Yükleyin
Çevrimiçi kursunuzu oluşturmaya başlamadan önce, temel WordPress sitenizi kurmanız ve ihtiyacınız olan eklentileri yüklemeniz gerekir.
WordPress'i Kurun
Henüz WordPress kurulumu yapmadıysanız, ilk adımınız WordPress barındırmayı seçmek ve WordPress yazılımını yüklemektir.
Çevrimiçi kursunuz için doğru ana bilgisayarı seçmenize yardımcı olması için Elementor'un önerilen ana bilgisayarlarına göz atabilir ve listeden birini seçebilirsiniz - burada WordPress barındırma seçimi için bazı ipuçları.
Barındırma satın aldıktan sonra, çevrimiçi kursunuz için yeni bir WordPress sitesi oluşturmak üzere sunucunuzun WordPress yükleyici aracını kullanın.
Burada herhangi bir konuda yardıma ihtiyacınız varsa, bir WordPress web sitesi oluşturmaya ilişkin tam Elementor kılavuzuna bakın.
Eklentileri Yükle
Temel WordPress web sitenize sahip olduğunuzda, bir sonraki adım gerekli eklentileri kurmak ve yapılandırmaktır.
Bir kurs oluşturmak için ihtiyacınız olan gerekli ve isteğe bağlı eklentiler şunlardır:
- Elementor - gerekli - ücretsiz temel Elementor eklentisi, kurs içeriğinizi ve diğer sayfalarınızı görsel, sürükle ve bırak düzenleyicisi kullanarak tasarlamanıza olanak tanır.
- Elementor Pro – isteğe bağlı – sitenizi tasarlamak için Elementor Theme Builder'ı kullanmak istiyorsanız Elementor Pro'yu yüklemeniz gerekir. Yine de Tutor LMS kurslarınızı tasarlamak için yalnızca Elementor'un ücretsiz sürümüne ihtiyacınız var.
- Tutor LMS - gerekli - ücretsiz Tutor LMS eklentisi, tüm kurs içeriğinizi, dersleri, kısa sınavları, öğrenci/eğitmen yönetimini vb. Güçlendirmek için motor sağlar. Temel olarak, tüm kurs işlevselliği. Etkinleştirdiğiniz anda bir kurulum sihirbazı başlatacaktır – kursunuz için bazı önemli temel bilgileri yapılandırmak için adımları izlediğinizden emin olun.
- Tutor LMS Pro – isteğe bağlı – bu öğreticiyi takip etmek için premium sürüme ihtiyacınız yok. Ancak, kurslarınızı bir sonraki seviyeye taşımak için pek çok özellik ekler, bu yüzden düşünmek isteyebilirsiniz.
- Tutor LMS Elementor Eklentileri - gerekli - bu ücretsiz eklenti size Elementor kullanarak çevrimiçi kursunuzu tasarlamanıza izin veren 25'ten fazla Elementor widget'ı sunar.
- WooCommerce - ödemeleri kabul etmek istiyorsanız gereklidir - kurslarınızdan para kazanmak ve bir kerelik veya yinelenen ödemeleri kabul etmek istiyorsanız WooCommerce'e ihtiyacınız olacak. Kurulum konusunda yardıma ihtiyacınız varsa, tam WooCommerce eğitimindeki “WooCommerce Nasıl Kurulur” bölümüne bakın (yine de Elementor WooCommerce Builder ile bir ürün sayfası şablonu oluşturma konusunda endişelenmeyin – bunun için buna ihtiyacınız yok). çevrimiçi bir kurs).
Bir tema seç
Son olarak, kursunuz için temel tasarımı da kurmak isteyeceksiniz. Eğitimin ilerleyen bölümlerinde Elementor kullanarak kurs sayfalarınızı nasıl tasarlayacağınızı göstereceğiz, ancak ana sayfanız ve diğer önemli sayfalarınız için temel tasarımı ayarlamak isteyeceksiniz.
Burada birkaç seçeneğiniz var.
İlk olarak ücretsiz Merhaba temasını kullanabilir ve ardından Elementor'un çevrimiçi kurs şablon setini içe aktarabilirsiniz. Bu, kursunuz için tüm temel sayfaları ayarlamanıza yardımcı olacak ve sitenizin tasarımını özelleştirmek için Elementor Tema Oluşturucu'yu kullanmanıza izin verecek eksiksiz bir şablon setidir.
Veya Elementor ile oluşturulmuş önceden oluşturulmuş demo siteleri sunan TutorStarter gibi özel bir Tutor LMS teması kullanabilirsiniz. Demo sitelerinden birini içe aktarabilir ve ardından Elementor'un arayüzünü kullanarak her şeyi özelleştirebilirsiniz.
Bu eğitim için TutorStarter'ın Elementor destekli demo sitelerinden birini kullanacağız – yine de tercih ettiğiniz yaklaşımı seçebilirsiniz.
TutorStarter'ın Elementor tasarımlarından birini içe aktarmak şöyle görünür:
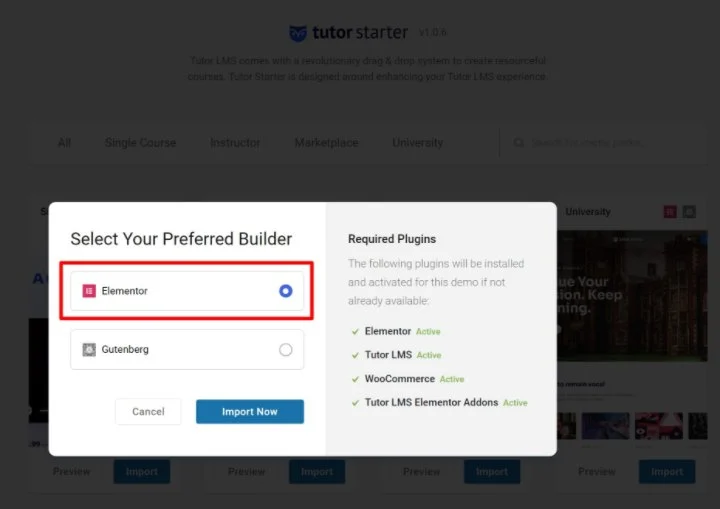
2. Kurs İçeriğini Ayarlayın
Artık kurs içeriğinizi ve derslerinizi oluşturmaya hazırsınız. Ardından, sonraki bölümde, Elementor kullanarak kurs içeriğinizin tasarımlarını nasıl kontrol edeceğinizi öğreneceksiniz.
Kurs Oluştur
İlk kursunuzu oluşturmak için Tutor LMS → Courses → Add New'e gidin.
İlk olarak, kursunuz için başlık, açıklama, kategoriler/etiketler, Kurs Ayarları kutusundaki seçenekler ve Ek Veriler kutusundaki seçenekler gibi tüm temel ayrıntıları doldurun. Ayrıca özel bir kurs tanıtım videosu da ayarlayabilirsiniz:
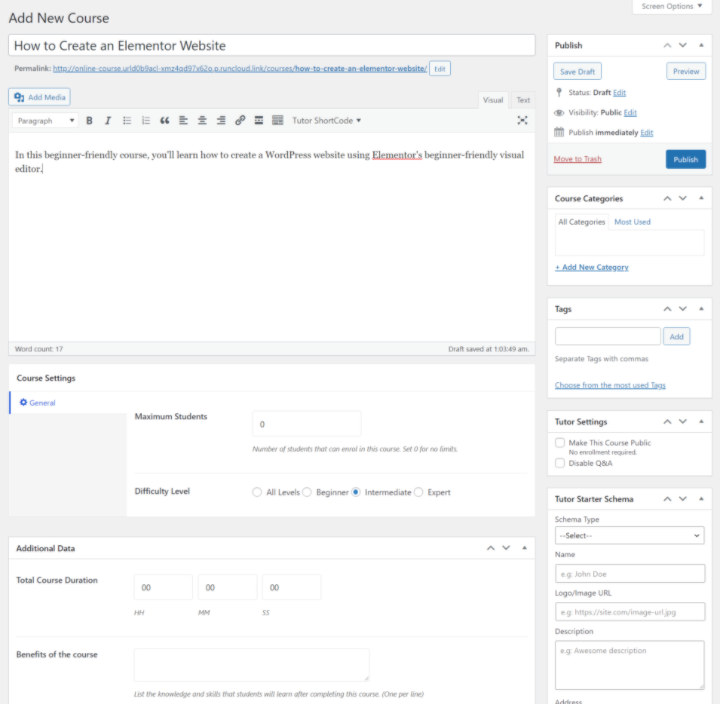
Bunu yaptıktan sonra, Sürükle ve Bırak Kurs Oluşturucu kutusunu kullanarak kursunuzun yapısını ayarlayabilirsiniz.
Kursunuzu farklı “konulara” bölebilirsiniz. Her konunun içine dersler, ödevler, canlı dersler ve testler ekleyebilirsiniz. İşte nasıl çalıştığını gösteren bir diyagram:
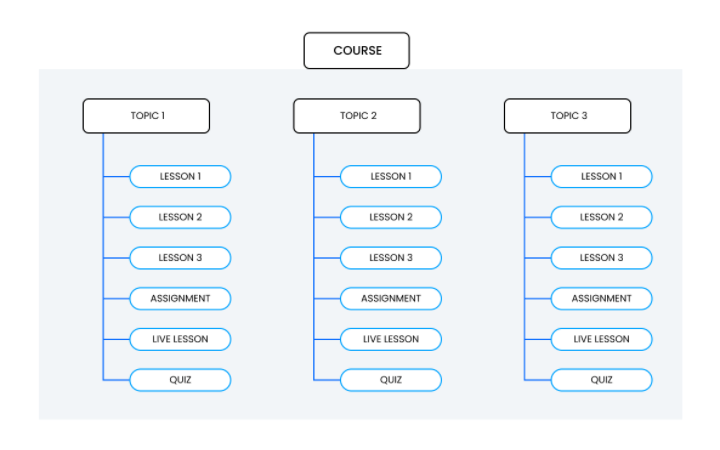
Başlamak için Kurs Oluşturucu kutusuna yeni bir konu ekleyin. Her konunun içinde, bir ders veya sınav eklemeniz için bir istem göreceksiniz (bir sonraki konu hakkında daha fazlası). Tutor LMS Pro ile ödevler ve Zoom canlı dersleri için seçenekler de göreceksiniz.
Herhangi bir şeyin sırasını değiştirmeniz gerekirse, sürükle ve bırak özelliğini kullanabilirsiniz:
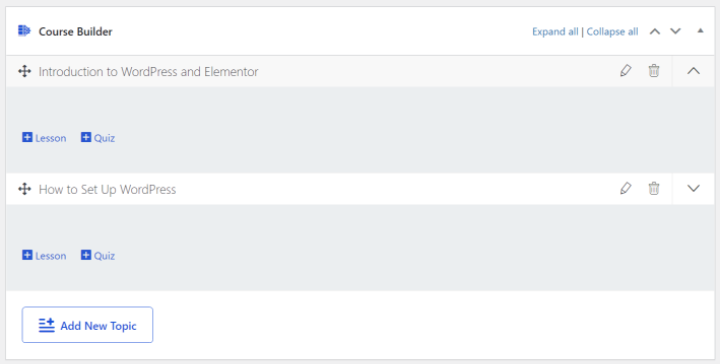
Ders İçeriği Ekle
Bir ders eklemek ve içeriğini kontrol etmek için ders oluşturucudaki Ders bağlantısını tıklayın. Bu, şunları yapabileceğiniz bir açılır pencere açar:
- Dersin adını ekleyin.
- Editöre ders için metin içeriği ekleyin.
- Ders için videoyu ayarlayın. Tipik olarak, videoları YouTube veya Vimeo'dan gömmek isteyeceksiniz. Tutor LMS, ziyaretçilerin istemediğiniz takdirde kurs videolarınızı paylaşmasını engelleyecek kendi video oynatıcısını kullanma seçeneğini içerir.
- Gerekirse ekleri yükleyin.
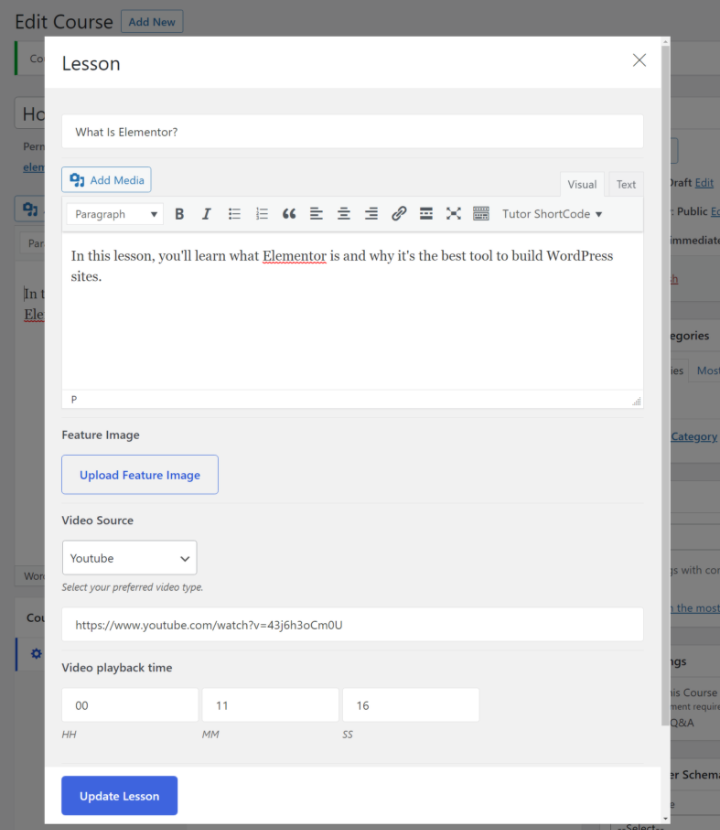
Daha sonra dersinizin kurs oluşturucuda konunun altında göründüğünü göreceksiniz.
Kursunuza dahil etmek istediğiniz tüm dersleri eklemek için işlemi tekrarlayın. Yine, herhangi bir dersin sırasını değiştirmeniz veya farklı bir konuya taşımanız gerekirse, sürükle ve bırak yöntemini kullanabilirsiniz.
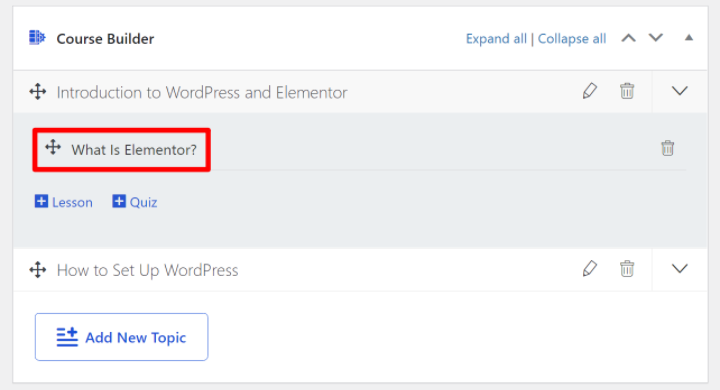
Test Ekle (İsteğe bağlı)
Kursunuza quiz eklemek istiyorsanız, tıpkı bir ders eklemek gibi çalışır. Başlamak için, testi eklemek istediğiniz konudaki Test bağlantısını tıklayacaksınız. Bu, testinizi yapılandırabileceğiniz ve sorular ekleyebileceğiniz bir açılır pencere açacaktır.
Sınırsız soru ekleyebilir ve farklı soru türleri arasından seçim yapabilirsiniz. Ayrıca, not vermek için bir soruya puan değeri atamak gibi başka ayarlar da alırsınız:
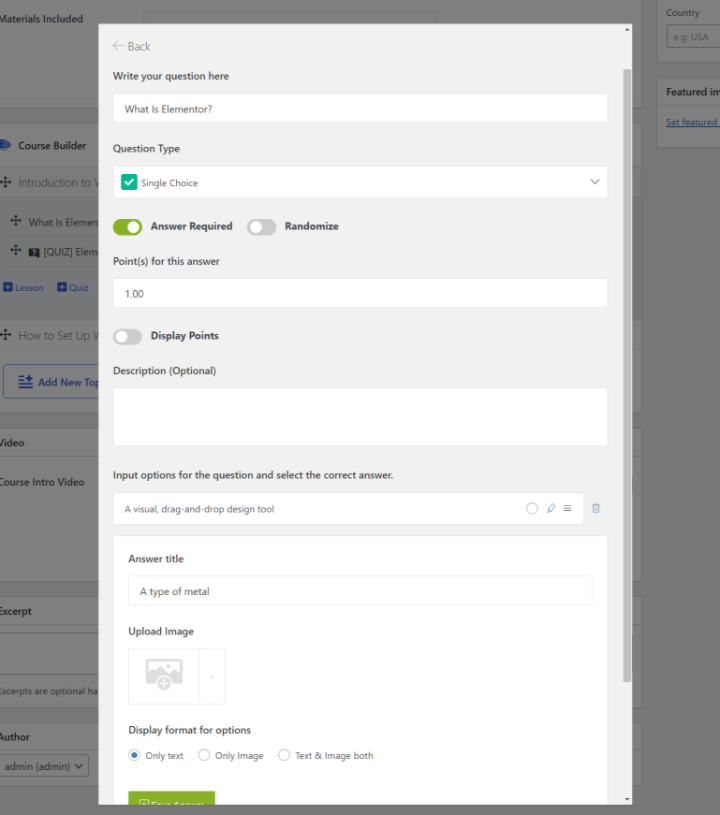
Daha fazla sınav sorusu türüne erişmek için Tutor LMS'nin premium sürümüne geçmek isteyebilirsiniz. Kısa yanıt, eşleştirme, görüntü eşleştirme, görüntü yanıtları ve daha fazlası için yeni soru türleri içerir.
Test ayarlarında ayrıca aşağıdakiler gibi ayrıntıları da yapılandırabilirsiniz:
- Zaman sınırları.
- Geri bildirim modları.
- Yeniden denemelere izin verilip verilmediği. Eğer öyleyse, kaç tane.
- Geçme notları.
- Vesaire.
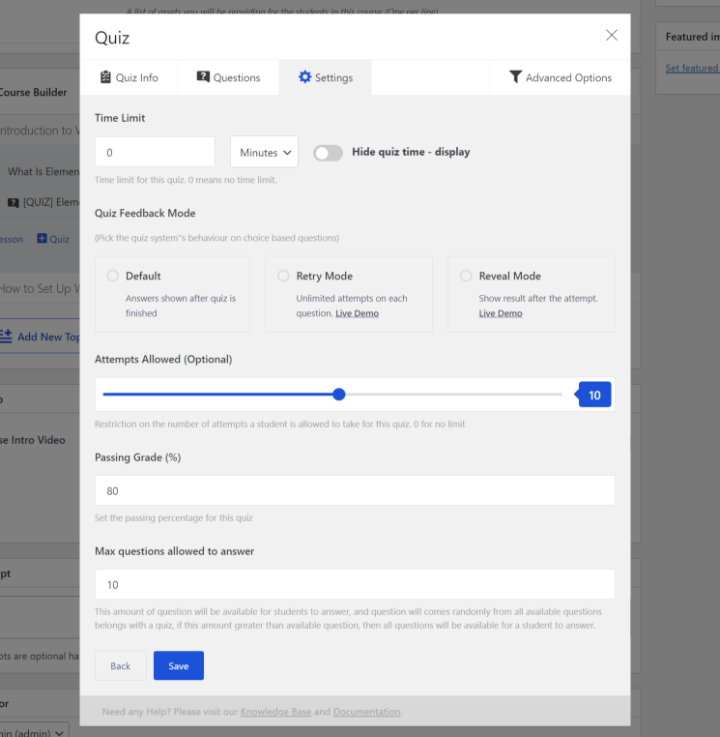
Bitirdiğinizde, testinizin Kurs Oluşturucu'da göründüğünü görmelisiniz. Daha fazla sınav eklemek için işlemi tekrarlayabilir ve gerekirse kurstaki yerleşimlerini değiştirmek için sürükle ve bırak özelliğini kullanabilirsiniz.
Kursunuzu Önizleyin ve Yayınlayın
Kurs Oluşturucu'da kursunuzun yapısından memnun kaldığınızda, kursunuzu önizlemeye ve yayınlamaya hazırsınız demektir.
Önizlemek için, diğer herhangi bir WordPress içeriğini önizlemek için kullanacağınız gibi sağ üst köşedeki Önizleme seçeneğini tıklamanız yeterlidir. Tasarım hakkında çok fazla endişelenmeyin – daha sonra bunu nasıl kontrol edeceğinizi öğreneceksiniz. Sadece kursunuzun genel yapısının doğru göründüğünden ve gerekli tüm detayları eklediğinizden emin olmak istiyorsunuz.
Her şeyden memnun kaldığınızda, kursunuzu yayınlamak için Yayınla düğmesini tıklayabilirsiniz:
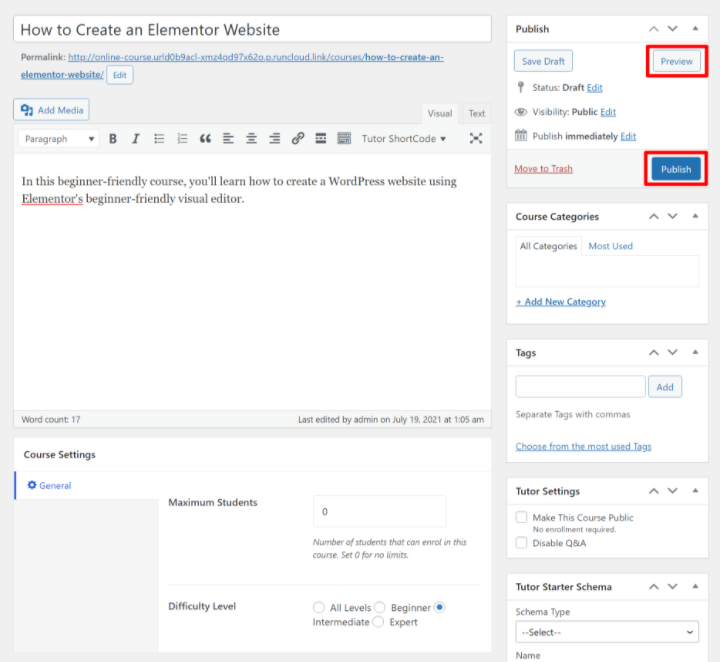
3. Kursunuzu Elementor ile Tasarlayın
Bu noktada, tüm kurs içeriğinizi sitenizin arka ucuna eklediniz. Artık bu içeriği Elementor kullanarak ön uçta görüntülemeye hazırsınız.
Sitenizin diğer bölümlerini tasarlamanıza izin vermenin yanı sıra, Tutor LMS'nin Elementor entegrasyonu size kurslarınız için şablonlar tasarlamanız için iki yol sunar:
- Tüm kurslar için geçerli olan global bir şablon oluşturabilirsiniz.
- Özel bir tasarım oluşturmak için bireysel kurslar için genel şablonu geçersiz kılabilirsiniz.
Önce kurs şablonlarınızı nasıl tasarlayacağınızı gözden geçirelim ve ardından kurs(lar)ınızı sergilemek için bir sayfa oluşturma gibi diğer alanları ele alacağız.
Eğitmen LMS İçeriği için Elementor'ı Etkinleştir
Başlamak için Elementor'a bunu Tutor LMS içeriği için kullanmak istediğinizi söylemeniz gerekir. Bunu ayarlamak için Elementor → Ayarlar'a gidin. Genel sekmesinde, Gönderi Türleri listesinde aşağıdaki kutuları işaretleyin:
- Dersler
- dersler
- sınavlar
- Atamalar
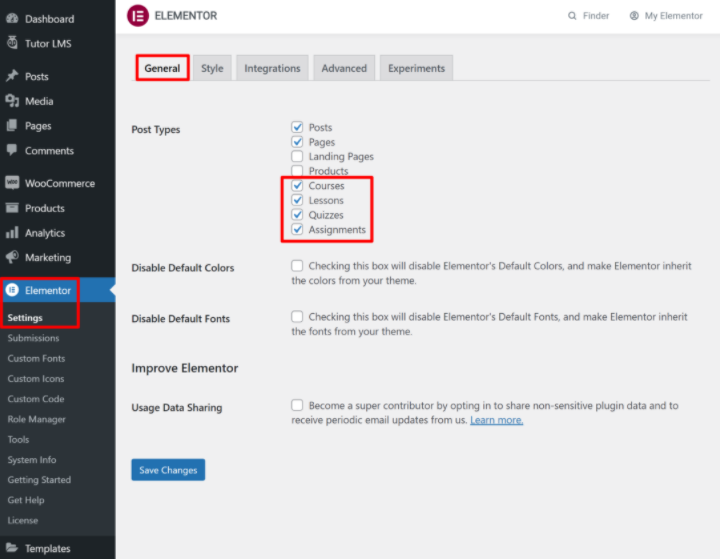
Kurslarınız için Genel Bir Şablon Oluşturun
Ardından, tüm kurslarınızın varsayılan olarak kullanacağı genel şablonu oluşturmak için Elementor'u kullanabilirsiniz.
Başlamak için kontrol panelinizdeki Şablonlar alanına gidin ve Yeni Ekle 'yi tıklayın. Açılır pencerede, açılır menüden Sayfa'yı seçin ve ardından Eğitmen LMS Tek Kurs Şablonu kutusunu işaretleyin. Daha sonra hatırlamanıza yardımcı olması için ona bir isim verebilirsiniz:
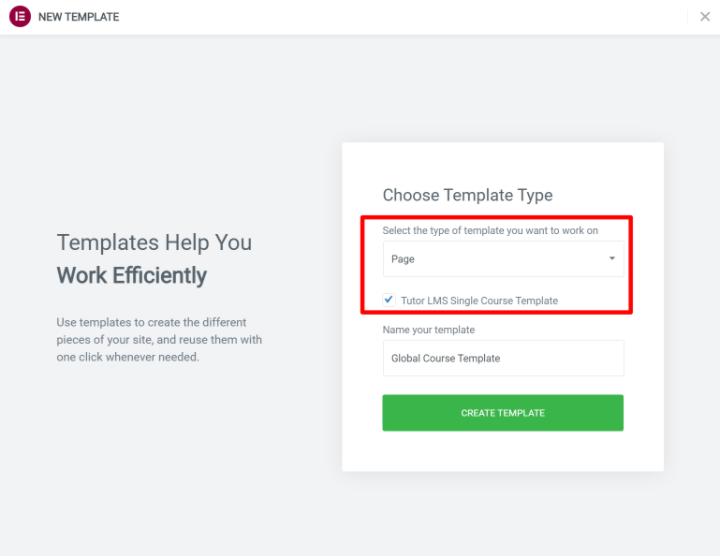
Şimdi, Elementor arayüzünde olacaksınız. Kurs içeriği eklemek için özel Tutor LMS widget'larını kullanabilirsiniz.
Siz onları ekledikçe, Tutor LMS, tıpkı Elementor Theme Builder'ı kullanıyormuşsunuz gibi, onları gerçek kursunuzdaki içerikle otomatik olarak dolduracaktır:
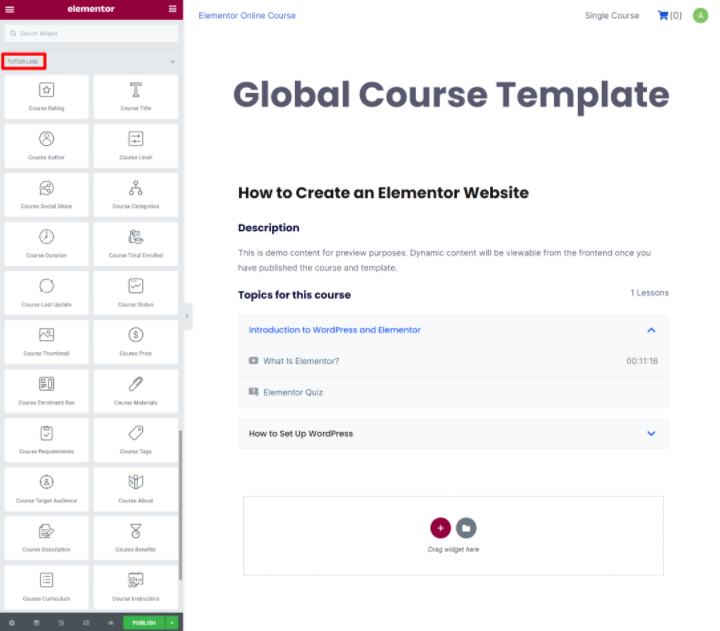
Widget'ların çoğunu kullanmak isteyeceksiniz, ancak bu bilgileri görüntülemek istemiyorsanız belirli widget'ları dışarıda bırakabilirsiniz. Ziyaretçilerin kursa kaydolmak için kullanacağı yer olan Kurs Kayıt Kutusu , bırakmak istemediğiniz bir pencere öğesidir.
Diğer tüm Elementor widget'larını da kullanabilirsiniz, bu nedenle tasarımınızla yaratıcı olmaktan çekinmeyin.
Görünüşünden memnun kaldığınızda, global şablonunuzu yayınlamak için Yayınla'ya tıklayın.
Bir Kurs için Özel Tasarım Oluşturun (Opsiyonel)
Gerekirse, bireysel bir kurs için global kurs şablonunu geçersiz kılmak için Elementor'u da kullanabilirsiniz.
Bunu yapmak için kurs düzenleyicisini açın ( Tutor LMS → Courses ). Ardından, yalnızca o kurs için Elementor arayüzünü açmak için Elementor ile Düzenle düğmesini tıklayın:
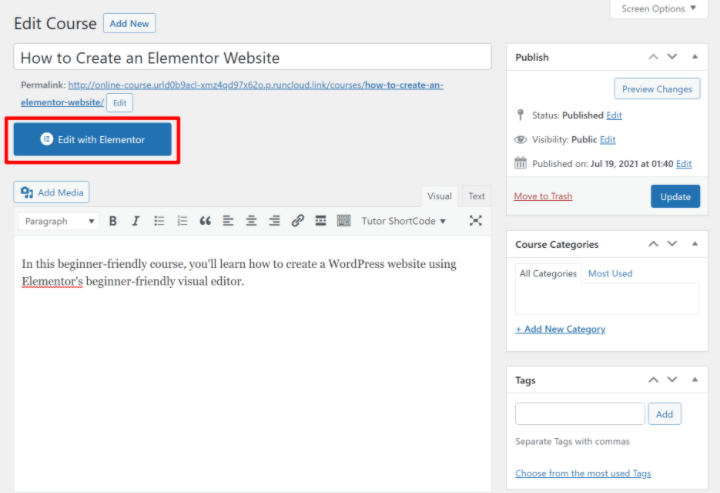
Ders Arşiv Sayfanızı Oluşturun (Ders Listesi)
Birden fazla dersiniz varsa, kurs arşiv sayfanız, ziyaretçilerinizin sunduğunuz her şeyi keşfedebilmesi için tüm kurslarınızı listeleyen sayfadır.
Çok fazla dersiniz varsa, özel bir ders arşiv sayfası oluşturmak isteyebilirsiniz. Veya başka bir sayfada (ana sayfanız gibi) bir kurs listesi eklemek isteyebilirsiniz. Ya da ikisini birden yapmak isteyebilirsiniz!
Kurslarınızın bir kısmını veya tamamını görüntülemenize yardımcı olmak için Tutor LMS, her biri birçok alt seçenek içeren iki özel Elementor widget'ı ile birlikte gelir:
- Ders Listesi
- Kurs Döngüsü
Kurs Listesi widget'ı ile, dört farklı "dış görünüm" ile tüm kurslarınızın tek veya çok sütunlu bir listesini görüntüleyebilirsiniz:
- Klasik
- kart
- Yığılmış
- üst üste bindirilmiş
Widget'ın ayarlarında ayrıca meta verileri, kayıt düğmelerini, sayfalandırmayı ve daha fazlasını kontrol etmek için birçok başka seçenek bulacaksınız. Çok fazla dersiniz varsa, belirli kursları kategorilerine veya eğitmenlerine göre filtrelemek için sorgu kurallarını da kullanabilirsiniz.
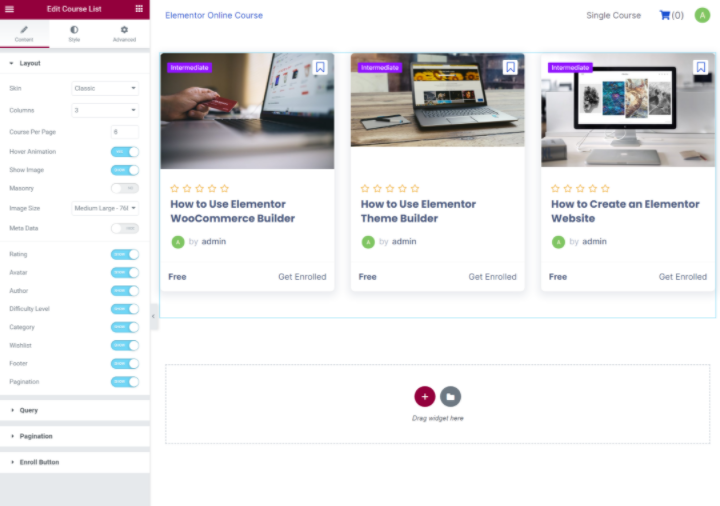
Kurs Döngüsü widget'ı aynı temel seçeneklere ve görünümlere sahiptir, ancak kurslarınızı liste yerine dönen bir görünümde görüntüler.
Gezinmeyi, otomatik oynatmayı, sonsuz döngüyü vb. kontrol etmek için ek seçeneklere sahip olacaksınız. Aşağıda ayrıca "Kaplanmış" dış görünüme geçtiğimizi de görebilirsiniz:
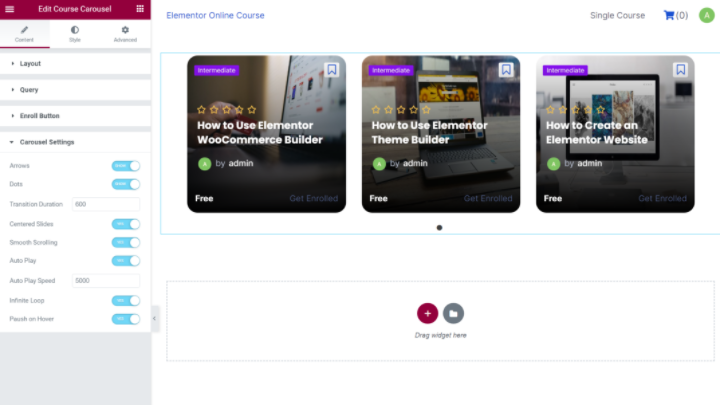
Kurslarınızı listelemek için bu Elementor widget'larını kullanmaya ek olarak, Tutor LMS → Ayarlar → Kurs'a giderseniz gerçek bir kurs arşiv sayfası da atayabilirsiniz.
4. Derslere Erişim Ücreti (Opsiyonel)
Yalnızca ücretsiz kurslar sunmak istiyorsanız, bu bölümde herhangi bir şey ayarlamanıza gerek yoktur. Ancak kurslarınıza erişim için ücret almak istiyorsanız, bunu şimdi ayarlamak isteyeceksiniz.
Tutor LMS, WooCommerce, Kolay Dijital İndirmeler (EDD) ve Ücretli Üyelikler Pro (popüler bir WordPress üyelik eklentisi) dahil olmak üzere ödemeleri kabul etmek için birden fazla seçenek sunar. Ancak bu bölüm için WooCommerce entegrasyonuna odaklanacağız.
Temel WooCommerce eklentisi ile bir kerelik ödemeleri kabul edebilirsiniz. Otomatik yinelenen ödemeleri kabul etmek istiyorsanız, popüler WooCommerce Abonelikler eklentisini satın almanız gerekir.
Kursunuza erişimi ücretlendirmek için normal bir WooCommerce ürünü oluşturacak ve onu kurslarınızdan birine bağlayacaksınız. Ardından, o ürünün ayrıntıları kurs listeleme sayfanızda görünecek ve öğrenciler normal WooCommerce ödemesini (ve yapılandırdığınız ödeme ağ geçitlerini) kullanarak ödeme yapabilirler.
Yine, WooCommerce kurulumunun temellerinden herhangi biri hakkında yardıma ihtiyacınız varsa (ödeme ağ geçitlerini yapılandırmak gibi), tam Elementor WooCommerce öğreticisine göz atın.
WooCommerce'de temel bilgileri ayarladıktan sonra, Tutor LMS ile nasıl kuracağınız aşağıda açıklanmıştır.
Para Kazanmayı Etkinleştir
İlk olarak, Tutor LMS ayarlarında para kazanmayı etkinleştirmeniz gerekir. Tutor LMS → Ayarlar → Para Kazanma bölümüne gidin ve Para Kazanma Seçeneğini WooCommerce olarak ayarlayın :
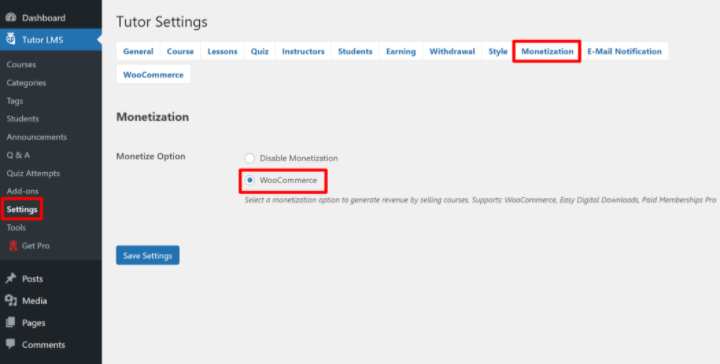
Bir WooCommerce Ürünü Oluşturun
Şimdi, kursunuza bağlayacağınız ürünü oluşturmak için Ürünler → Yeni Ekle'ye gidin.

Gerçek bir WooCommerce mağazasında olduğu gibi tüm ürün bilgilerini doldurmanız gerekmez. Bunun yerine, yalnızca şunlara odaklanın:
- Başlık
- Açıklama
- Ürün resmi (bu, ödeme sayfasında görünecek, ancak kurs sayfanızda görünmeyecektir)
- Fiyat (veya WooCommerce Abonelikleriniz varsa abonelik ayrıntıları)

Ürünü Kursunuza Bağlayın
Ürünü oluşturduktan sonra, bu ürüne bağlamak istediğiniz kursun düzenleyicisini açın. Kurs düzenleyicisinin altındaki Ürün Ekle kutusuna ilerleyin.
Kurs Türünü Ücretli olarak ayarlayın ve ardından önceki bölümde oluşturduğunuz WooCommerce ürününü seçmek için açılır menüyü kullanın:
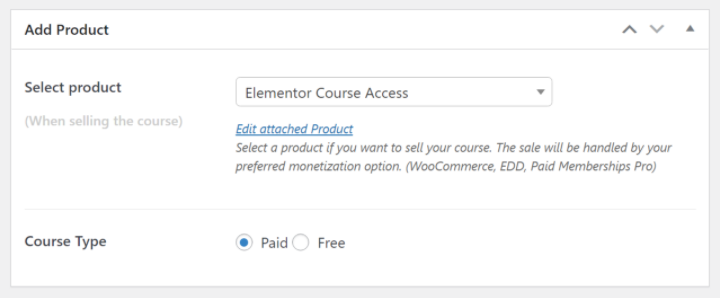
Ve bu kadar! Kursunuzun fiyatını kurs şablonunuzda görüntülemek için Elementor'daki Kurs Fiyatı widget'ını kullanabilirsiniz. Ücretli kurslar için, Kurs Kayıt Kutusu widget'ı, kullanıcılardan kursu satın almalarını ve kaydolmalarını istemek için otomatik olarak "Sepete Ekle" olarak değişecektir.
Öğrenciler çıkış yaptıklarında normal WooCommerce ödeme sürecini görecekler. Satın almalarını yaptıklarında, kursa otomatik olarak kaydolacaklar - ayrıca onları otomatik olarak kurs sayfasına yönlendirme seçeneğiniz de var:
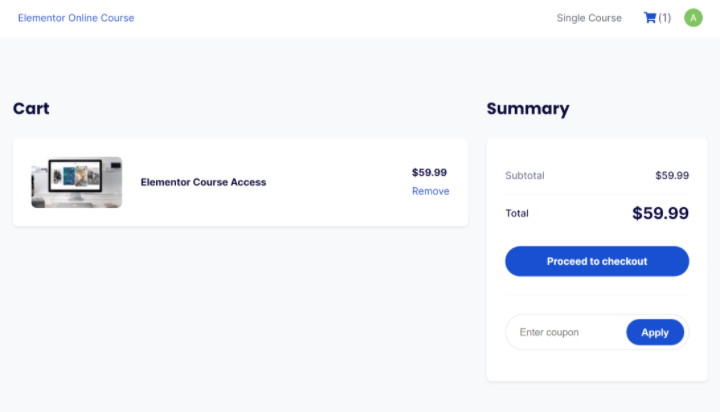
5. Gerektiğinde Ek Ayarları Yapılandırın
Bu noktada, bir kursu çalışır duruma getirmek için ihtiyaç duyduğunuz tüm temel özellikleri ele aldık. İşleri bitirmek için Tutor LMS ayarlarını keşfetmek ve gerekirse birkaç ince ayar yapmak isteyeceksiniz. Burası, ihtiyaçlarınızı karşılamak için kursunuzu kazabileceğiniz ve özelleştirebileceğiniz yerdir.
Ancak Tutor LMS ayarlarına geçmeden önce, tamamlanması gereken normal bir WordPress ayarı var.
WordPress Ayarlarında Kaydı Etkinleştir
Öğrencilerin kurslarınıza kaydolmasına izin vermek için, WordPress ayarları alanında kaydı etkinleştirdiğinizden emin olmanız gerekir. Bunu, Ayarlar → Genel'e giderek ve Herkesin kaydolabilmesi için Üyelik kutusunu işaretleyerek yapabilirsiniz :
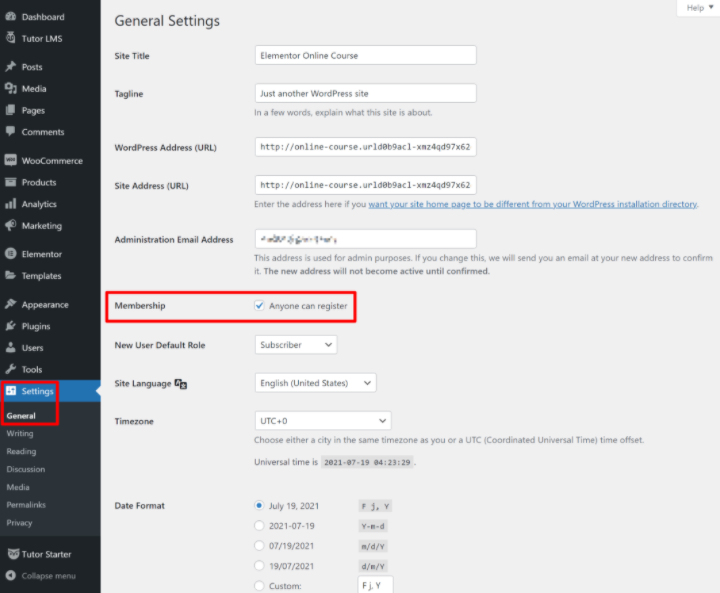
Bireysel kurslardaki kayıt düğmesine ek olarak, Tutor LMS, öğrencilerin hesap oluşturabileceği bir kayıt sayfası oluşturmanıza da olanak tanır. Bu sayfayı Tutor LMS → Ayarlar → Öğrenciler seçeneğine giderek belirleyebilirsiniz.
Öğrencilerin oturum açmasını kolaylaştırmak için, sitenizin herhangi bir yerine oturum açma formu eklemek için Elementor Pro'daki Oturum Açma widget'ını da kullanabilirsiniz. Giriş pencere öğesi ayrıca, oturum açtıktan sonra kullanıcıları özel bir sayfaya yönlendirmenize olanak tanır, böylece onları otomatik olarak hesap kontrol panellerine yönlendirebilirsiniz.
Genel Kurs Ayarlarını Yapılandırın
Şimdi, Tutor LMS ayarları alanındaki diğer bazı ayarları inceleyelim.
Genel , Kurs , Dersler ve Test sekmelerinde bu alanlar için önemli temel bilgileri yapılandırabilirsiniz.
Örneğin, Tutor LMS'nin özel video oynatıcısı yerine yerel YouTube video oynatıcısını kullanmak isteyebilirsiniz. Bunu Genel sekmesinden ayarlayabilirsiniz. Veya, Kurs sekmesinde bir WooCommerce satın alma işlemini tamamladıktan sonra kullanıcıları otomatik olarak kurslarına yönlendirebilirsiniz.
Kurslarınız için yararlı olan bazı seçenekler bulabileceğiniz için, bu ayarların tümünü incelemenizi öneririz:
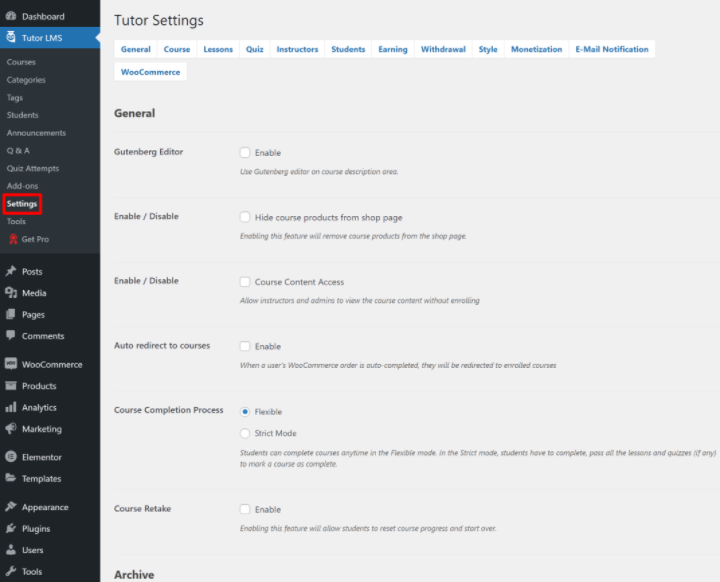
Birden Fazla Eğitmene İzin Ver
Şimdiye kadar, esas olarak tek bir eğitmenle (örneğin siz veya müşteriniz) bir kurs oluşturma fikrine odaklandık. Ancak Tutor LMS, komisyonları paylaşma seçeneği de dahil olmak üzere birden fazla eğitmene izin vermenizi sağlar. Bu, kendi markanız altında birden fazla eğitmen kiralamanıza veya üçüncü taraf eğitmenlerin kaydolmasına ve kendi kurslarını oluşturmasına izin verdiğiniz kendi Udemy klonunuzu oluşturmanıza olanak tanır.
Birden fazla eğitmene izin vermek istiyorsanız, bunu Eğitmen LMS ayarlarındaki Eğitmenler sekmesinden ayarlayabilirsiniz. Ayrıca bir eğitmen kayıt sayfası belirleyebilir ve eğitmenlerin kendi kurslarını doğrudan yayınlamasına izin verip vermemeyi seçebilirsiniz:
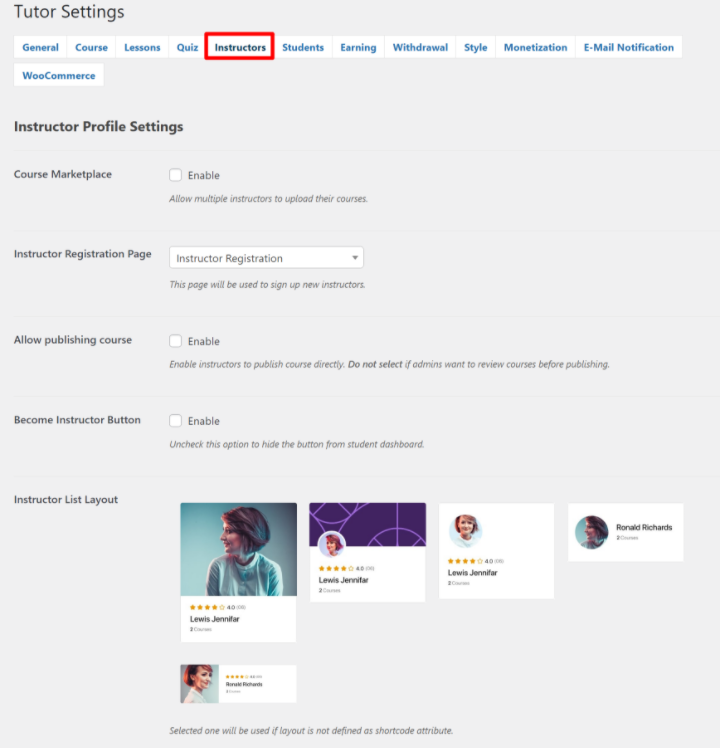
Eğitmenlere yarattıkları kurs geliri üzerinden bir komisyon teklif etmek istiyorsanız, bunu Kazanç sekmesinden ayarlayabilirsiniz. Ayrıca Para Çekme sekmesinden minimum para çekme tutarı belirleyebilir ve para çekme yöntemlerini seçebilirsiniz.
Ve bu kadar! Artık Elementor ve Tutor LMS tarafından desteklenen çalışan bir çevrimiçi kursa sahipsiniz.
Çevrimiçi Kursunuzu Nasıl Yönetirsiniz (Ödemeler, Alıştırma vb.)
Artık çevrimiçi kursunuzu oluşturduğunuza ve Elementor ile harika görünen bir tasarım oluşturduğunuza göre, kursunuzun önemli bölümlerini günlük olarak nasıl yönetebileceğinize geçelim. Bu, aşağıdaki gibi eylemleri kapsar:
- Yeni öğrencileri yönetmek ve işe yerleştirmek.
- Ödemeleri ve kazançları görüntüleme/yönetme.
- Eğitmenleri yönetme (birden fazla eğitmene izin vermeye karar verdiyseniz).
Yeni Öğrencileri Yönetme ve Yerleştirme
Bu noktada öğrencileriniz kendi başlarına hesap açıp ücretsiz veya ücretli kurslara kayıt olabilecekler.
Ayrıca kayıtlı kurslarını görüntüleyebilecekleri, inceleme bırakabilecekleri ve diğer önemli ayrıntılara erişebilecekleri kendi ön uç gösterge panosuna da sahip olacaklar:
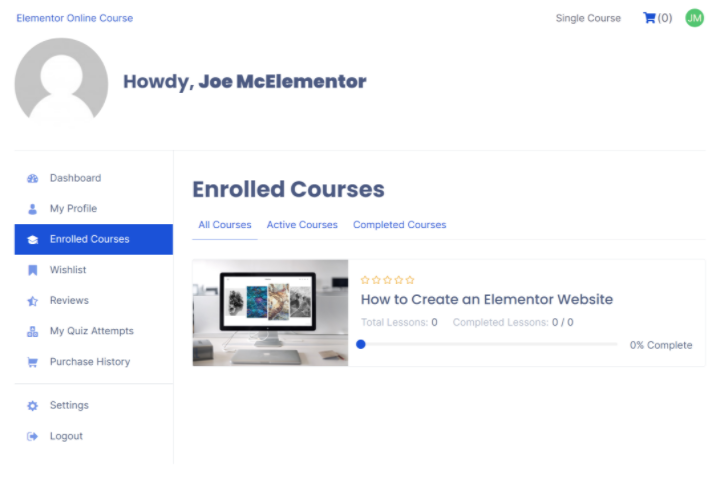
Kurs sahibi olarak, öğrencilerinizi yönetmek ve onlarla etkileşim kurmak için araçlar da alacaksınız. Bunu, hesabınız için arka uç WordPress panosundan veya ön uç panosundan yapabilirsiniz (bu, özellikle üçüncü taraf eğitmenlere izin verirseniz kullanışlıdır).
Anahtar etkileşim alanlarından biri Sorular ve Cevaplar'dır . Öğrencileriniz her ders/derste soru bırakma seçeneğine sahiptir ve ardından bu soruları panonuzdan (arka uç veya ön uç) yanıtlayabilirsiniz.
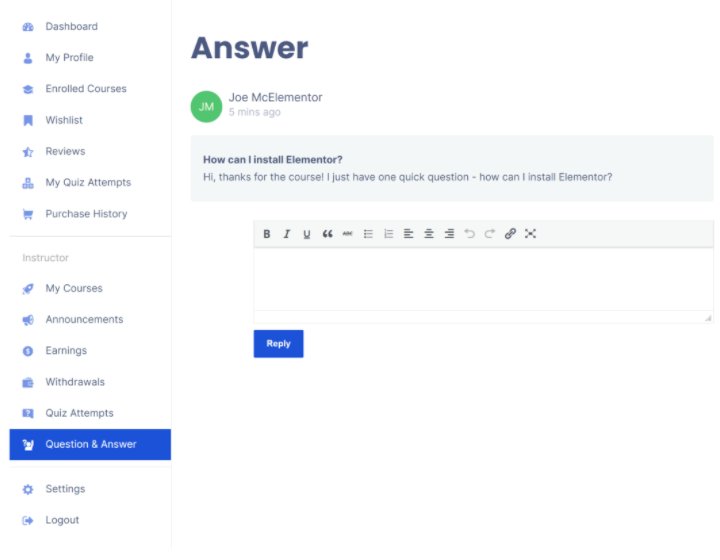
Ayrıca, bir kurstaki tüm öğrencilere mesaj göndermenizi sağlayan duyurular da oluşturabilirsiniz. Yine, bunu tercihlerinize göre arka uçtan veya ön uçtan yapabilirsiniz:
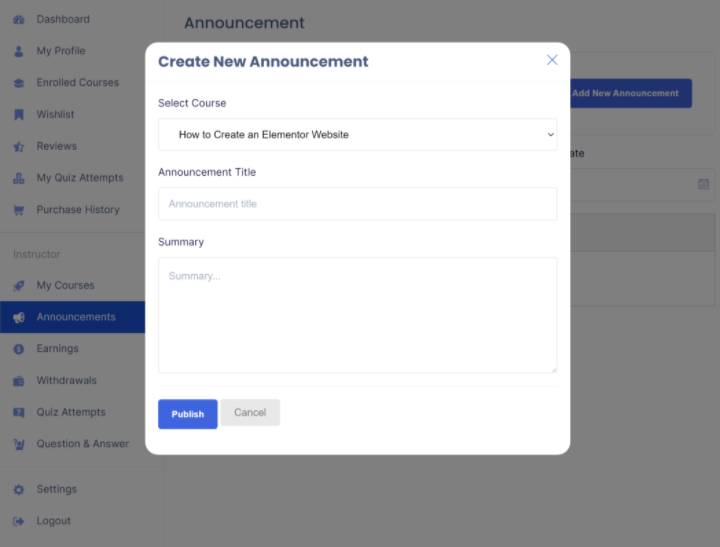
Ayrıca öğrencilerinizin listesini görüntülemek, sınav denemelerini görmek ve diğer önemli yönetici işlemlerini gerçekleştirmek için başka pano alanları da alacaksınız.
Tutor LMS Pro ve Eğitmen Raporu eklentisi ile ayrıca, kurslarınızın kuşbakışı görünümüne ve zaman içindeki kayıtları ve istatistikleri takip etme seçeneklerine sahip özel bir gösterge panosuna sahip olacaksınız; bu, kurslarınızdaki eğilimleri tespit etmek için yararlıdır:
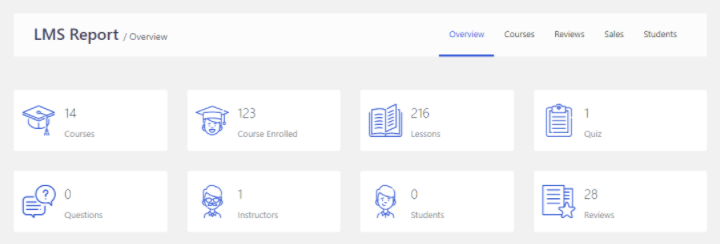
Ödemeleri Görüntüle ve Yönet
Ücretli kurslar satıyorsanız, ödemelerinizi görüntülemeniz ve yönetmeniz gereken durumlar olabilir ve hatta gerekirse geri ödeme teklif edebilirsiniz.
Tutor LMS ödemelerini yönetmek için WooCommerce kullandığınız için, tüm bu ayrıntıları WooCommerce ayarlarından görüntüleyebilirsiniz – belirli siparişleri görmek için WooCommerce → Siparişler veya genel raporları görmek için WooCommerce → Raporlar .
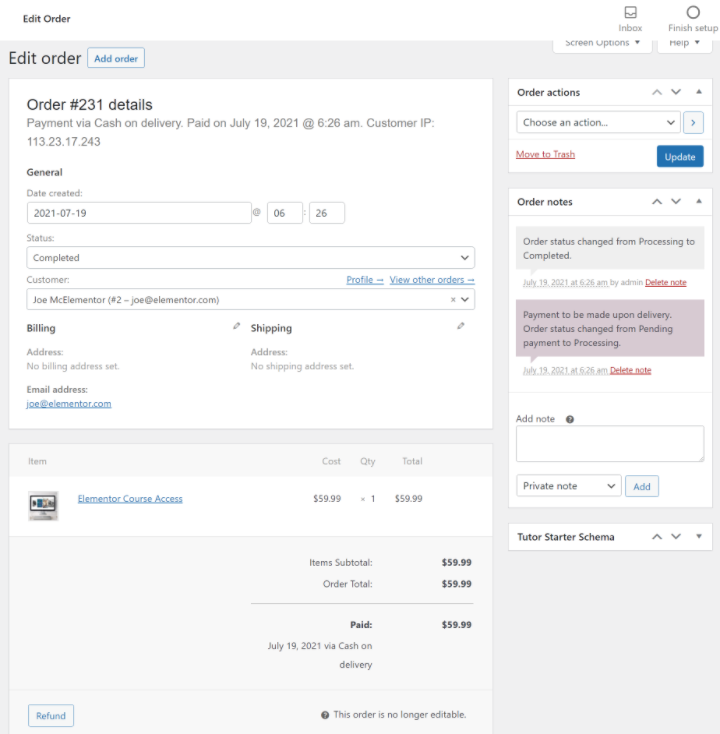
Yinelenen ödemeler için WooCommerce Abonelikleri kullanıyorsanız, abonelikleri de izleyebilir ve yönetebilirsiniz.
Siz veya eğitmenleriniz, ön uç gösterge tablosundan kazançları da takip edebilirsiniz. Üçüncü taraf eğitmenlere izin verirseniz ve komisyon öderseniz, onlar da kazanç ve para çekme geçmişlerini görebilirler:
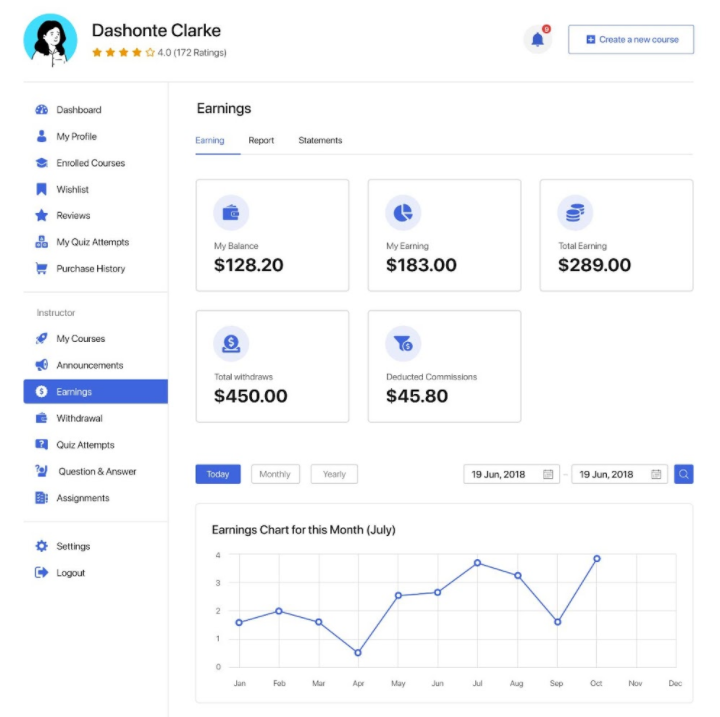
Yönetici Eğitmenler
Diğer eğitmenlerin kurs oluşturmasına izin verirseniz, WordPress kontrol panelinizde Tutor LMS → Eğitmenler bölümüne giderek tüm eğitmenlerinizi yönetebilirsiniz. Manuel olarak yeni eğitmenler ekleyebilir, mevcut eğitmenleri düzenleyebilir ve gerekirse eğitmenleri engelleyebilirsiniz.
Elementor ve Tutor LMS ile Kendi Çevrimiçi Kursunuzu Oluşturun
Çevrimiçi kurslar oluşturmak, bir kitle oluşturmanın ve bilginizden para kazanmanın harika bir yoludur. Web tasarımı veya tecrübeniz olan herhangi bir konuda bilginizi paylaşabilirsiniz.
Tutor LMS ve Elementor'u birleştirerek, herhangi bir özel teknik bilgiye ihtiyaç duymadan benzersiz ve özelleştirilmiş kurslar oluşturabilirsiniz.
Tutor LMS, tüm önemli kurs işlevlerini yerine getirebilir. Ardından Tutor LMS'nin 25'ten fazla Elementor widget'ıyla, kurs içeriğinizi ve şablonlarınızı tasarlamak için Elementor'un görsel, sürükle ve bırak arayüzünü kullanabilirsiniz.
İlk kursunuzu bugün oluşturmaya başlayın ve kısa sürede çalışmaya başlayın.
Elementor ve Tutor LMS ile çevrimiçi bir kursun nasıl oluşturulacağı hakkında hala sorularınız mı var? Yorumlarda bize bildirin, yardımcı olmaya çalışacağız!
