CHKDSK nedir ve Windows 11'de Nasıl Kullanılır?
Yayınlanan: 2021-09-09Windows, bilgisayarınızı optimize edilmiş performansla çalışır durumda tutmak için birçok komut ve yardımcı program sunar. CHKDSK, kontrol diski anlamına gelen Windows komutlarından biridir (önceki günlerde DOS Komutları). Adından da anlaşılacağı gibi, sabit diskinizi hatalara karşı taramak için CHKDSK komutunu kullanabilirsiniz. Bu makalede, desteklenen özelliklerin tam listesi ile Windows 11'de CHKDSK'nin nasıl kullanılacağını açıklayacağız.
Neden CHKDSK Kullanmalısınız?
Bilgisayarınızda aşağıdakileri fark ettiğinizde kontrol diskini kullanabilirsiniz:
- Sabit diskinizden veri okunamıyor.
- Bilgisayarınız önyükleme hataları gösteriyor veya dosyalara erişirken yavaş çalışıyor.
- Bir görev üzerinde çalışırken bilgisayar arada sırada anormal şekilde kapanıyor.
- Ayrıca rutin bakımınızın bir parçası olarak chkdsk'yi düzenli olarak çalıştırmanız önerilir.
Chkdsk kullanarak sabit diskinizi sağlıklı tutabilirsiniz.
CHKDSK Nasıl Çalışır?
Genel olarak konuşursak, chkdsk herhangi bir mantıksal veya fiziksel hata bulmak için sabit diskinizi tarar. Dosya boyutunu, konumunu ve diğer bilgileri diskteki gerçek verilerle karşılaştıracaktır. Aynı zamanda, verilerinize zarar verebilecek sabit disk parçalarını da belirleyecektir.
- Chkdsk'yi tek başına çalıştırdığınızda, herhangi bir hatayı düzeltmeden sadece sabit diskin veya tek bir bölümün durumunu vurgulayacaktır.
- Öte yandan, /f veya /b gibi diğer parametrelerle kullandığınızda, diskinizde bulunan ilgili hataları düzeltir.
Chkdsk bir kez çalıştığında, onu kesmeniz önerilmez. İşlemi kesintiye uğratırsanız verilerinize herhangi bir zarar gelmeyecek olsa da, chkdsk'nin işini tamamlamasına izin vermek daha iyidir.
Chkdsk'yi çalıştırmak için Komut İstemini yönetici olarak çalıştırmanız gerektiğini unutmayın. Aksi takdirde, bu komutu çalıştırmanıza izin verilmeyecektir.
CHKDSK sözdizimi
Aşağıda Windows 11'deki chkdsk komutunun tam sözdizimi verilmiştir. Ancak, tüm parametreler isteğe bağlıdır ve diskinizi taramak için başka herhangi bir parametre olmadan chkdsk komutunu çalıştırabilirsiniz.
chkdsk /f /v /r /x /i /c /b [drive name]: [path]Açıklama
Parametrelerin farklı kullanımları vardır. Duruma göre bunları kullanacaksınız. Aşağıdaki tablo, kullanımlarıyla birlikte chkdsk komutuyla kullanabileceğiniz parametrelerin tam listesini gösterir.
| Parametre | Amaç |
|---|---|
| /F | Sabit diskteki tüm hataları düzeltebilir. Ancak önce sürücü kilitlenmelidir. Sürücü kilitli değilse, “Chkdsk çalışamıyor çünkü birim başka bir işlem tarafından kullanılıyor. Bu birimi, sistem yeniden başlatıldığında kontrol edilecek şekilde programlamak ister misiniz? (E/H)”. Bilgisayarınız bir dahaki sefere yeniden başlatıldığında işlemi planlamak için Y'yi seçin. |
| /v | Diskteki her dizinin adını görüntüleyin. |
| /r | /r diskin bozuk kesimlerini bulmak için kullanılır. Yine disk ilk önce kilitlenmelidir. /r, fiziksel hataları bulmanın eklenmesiyle /f'ye benzer. |
| /x | Önce diski çıkarır ve tüm açık tanıtıcıları geçersiz kılar. |
| /Bence | /i yalnızca NTFS ile kullanılır. Dizin girişlerinin daha az güçlü bir taramasını gerçekleştirir, böylece taramayı hızlı bir şekilde tamamlar. |
| /C | NTFS ile de kullanılır. Klasör yapısındaki döngüleri taradığı için tarama süresini de azaltır. |
| /B | /b ayrıca yalnızca NTFS ile sınırlıdır. /b'nin işi, sürücülerden bozuk kümeleri bulmak ve kaldırmaktır. Bozuk kümeleri kaldırdıktan sonra, hataları kontrol etmek için tekrar boş kümeleri tarar. /b, /r'nin tüm işlevlerine de sahiptir. |
| Sürücü adı | Taramak istediğiniz sürücü harfini belirtin. Unutmayın, sürücü harfinden sonra boşluksuz C: veya D: gibi iki nokta üst üste gelir. |
| Yol | Yol yalnızca FAT ve FAT32 ile kullanılır. Belirli bir dosyayı veya dosya grubunu taramakla ilgileniyorsanız, yolu buraya eklemeniz gerekir. Yoksa bu kısmı atlayabilirsiniz. Dosya adlarını ayırmak için kullanabilirsiniz ? ve * joker karakterler. |
Windows 11'de CHKDSK'yi Çalıştırma
Windows 11'de chkdsk'yi çalıştırmak için verilen talimatları uygulamanız yeterlidir.

- Görev çubuğundaki arama düğmesine tıklayın ve “komut istemi” veya “cmd”yi arayın.
- Komut İstemi uygulamasına sağ tıklayın ve “Yönetici olarak çalıştır” seçeneğine tıklayın. Belirtildiği gibi, kontrol diski komutunu çalıştırmak için bir yönetici erişiminiz olmalıdır.
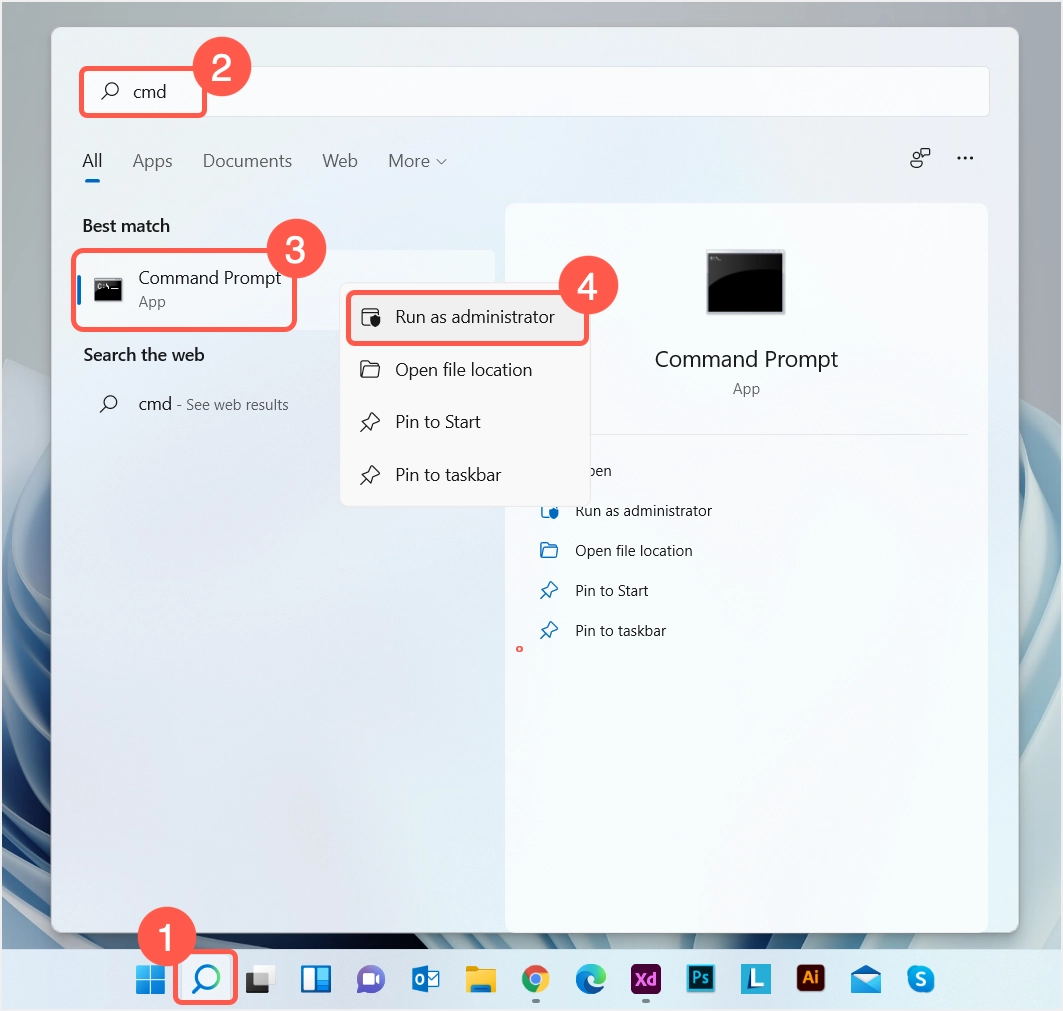
- Aşağıdaki komutu yazın. Bu sadece bir örnektir ve parametreleri durumunuza göre değiştirebilirsiniz.
chkdsk /fc: 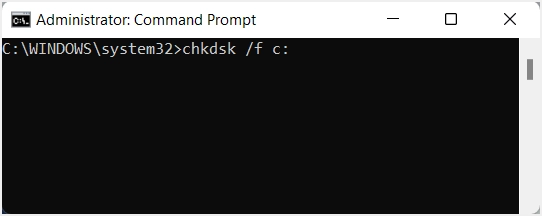
- "Chkdsk çalıştırılamıyor çünkü birim başka bir işlem tarafından kullanılıyor" dönüş tuşuna bastıktan sonra aşağıdaki mesajı alabilirsiniz. Bu birimi, sistem yeniden başlatıldığında kontrol edilecek şekilde programlamak ister misiniz? (E/H)”. Böyle bir mesaj görürseniz, Y düğmesine basın ve bilgisayarınızı yeniden başlatın. Sistem yeniden başlatıldığında tarama otomatik olarak başlayacaktır.
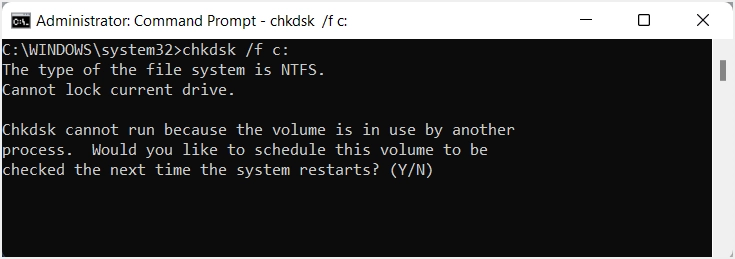
- Y tuşuna bastıktan sonra, Komut İsteminin aşağıdaki mesajı gösterdiğini göreceksiniz.
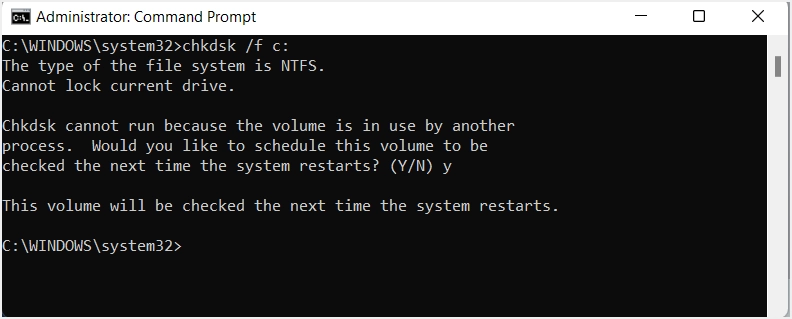
- Gerekirse, tarama işlemini başlatmak için bilgisayarı manuel olarak yeniden başlatabilirsiniz.
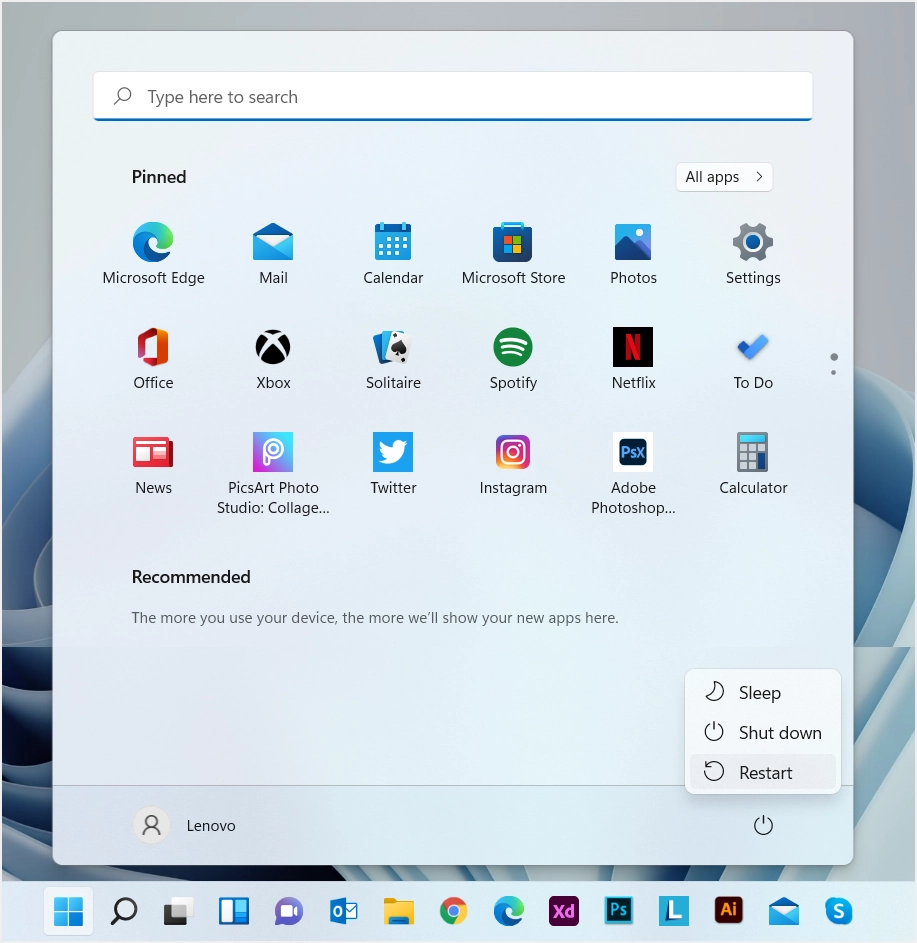
Not: Windows 11'de Windows Terminal uygulamasından chkdsk komutunu da çalıştırabilirsiniz. Bu uygulama Windows 10'da Windows PowerShell olarak adlandırılır ve sonraki sürümlerde Windows Terminal olarak yeniden adlandırılır.
Verilerin Korunması
Kontrol diski, hataları ve bozuk sektörleri taradığınızda verilerinizi etkilemeyecektir. Ancak, sabit sürücünüz bozuk sektörler içerdiğinde, bunları düzeltmeye çalışmak önemli verilerin kaybolmasına neden olabilir. Bu nedenle, hataları düzeltmeye çalışmadan önce yapmanız gereken ilk adım verilerinizin yedeğini almaktır. Disk hatalarını düzeltemiyorsanız, sürekli olarak bozuk disk kullanmaktan kaçınmak için mümkün olan en kısa sürede yeni bir sabit disk edinin.
Bu arada, chkdsk'yi çalıştırarak sürücünüzü taramaya devam edin. Sonuç olarak, bilgisayarınızın daha hızlı ve sorunsuz çalışmasını sağlayacaktır.
Özetlemek
Özetlemek gerekirse, sabit disk bir PC'de CPU'dan sonra en önemli bileşendir. Tüm önemli verilerinizi depolar. Bu nedenle, her zaman sağlıklı durumda olmalıdır, aksi takdirde işler sizin için daha da kötüleşebilir. Windows'un bize chkdsk gibi yardımcı programları sağlamasının nedeni budur. Sabit diski tarayabilir ve hem fiziksel hem de mantıksal hataları algılamaya yardımcı olabilir. Ancak, komutu çeşitli parametrelerle nasıl doğru kullanacağınızı bilmelisiniz. Bu makalenin amacı, check disk komutunun çeşitli parametrelerini ve Komut İsteminden çalıştırmayı açıklamaktır. Diski kontrol et komutunu çalıştırmanın ve hataları düzeltmenin size yardımcı olacağını umuyoruz.
